Multimediabestanden gebruiken in canvas-apps
U kunt afbeeldingen, audio- en videobestanden toevoegen aan een canvas-app. Voeg video toe van streamingdiensten, zoals Microsoft Stream, Azure Media Services of streamingdiensten van derden, zoals YouTube. Of gebruik invoerbesturingselementen, zoals Peninvoer om handtekeningen te verzamelen.
In dit artikel wordt uitgelegd hoe u met scenario's voor multimedia, streaming en invoerbeheer werkt. De gegevensbron die in dit artikel wordt gebruikt, is een Excel-bestand in OneDrive voor Bedrijven.
Vereisten
Registreer u voor Power Apps en meld u aan met dezelfde referenties als voor de registratie.
Bekijk deze video om te leren hoe u multimediabestanden gebruikt in canvas-apps:
Media uit een bestand of de cloud toevoegen
U kunt kiezen welk type mediabestand u toevoegt (bijvoorbeeld afbeeldingen, video's of audio). U kunt afbeeldingen toevoegen via het mediadeelvenster of met het besturingselement voor afbeeldingen.
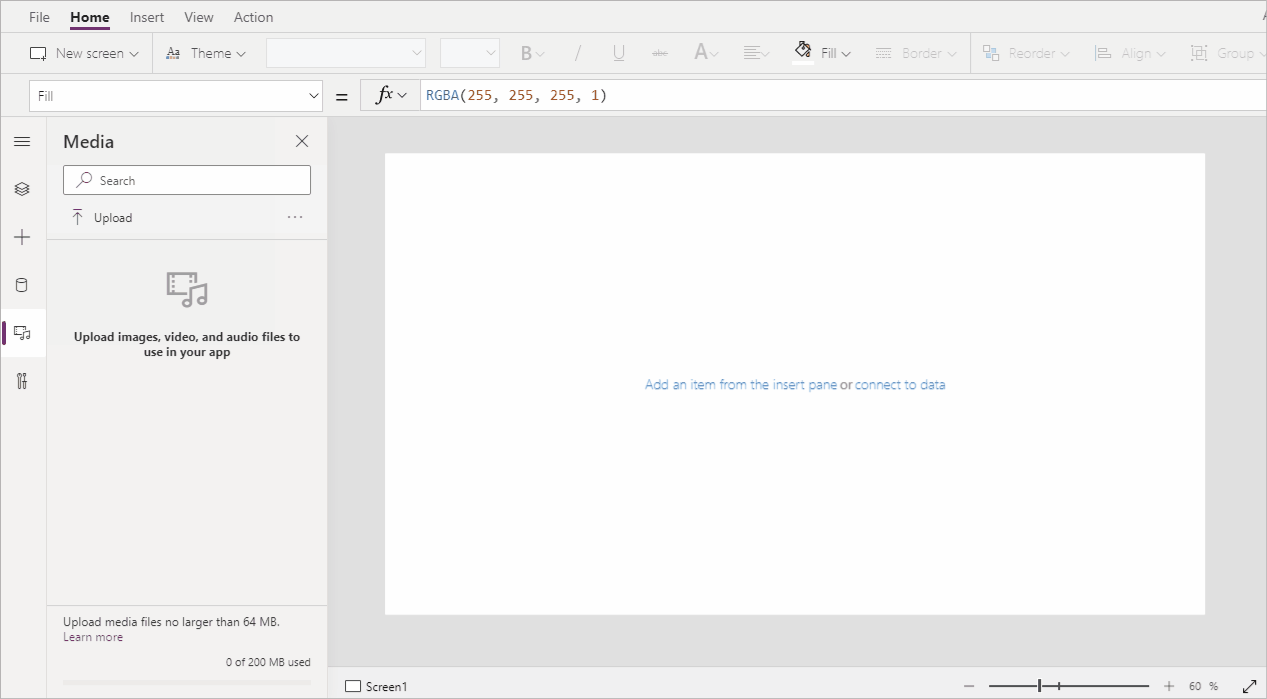
Notitie
Wanneer u mediabestanden via URL toevoegt,
- Gebruik HTTPS om compatibiliteit met moderne browsers te garanderen.
- Zorg ervoor dat de URL anoniem toegankelijk is zonder enige verificatie. Probeer de URL in te voeren in de modus voor privé browsen om te verifiëren dat deze toegankelijk is zonder in te loggen.
Voeg afbeeldingen, audio of video toe via het mediadeelvenster
Het deelvenster Media gebruiken om mediabestanden in uw app toe te voegen, te verwijderen of te gebruiken:
Selecteer Media in het linkerdeelvenster.
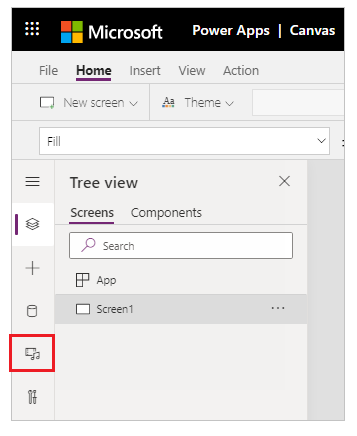
Selecteer Uploaden in het mediadeelvenster.
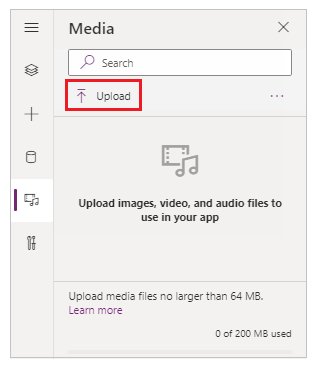
Selecteer de bestanden die u wilt toevoegen en selecteer Openen.
Selecteer het bestand in het mediadeelvenster om in het scherm in te voegen.
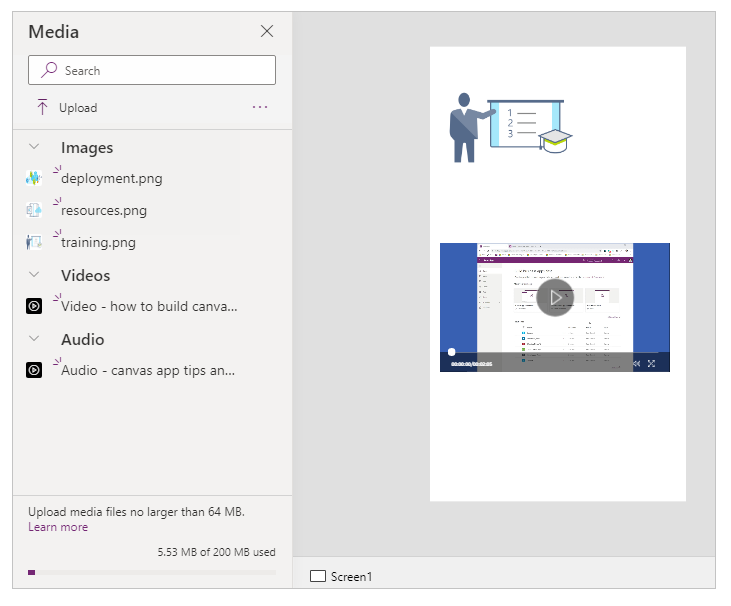
Een app delen met anderen.
Voeg afbeeldingen, audio of video toe via de besturingselementen
Afbeeldingen, audio of video toevoegen met de besturingselementen voor Afbeeldingen, Audio of Video:
Selecteer Invoegen in het menu boven aan het scherm.
Selecteer de vervolgkeuzelijst Media.
Kies uit de besturingselementen voor Afbeeldingen, Audio of Video.
Voor het besturingselement Afbeeldingen, werkt u de eigenschap Afbeeldingen bij met de naam van het afbeeldingsbestand, zonder extensie. Voor het besturingselement voor Audio of Video werkt u de eigenschap Media bij met de bestandsnaam of de URL, zoals YouTube video-URL tussen dubbele aanhalingstekens.
Media toevoegen vanuit Azure Media Services
Upload en publiceer uw video-asset vanuit uw Azure Media Services-account via AMS > Instellingen > Assets.
Nadat de video is gepubliceerd, kopieert u de URL.
Voeg vanuit Power Apps het besturingselement Video toe vanuit Invoegen > Media.
Stel de eigenschap Media in op de URL die u hebt gekopieerd.
Zoals in deze afbeelding wordt weergegeven, kunt u elke streaming-URL kiezen die wordt ondersteund door Azure Media Services:
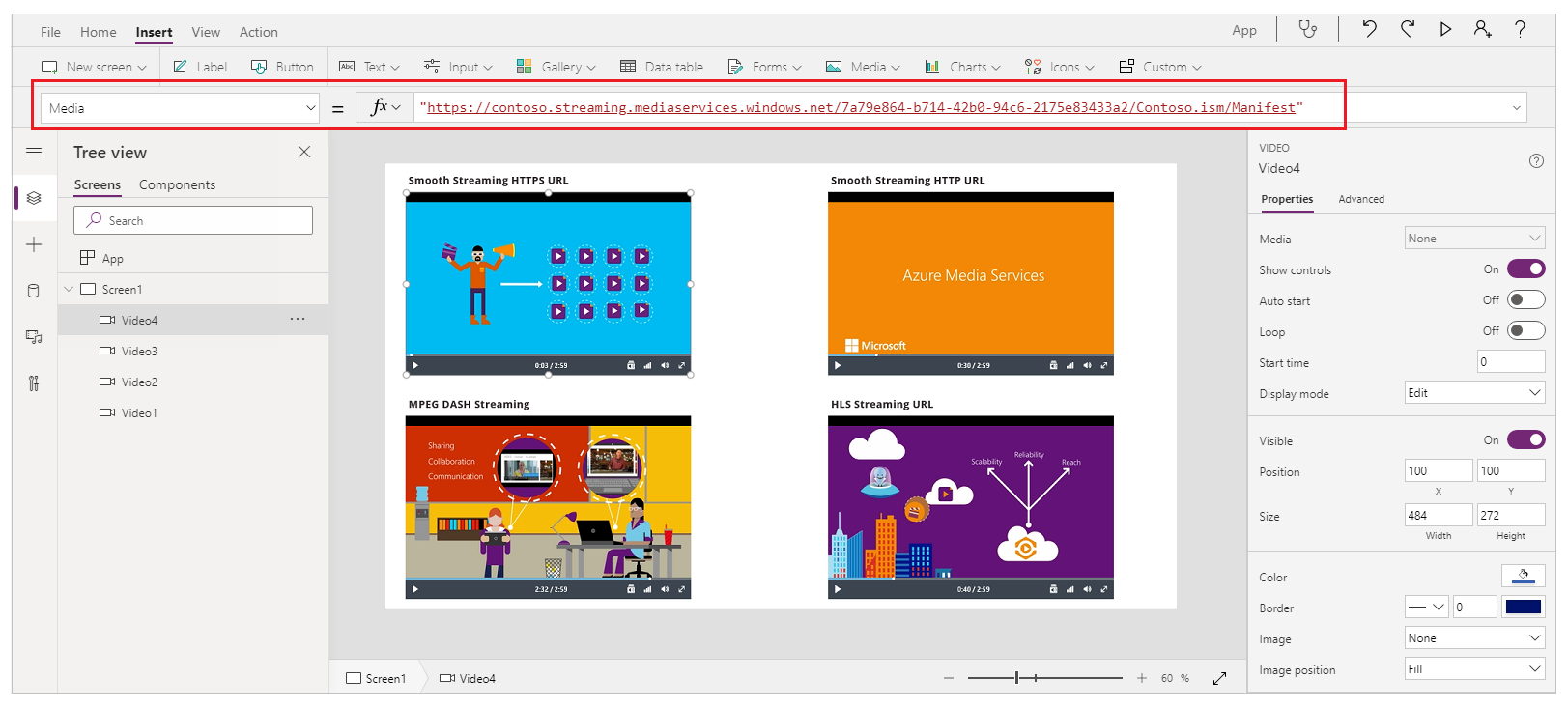
Een app delen met anderen.
Microsoft Stream-media toevoegen
Voor meer informatie over hoe u een Microsoft Stream-videobesturingselement toevoegt, gaat u naar Voorbeeld van een Microsoft Stream-videobesturingselement.
Afbeeldingen uit de cloud toevoegen aan uw app
In dit scenario slaat u afbeeldingen op in een cloudopslagaccount (bij OneDrive voor Bedrijven). U gebruikt een Excel-tabel om het pad naar de afbeeldingen op te geven en u geeft de afbeeldingen weer in een galeriebesturingselement in uw app.
In dit scenario gebruikt u de map CreateFirstApp.zip, die ook enkele JPEG-bestanden bevat.
Notitie
Het pad naar deze afbeeldingen in het Excel-bestand moet slash-tekens bevatten. Wanneer Power Apps afbeeldingspaden opslaat in een Excel-tabel, worden er backslash-tekens gebruikt. Als u afbeeldingspaden gebruikt uit een dergelijke tabel, dient u dus de slash-tekens in de paden in de Excel-tabel te vervangen door backslash-tekens. Anders worden de afbeeldingen niet weergegeven.
Download eerst CreateFirstApp.zip en pak de map Assets uit naar uw cloudopslagaccount.
Wijzig de naam van de map Assets naar Assets_images.
Maak in een Excel-werkblad een tabel van één kolom en vul deze met de volgende gegevens.
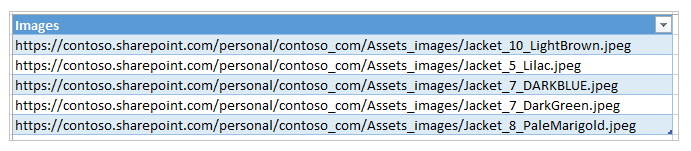
Als u het bestandspad van OneDrive voor Bedrijven wilt kopiëren, selecteert u een bestand en vervolgens Pad (Kopieer directe link) in het detailvenster aan de rechterkant van het scherm.
Noem de tabel Jackets en noem het Excel-bestand Assets.xlsx.
Voeg in uw app de tabel Jackets toe als gegevensbron.
Werk eventueel uw app bij afdrukrichting op Liggend.
Selecteer Invoegen > Galerie en selecteer Horizontaal.
Selecteer optioneel een tekstveld en vervolgens het kopveld onder de eerste afbeelding en verwijder ze om alleen afbeeldingen op het scherm te houden.
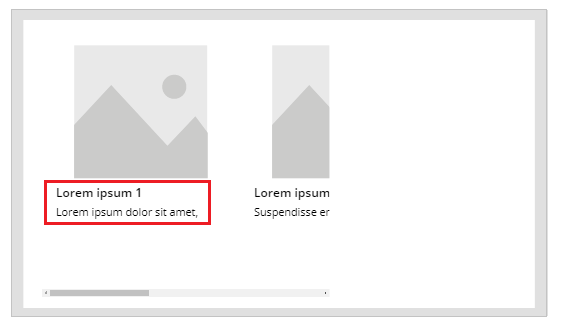
Als u een formulefout ziet, drukt u op Ctrl+Z om de verwijdering ongedaan te maken. Zorg er vervolgens voor dat u eerst het veld Ondertitel en daarna het veld Titel verwijdert.
Stel de eigenschap Items van de galerie in op
Jackets.
Selecteer de eerste afbeelding in de galerie en stel de bijbehorende eigenschap Afbeeldingen in op
ThisItem.Images:
De galerie wordt automatisch bijgewerkt met de afbeeldingen:
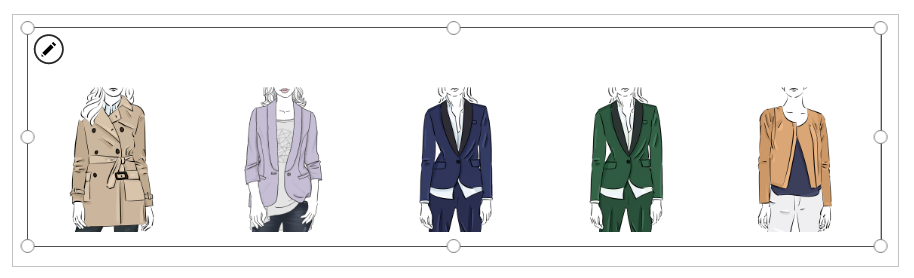
Als u de eigenschap Items instelt, wordt de Excel-tabel automatisch bijgewerkt met een kolom met de naam PowerAppsId.
Een app delen met anderen.
Pentekeningen uploaden naar de cloud
In dit scenario leert u hoe u pentekeningen uploadt naar uw gegevensbron, OneDrive voor Bedrijven, en ontdekt u hoe de tekeningen daar worden opgeslagen.
In Excel voegt u Afbeelding [image] toe aan cel A1.
Volg de volgende stappen om een tabel te maken:
Selecteer cel A1.
Selecteer Tabel op het lintmenu Invoegen.
Selecteer in het dialoogvenster Mijn tabel bevat veldnamen en selecteer OK.
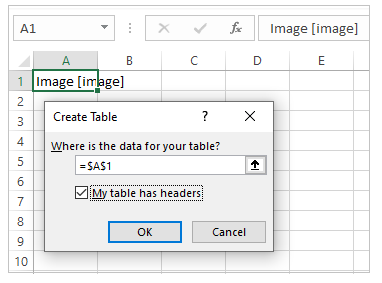
Uw Excel-bestand is nu opgemaakt als tabel. Zie De gegevens indelen als een tabel voor meer informatie over tabelopmaak in Excel.
Noem de tabel Drawings:
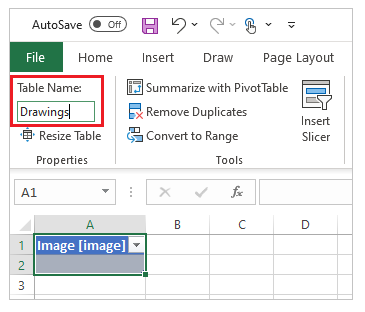
Sla het Excel-bestand op in OneDrive voor Bedrijven met de naam SavePen.xlsx.
Maak in Power Apps een lege app met tabletindeling.
Voeg in uw app het OneDrive voor Bedrijven-account toe als gegevensbron:
Selecteer het menu Weergave en selecteer Gegevensbronnen.
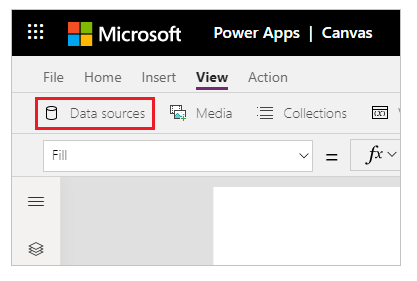
Selecteer Gegevensbron toevoegen en vervolgens OneDrive voor Bedrijven.
Selecteer SavePen.xlsx.
Selecteer de tabel Tekeningen en selecteer Verbinden.
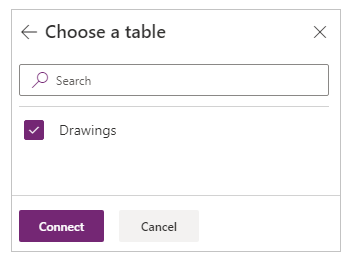
Nu wordt de tabel Drawings vermeld als gegevensbron.
Selecteer Invoegen > Invoer en selecteer Peninvoer.
Noem het nieuwe besturingselement MyPen:
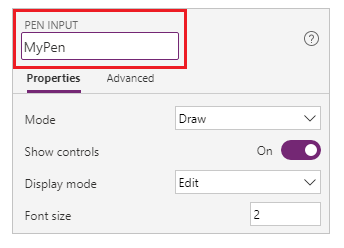
Voeg op het tabblad Invoegen het besturingselement Knop toe en stel de eigenschap OnSelect in op deze formule:
Patch(Drawings, Defaults(Drawings), {Image:MyPen.Image})
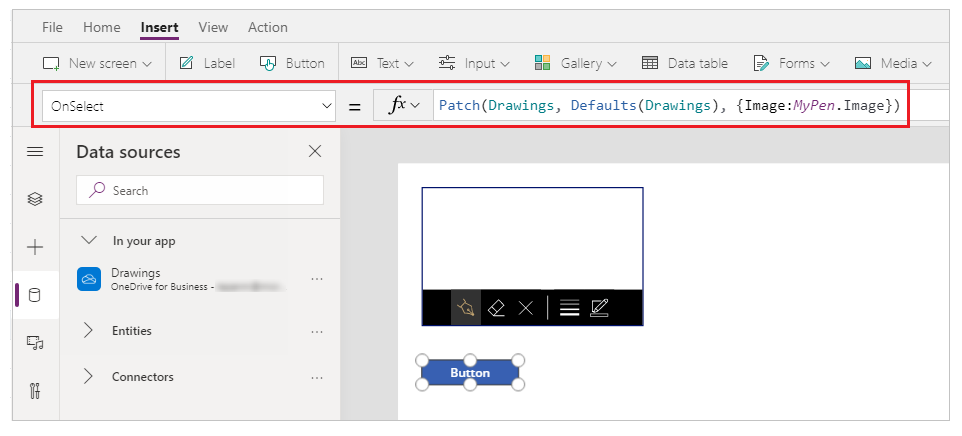
Voeg een galeriebesturingselement Horizontaal in (tabblad Invoegen > Galerie).
Selecteer optioneel een tekstveld en vervolgens het kopveld onder de eerste afbeelding en verwijder ze om alleen afbeeldingen op het scherm te houden.
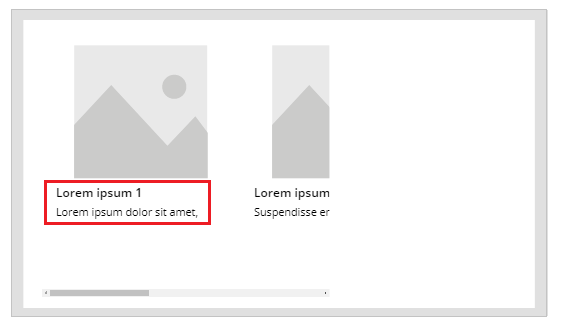
Als u een formulefout ziet, drukt u op Ctrl+Z om de verwijdering ongedaan te maken. Zorg er vervolgens voor dat u eerst het veld Ondertitel en daarna het veld Titel verwijdert.
Stel de eigenschap Items van de galerie in op
Drawings. De eigenschap Image van het galeriebesturingselement wordt automatisch ingesteld opThisItem.Image.Deel de besturingselementen zodanig in dat uw scherm er als volgt uitziet:
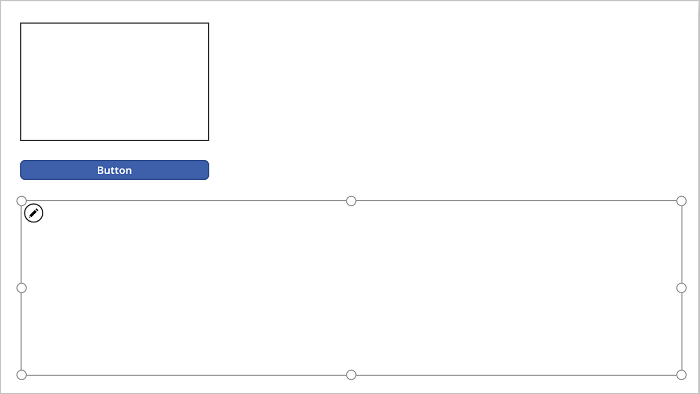
Druk op F5 of selecteer Voorbeeld (
 ).
).Teken iets in MyPen en selecteer de knop.
In de eerste afbeelding van het galeriebesturingselement wordt weergegeven wat u hebt getekend.
Voeg nog iets toe aan uw tekening en selecteer de knop.
In de tweede afbeelding van het galeriebesturingselement wordt weergegeven wat u hebt getekend.
Sluit het voorbeeldvenster door op Esc te drukken.
In uw cloudopslagaccount is automatisch de map SavePen_images gemaakt. Deze map bevat uw opgeslagen afbeeldingen met id's als bestandsnaam. Als u de map wilt bekijken, moet u mogelijk het browservenster vernieuwen door bijvoorbeeld op F5 te drukken.
Notitie
De mapnaam kan verschillen als uw Excel-bestandsnaam anders is. Als uw bestandsnaam bijvoorbeeld Pen.xlsx is, is de mapnaam Pen_images.
In SavePen.xlsx staat in de kolom Afbeelding het pad naar de nieuwe afbeeldingen.
Een app delen met anderen.
Ongebruikte media verwijderen
U kunt alle ongebruikte media uit de app verwijderen om de app op te schonen of de grootte van de app te verkleinen met de optie Media > Ongebruikte media verwijderen.
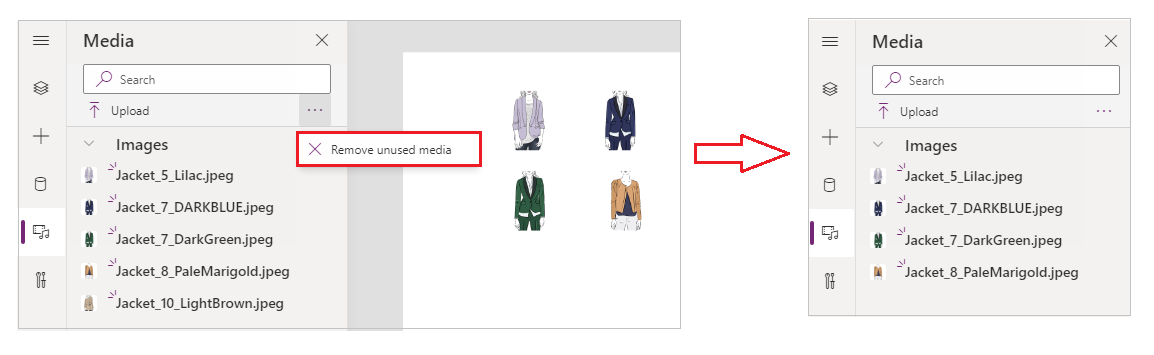
Bekende beperkingen
- Om betere prestaties mogelijk te maken tijdens het laden van een app, gelden de volgende groottebeperkingen:
- De totale grootte van alle mediabestanden die naar een app zijn geüpload, mag niet groter zijn dan 200 MB.
- De maximale grootte van een afzonderlijk mediabestand in een app is 64 MB.
- Ondersteunde mediabestandstypen:
.jpg, .jpeg, .gif, .png, .bmp, .tif, .tiff, .svg, .wav, .mp3, .mp4. - Bekende beperkingen met cloudopslag zijn van toepassing wanneer u uw app verbinding maakt met cloudopslag.
Zie ook
Notitie
Laat ons uw taalvoorkeuren voor documentatie weten! Beantwoord een korte enquête. (houd er rekening mee dat deze in het Engels is)
De enquête duurt ongeveer zeven minuten. Er worden geen persoonlijke gegevens verzameld (privacyverklaring).