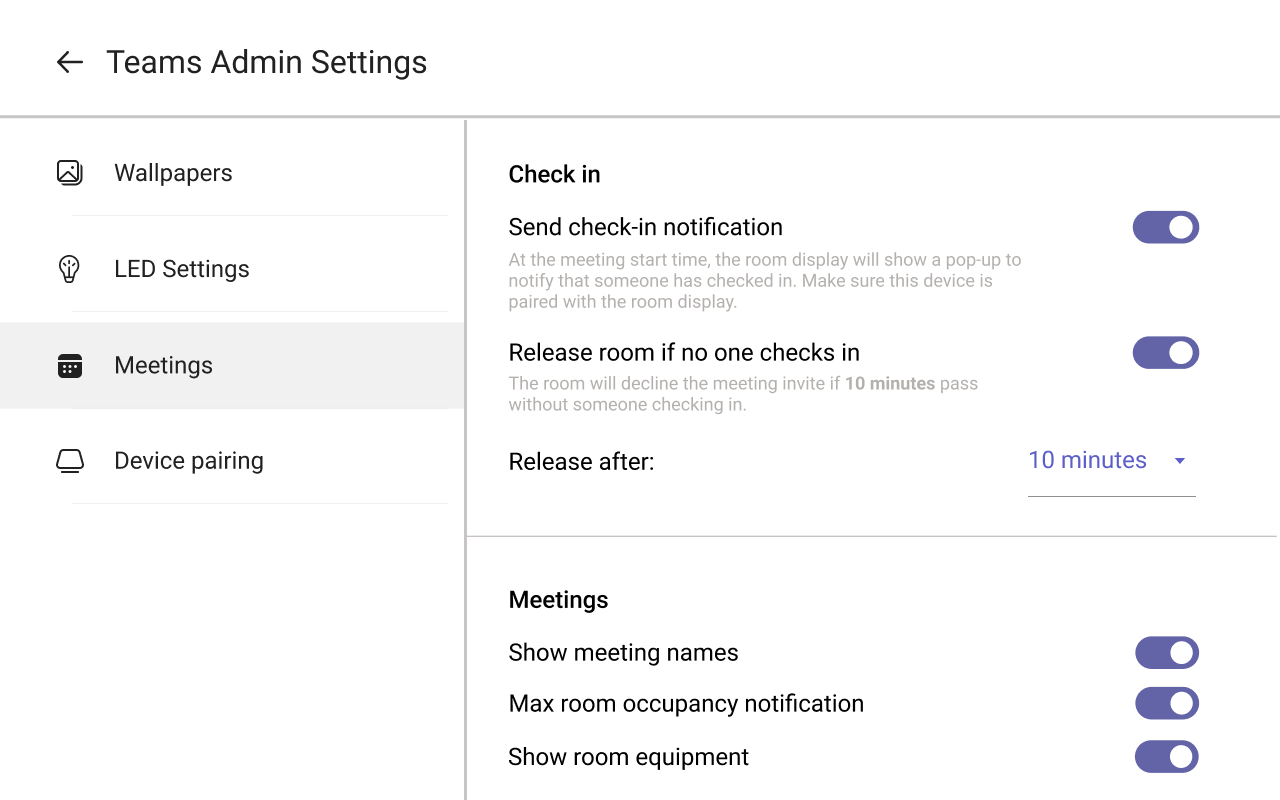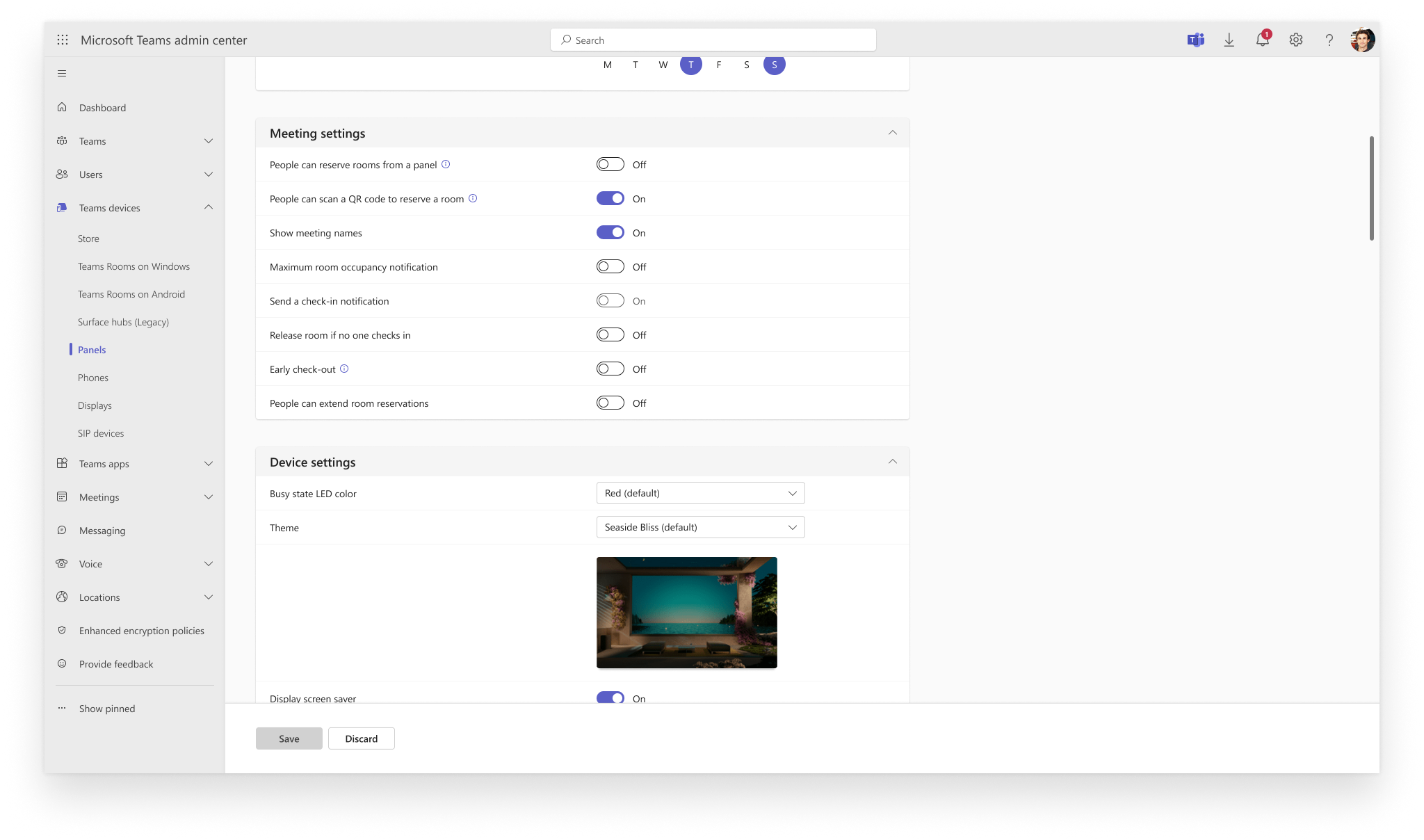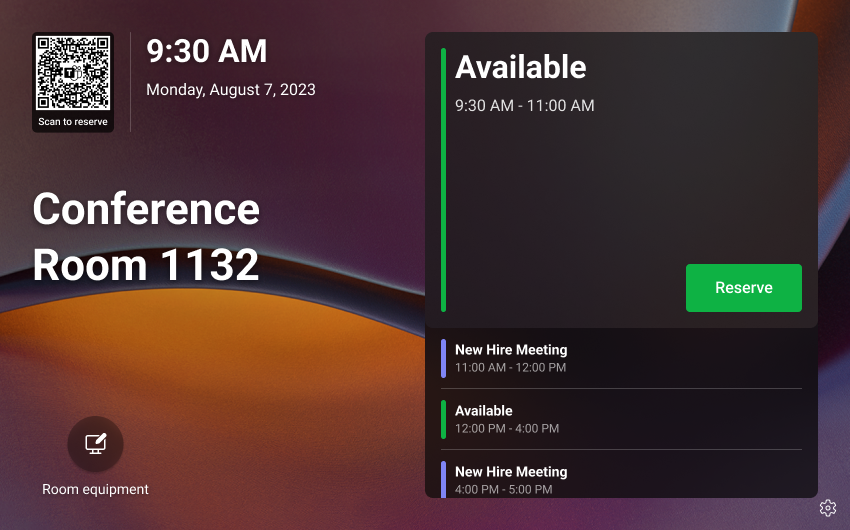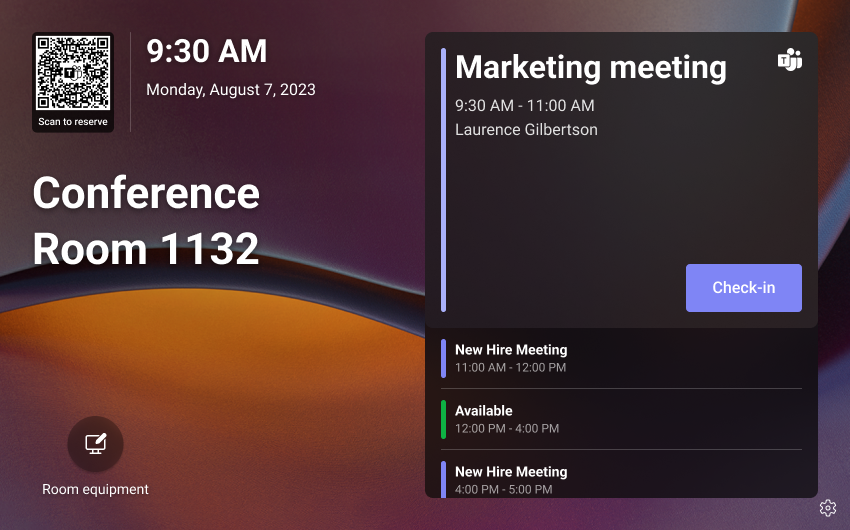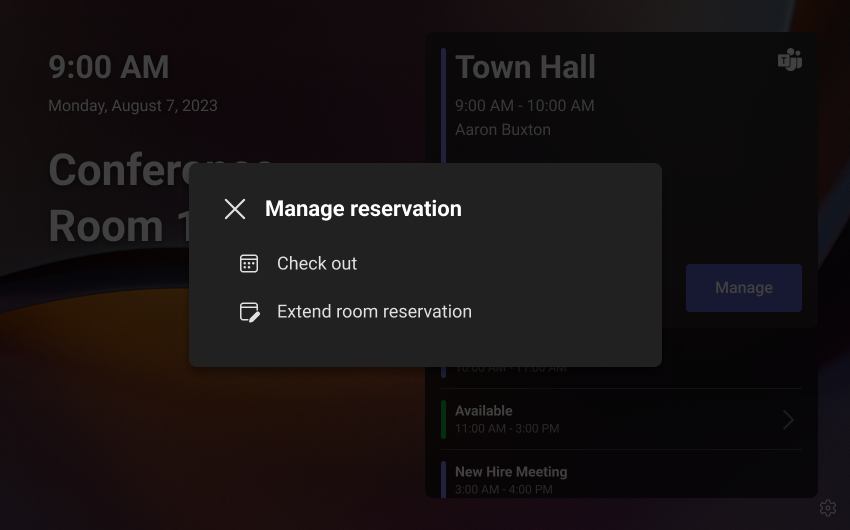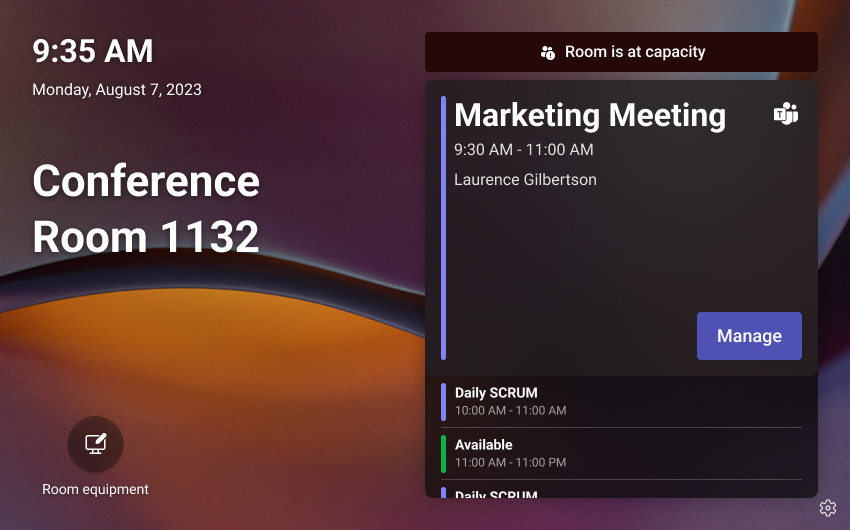Overview of Microsoft Teams panels
Turn every space into a Teams space. Teams panels are intelligent devices designed to enhance the efficiency of your organization. They're a great solution to help your users navigate the workplace and for you to manage those meeting spaces. In just a few steps, you can deploy a Certified for Teams device in your organization to make your spaces easier to find, book, and manage.
Step 1: Consider the space a Teams panel is used in
Teams panels offer a range of features that can be customized based on your space. Whether it's a meeting room, a huddle space, or even a room like a yoga room, Teams panels can be used in any bookable space. Also, when you're deciding on which Teams panel device to purchase, there's no dependency on the brand of device inside the room. You can mix and match equipment to deliver the perfect combination for your organization.
Step 2: Pick the license you need for the space
With the flexibility to accommodate various set ups, we offer two types of licenses for Teams panels:
If your room is already equipped with a Surface Hub or Microsoft Teams Rooms device, go Pro! With a Teams Rooms Pro license, no other license is required for Teams panels. With this license, you can also pair your Teams panel with Teams Rooms on Android and unlock features such as full room alerts and check-in notifications. One room, one account, all with one license!
For spaces without a room device, you can purchase the Teams Shared Device license at an affordable price billed per month. This license lets you gain access to many of the Teams panels' features, such as QR code booking and auto-release.
With either of these licenses, you can manage Teams panels remotely with Microsoft's device management services: Teams Rooms Pro Management portal and Teams admin center.
Step 3: Setup the desired experience for your users
Once you're signed in to a Teams panel, you can pick from various features to help tailor the experience for your users. You can sign in directly on the device or remotely through the Teams admin center using configuration profiles.
Teams admin settings on the device
Configuration profile in Teams admin center
Let's take a look at the experiences you can unlock using Teams panels
Users can effortlessly reserve a meeting room. Whether it's an impromptu call or a one-on-one meeting, users can simply tap Reserve on Teams panels, select the end time, and the room is booked. To seamlessly book the room for a new or scheduled meeting on their calendar, they scan the QR code on the home screen using their mobile phone.
Maximize your space with the check-in feature. You can be assured that when a room is reserved, it's being used, and if not, it's made available for others to reserve, which helps optimize the space.
With Teams panels, users can make real-time adjustments to their bookings. They can release the room early from their reservation or extend their room booking directly from a Teams panel.
Users can be informed of what's happening inside the room without interrupting. Teams panels show them whether the room is currently being used, if it's full, and which room equipment is available. It can even alert the people inside the room that someone is waiting for the room.
You can empower your users to use organizational apps anywhere by deploying line of business apps to Teams panels.
Frequently ask questions about Teams panel
Question: I already have a scheduling display. Do I need to buy new hardware to run Teams?
Answer: Not necessarily! If you have one of our Certified for Teams devices, you can create a room account, change the service provider to Teams, and sign in. Depending on the hardware, you may need to factory reset to change the service provider to Teams.
Question: Which clouds or deployments are Teams panels supported in?
Answer: Teams panels are supported in the Public cloud, Government Community Cloud (GCC), and Government Community Cloud High (GCCH) deployments.
Question: Are there any differences in hardware vendors?
Answer: There are a few small differences such as whether the device supports occupancy sensor pairing or purple LEDs. Overall, we recommend picking the one that suits you and your organization the best.
Question: What are your suggestions for deployment?
Answer: You need to work with your IT team to install Teams panels, which requires Power over Ethernet (PoE) and a network connection. We also recommend talking with the Original Equipment Manufacturer (OEM) about the best practices on how to properly install their devices such as guidance on installation process based on the wall material.
Question: Do I need to have a Teams Rooms device?
Answer: You don't. Teams panels can be installed outside of meeting rooms that don't have any devices inside the room. For example, Teams panels can be used outside of nursing rooms, massage rooms, or other bookable spaces.
Question: How do I create an account?
Answer: Just like you would for other Teams devices. In the Teams admin center, you can create an account under Rooms & Equipment or, if you have an in-room device, you reuse the same account for the Teams panel. Once you sign in to Teams panels, you'll see the device appear under Teams Devices > Panels. If the device is marked as unhealthy or non-urgent, an update is available. In the Teams Rooms Pro Management portal, you will see the device listed on the Rooms and/or Inventory page.
Question: Where do I go to remotely manage the device?
Answer: You can use either the Teams Rooms Pro Management portal or Teams admin center. In the Pro Management portal, you can view Teams Shared Device or Pro licensed Panels in the Rooms and Inventory pages. You can take actions like one could on a Teams Rooms on Android device such as restart the device, search and apply a configuration profile, file a ticket on the device, and more. In Teams admin center, you can create, edit, and apply a configuration profile, push updates to the device, and more.
Question: How frequently does the software need to be updated?
Answer: We release new apps each year, and OEMs have their own release cycle for their firmware. You can select for these updates to be applied automatically through Teams admin center so you don't need to check. See best practices for more info.
Question: Where can I go to learn more on Teams panels?
Answer: You can learn more here, and make sure to stay up to date on all of our latest releases.
Best practices
- Manage firmware and Teams app updates: To roll out updates in phases, enable auto updates of firmware and Teams apps found in the Teams admin center and assign devices to different rings (Validation, General, Final). You can assign the Validation ring to a small set Teams panels so you can test them and then assign other panels to General and Final rings.
Note
You can also decide to manually update if you want. You can learn more here.
Manage Authentication: For password management, review Authentication best practices. We offer the ability to sign in on the device, through web, or remotely.
Optimize screen time: Enable office hours so that the device turns off outside of working hours to save on power.
Secure panels: To provide secured access to settings on Teams panels, set an Admin password in a configuration profile that you create.