Verkoopinzichten bekijken in de samenvatting van de Microsoft Teams-vergadering
Microsoft 365 Copilot voor Sales omvat alle mogelijkheden binnen Microsoft 365 Copilot om gebruikers waardevolle inzichten te bieden ter ondersteuning van uw communicatie met klanten. De gecombineerde Copilot-ervaring in producten zoals Microsoft Teams combineert de kracht van Copilot in Teams en Sales en biedt naadloze, rolspecifieke mogelijkheden voor verbeterde samenwerking. De ervaring biedt samengevatte inzichten uit vergaderingen en gegenereerde samenvattingen van vergaderingen, zodat verkopers de relaties met klanten kunnen uitbouwen en deals kunnen sluiten.
Licentievereisten
Notitie
Als u over een bestaande Sales Copilot-licentie beschikt, gaat u naar De samenvatting van de vergadering weergeven en begrijpen.
Voorwaarden
- Schakel AI-functies van Copilot in voor uw omgeving.
- Voeg de Copilot voor Sales-app toe aan de vergadering.
- Transcribeer de vergadering.
Ondersteunde talen
Ga naar ondersteunde talen voor een lijst met ondersteunde talen.
Bekijk verkoopgerelateerde inzichten in de samenvatting van de vergadering
U kunt een samenvatting van een vergadering bekijken als u een vergadering opneemt en transcribeert. Als Copilot voor Sales is toegevoegd aan de Teams-vergadering, kunt u verkoopgerelateerde inzichten bekijken in de samenvatting van de vergadering.
Als u verkoopgerelateerde inzichten wilt bekijken, opent u de samenvatting van de vergadering in Teams, selecteert u de pijl-omlaag naast Transcriptie en selecteert u Verkoop.
De volgende informatie is beschikbaar:
Acties na de vergadering: Bekijk een lijst met voorgestelde acties voor na de vergadering, zoals het maken van een samenvattingsmail voor deelnemers aan de vergadering.
Voorgestelde vervolgtaken voor de vergadering: Bekijk een lijst met vervolgtaken die tijdens de vergadering zijn gemaakt. U kunt ook een taak in CRM maken door Taak aanmaken te selecteren.
Vragen: Bekijk vragen die tijdens de vergadering zijn gesteld. Dit helpt u om te bepalen of uw verkopers de juiste vragen stellen om inzicht te krijgen in de behoeften van de klant. De vragen worden gegroepeerd op basis van degene die ze heeft gesteld. Wanneer u een vraag selecteert, springt de video naar het punt in het gesprek waar de vraag werd gesteld.
Metrische gegevens voor deelnemers: Bekijk een lijst met deelnemers (van binnen en buiten uw organisatie) en de volgende metrische gegevens:
- Verhouding tussen praten en luisteren: Bekijk de gemiddelde verhouding tussen spreek- en luistertijd. Hiermee kunt u vaststellen of uw verkopers te veel of te weinig aan het woord zijn tijdens klantgesprekken. Ook kunt u hiermee bepalen of uw verkopers naar klanten luisteren en begrijpen wat zij nodig hebben.
- Schakelingen per gesprek: Bekijk het gemiddelde aantal schakelingen tussen een verkoper en een klant in een gesprek, dat wil zeggen het aantal keren dat het gesprek van de ene persoon naar de andere is overgeschakeld. Hiermee kunt u bepalen of uw verkopers tijdens gesprekken met klanten communiceren.
- Gemiddelde pauze: Bekijk de gemiddelde pauzetijd voordat een verkoper tijdens een gesprek spreekt. Het helpt u om te identificeren of uw verkopers hun klanten onderbreken voordat ze uitgesproken zijn of dat ze genoeg geduld hebben.
- Langste monoloog: Bekijk de langste hoeveelheid tijd dat een klant aan het woord was tijdens een gesprek. Hiermee kunt u bepalen of uw verkopers klanten voldoende tijd geven om te spreken en aan te geven wat zij nodig hebben.
Genoemde trefwoorden: Bekijk trefwoorden die tijdens de vergadering zijn genoemd. Trefwoorden worden gegroepeerd in de volgende categorieën:
- Merken: Namen van merken die tijdens de vergadering zijn genoemd.
- Tijden: Tijdsperioden die tijdens de vergadering zijn genoemd.
- Personen: Namen van personen die tijdens de vergadering zijn genoemd.
- Overige: Andere trefwoorden die tijdens de vergadering zijn genoemd.
Als u trefwoorden en concurrenten bijhoudt in uw CRM, worden deze ook in deze sectie weergegeven.
Opmerking
Als u de opname van een vergadering meerdere keren start en stopt, worden er geen verkoopinzichten gegenereerd.
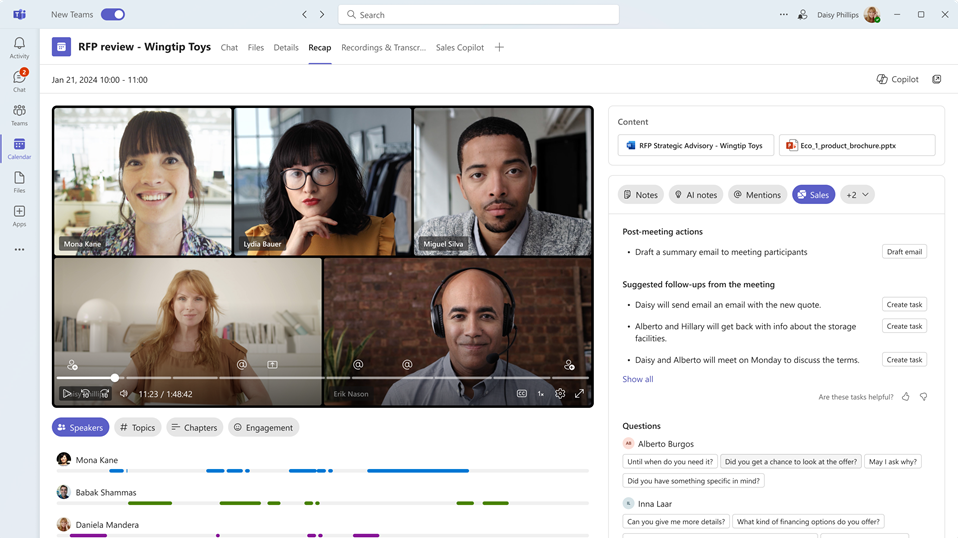
Een CRM-taak maken op basis van een samenvatting van een vergadering
Open een samenvatting van een vergadering in Teams en bekijk verkoopgerelateerde inzichten.
Zoek de opvolgingsactie waarvoor u een taak moet maken en selecteer Taak maken.
Voeg de volgende informatie toe of werk deze bij:
Artikel Omschrijving Vereist Subject Naam van de taak. Ja Eigenaar Wie zal de taak uitvoeren; als u het niet bent, kunt u iemand anders toewijzen. Ja Verbonden met Een record die informatie geeft over de taak; selecteer uit accounts en verkoopkansen die zijn gekoppeld aan de ontvangers van de e-mail. No Vervaldatum De datum waarop de eigenaar de taak moet hebben voltooid. No Omschrijving Tekstfragment van de opvolgingsactie; u kunt dit zo nodig wijzigen.
Opmerking: in dit veld wordt automatisch een koppeling naar de vergadering ingevuld.Nee 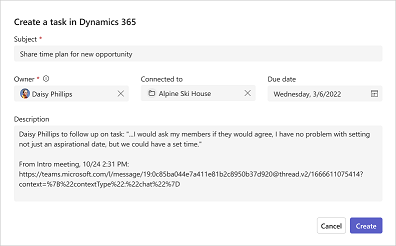
Selecteer Maken.
Nadat u een taak hebt gemaakt, verandert Taak maken in Taak openen. Selecteer Taak openen om de taak in uw CRM te openen.
Een e-mail met een samenvatting na een vergadering maken
Na een vergadering met uw klanten stuurt u vaak een e-mail met een samenvatting van uw interactie, relevante actiepunten of vervolgstappen en een vervolgdatum. Het handmatig maken van een samenvatting van de vergadering en het verzamelen van alle aantekeningen en actiepunten die tijdens de vergadering zijn genomen, kost wat tijd en wordt vaak overgeslagen.
Met Copilot voor Sales kunt u snel een e-mail opstellen op basis van de samenvatting van een vergadering in Teams. De e-mail bevat een samenvatting van de vergadering, actiepunten en vervolgtaken.
Een e-mail met een samenvatting na een vergadering maken:
Open een samenvatting van een vergadering in Teams en bekijk verkoopgerelateerde inzichten.
Selecteer onder de sectie Acties na de vergadering de optie E-mail opstellen. De e-mail wordt opgesteld en geopend in een pop-upvenster.
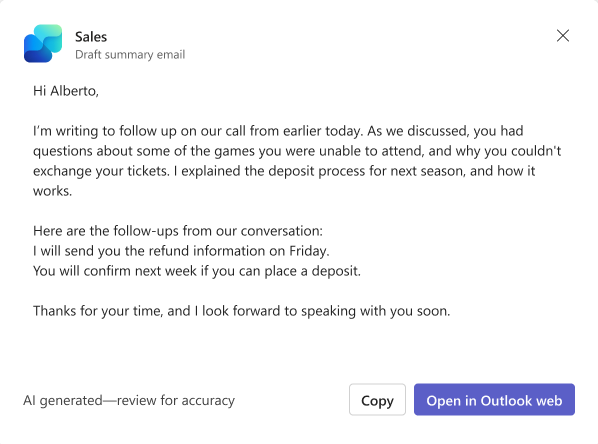
Om de e-mailinhoud naar uw klembord te kopiëren, selecteert u Kopiëren.
Selecteer Openen in Outlook-web om het e-mailbericht in Outlook-web te openen.
Controleer en actualiseer de inhoud van de e-mail indien nodig en stuur de e-mail vervolgens naar uw klanten.