Werkstroomhandleiding voor webserviceconnector voor SOAP
In dit artikel wordt beschreven hoe u een nieuw project maakt voor uw gegevensbron in het hulpprogramma voor webserviceconfiguratie. Volg deze stappen om een project te maken.
Open het hulpprogramma voor webserviceconfiguratie. Er wordt een leeg project geopend.
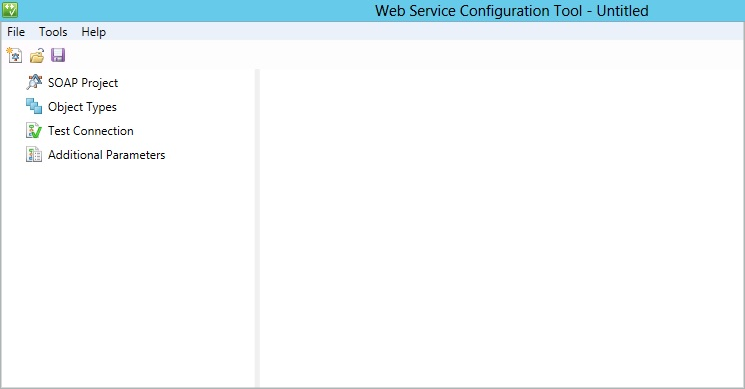
Selecteer SOAP-project en selecteer vervolgens Toevoegen.
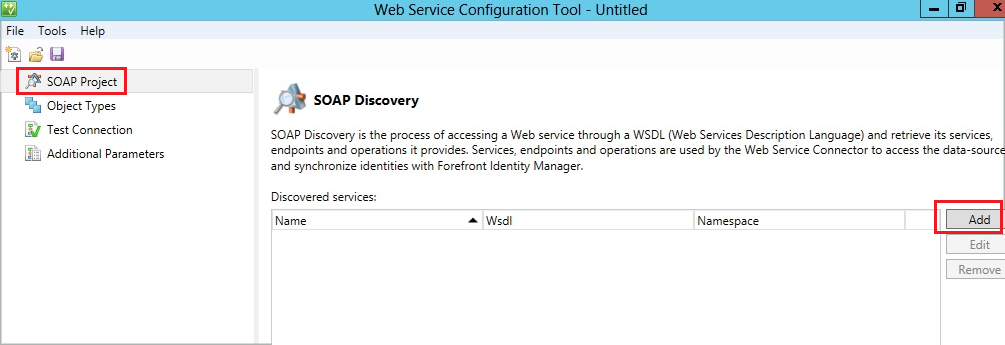
Geef op de volgende pagina de volgende informatie op en selecteer volgende:
- De naam van de nieuwe webservice
- Adres (WSDL-pad) om de weergegeven services, eindpunten en bewerkingen op te halen
- Naamruimte
- Beveiligingsmodus (verificatietype)
In dit voorbeeld wordt de pagina Referenties weergegeven met de vereisten voor de basisbeveiligingsmodus (de modus die in de vorige stap is geselecteerd). Als 'Geen' is opgegeven voor de beveiligingsmodus, wordt er geen pagina Referenties weergegeven. Selecteer Next.
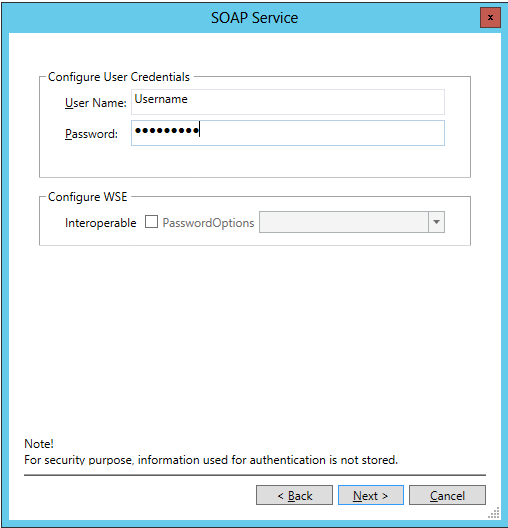
Het WSDL-pad wordt geopend om de servicegegevens op te halen en de lijst met weergegeven functies wordt weergegeven. Als het ingevoerde WSDL-pad onjuist is, kan het configuratiehulpprogramma de servicegegevens niet ophalen en wordt er een fout gegenereerd.
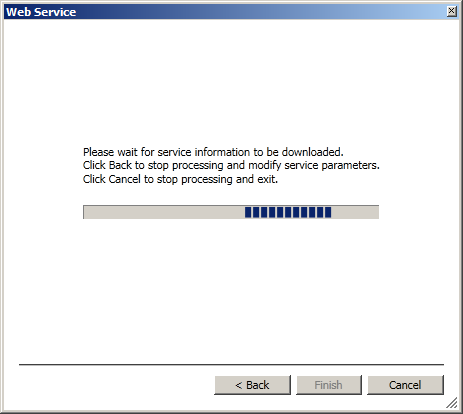
Zodra de detectie is uitgevoerd, worden het eindpunt en de gedetecteerde bewerkingen weergegeven. Selecteer Finish.
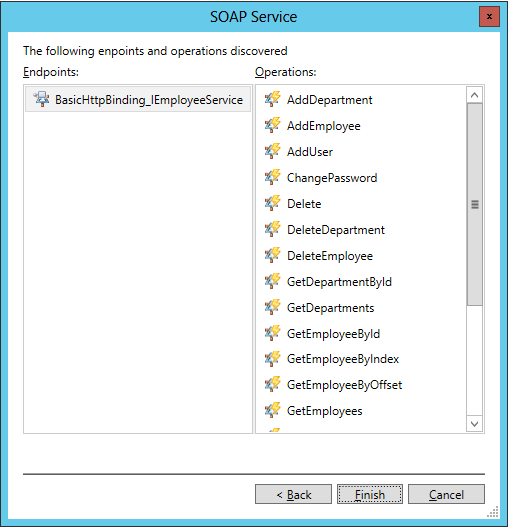
Compilatie wordt uitgevoerd. Compilatie is een proces van het compileren van de assembly van het gegevenscontract, wat een tijdrovende bewerking kan zijn. De gebruiker wordt geïnformeerd over eventuele compilatiefouten. Nadat de detectie is uitgevoerd, wordt in het hulpprogramma de volgende pagina weergegeven:
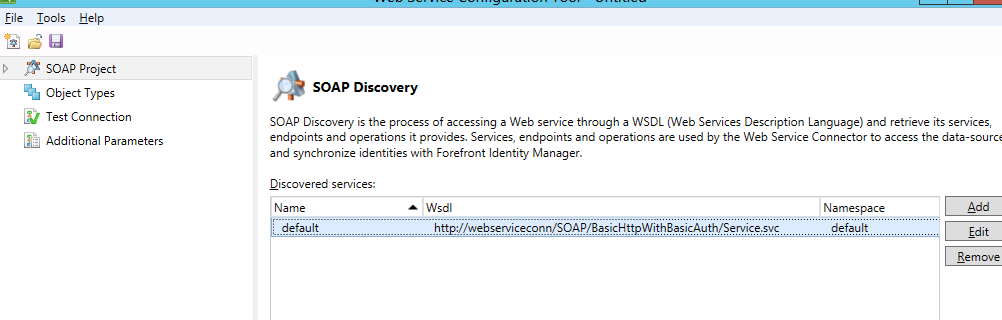
Het SOAP-project uitvouwen en het weergegeven eindpunt onder het scherm selecteren. Dit scherm bevat de bewerkingen die zijn gedeclareerd onder het eindpunt.
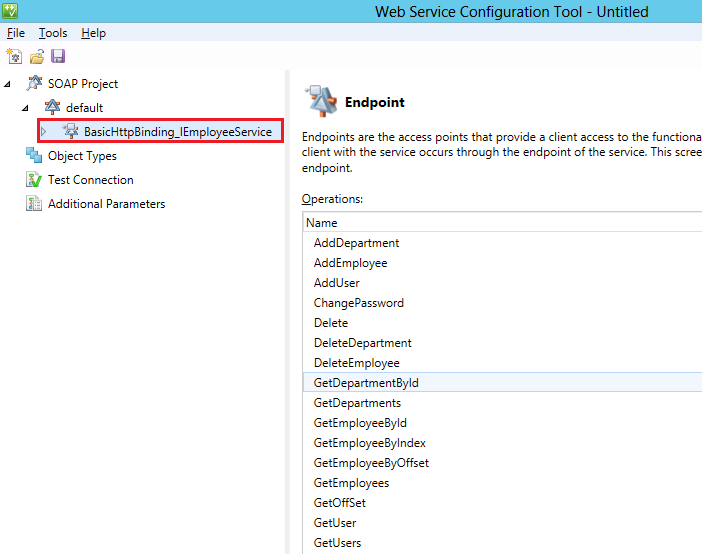
Als u het eindpunt uitbreidt, wordt een lijst met bewerkingen weergegeven. Een bewerking is een functie die is gedeclareerd door een eindpunt. Elke bewerking heeft betrekking op een type taak dat kan worden uitgevoerd binnen de service. Dit scherm bevat de argumenten die zijn gedeclareerd voor de bewerking. Deze argumenten worden vervolgens gedefinieerd wanneer de bewerking wordt gebruikt bij het configureren van de werkstromen.
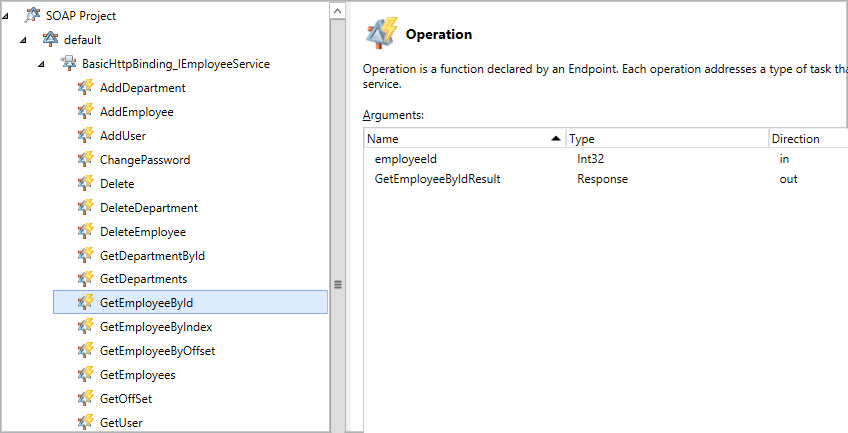
De volgende stap is het definiëren van het verbindingsruimteschema. Dit wordt bereikt door het objecttype te maken en de bijbehorende objecttypen te definiëren. Selecteer Objecttypen en selecteer vervolgens Toevoegen. Voeg in het nieuwe venster een nieuw objecttype toe en geef een naam op. Selecteer OK.
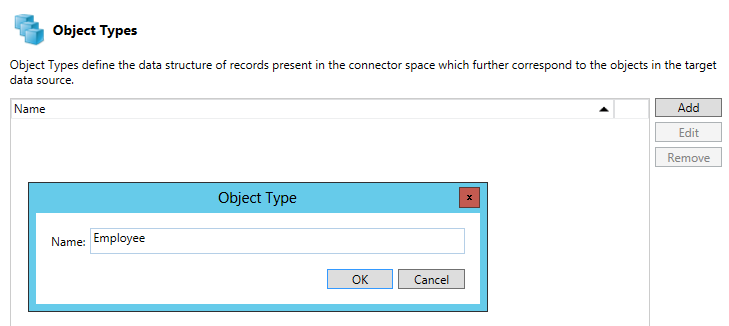
Als u een objecttype toevoegt, ziet u het onderstaande scherm.
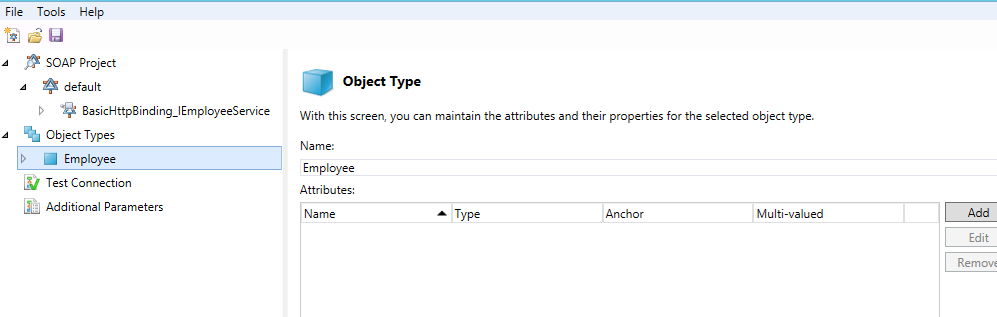
In het rechterdeelvenster dat overeenkomt met het objecttype kunt u de kenmerken en hun eigenschappen voor het geselecteerde objecttype behouden. Selecteer Toevoegen. Er wordt een nieuw venster geopend om kenmerken toe te voegen:
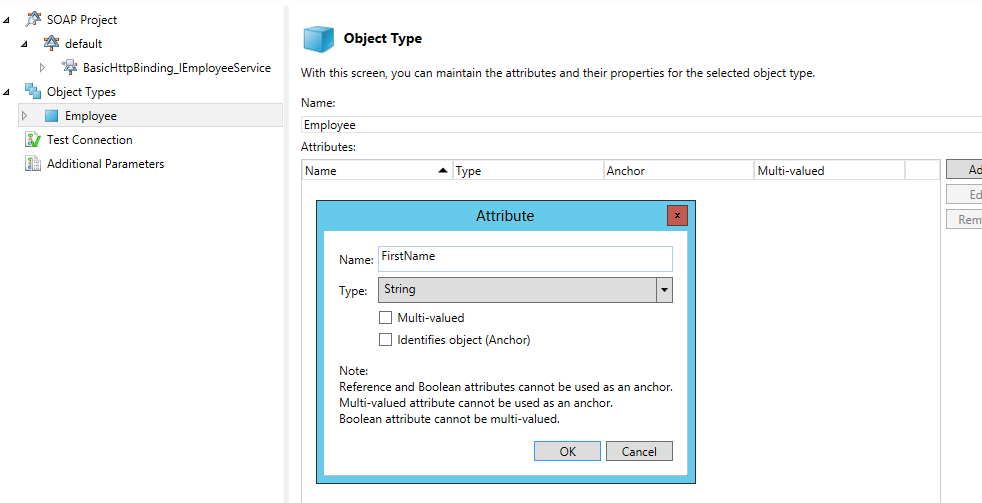
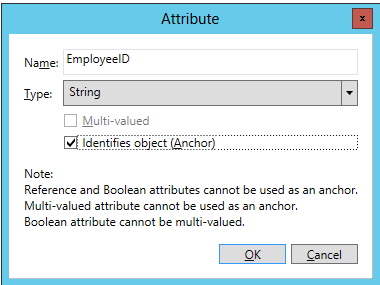
Het volgende scherm wordt weergegeven nadat u alle vereiste kenmerken hebt toegevoegd:
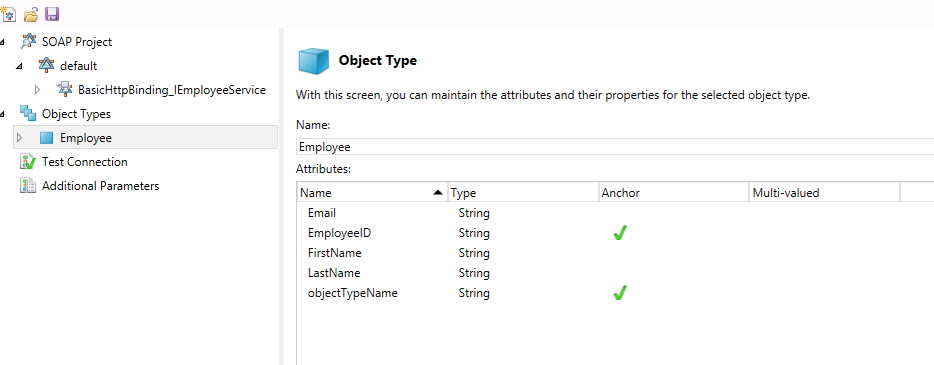
Het objecttype en de kenmerken die zijn gemaakt, bieden lege werkstromen die zijn afgestemd op de bewerkingen die zijn uitgevoerd in Microsoft Identity Manager 2016 (MIM).
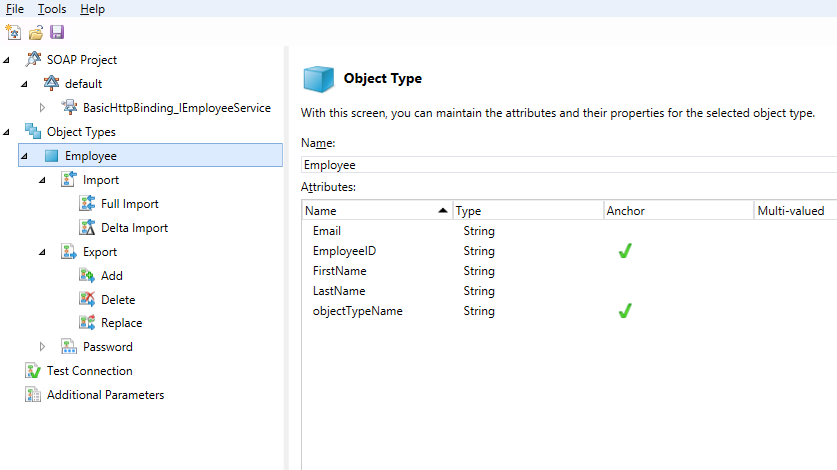
Werkstromen configureren in het hulpprogramma voor webserviceconfiguratie
De volgende stap is het configureren van de werkstromen voor uw objecttype. Werkstroombestanden zijn een reeks activiteiten die tijdens runtime door de Web Services Connector worden gebruikt. De werkstromen worden gebruikt om de juiste MIM-bewerking te implementeren. Het hulpprogramma voor webserviceconfiguratie helpt u bij het maken van vier verschillende werkstromen:
Importeren: gegevens importeren uit een gegevensbron voor de volgende twee typen werkstromen:
- Volledige import: een volledige import die kan worden geconfigureerd.
- Delta-import: wordt niet ondersteund door het hulpprogramma voor webserviceconfiguratie.
Exporteren: gegevens exporteren van MIM naar een verbonden gegevensbron. De volgende drie acties worden ondersteund voor de bewerking. U kunt deze acties configureren op basis van uw vereisten.
- Toevoegen
- Verwijderen
- Vervangen
Wachtwoord: voer wachtwoordbeheer uit voor de gebruiker (objecttype). Er zijn twee acties beschikbaar voor deze bewerking:
- Wachtwoord instellen
- Wachtwoord wijzigen
Verbinding testen: configureer een werkstroom om te controleren of de verbinding met de gegevensbronserver tot stand is gebracht.
Notitie
U kunt deze werkstromen voor uw project configureren of het standaardproject downloaden via het Microsoft Downloadcentrum.
Werkstroom Designer
De Designer Werkstroom opent het werkgebied om de werkstroom te configureren op basis van de vereiste. Voor elk objecttype (nieuw/bestaand) biedt het configuratiehulpprogramma de knooppunten voor werkstromen die worden ondersteund door het hulpprogramma.
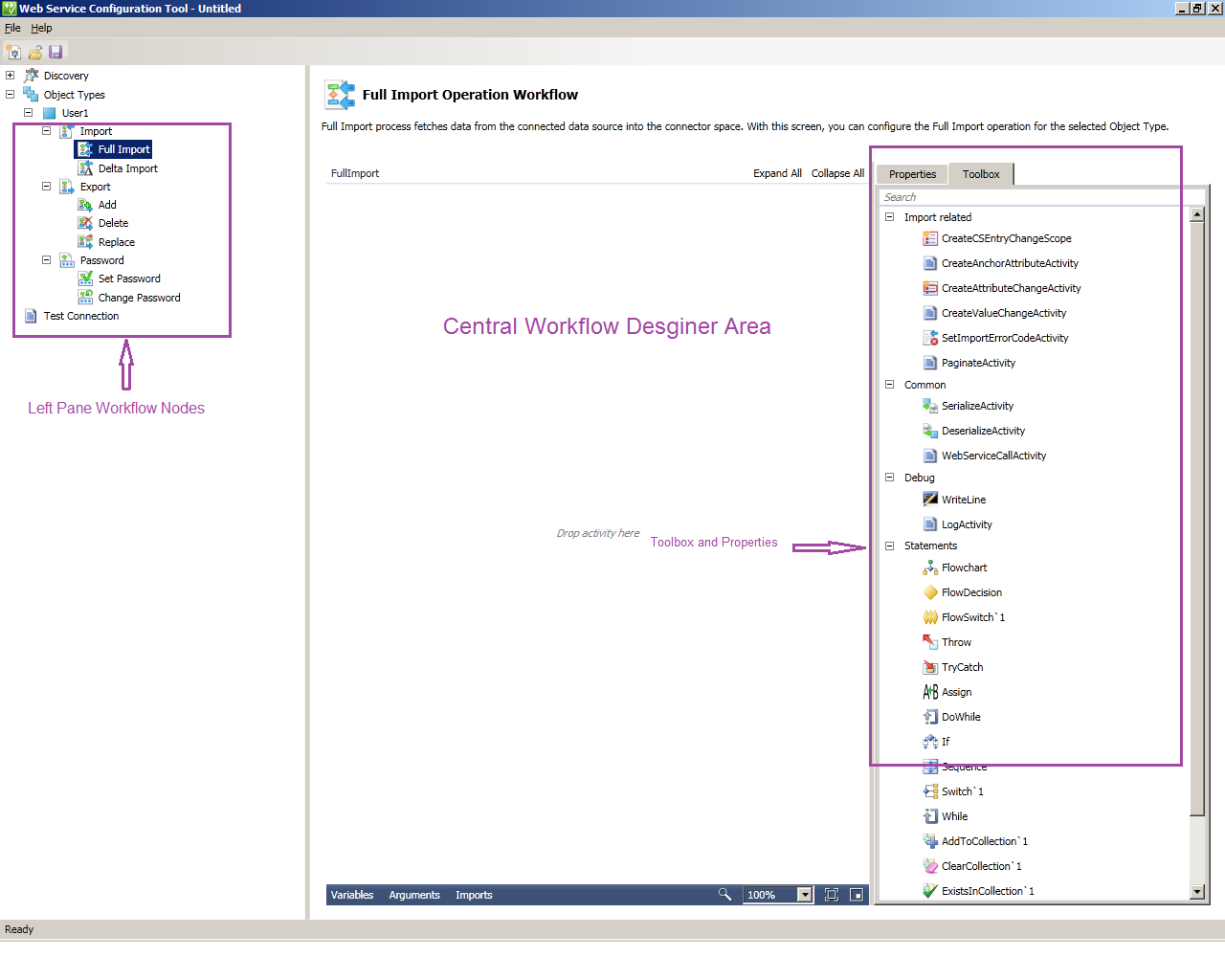
De Designer Werkstroom bestaat uit de volgende elementen van de gebruikersinterface:
Knooppunten in het linkerdeelvenster: hiermee kunt u selecteren welke werkstroom u wilt ontwerpen.
Centrale werkstroom Designer: hier kunt u de activiteiten voor het configureren van de werkstromen verwijderen. Als u verschillende MIM-bewerkingen wilt uitvoeren (exporteren, importeren, wachtwoordbeheer), kunt u de standaard- en aangepaste werkstroomactiviteiten van .NET Workflow Framework 4 gebruiken. Het hulpprogramma Webserviceconfiguratie maakt gebruik van standaard- en aangepaste werkstroomactiviteiten. Zie Activiteitsontwerpers gebruiken voor meer informatie over standaardactiviteiten.
In de Designer Centrale werkstroom geeft een rode cirkel met een uitroepteken naast een activiteit aan dat de bewerking is verwijderd en niet juist en volledig is gedefinieerd. Beweeg de muisaanwijzer over de rode cirkel om de exacte fout te vinden. Nadat de activiteit correct is gedefinieerd, verandert de rode cirkel in de gele informatiemarkering.
In de Designer Centrale werkstroom wordt met een gele driehoek naast een activiteit aangegeven dat de activiteit is gedefinieerd, maar er is meer dat u kunt doen om de activiteit te voltooien. Beweeg de muisaanwijzer over de gele driehoek voor meer informatie.
Werkset: verpakt alle hulpprogramma's, inclusief systeem- en aangepaste activiteiten en vooraf gedefinieerde instructies voor het ontwerpen van de werkstroom. Zie Werkset voor meer informatie.
Werksetsecties: De werkset bevat de volgende secties en categorieën:
Beschrijving: de header van de werkset. Eén tabblad opent de werkset en de eigenschappen van de geselecteerde werkstroomactiviteit.
Werkstroom importeren: aangepaste activiteiten voor het configureren van importwerkstromen.
Werkstroom exporteren: aangepaste activiteiten voor het configureren van exportwerkstromen.
Algemeen: aangepaste activiteiten voor het configureren van een werkstroom.
Foutopsporing: systeemwerkstroomactiviteiten voor foutopsporing die zijn gedefinieerd in Werkstroom 4. Deze activiteiten maken het bijhouden van problemen voor een werkstroom mogelijk.
Instructies: Systeemwerkstroomactiviteiten die zijn gedefinieerd in Werkstroom 4. Zie Activiteitsontwerpers gebruiken voor meer informatie.
Eigenschappen: op het tabblad Eigenschappen worden de eigenschappen weergegeven van een bepaalde werkstroomactiviteit die in het ontwerpgebied is verwijderd en geselecteerd. In de afbeelding aan de linkerkant ziet u de eigenschappen van Activiteit toewijzen . Voor elke activiteit verschillen de eigenschappen en worden ze gebruikt tijdens het configureren van de aangepaste werkstroom. Op dit tabblad kunt u de kenmerken definiëren van het geselecteerde hulpprogramma dat is neergezet in de centrale werkstroomontwerper. Zie Eigenschappen voor meer informatie.
Taakbalk: De taakbalk bevat drie elementen: Variabelen, Argumenten en Importbewerkingen. Deze elementen worden samen met werkstroomactiviteiten gebruikt. Zie Inleiding van een ontwikkelaar tot Windows Workflow Foundation (WF) in .NET 4 voor meer informatie.
Een volledige importwerkstroom configureren in het hulpprogramma voor webserviceconfiguratie
De volgende stappen laten zien hoe u volledige importwerkstromen voor SOAP configureert met behulp van het hulpprogramma voor webserviceconfiguratie.Waarschuwing
In dit voorbeeld wordt alleen een werkstroom gemaakt. Wijzigingen in de werkstroom, zoals het gebruik van aangepaste logica in de API, kunnen vereist zijn.
Selecteer de werkstroom Volledig importeren die u wilt configureren. De argumenten en importbewerkingen zijn al gedefinieerd en zijn specifiek voor de activiteiten. Zie de volgende schermen voor meer informatie.
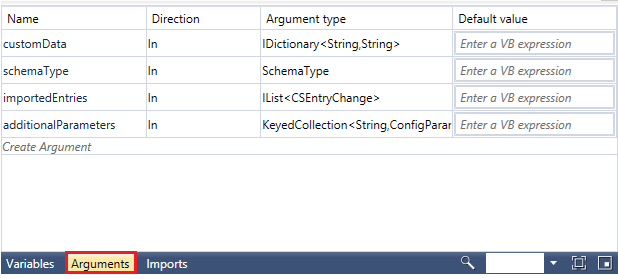
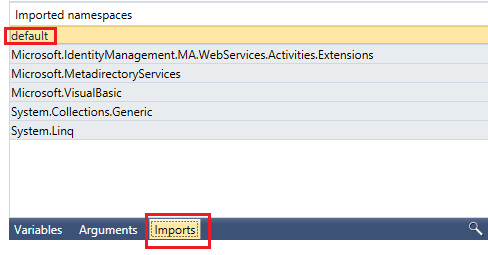
Nadat de aanroepen opnieuw zijn geconfigureerd, wijzigt u de namen van de kenmerken die worden gewijzigd, voegt u de naamruimte toe aan of wijzigt u de naamruimte in variabelen die verwijzen naar de retourstructuur van de API- en objecttypen die naar de oude naamruimte verwijzen. De werkset in het rechterdeelvenster bevat alle aangepaste werkstroomspecifieke activiteiten die u nodig hebt voor de configuratie. Wijs de waarden toe aan de variabelen die u gaat gebruiken voor uw logica. Ga naar het onderste gedeelte van central workflow designer en declareer de variabelen. Variabelen worden gedeclareerd in de volgende stap.
Voeg een reeksactiviteit toe. Sleep de ontwerpfunctie voor sequentieactiviteiten uit de werkset en zet deze neer op de Windows-werkstroom Designer surface. Raadpleeg de volgende schermen. De activiteit Reeks bevat een geordende verzameling onderliggende activiteiten die op volgorde worden uitgevoerd.
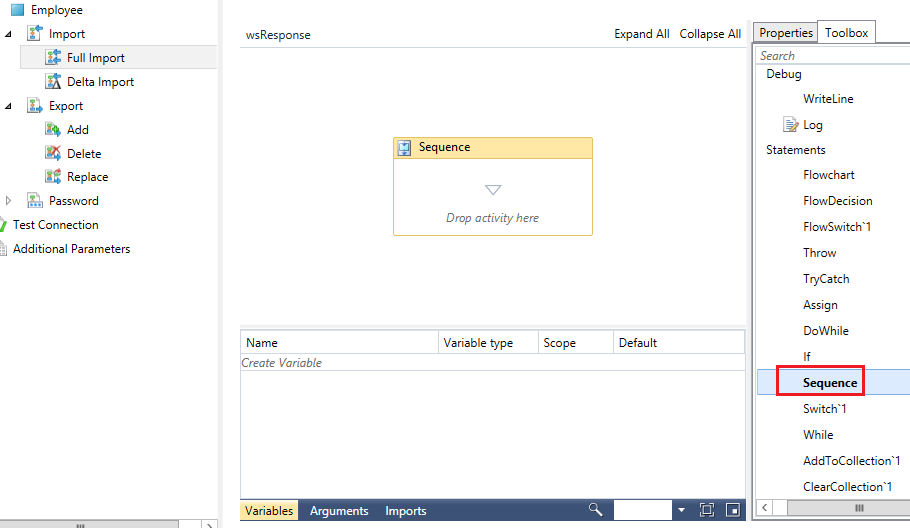
Als u een variabele wilt toevoegen, zoekt u Variabele maken. Typ wsResponse als naam, selecteer de vervolgkeuzelijst Type variabele en selecteer vervolgens Bladeren naar typen. Er wordt een dialoogvenster weergegeven. Selecteer Gegenereerd standaardantwoord>>. Laat de waarden Bereik en Standaard uitgeschakeld. U kunt deze waarden ook instellen met behulp van de weergave Eigenschappen .
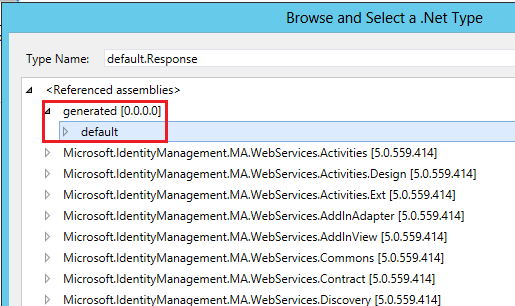
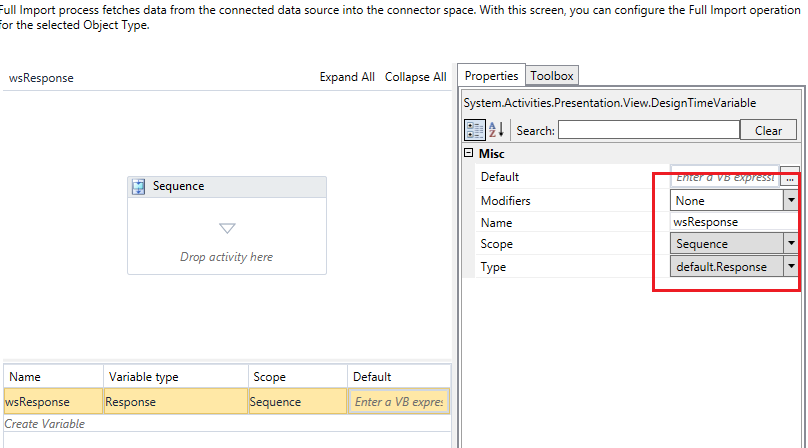
Voeg nu alle andere variabelen toe en hieronder ziet u het laatste scherm.
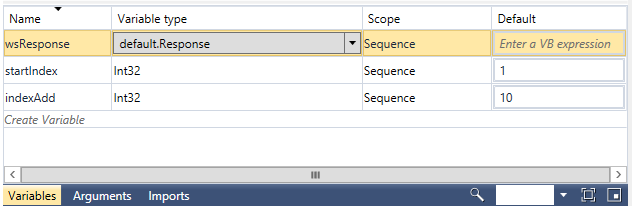
Sleep nog een ontwerpfunctie voor sequentieactiviteiten uit de werkset binnen de al toegevoegde sequentieactiviteit.
Sleep een WebServiceCallActivity die wordt weergegeven onder Algemeen. Deze activiteit wordt gebruikt om de webservicebewerking aan te roepen die beschikbaar is na detectie. Dit is een aangepaste activiteit en komt vaak voor in verschillende bewerkingsscenario's.
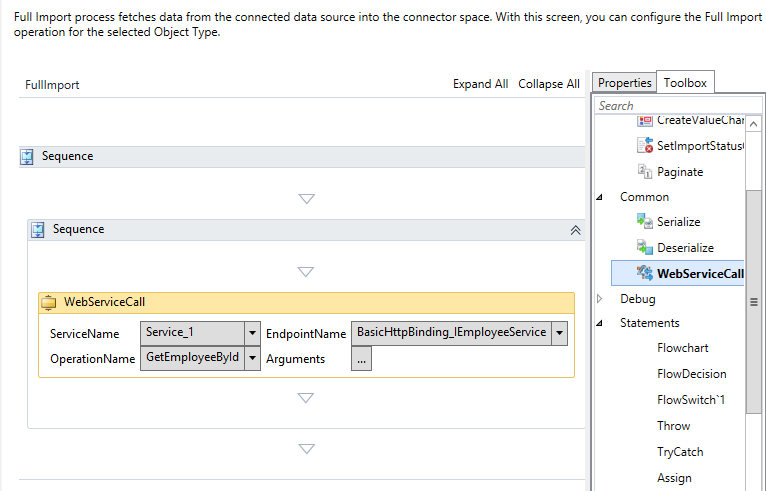
Als u de webservicebewerking wilt gebruiken, stelt u de volgende eigenschappen in:
Servicenaam: Voer een naam in voor de webservice.
Eindpuntnaam: geef een eindpuntnaam op voor de geselecteerde service.
Bewerkingsnaam: geef de respectieve bewerking voor de service op.
Argument: Selecteer Argumenten. Wijs in het volgende dialoogvenster de argumentwaarden toe, zoals wordt weergegeven in de volgende afbeelding:
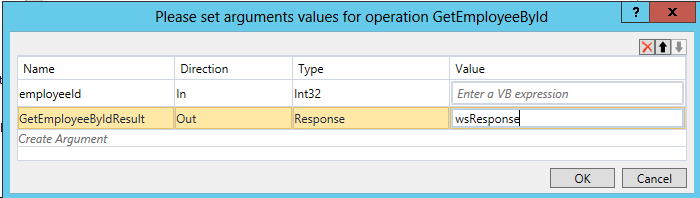
Belangrijk
Wijzig de naam, richting of type voor een argument niet met behulp van dit dialoogvenster. Als een van deze waarden wordt gewijzigd, wordt de activiteit ongeldig. Stel alleen de waarde voor het argument in. Zoals in deze afbeelding wordt weergegeven, is de waarde wsResponse ingesteld.
Voeg een ForEach-activiteit toe net onder WebServiceCallActivity. Deze activiteit wordt gebruikt om alle kenmerken (zowel ankers als niet-ankers) van het objecttype te herhalen. Tijdens het slepen van deze activiteit naar uw werkstroom Designer surface, worden automatisch alle kenmerknamen voor uw object opgesomd. Stel de vereiste waarden in volgens het volgende scherm:
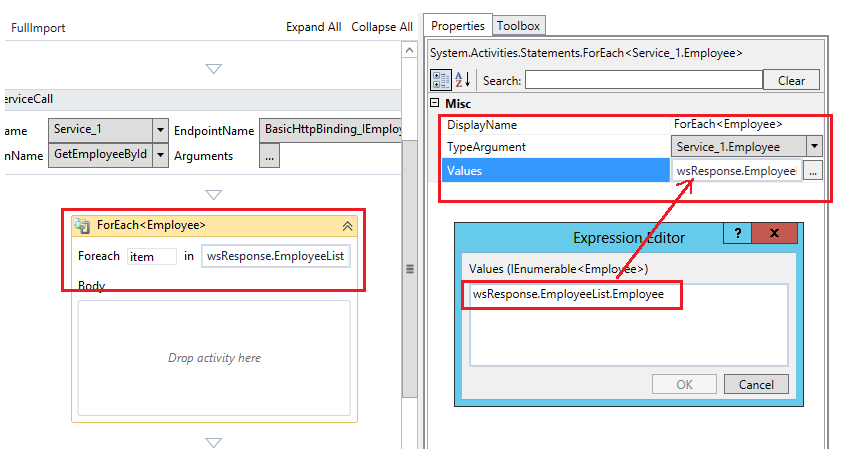
Sleep een activiteit CreateCSEntryChangeScope binnen de Hoofdtekst van ForEach . Deze activiteit wordt gebruikt voor het maken van een exemplaar van het CSEntryChange-object in het werkstroomdomein voor elke respectieve record tijdens het ophalen van gegevens uit de doelgegevensbron. Als u deze activiteit sleept, ziet u het onderstaande scherm. CreateAnchorAttribute-activiteiten worden automatisch overgenomen.
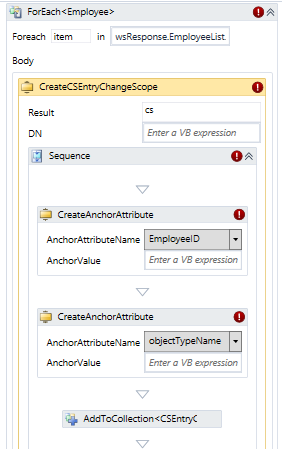
Stel de waarde van de DN-expressie in als
‘string.Concat ("Employee",item.EmployeeID)’. Stel de AnchorValue voor de EmployeeID in op Convert.tostring(item. EmployeeID)'. Stel de ObjectTypeName in op Employee. Nadat u deze wijzigingen hebt aangebracht, ziet u het volgende scherm: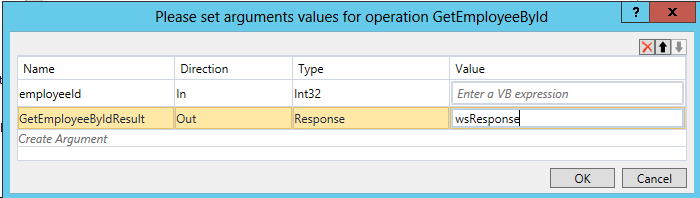
Notitie
Ankerwaarden en objectnamen variëren afhankelijk van de weergegeven webservice. In de afbeelding ziet u een voorbeeld.
Sleep een activiteit CreateAttributeChange onder de activiteit CreateAnchorAttribute . Het aantal activiteiten dat moet worden gesleept, is gelijk aan het aantal niet-ankerkenmerken. Zie de volgende afbeelding ter referentie.
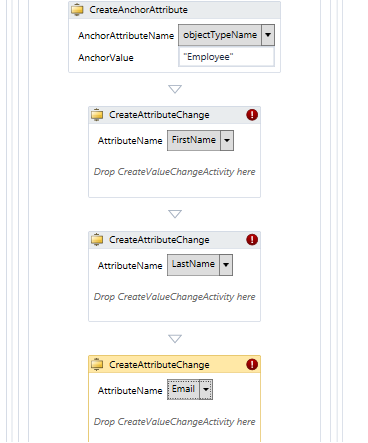
Sleep CreateValueChangeActivity binnen de activiteit CreateAttributeChange en stel de kenmerkwaarde in volgens het onderstaande scherm.
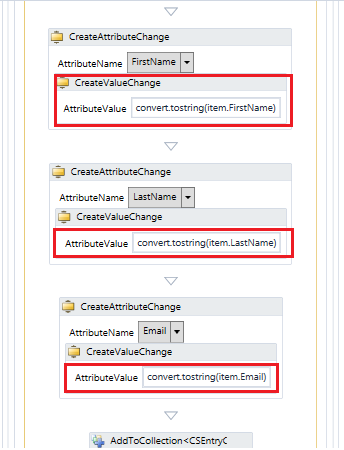
Notitie
Als u deze activiteit wilt gebruiken, kiest u de betreffende velden en wijst u deze toe in de vervolgkeuzelijst en wijst u de waarden toe. Voor kenmerken met meerdere waarden verwijdert u meerdere CreateValueChangeActivity-activiteiten binnen een CreateAttributeChangeActivity-activiteit .
Als u voorwaarden voor een kenmerk wilt toevoegen, voegt u een If-activiteit toe, zoals wordt weergegeven in de volgende afbeelding:
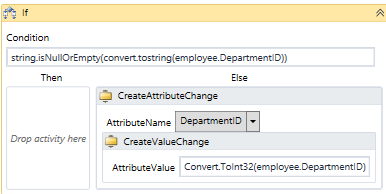
Voeg ten slotte een activiteit Toewijzen toe en stel de expressie in, zoals wordt weergegeven in de volgende afbeelding:
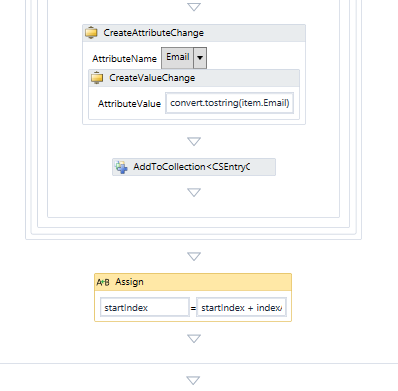
Sla dit project op de locatie
%FIM_INSTALL_FOLDER%\Synchronization Service\Extensionsop.Standaardprojecten moeten worden gedownload en opgeslagen op de locatie
%FIM_INSTALL_DIR\2010\Synchronization Service\Extensionsop het doelsysteem. De projecten zijn vervolgens zichtbaar in de wizard webserviceconnector.Wanneer u het uitvoerbare bestand uitvoert, wordt u gevraagd de locatie voor de installatie op te geven. Voer de opslaglocatie in.
Belangrijk
Het projectbestand kan worden opgeslagen en geopend vanaf elke locatie (met de juiste toegangsbevoegdheden van de uitvoerder). Alleen projectbestanden die in de
Synchronization Service\Extensionmap zijn opgeslagen, kunnen worden geselecteerd in de wizard Webserviceconnector die toegankelijk is via de GEBRUIKERSinterface voor MIM-synchronisatie.De gebruiker die het hulpprogramma Webserviceconfiguratie uitvoert, heeft de volgende bevoegdheden nodig:
- Volledig beheer van de map Synchronisatieservice-extensie.
- Leestoegang tot de registersleutel
HKLM\System\CurrentControlSet\Services\FIMSynchronizationService\Parameterswaarmee het pad naar de extensiemap zich bevindt.
Exportwerkstromen configureren in het hulpprogramma voor webserviceconfiguratie
In de volgende secties ziet u hoe u uw werkstromen exporteert met behulp van het hulpprogramma voor webserviceconfiguratie.
Werkstromen toevoegen
Voeg exportwerkstromen toe door deze stappen te volgen in het hulpprogramma voor webserviceconfiguratie.Selecteer de exportwerkstroom die u wilt configureren. Selecteer onder Exporterende optie Toevoegen. De argumenten en importbewerkingen zijn al gedefinieerd en zijn specifiek voor de activiteiten. Zie de volgende schermen voor referentie.
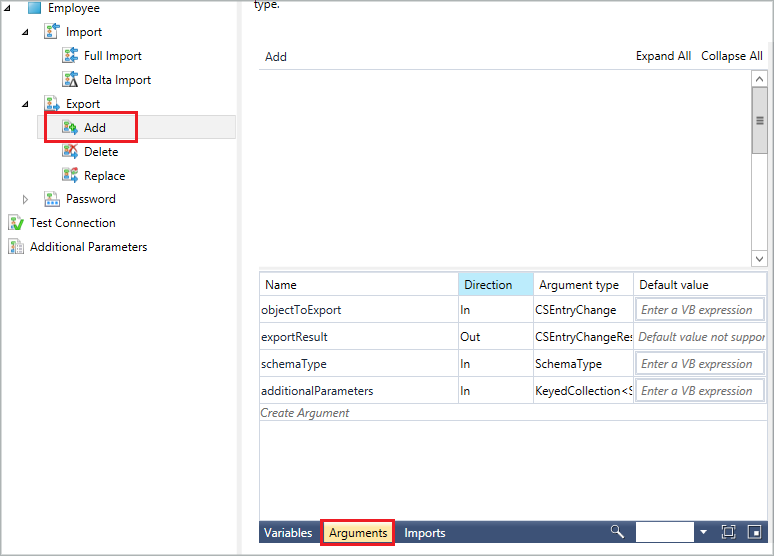
Voeg een reeksactiviteit toe. Sleep de ontwerpfunctie voor reeksactiviteiten uit de werkset en zet deze neer op het Designer-oppervlak van Windows Workflow. De reeksactiviteit bevat een geordende verzameling onderliggende activiteiten die op volgorde worden uitgevoerd. Selecteer Variabele maken. Wijs de waarden toe aan de variabelen die u gaat gebruiken voor uw logica.
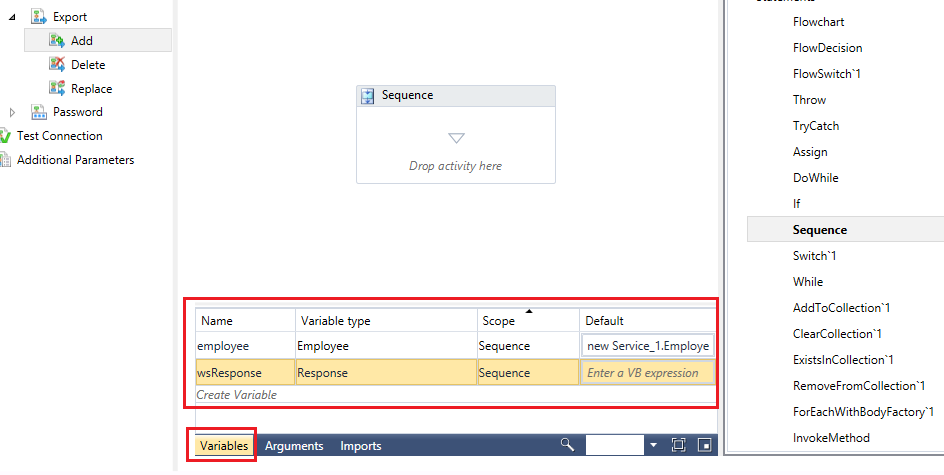
Notitie
De stappen voor het toevoegen van een variabele worden beschreven in de sectie voor het maken van volledige importwerkstromen.
Sleep een ForEach-activiteit binnen de al toegevoegde reeksactiviteit om te herhalen over ankerkenmerkwaarden.
Selecteer Eigenschappen en stel de waarden in volgens het onderstaande scherm. Hier is objectToExport het argument.
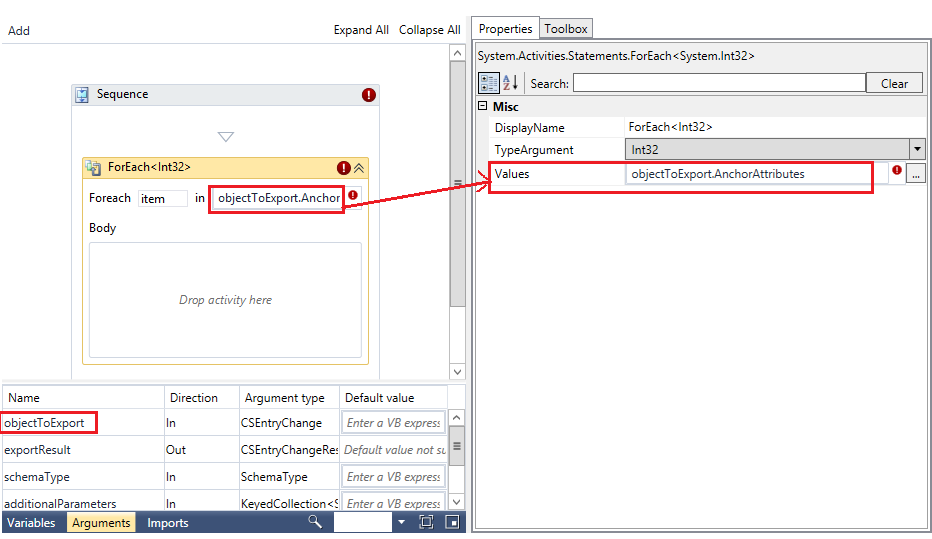
DisplayName instellen als ForEach<AnchorAttribute>
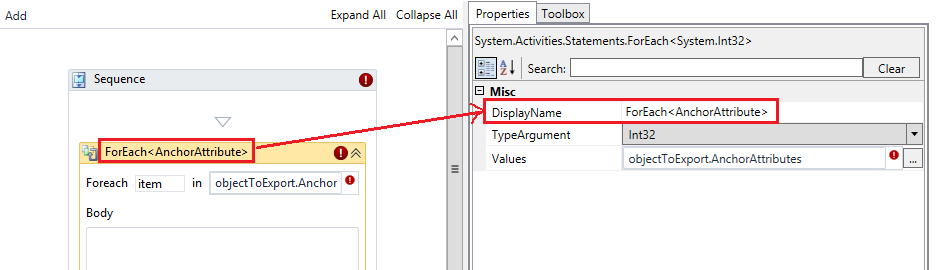
Stel TypeArgument in als
Microsoft.MetadirectoryServices.AnchorAttribute.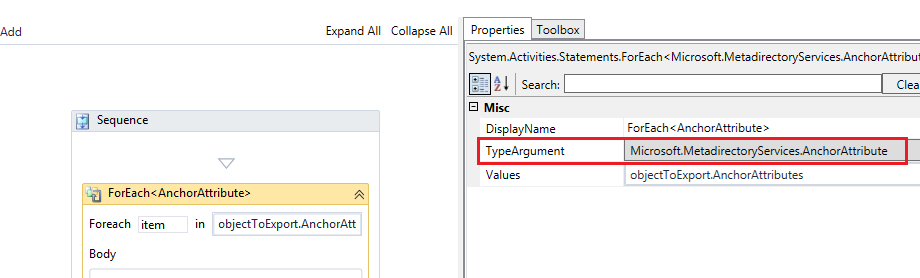
Voeg een Switch-activiteit toe in de ForEach-hoofdtekst van de AnchorAttribute.
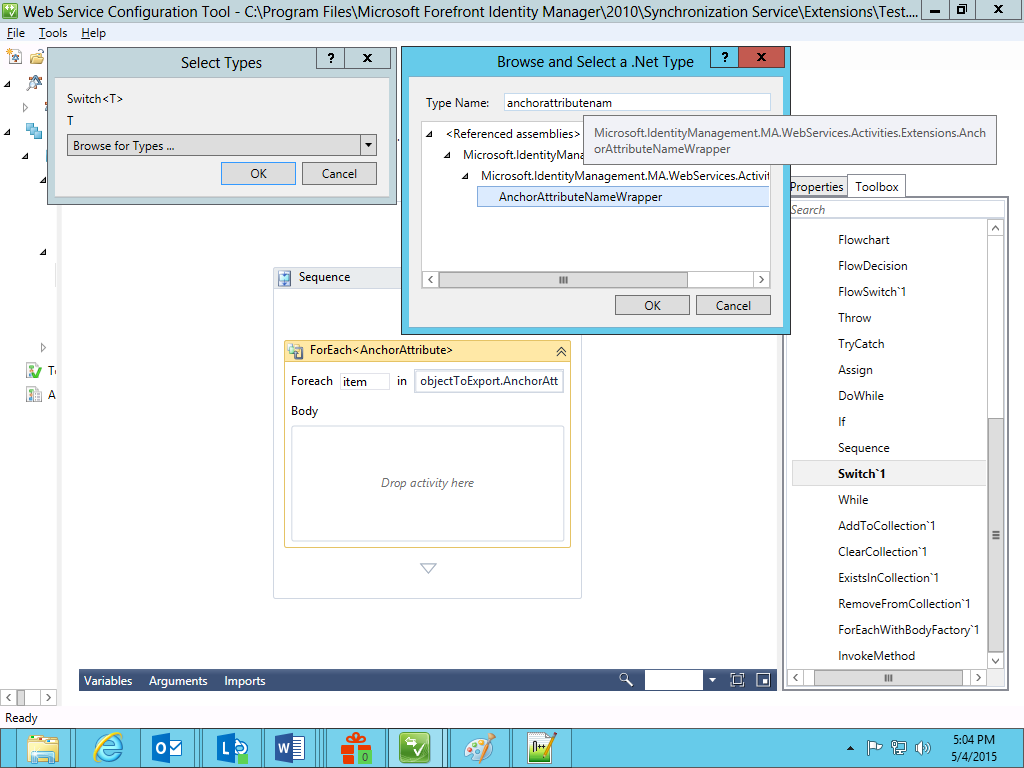
Voeg een expressie toe volgens het onderstaande scherm.
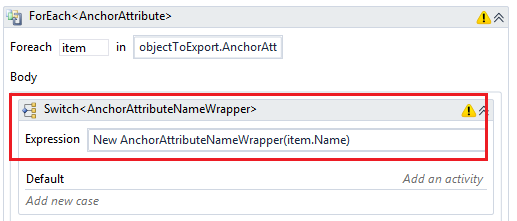
Selecteer Een nieuwe case toevoegen en voer een waarde in voor de EmployeeId. Sleep een reeksactiviteit en voeg daarbinnen een toewijzingsactiviteit toe .
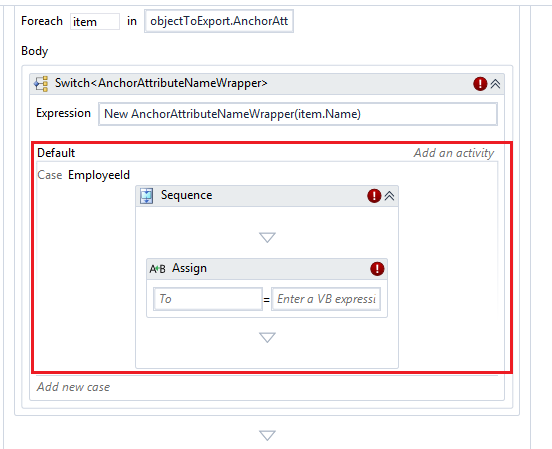
Wijs de eigenschappen Aan en Waarde toe voor de activiteit Toewijzen .
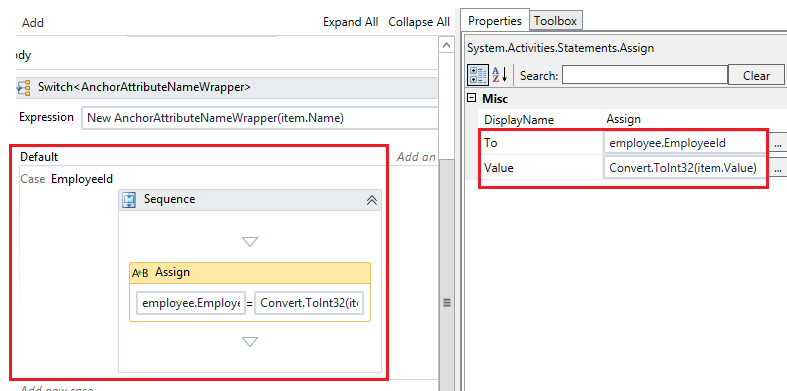
De ForEach-activiteit wordt gebruikt voor ankerwaarden. Voeg nog een ForEach-activiteit toe om niet-ankerwaarden toe te wijzen. In dit voorbeeld wordt het anker AttributeChange gebruikt.
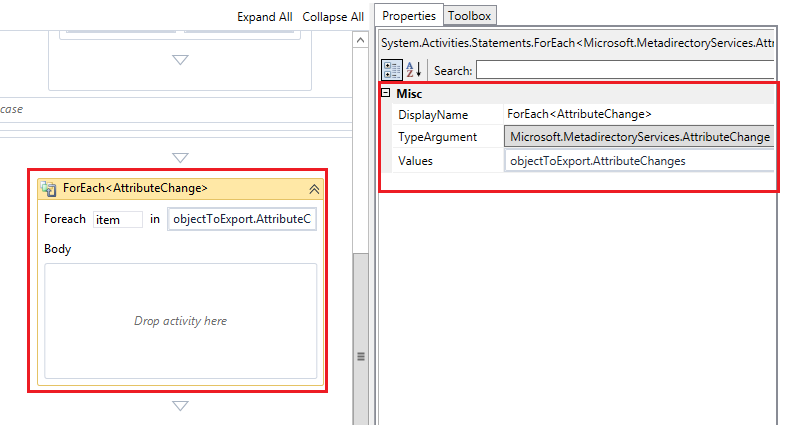
Voeg een Switch-activiteit toe in de ForEach-hoofdtekst van het anker AttributeChange .
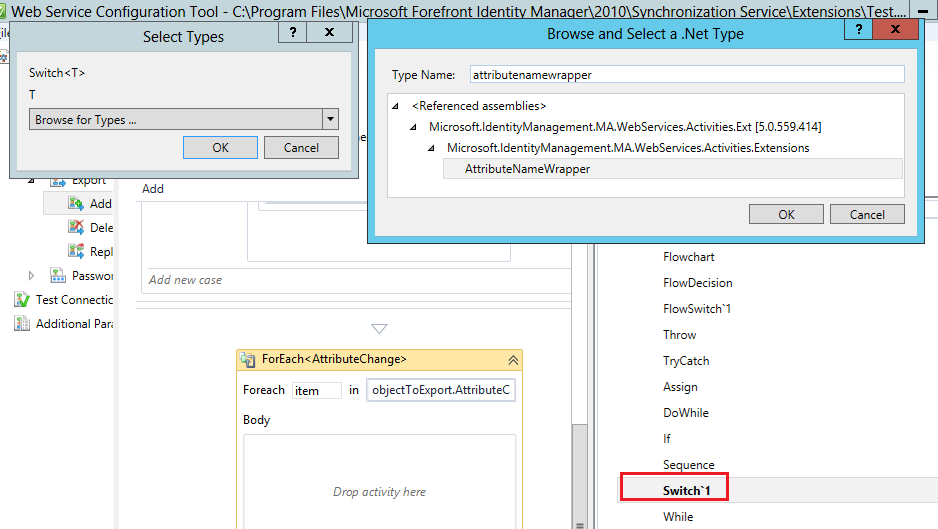
Voeg een expressie toe volgens het onderstaande scherm.
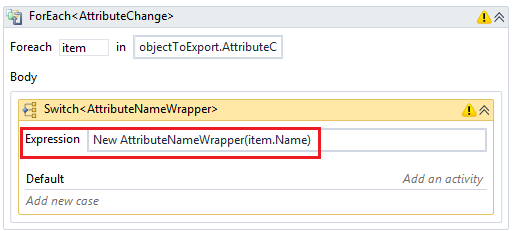
Selecteer Een nieuw hoofdlettergebruik toevoegen en voer een waarde in voor de FirstName. Sleep een reeksactiviteit en voeg daarbinnen een toewijzingsactiviteit toe . Wijs de eigenschappen Aan en Waarde toe voor de activiteit Toewijzen .
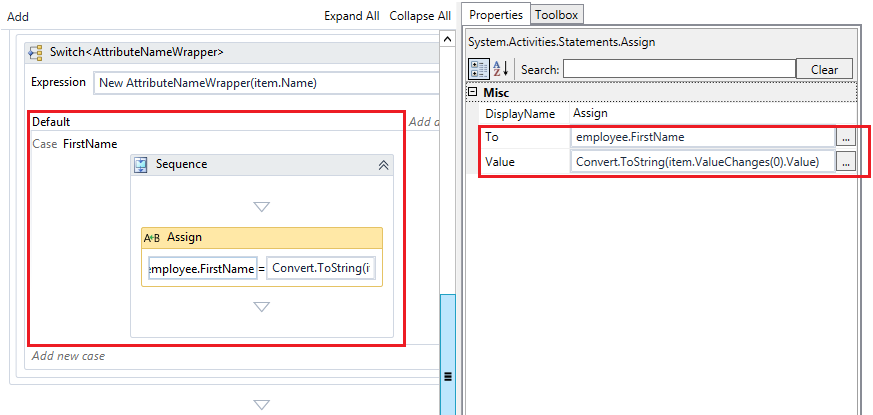
Voeg waarden toe voor de vereiste kenmerken, zoals Achternaam, Email, enzovoort.
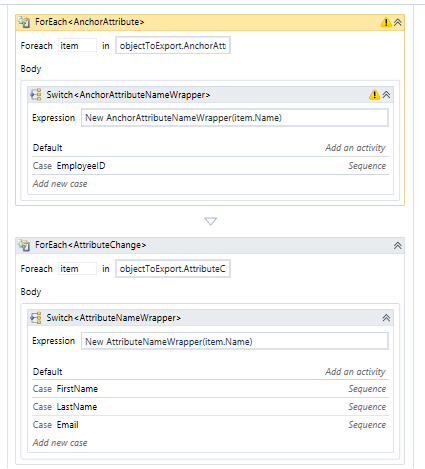
Sleep onder Algemeen een WebServiceCallActivity en stel Waarden in voor de argumenten.
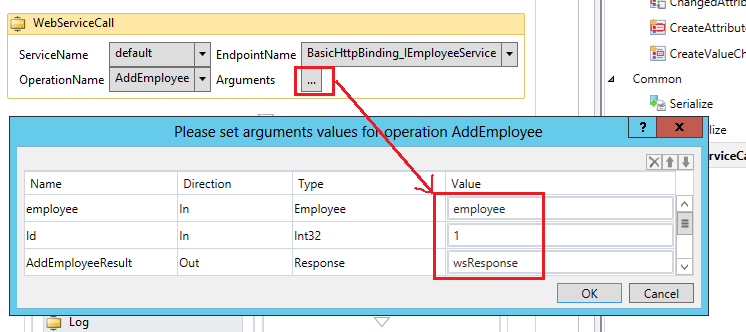
Belangrijk
Wijzig de naam, richting of type voor een argument niet met behulp van dit dialoogvenster. Als een van deze waarden wordt gewijzigd, wordt de activiteit ongeldig. Stel alleen de waarde voor het argument in. Zoals in deze afbeelding wordt weergegeven, wordt de waarde wsResponse ingesteld.
Voeg ten slotte een If-activiteit toe om reacties te controleren die worden geretourneerd door de webservicebewerking.
Het maken van de exportwerkstroom met de bewerking Toevoegen is voltooid:
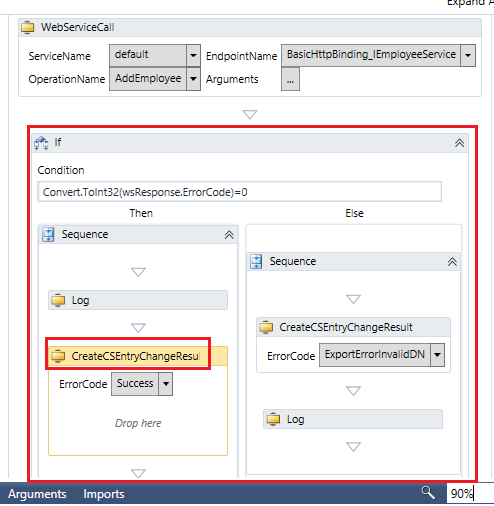
Sla dit project op de locatie %FIM_INSTALL_FOLDER%\Synchronization Service\Extensionsop .
Werkstromen verwijderen
Verwijder exportwerkstromen door deze stappen te volgen in het hulpprogramma voor webserviceconfiguratie.
Selecteer de exportwerkstroom die u wilt configureren. Selecteer onder Exporterende optie Verwijderen. De argumenten en importbewerkingen zijn al gedefinieerd en zijn specifiek voor de activiteiten. Zie de volgende schermen voor referentie.
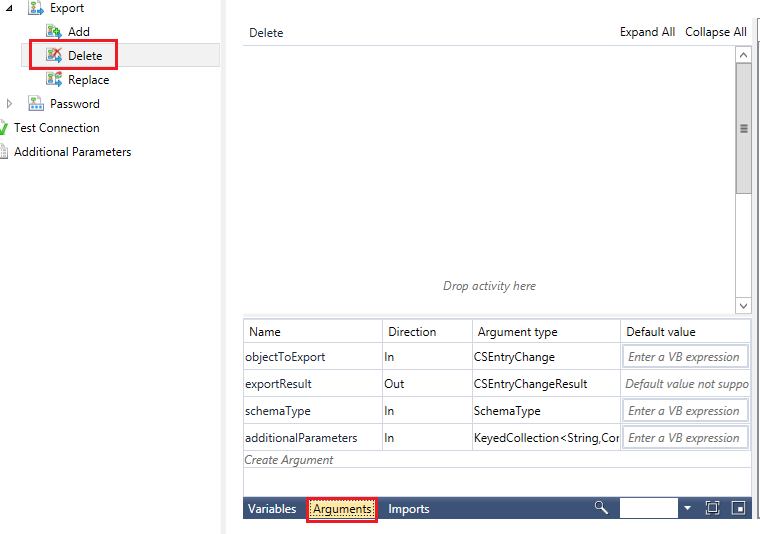
Voeg een reeksactiviteit toe. Selecteer Variabele maken. Wijs de waarden toe aan de variabelen die u gaat gebruiken voor uw logica.
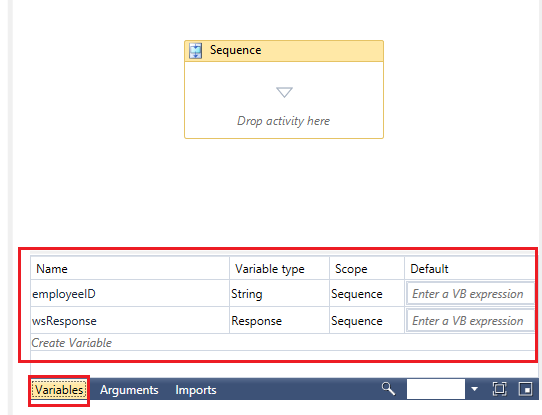
Notitie
De stappen voor het toevoegen van een variabele worden beschreven in de sectie voor het maken van volledige importwerkstromen.
Sleep een ForEach-activiteit binnen de al toegevoegde reeksactiviteit om te herhalen over ankerkenmerkwaarden.
Selecteer Eigenschappen en stel de waarden per onderstaand scherm in. Hier is objectToExport het argument.
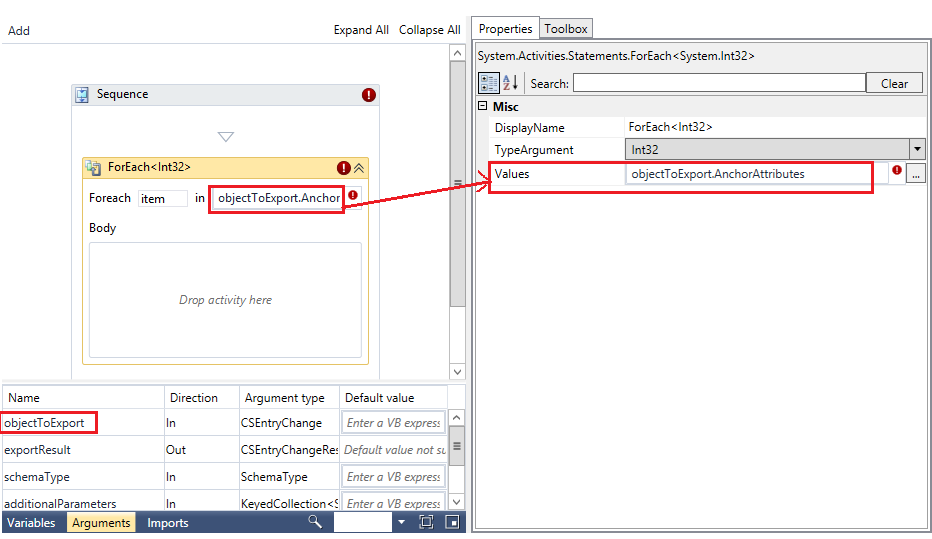
Stel de DisplayName in als
ForEach\<AnchorAttribute\>: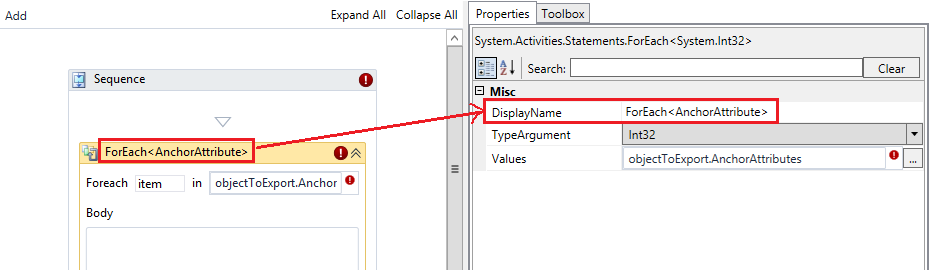
Stel de TypeArgument in als
Microsoft.MetadirectoryServices.AnchorAttribute: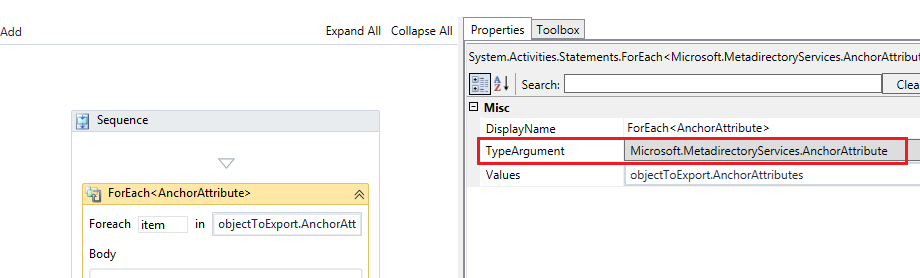
Voeg een Switch-activiteit toe in de ForEach-hoofdtekst van de AnchorAttribute.
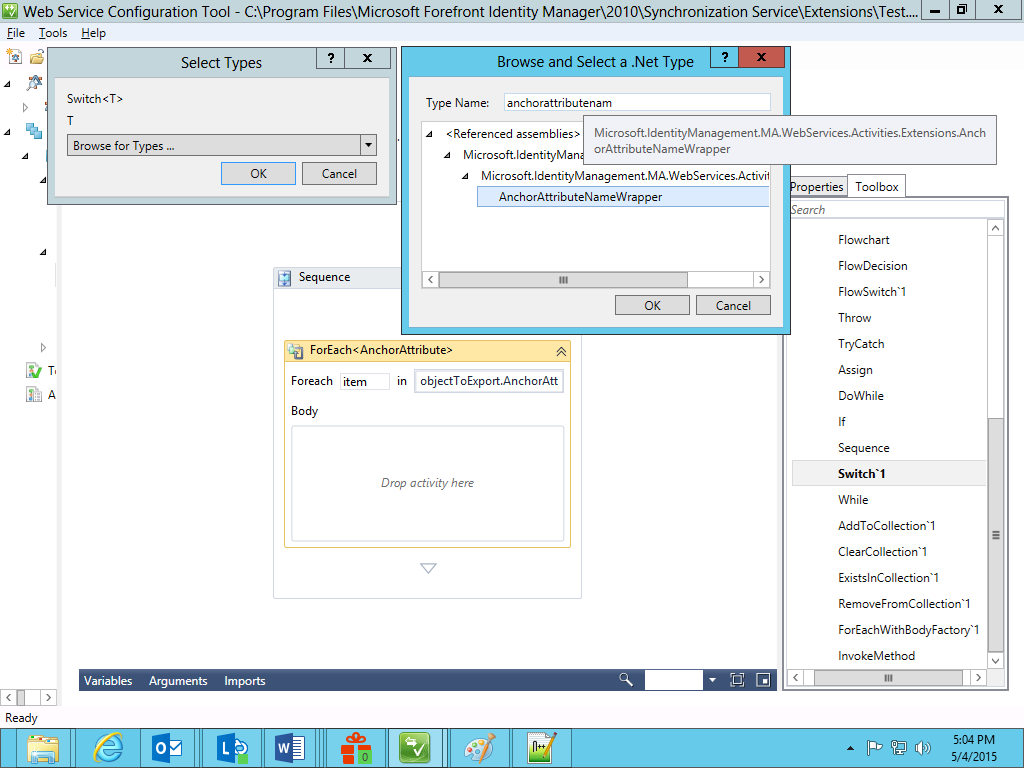
Voeg een expressie toe volgens het onderstaande scherm.
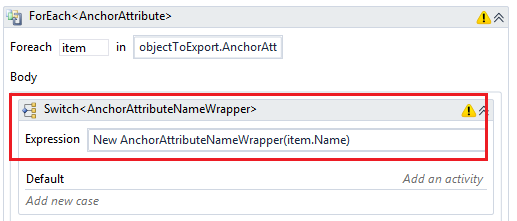
Selecteer Een nieuwe case toevoegen en voer een waarde in voor de EmployeeId. Sleep een reeksactiviteit en voeg daarbinnen een toewijzingsactiviteit toe .
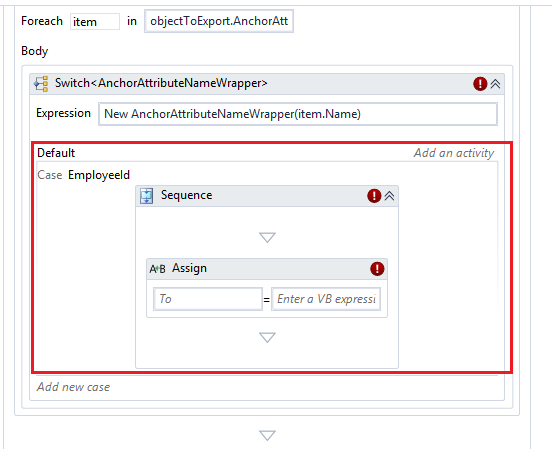
Wijs de eigenschappen Aan en Waarde toe voor de activiteit Toewijzen .
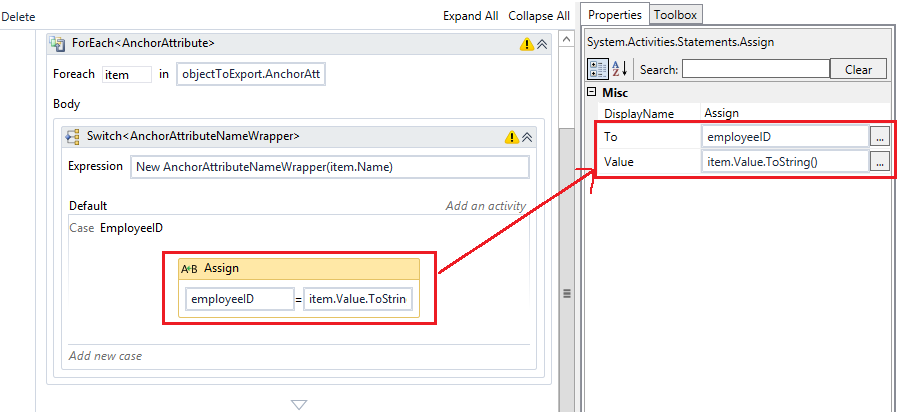
Sleep onder Algemeen een WebServiceCallActivity en stel Waarden in voor de argumenten.
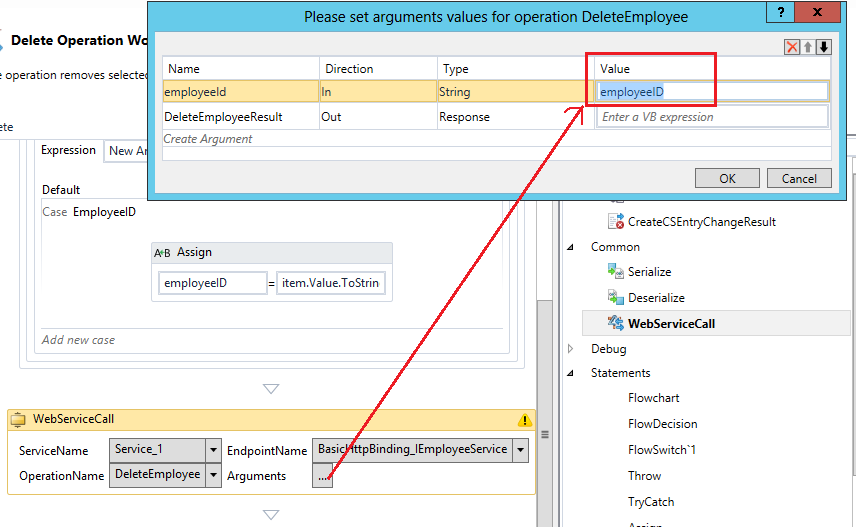
Belangrijk
Wijzig de naam, richting of type voor een argument niet met behulp van dit dialoogvenster. Als een van deze waarden wordt gewijzigd, wordt de activiteit ongeldig. Stel alleen de waarde voor het argument in. Zoals in deze afbeelding wordt weergegeven, wordt de waarde employeeID ingesteld.
Voeg ten slotte een If-activiteit toe om de antwoorden te controleren die worden geretourneerd door de webservicebewerking.
Het verwijderen van de exportwerkstroom met de bewerking Verwijderen is voltooid:
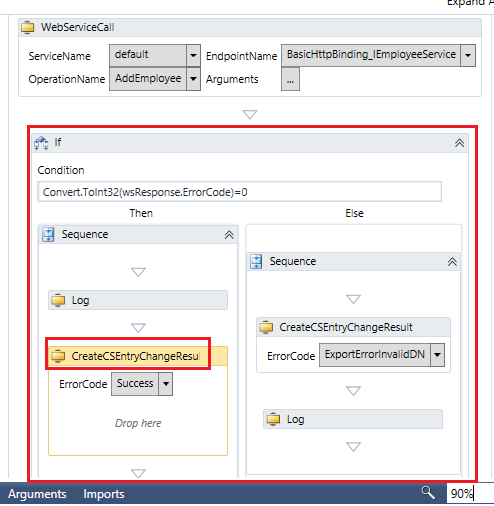
Sla dit project op de locatie %FIM_INSTALL_FOLDER%\Synchronization Service\Extensionsop .
Werkstromen vervangen
Vervang exportwerkstromen door deze stappen uit te voeren in het hulpprogramma voor webserviceconfiguratie.
Selecteer de exportwerkstroom die u wilt configureren. Selecteer onder Exporterende optie Vervangen. De argumenten en importbewerkingen zijn al gedefinieerd en zijn specifiek voor de activiteiten. Zie het onderstaande scherm voor naslaginformatie.
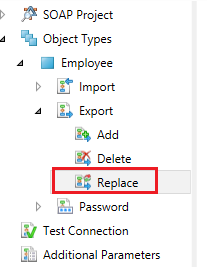
Voeg een reeksactiviteit toe.
Sleep een ForEach-activiteit voor de <AnchorAttribute>.
Voeg nog een ForEach<AttributeChange-activiteit> toe om niet-ankerwaarden toe te wijzen.
Ten slotte ziet het scherm eruit zoals in de volgende afbeelding. De instructies voor het configureren van deze activiteit vindt u in de sectie voor het toevoegen van exportwerkstromen.
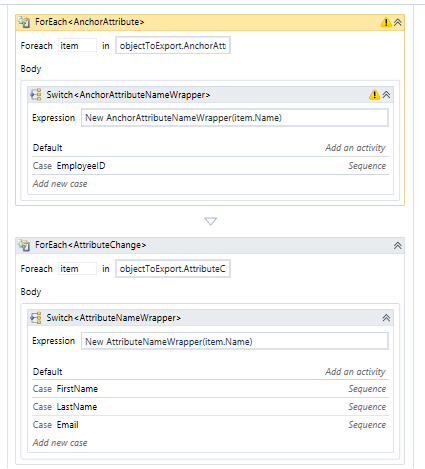
Sleep onder Algemeen een WebServiceCallActivity en stel Waarden in voor de argumenten.
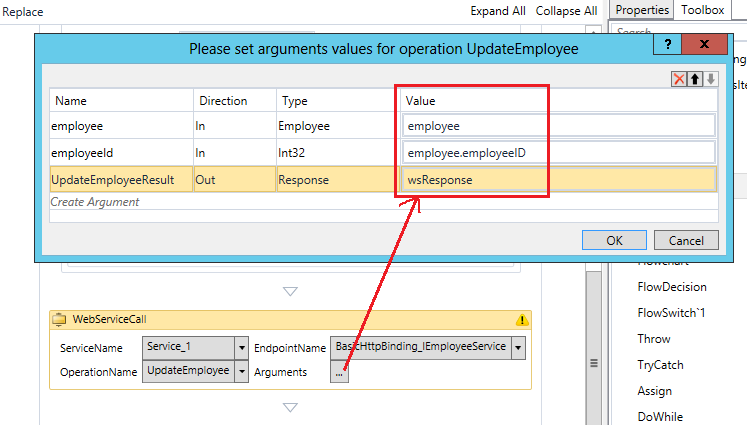
Belangrijk
Wijzig de naam, richting of type voor een argument niet met behulp van dit dialoogvenster. Als een van deze waarden wordt gewijzigd, wordt de activiteit ongeldig. Stel alleen de waarde voor het argument in. Zoals in deze afbeelding wordt weergegeven, wordt de waarde werknemer ingesteld.
Voeg ten slotte een If-activiteit toe om de antwoorden te controleren die worden geretourneerd door de webservicebewerking.
De vervanging van de exportwerkstroom door de bewerking Vervangen is voltooid:
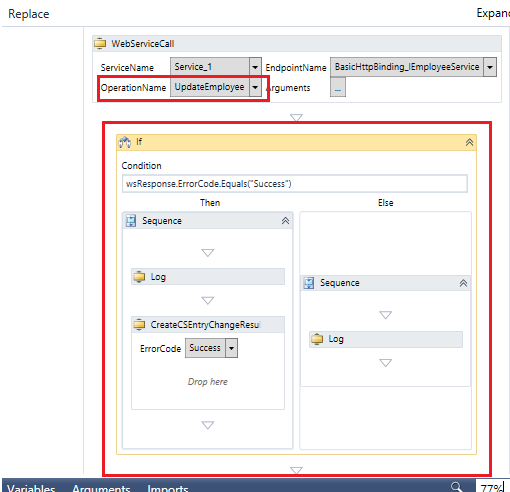
Sla dit project op de locatie %FIM_INSTALL_FOLDER%\Synchronization Service\Extensionsop.
Foutopsporingsactiviteiten
De volgende aangepaste activiteiten zijn beschikbaar om fouten in de werkstroomsjabloon op te sporen.
Logboekactiviteit
De logboekactiviteit wordt gebruikt om sms-berichten naar het logboekbestand te schrijven. Zie Logboekregistratie voor meer informatie.
Notitie
Als u niet eenvoudig fouten in uw werkstroom kunt opsporen, kunt u proberen de werkstroom op te sporen in de productieomgeving.
Als u de logboekactiviteit wilt gebruiken, stelt u de volgende eigenschappen in. De eigenschappen zijn zichtbaar wanneer u de activiteit selecteert in Werkstroom Designer en de eigenschappen voor de activiteit weer te geven.
WriteLine-activiteit
De activiteit WriteLine wordt gebruikt om sms-berichten te schrijven naar de schrijver van een provider. Als er geen schrijver beschikbaar is, schrijft de activiteit WriteLine de tekst naar het consolevenster.
Schrijf in het tekstvak het bericht dat u zichtbaar wilt maken in het schrijfdoel.
Belangrijk
Het consolevenster kan niet worden gebruikt voor deze activiteit. Gebruik een andere schrijver voor vensteruitvoer voor deze taak.
Als u de activiteit WriteLine wilt gebruiken, stelt u de volgende eigenschappen in. De eigenschappen zijn zichtbaar wanneer u de activiteit selecteert in Werkstroom Designer en de eigenschappen voor de activiteit weer te geven.
Logboekniveau: hiermee geeft u de hoeveelheid inhoud op die in de logboekwaarde moet worden geschreven. De mogelijke waarden zijn:
- Hoog: schrijf het LogText-bericht naar het logboekbestand als de ernst van het logboek is ingesteld op Hoog.
- Uitgebreid: schrijf het LogText-bericht naar het logboekbestand als de ernst van het logboek is ingesteld op Uitgebreid.
- Uitgeschakeld: schrijf niet in het logboekbestand.
LogText: hiermee geeft u de tekstinhoud op die in het logboek moet worden geschreven.
Tag: hiermee voegt u een tag toe aan de tekst om het type inhoud te identificeren dat in het logboek wordt geschreven. De mogelijke waarden zijn: Fout, Traceren of Waarschuwing.