MIM 2016 installeren: de MIM-service en -portal
Notitie
In deze stapsgewijze instructies wordt gebruikgemaakt van voorbeeldnamen en -waarden van een bedrijf met de naam Contoso. Vervang deze door uw eigen namen en waarden. Bijvoorbeeld:
- Naam van de domeincontroller: mimservername
- Domeinnaam: contoso
- Wachtwoord: Pass@word1
- Serviceaccountnaam: MIMService
Voordat u begint
- Deze handleiding is bedoeld voor het installeren van de volumelicentie-editie van MIM. Als uw organisatie Microsoft Entra id P1- of P2-abonnement heeft of Microsoft Entra-id gebruikt, moet u in plaats daarvan de handleiding voor MIM-service volgen in organisaties die een licentie hebben voor Microsoft Entra-id P1 of P2.
De MIM-service en -portal configureren voor de installatie
Voer het installatieprogramma voor de MIM-service en -portal uit in de uitgepakte submap Service en portal.
Klik in het welkomstscherm op Volgende.
Lees de gebruiksrechtovereenkomst en klik op Volgende als u akkoord gaat met de licentievoorwaarden.
Klik in het scherm Programma voor kwaliteitsverbetering voor MIM op Volgende.
Wanneer u voor deze implementatie onderdeelfuncties selecteert, moet u de functies voor de MIM-service (behalve voor MIM-rapportage) en MIM-portal opnemen. U kunt ook het MIM-portal voor het opnieuw instellen van het wachtwoord en de MIM-meldingsservice voor wachtwoordwijzigingen selecteren.
Kies op de pagina De MIM-databaseverbinding configureren de optie Een nieuwe database maken.
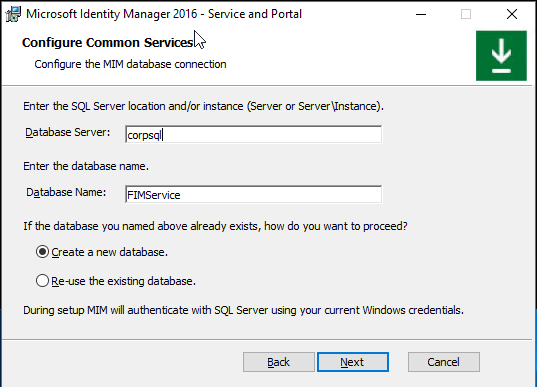
Voer bij E-mailserververbinding configureren de naam van uw Exchange-server in als MailServer . U kunt ook O365-postvak gebruiken. Als u geen mailserver hebt geconfigureerd, gebruikt u localhost als de naam van de mailserver en schakelt u de twee bovenste selectievakjes uit. Klik op Volgende.
Notitie
MIM 2016 SP2 en hoger: als u beheerde serviceaccounts voor groepen gebruikt, moet u het selectievakje Andere gebruiker gebruiken voor Exchange inschakelen, zelfs als u niet van plan bent Exchange te gebruiken.
Notitie
Als Exchange Online optie gebruiken is geselecteerd, moet u de waarde van de registersleutel HKLM\SYSTEM\CurrentControlSet\Services\FIMService van PollExchangeEnabled instellen op 1 na de installatie om de MIM-service in te schakelen voor het verwerken van goedkeuringsreacties van de MIM Outlook-invoegtoepassing.
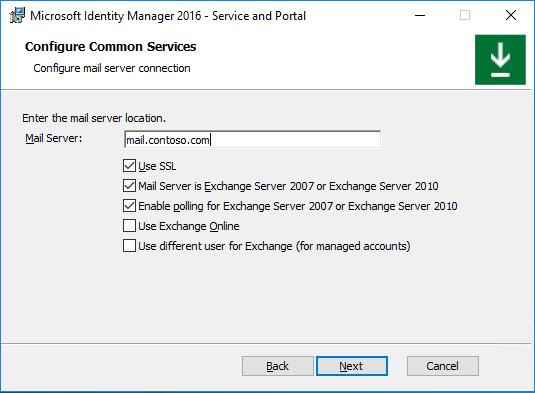
Geef op dat u een nieuw zelfondertekend certificaat wilt genereren of selecteer het betreffende certificaat.
Geef de serviceaccountnaam op die moet worden gebruikt, bijvoorbeeld MIMService, en het serviceaccountwachtwoord, bijvoorbeeld Pass@word1. Geef daarnaast uw serviceaccountdomein, bijvoorbeeld contoso, en het e-mailaccount voor de service, bijvoorbeeld contoso, op.
Notitie
MIM 2016 SP2 en hoger: als u door groep beheerde serviceaccounts gebruikt, moet u ervoor zorgen dat het $ teken zich aan het einde van de serviceaccountnaam bevindt, bijvoorbeeld MIMService$, en het veld Wachtwoord voor serviceaccount leeg laten.
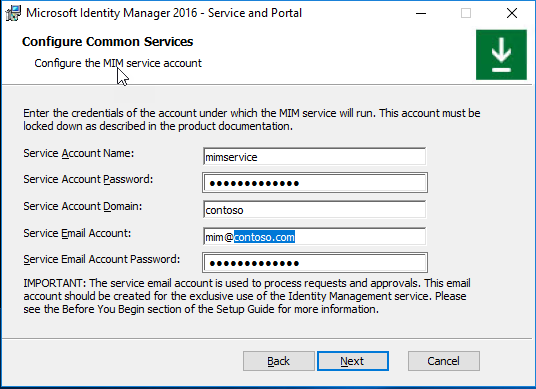
Er kan een waarschuwing worden weergegeven dat het serviceaccount niet is beveiligd in de huidige configuratie.
Accepteer de standaardwaarden voor de locatie van de synchronisatieserver en geef het account van de MIM-beheeragent op als contoso\MIMMA.
Notitie
MIM 2016 SP2 en hoger: als u van plan bent om miM Synchronization Service Group Managed Service Account te gebruiken in MIM Sync en de functie 'MIM Sync-account gebruiken' inschakelt, voert u de naam van de MIM-synchronisatieservice gMSA in als het MIM MA-account, bijvoorbeeld contoso\MIMSync$.
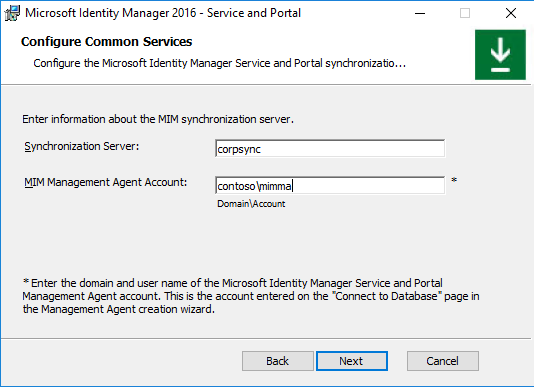
Geef CORPIDM (de naam van deze computer) op als het serveradres van de MIM-service voor de MIM-portal.
Geef op
http://mim.contoso.comals de URL van de SharePoint-siteverzameling.Als u Microsoft Entra-id niet gebruikt om het wachtwoord opnieuw in te stellen, geeft u
http://passwordregistration.contoso.comop als poort 80 van de URL voor wachtwoordregistratie. U wordt aangeraden later bij te werken met een SSL-certificaat op 443.Als u Microsoft Entra-id niet gebruikt voor het opnieuw instellen van het wachtwoord, geeft u
http://passwordreset.contoso.comop als poort 80 van de URL voor wachtwoordherstel. U wordt aangeraden later bij te werken met een SSL-certificaat op 443.Schakel het selectievakje in om de poorten 5725 en 5726 in de firewall te openen en schakel het selectievakje in om alle geverifieerde gebruikers toegang te verlenen tot de MIM-portal.
MiM-portal voor wachtwoordregistratie configureren (optioneel, als u Microsoft Entra-id niet gebruikt voor SSPR)
Stel de serviceaccountnaam voor SSPR-registratie in op contoso\MIMSSPR en het bijbehorende wachtwoord op Pass@word1.
Geef passwordregistration.contoso.com op als hostnaam voor MIM-wachtwoordregistratie en stel de poort in op 80. Schakel de optie Poort in de firewall openen in.
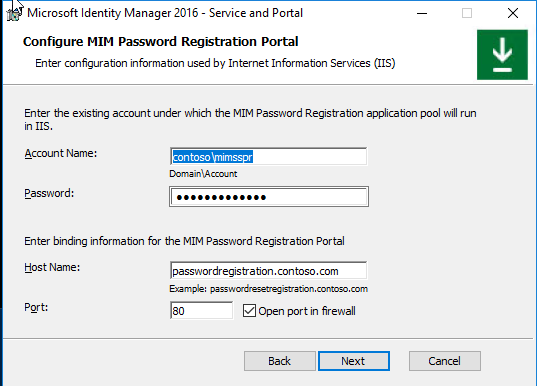
Er wordt een waarschuwing weergegeven: lees deze en klik op Volgende.
Geef in het volgende configuratiescherm van de MIM-portal voor wachtwoordregistratie mim.contoso.com op als het adres van de MIM-serviceserver voor de portal voor wachtwoordregistratie.
MiM-portal voor wachtwoordherstel configureren (optioneel)
Stel de naam van het serviceaccount voor SSPR-registratie in op Contoso\MIMSSPR en het bijbehorende wachtwoord op Pass@word1.
Geef passwordreset.contoso.com op als hostnaam voor de MIM-portal voor wachtwoordherstel en stel de poort in op 80. Schakel de optie Poort in de firewall openen in.
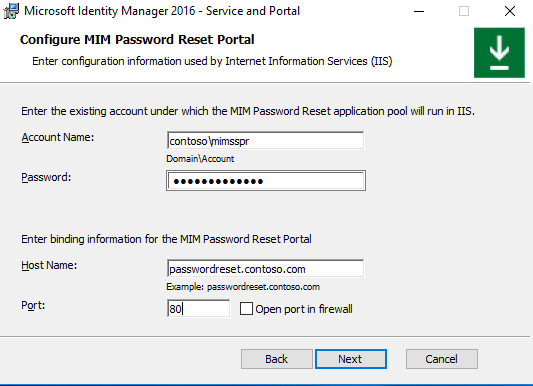
Er wordt een waarschuwing weergegeven: lees deze en klik op Volgende.
Geef in het volgende configuratiescherm van de MIM-portal voor wachtwoordregistratie mim.contoso.com op als het adres van de MIM-serviceserver voor de portal voor wachtwoordherstel.
De MIM-service en -portal installeren
Wanneer alle definities voorafgaand aan de installatie gereed zijn, klikt u op Installeren om met de installatie van de geselecteerde onderdelen voor de service en portal te beginnen.
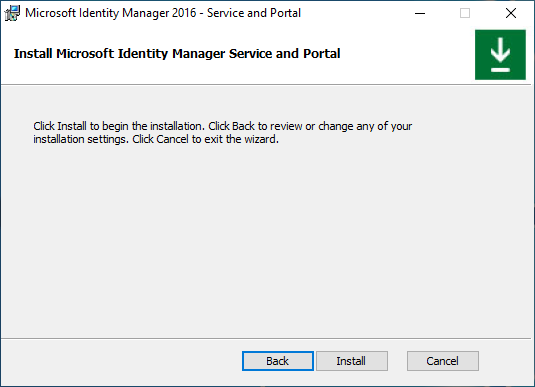
Taken na installatie
Nadat de installatie is voltooid, controleert u of de MIM-portal actief is.
Start Internet Explorer en maak verbinding met de MIM-portal op
http://mim.contoso.com/identitymanagement. Houd er rekening mee dat er mogelijk een korte vertraging optreedt bij het eerste bezoek aan deze pagina.- Verifieer indien nodig als een gebruiker, die de MIM-service en -portal heeft geïnstalleerd, in Internet Explorer.
Open internetopties in Internet Explorer, ga naar het tabblad Beveiliging en voeg de site toe aan de zone Lokaal intranet als deze er nog niet is. Sluit het dialoogvenster Internetopties.
Open in Internet Explorer de instellingen, ga naar het tabblad Instellingen voor de compatibiliteitsweergave en schakel het selectievakje Intranetsites weergeven in compatibiliteitsweergave uit. Dialoogvenster Compatibiliteitsweergave sluiten.
Niet-beheerders toegang geven tot de MIM-portal.
- Ga in Internet Explorer naar de MIM-portal en klik op Beheerbeleidsregels.
- Zoek naar de beheerbeleidsregel, Gebruikersbeheer: gebruikers kunnen eigen kenmerken lezen.
- Selecteer deze beheerbeleidsregel en schakel het selectievakje Beleid is uitgeschakeld uit.
- Klik op OK en vervolgens op Verzenden.
Notitie
Optioneel: op dit moment kunt u MIM-invoegtoepassingen en -extensies en taalpakketten installeren.