Oplossingen maken en beheren in Copilot Studio
Wanneer u een agent in Copilot Studio aanmaakt, wordt deze verzameld in een Power Platform oplossing. U kunt aangepaste oplossingen maken om uw agents te beheren in meerdere omgevingen of voor pijplijnimplementaties en andere ALM-scenario's (Application Lifecycle Management).
U kunt oplossingen bekijken, exporteren en importeren, uw voorkeurs- of standaard-omgeving instellen, pijplijnen configureren en uw oplossingen rechtstreeks in aanpassen en beheren Microsoft Copilot Studio.
Oplossingen kunnen nuttig zijn als u verschillende omgevingen voor verschillende doeleinden gebruikt of als u ring-implementatiemethodologieën toepast. U kunt bijvoorbeeld een omgeving hebben om agents te testen en valideren, een andere omgeving om agents te testen voor slechts een subset van gebruikers en een productie-omgeving waarin u Delen agents met klanten.
Voorwaarden
- De oplossingsverkenner erft de beveiligingsrol-rechten van de gebruiker. Copilot Studio Dit betekent dat een gebruiker alleen de taken voor oplossingsbeheer kan uitvoeren in Copilot Studio die hij ook kan uitvoeren in de Power Apps Beheercentrum. Zorg ervoor dat uw gebruikers de juiste rollen en machtigingen hebben om oplossingen te beheren. Meer informatie vindt u in Gebruikersbeveiliging configureren in een omgeving.
- Vertrouwdheid met Power Apps oplossingsconcepten.
Bekijk oplossingen in Copilot Studio
Een oplossing fungeert als een 'drager' voor uw agenten. Wanneer u een agent aanmaakt, wordt deze automatisch toegevoegd aan een standaardoplossing, die u kunt wijzigen.
U kunt de oplossing die uw agent bevat, bekijken in de oplossingsverkenner in Copilot Studio.
U kunt op een aantal manieren toegang krijgen tot de oplossing die door een specifieke agent wordt gebruikt:
Vanaf de overzichtspagina van agent in Copilot Studio:
Open in Copilot Studio de agent waarvoor u de oplossing wilt beheren.
Selecteer op de pagina Overzicht van agent het menupictogram (…).Net onder de naam omgeving, naast instellingen en selecteer vervolgens Oplossing weergeven.
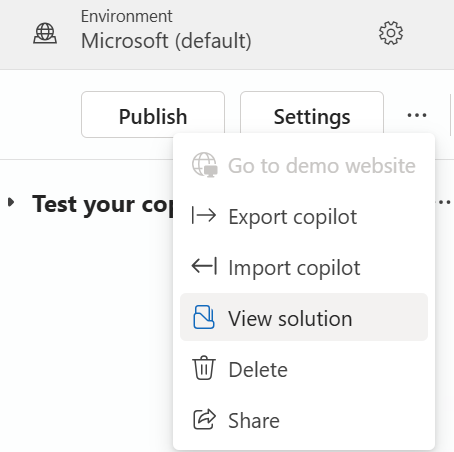
Vanuit de instellingen van agent in Copilot Studio:
Open in Copilot Studio de agent waarvoor u de oplossing wilt beheren.
Selecteer op de pagina Overzicht van agent de optie instellingen,.Net onder de naam omgeving. U wordt doorgestuurd naar de instellingenpagina voor agent.
Selecteer op de pagina agent details of Geavanceerd de optie Oplossing bekijken.
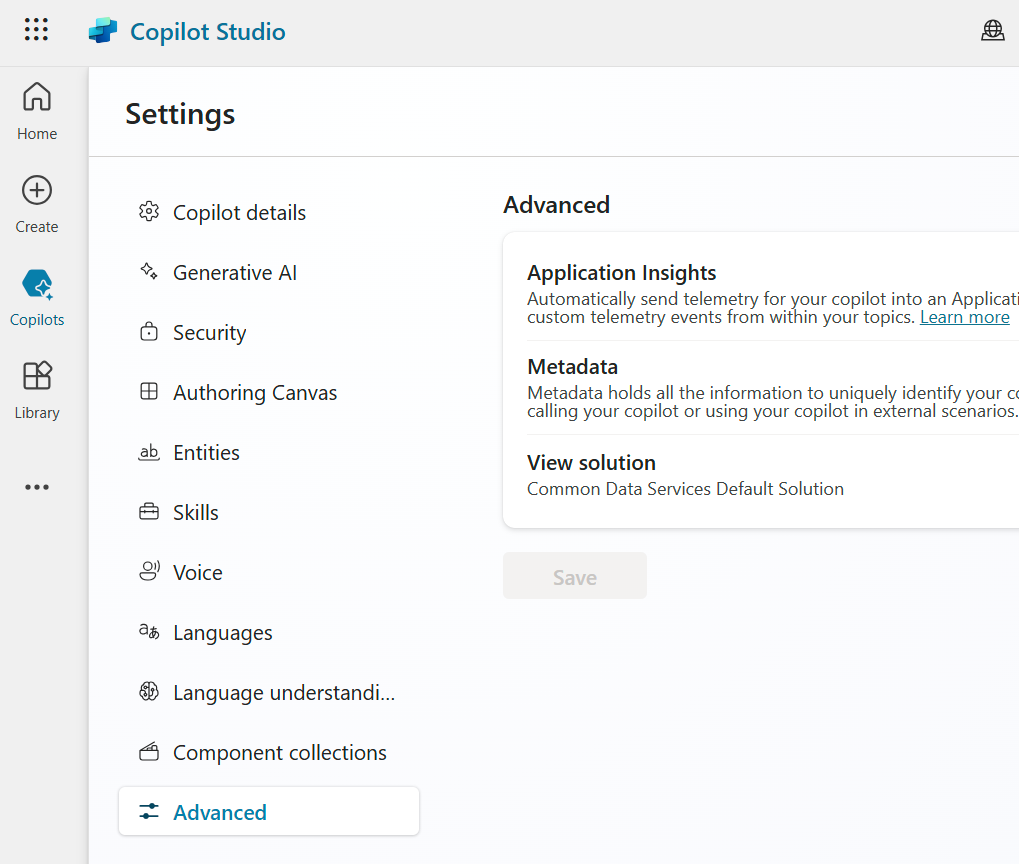
Om toegang te krijgen tot de oplossingsverkenner:
Vanuit het zijnavigatievenster in Copilot Studio:
Selecteer in Copilot Studio het menupictogram (…) in het navigatievenster aan de zijkant en selecteer vervolgens Oplossingen.
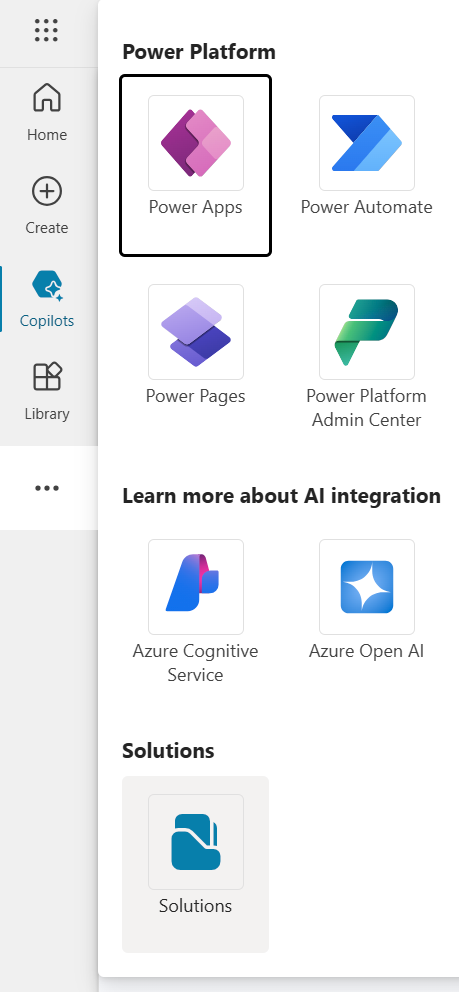
De oplossingsverkenner wordt geopend in een nieuw browsertabblad.
Beheer oplossingen in Copilot Studio
U kunt alle gebruikelijke taken met betrekking tot oplossingen rechtstreeks in Copilot Studio uitvoeren, zoals het toevoegen of verwijderen van componenten, en het exporteren en importeren van oplossingen:
- Stel uw voorkeursoplossing in
- Creëer een oplossing op maat
- Importeer en exporteer oplossingen met uw agent
- Voeg componenten toe aan een agent in een aangepaste oplossing
- Upgrade of update een oplossing met een agent
- Bekijk oplossingslagen en verwijder onbeheerde lagen uit een beheerde agent
- Maak en beheer pijplijnen voor implementatie
Fooi
Negeer de instructies in de Power Apps documentatie die u vertelt om in te loggen op Power Apps. Als u bent ingelogd op Copilot Studio, je hoeft niet naar Power Apps.
Uw voorkeursoplossing instellen
Open de oplossingsverkenner in Copilot Studio.
Selecteer Stel de gewenste oplossing in in de bovenste menubalk, boven de lijst met oplossingen.
Kies de oplossing waarin u agenten standaard wilt laten maken.
Zie de Power Apps documentatie voor meer informatie over het instellen van uw voorkeursoplossing.
Creëer een oplossing op maat
Copiloten worden automatisch in een standaardoplossing aangemaakt. Om agents tussen omgevingen te exporteren, importeren en beheren, moet u een aangepaste oplossing maken en gebruiken.
Open de oplossingsverkenner in Copilot Studio.
Selecteer Nieuwe oplossing, en volgen de instructies en vereisten in de Power Apps documentatie naar een oplossing creëren.
De oplossing die u hebt gemaakt, wordt automatisch geopend. Als dat niet het geval is, ga dan terug naar de oplossingenverkenner en selecteer uw nieuwe, aangepaste oplossing.
Import- en exportoplossingen
U kunt de oplossingen die uw agenten bevatten, exporteren en importeren van de ene omgeving naar de andere.
Volgen de stappen bij Export- en importoplossingen in Copilot Studio voor meer informatie over het gebruik van oplossingen voor het exporteren en importeren van agenten.
Voeg componenten toe aan een agent in een aangepaste oplossing
Mogelijk moet u componenten aan uw oplossing toevoegen als u een agent wilt exporteren.
Volgen de instructies en vereisten in de Power Apps documentatie naar een bestaand onderdeel toevoegen aan een oplossing.
Upgrade of update een oplossing met een agent
Volgen de instructies en vereisten in de Power Apps documentatie naar een oplossing upgraden of updaten.
Verwijder een niet-beheerde laag uit een beheerde agent
Beheerde en onbeheerde oplossingen bestaan op verschillende niveaus in een Microsoft Dataverse-omgeving. Voor meer informatie, ga naar de Power Apps documentatie voor Oplossingslagen.
Open uw oplossing.
Selecteer Agenten, en selecteer vervolgens uw agent in de lijst.
Selecteer Opdrachten (⋮) en daarna Geavanceerd en Oplossingslagen bekijken.
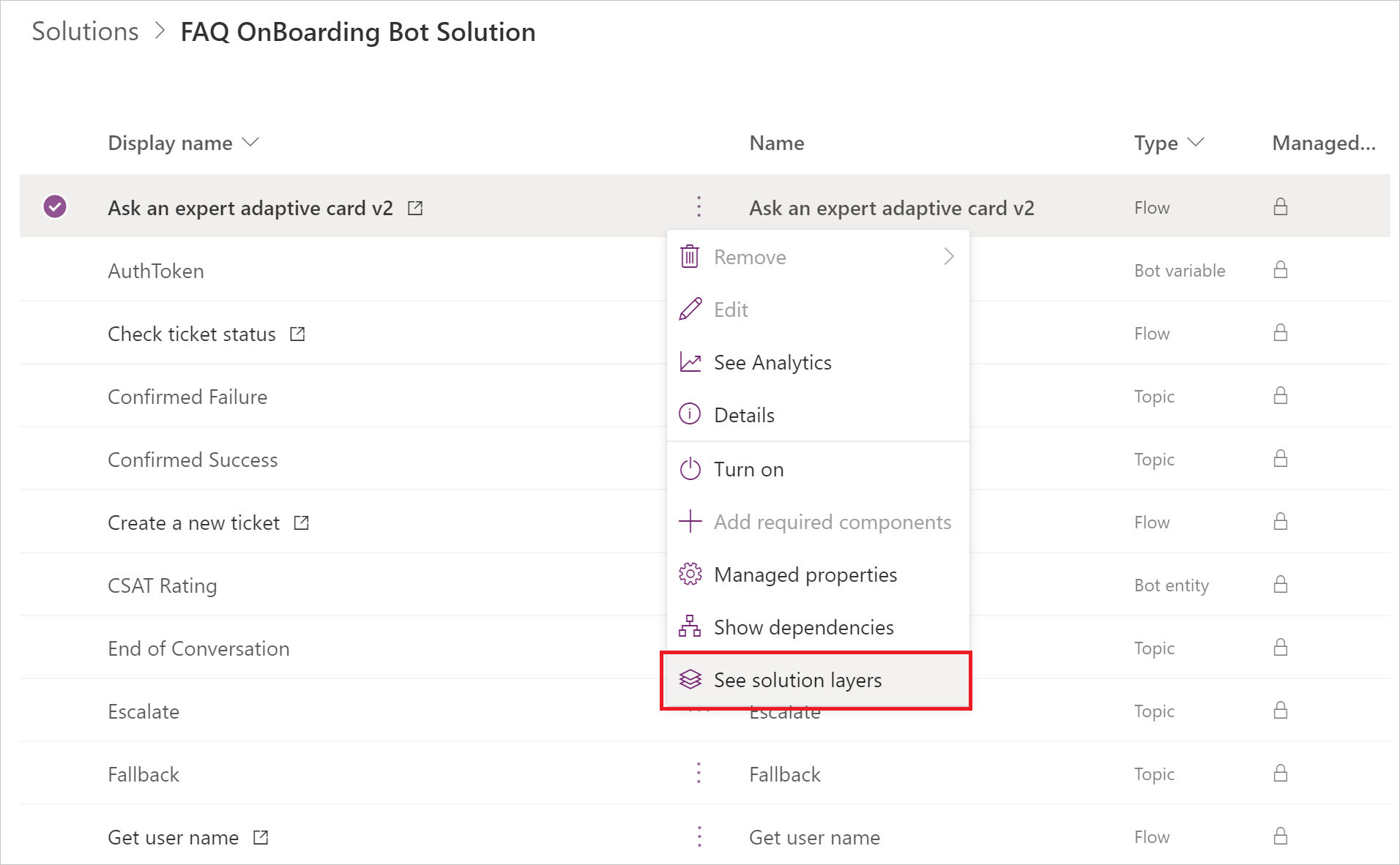
Selecteer op de pagina Oplossingslagen de onbeheerde laag en selecteer daarna de optie Onbeheerde laag verwijderen.
Oplossingspijplijnen maken en beheren
Oplossingspijplijnen zijn een kenmerk van Power Platform waarmee u de implementatie van oplossingen in verschillende omgevingen kunt automatiseren.
Open de oplossingsverkenner in Copilot Studio.
Selecteer Pijpleidingen onder de lijst met oplossingen.
Volgen de instructies en vereisten in de Power Apps documentatie voor het creëren en beheren van pijpleidingen.