Agents exporteren en importeren via oplossingen
U kunt agents exporteren en importeren met behulp van oplossingen , zodat u uw agents naar meerdere omgevingen kunt verplaatsen.
Eerst maakt u een aangepaste oplossing en voegt u uw agent toe. Vervolgens exporteert u de oplossing met uw agent en importeert u deze in een andere omgeving. U kunt een oplossing ook upgraden of bijwerken met een agent en een niet-beheerde laag verwijderen uit een beheerde agent.
Zie het artikel Oplossingen bekijken en beheren in Copilot Studio voor meer informatie over de oplossingsverkenner Copilot Studio.
Notitie
U kunt geen opmerkingen op onderwerpniveau of knooppuntniveau exporteren wanneer u een agent exporteert.
Voorwaarden
- U moet minimaal systeemaanpasser beveiligingsrol hebben om deze functie te kunnen gebruiken. Meer informatie vindt u in Gebruikersbeveiliging configureren in een omgeving.
- U moet bekend zijn met oplossingsconcepten, zoals beschreven in Oplossingsconcepten en Oplossingen maken en beheren in Copilot Studio.
Wat u moet weten
U kunt geen opmerkingen op onderwerpniveau of knooppuntniveau exporteren wanneer u een agent exporteert.
Wanneer u agent uit een oplossing verwijdert, worden de bijbehorende componenten niet uit de oplossing verwijderd. Verwijder de onderdelen afzonderlijk.
Waarschuwing
Verwijder onbeheerde agentcomponenten, zoals agent-onderwerpen, niet rechtstreeks uit de oplossing, tenzij u ook agent uit de oplossing hebt verwijderd.
Wijzigingen in onderwerpen mag u alleen aanbrengen als onderdeel van het standaardauteursproces in de Copilot Studio gebruikersinterface. Als u de componenten van agent rechtstreeks uit de oplossing verwijdert of wijzigt, mislukt het exporteren en importeren.
U kunt beheerde oplossingen niet exporteren. Wanneer u een oplossing maakt, wordt deze standaard onbeheerd. Als u het verandert in beheerde oplossing, kunt u het niet exporteren. Dan moet u een nieuwe oplossing maken.
Het is niet mogelijk om een oplossing te exporteren die een agent met punten (
.) in de naam van een van de onderwerpen bevat.
Maak een oplossing op maat en voeg uw agent toe
Volgen de stappen in Oplossingen maken en beheren in Copilot Studio om een nieuwe oplossing te maken.
De oplossing die u hebt gemaakt, wordt automatisch geopend. Als dit niet het geval is, selecteert u deze oplossing in de lijst met oplossingen.
Selecteer Bestaande toevoegen, selecteer vervolgens agent en vervolgens nogmaals agent .
Selecteer in de lijst Bestaande copiloten toevoegen de agent of agenten die u wilt exporteren en selecteer vervolgens Toevoegen.
Notitie
Voor een klassieke chatbot:
Als u vaardigheden gebruikt, verwijdert u de omgevingsvariabele Huidige waarde voor de vaardigheid door Uit deze oplossing verwijderen te selecteren.
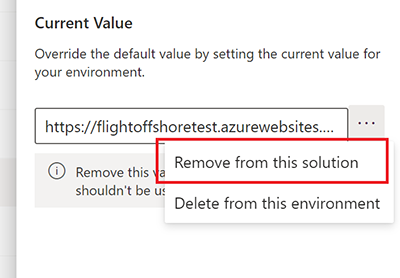
Wanneer u agent uit een oplossing verwijdert, worden de bijbehorende componenten niet uit de oplossing verwijderd. U moet de onderdelen afzonderlijk verwijderen.
Voeg componenten toe aan een agent in een aangepaste oplossing
Als u componenten, zoals onderwerpen of stromen, toevoegt aan uw agent in Copilot Studio, moet u deze ook toevoegen aan de agent in uw onbeheerde oplossing voordat u exporteert.
- Open de oplossing die uw agent bevat.
- Zoek in het deelvenster Objecten naar agent onder Agenten.
- Selecteer Opdrachten (⋮), selecteer Geavanceerd en selecteer vervolgens Vereiste objecten toevoegen.
U dient ook de instructies en vereisten in de Power Apps documentatie te raadplegen om een bestaand onderdeel aan een oplossing toe te voegen.
Exporteer de oplossing met uw agent
U exporteert en importeert agent door de oplossingen die deze bevatten te exporteren en importeren van de ene omgeving naar de andere.
Volgen de instructies en vereisten in de Power Apps documentatie om oplossingen te exporteren.
Belangrijk
Als uw agent een groot aantal componenten heeft (bijvoorbeeld meer dan 250 onderwerpen of meer dan 100 entiteiten), raadpleegt u Exporteren met behulp van de klassieke ervaring.
Importeer de oplossing met uw agent
Volgen de instructies en vereisten in de Power Apps documentatie om oplossingen te importeren.
Als het importeren niet lukt, selecteert u Logbestand downloaden om een XML-bestand te downloaden met details over de oorzaak van het mislukken van het importeren. De meest voorkomende reden dat een import mislukt, is dat de oplossing bepaalde vereiste componenten niet bevat.
Configureer gebruikersauthenticatie opnieuw.
Selecteer in het deelvenster Objecten de optie Agenten. Selecteer vervolgens de naam van agent om agent te openen.
Belangrijk
- U moet uw geïmporteerde agent publiceren voordat u deze kunt delen.
- Het kan tot 24 uur duren voordat het pictogram van uw agent overal wordt weergegeven.
Agenten exporteren en importeren in Teams
In Microsoft Teams kunt u agenten exporteren en importeren tussen afzonderlijke teams met behulp van de Power Apps Teams-app.
Als u bijvoorbeeld een werkende agent exporteert uit een Teams-team (team A) en deze vervolgens importeert in team B, hoeft u deze niet helemaal opnieuw op te bouwen voor team B.
Volg de instructies in Aanpassingen exporteren vanuit Dataverse for Teams.
Wanneer u de aanpassingen selecteert die u wilt exporteren, selecteert u de agent die u wilt exporteren. Met het filter in het zijpaneel kunt u alleen agenten voor een specifiek team weergeven.
De agent wordt opgeslagen in de map Downloads op uw computer.
Om te importeren in Teams, volgen volgt u de instructies in Aanpassingen importeren in Dataverse for Teams.
Jouw agent verschijnt in de Copilot Studio app in Teams, onder het team waarin je het hebt geïmporteerd.