SharePoint eSignature instellen
Opmerking
SharePoint eSignature is beschikbaar in geselecteerde regio's. Als de locatie van een tenant een ondersteunde regio is, is SharePoint eSignature beschikbaar voor die tenant. Voor tenants met meerdere geografische functies in ondersteunde regio's is eSignature alleen beschikbaar in de thuisregio. SharePoint eSignature wordt later dit jaar uitgerold naar andere regio's .
De SharePoint eSignature-service is ingesteld in de Microsoft 365-beheercentrum. Voordat u begint, bepaalt u of deze functie geschikt is voor uw behoeften door de sectie Voordat u begint te lezen.
Vereisten
Licenties
Voordat u SharePoint eSignature kunt gebruiken, moet u eerst een Azure-abonnement koppelen in Syntex betalen per gebruik. SharePoint eSignature wordt gefactureerd op basis van het type en het aantal transacties.
Machtigingen
U moet een SharePoint-beheerder of globale beheerder zijn om toegang te krijgen tot de Microsoft 365-beheercentrum en SharePoint eSignature in te stellen.
Belangrijk
Microsoft raadt u aan rollen te gebruiken met de minste machtigingen. Dit helpt bij het verbeteren van de beveiliging voor uw organisatie. Globale beheerder is een zeer bevoorrechte rol die moet worden beperkt tot scenario's voor noodgevallen wanneer u een bestaande rol niet kunt gebruiken.
Opmerking
Als u handtekeningen van externe geadresseerden aanvraagt, moet u Microsoft Entra B2B-integratie inschakelen voor SharePoint en OneDrive en delen met gasten. Externe geadresseerden zijn personen buiten uw organisatie en worden als gast in uw tenant ge onboardd. Microsoft Entra B2B biedt verificatie en beheer van gasten. Zie Externe geadresseerden verderop in dit artikel voor meer informatie.
SharePoint eSignature instellen
Selecteer Instellen in de Microsoft 365-beheercentrum.
Selecteer onder Facturering en licentiesde optie Services voor betalen per gebruik activeren.
Op de pagina Services voor betalen per gebruik activeren selecteert u Aan de slag.
Selecteer op de pagina Betalen per gebruik-services het tabblad Instellingen en selecteer vervolgens Syntex-services.
Selecteer op de pagina Syntex in de sectie Document & image servicesde optie eSignature.
Selecteer in het deelvenster eSignaturede optie Personen in uw organisatie eSignature laten gebruiken.
Klik op Opslaan.
Andere handtekeningproviders toevoegen
Selecteer op de pagina Syntex in de sectie Document & image servicesde optie eSignature.
Selecteer in het deelvenster eSignature in de sectie Welke handtekeningproviders kunnen worden gebruikt? de providers die u wilt gebruiken.
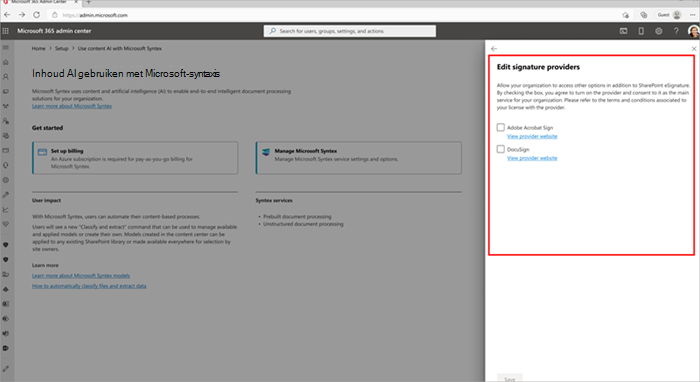
Klik op Opslaan.
Opmerking
Hoewel facturering voor betalen per gebruik moet worden ingesteld voor het gebruik van eSignature, worden er geen kosten in rekening gebracht voor het gebruik van andere handtekeningproviders.
Sites beheren
Standaard is SharePoint eSignature ingeschakeld voor bibliotheken op alle SharePoint-sites. Volg deze stappen om de sites te beperken waar gebruikers eSignature kunnen gebruiken.
Selecteer op de pagina Syntex in de sectie Document & image servicesde optie eSignature.
Selecteer in het deelvenster eSignature in de sectie Waar kan eSignature worden gebruikt? de optie Geselecteerde sites (maximaal 100). Volg de instructies om de sites te selecteren of een CSV-bestand met maximaal 100 sites te uploaden. Zorg ervoor dat u uw inhoudscentrumsite toevoegt als u deze wilt opnemen. Vervolgens kunt u machtigingen voor sitetoegang beheren voor de sites die u hebt geselecteerd.
Klik op Opslaan.
Opmerking
Het uitvoeren van de eerste eSignature-aanvraag in een Microsoft 365-tenant kan iets langer duren dan normaal. Het kan enkele seconden tot een paar minuten duren; Volgende aanvragen worden echter normaal uitgevoerd. Beheerders wordt aangeraden de eerste eSignature-aanvraag op een SharePoint-site te maken als de laatste installatiestap.
eSignature uitschakelen
Selecteer op de pagina Syntex in de sectie Document & image servicesde optie eSignature.
Schakel in het deelvenster eSignature het selectievakje Personen in uw organisatie eSignature laten gebruiken uit.
Externe geadresseerden
Microsoft Entra B2B
Microsoft Entra B2B biedt verificatie en beheer van nieuwe gasten. Externe ondertekenaars of geadresseerden worden beschouwd als gasten binnen uw tenant. Als u aanvragen wilt verzenden naar nieuwe ondertekenaars buiten uw organisatie, moet u Microsoft Entra B2B-integratie inschakelen voor SharePoint en OneDrive. Overweeg of dit voldoet aan uw nalevings- en beveiligingsvereisten wanneer u eSignature inschakelt.
Als een gastgebruiker uit de tenant wordt verwijderd terwijl de aanvraag nog loopt, heeft deze geen toegang meer tot het aanvraagdocument of het uiteindelijke ondertekende document. In dergelijke gevallen moet u de eSignature-aanvraag opnieuw verzenden. Voordat u een gastgebruiker verwijdert, moet u ervoor zorgen dat deze niet betrokken is bij lopende aanvragen. Deze instelling is niet van invloed op uw bestaande Azure Active Directory-gastgebruikers.
Verificatie
Externe geadresseerden moeten zich mogelijk verifiëren voordat ze toegang hebben tot een document voor ondertekening. Het type verificatie dat door de externe geadresseerden is vereist, is afhankelijk van de configuratie voor gasten op SharePoint-niveau of op tenantniveau. Als de gast deel uitmaakt van een organisatie met een Microsoft 365-tenant, is het bovendien mogelijk dat de instellingen van hun organisatie van invloed zijn op hun verificatie-ervaring wanneer ze proberen het document te ondertekenen. Zie Samenwerken met gasten op een site voor meer informatie.
Voorwaardelijke toegang
Bepaalde voorwaardelijke toegang kan bepalen of externe geadresseerden (ondertekenaars buiten uw organisatie of Microsoft 365-tenant) een document kunnen ondertekenen. Afhankelijk van de beheerdersinstelling kunnen externe ondertekenaars het document mogelijk niet openen en lezen voor ondertekening. In sommige andere gevallen hebben ze mogelijk toegang tot het document voor ondertekening, maar de ondertekeningsbewerking is mislukt. Een veelvoorkomende manier om dit op te lossen is door SharePoint eSignature (formeel Microsoft eSignature Service genoemd) toe te voegen aan de lijst met goedgekeurde apps via de Microsoft Entra-beheercentrum.
Opmerking
Wanneer u andere providers voor elektronische handtekeningen gebruikt, zijn de instellingen in Microsoft 365 niet van invloed op het feit of u aanvragen naar externe geadresseerden kunt verzenden.
Documentopslag en -retentie
Documentopslag
Met SharePoint eSignature kan een aanvrager een handtekeningaanvraag starten op basis van een PDF-document dat is opgeslagen in een SharePoint-bibliotheek waarop eSignature is ingeschakeld. Nadat alle vereiste partijen zijn ondertekend, slaat de SharePoint eSignature-service een kopie van het ondertekende document op in de map van het oorspronkelijke document (oorspronkelijke map). De afzender wordt op de hoogte gesteld in een e-mailbericht met een koppeling om het document te bekijken en een afzonderlijke koppeling naar de SharePoint-map waarin het ondertekende document is opgeslagen.
Voordat een handtekeningaanvraag wordt verzonden en na voltooiing van de aanvraag, worden bepaalde controles uitgevoerd om ervoor te zorgen dat de afzender de machtiging heeft om naar het document en de oorspronkelijke map te schrijven. Als de machtiging wordt gewijzigd wanneer de handtekeningaanvraag wordt uitgevoerd, kan de service mogelijk geen kopie van het ondertekende document opslaan in de oorspronkelijke map. Deze gebeurtenis kan optreden wanneer:
De afzender van de aanvraag heeft geen toegang meer tot de oorspronkelijke map. De toegang van de afzender is bijvoorbeeld ingetrokken door de eigenaar van de oorspronkelijke map of een SharePoint-beheerder.
De eerste schrijfmachtiging van de afzender naar de oorspronkelijke map is gedowngraded om alleen weer te geven.
De oorspronkelijke map is verwijderd.
Documentretentie
Wanneer een handtekeningaanvraag wordt gemaakt voor een document in SharePoint, maakt de SharePoint eSignature-service een werkende kopie van het document. Het is deze werkende kopie die ter ondertekening naar alle geadresseerden wordt verzonden en hoe de afzender de status van hun aanvragen kan bijhouden. De werkende kopie van de aanvraag wordt opgeslagen in een verborgen documentbibliotheek in SharePoint. De handtekening wordt pas toegevoegd aan het werkkopie van het aanvraagdocument nadat alle partijen hebben ondertekend. Als een partij niet heeft ondertekend, wordt het document weergegeven als niet-ondertekend, zelfs als één partij de handtekening al heeft toegevoegd.
De werkende kopie van de aanvraag wordt vijf jaar opgeslagen en bewaard, of volgens het documentretentiebeleid dat is vastgesteld door de SharePoint- of tenantbeheerder. Meer informatie over bewaarbeleid.
Verloop van URL-koppelingen in e-mail
Elke e-mailmelding die wordt verzonden met betrekking tot een handtekeningaanvraag, bevat een URL-koppeling waarmee de ontvanger het document kan bekijken, controleren en ondertekenen. Wanneer een aanvraag een terminalstatus bereikt (wanneer de status Voltooid, Geannuleerd of Geweigerd is), heeft de ontvanger 30 dagen de tijd om het document op een voorkeurslocatie weer te geven, te downloaden en op te slaan. Nadat de koppeling is verlopen, kan deze niet meer worden gebruikt voor toegang tot het document.
Voor meer beveiliging geldt dat wanneer een afzender een aanvraag annuleert, geadresseerden onmiddellijk geen toegang meer hebben tot het aanvraagdocument. De e-mailmelding die ontvangers ontvangen, bevat geen URL-koppeling om de aanvraag te bekijken.
Andere aanbieders van elektronische handtekeningen
Aan het einde van het ondertekeningsproces wanneer alle vereiste partijen hebben ondertekend, wordt automatisch een kopie van het ondertekende document opgeslagen in SharePoint. Het ondertekende document wordt opgeslagen in een providerspecifieke map van een speciale map Apps in SharePoint. Elke documentbibliotheek heeft een providerspecifieke map waarin alle documenten die met die provider zijn ondertekend, worden opgeslagen. Het ondertekende document wordt opgeslagen in het mappad Documentbibliotheek\Apps\Ondertekende documenten\Provider.
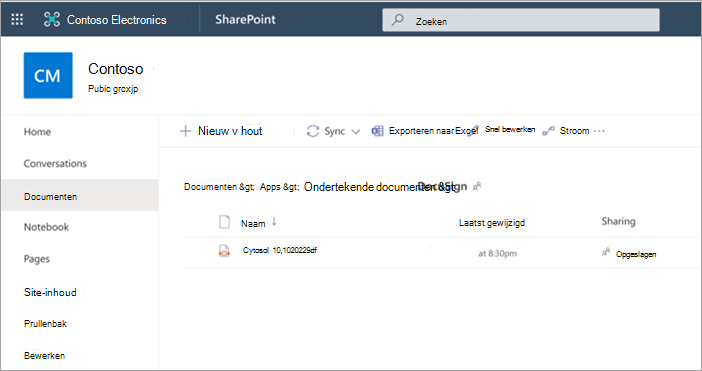
Opmerking
Hoe lang een kopie van het ondertekende document wordt bewaard op het platform van de andere provider, is alleen afhankelijk van de instellingen van uw documentopslag- en bewaarbeleid voor die providerservice.