Een handtekeningaanvraag maken met SharePoint eSignature
Een handtekeningaanvraag maken
Gebruik de volgende stappen om het SharePoint eSignature-proces te starten. U moet zijn aangemeld bij SharePoint met behulp van uw zakelijke e-mailadres.
Open vanuit een SharePoint-documentbibliotheek het document waarvoor u het eSignature-proces wilt starten.
Selecteer in de documentviewer het penpictogram.
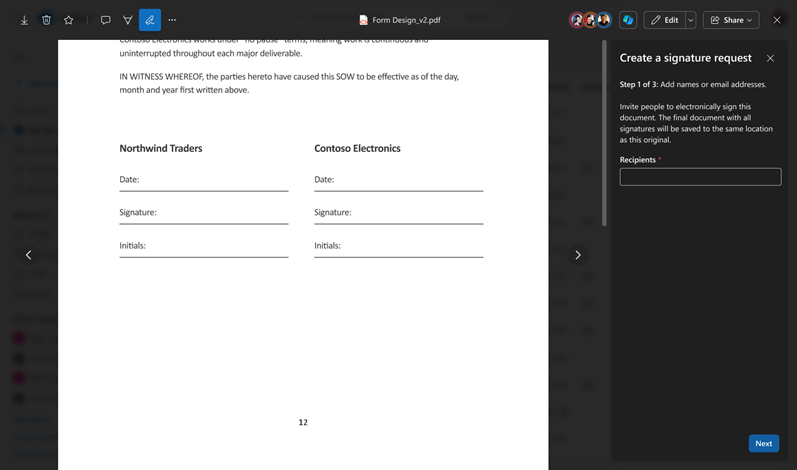
Voeg in het deelvenster Een handtekeningaanvraag maken maximaal 10 interne of externe geadresseerden toe die u het document wilt ondertekenen. Als de geadresseerden zich moeten aanmelden op volgorde, schakelt u de wisselknop Ontvangers moeten zich aanmelden in . U kunt de volgorde van de geadresseerden wijzigen door ze naar de juiste volgorde te slepen en neer te zetten. Selecteer Volgende.
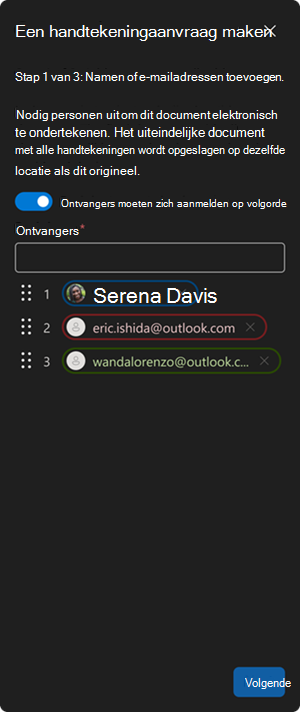
Sleep in het deelvenster Een handtekeningaanvraag maken (stap 2 van 3) de velden Handtekening, Initialen en Datum naar de juiste locaties in het document voor elke geadresseerde. Elk formulierveld kan worden gemarkeerd als vereist of niet vereist.
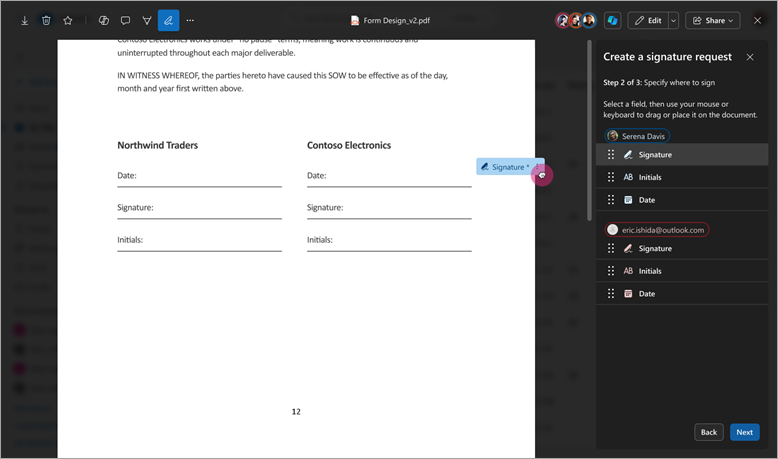
Selecteer Volgende om door te gaan naar de volgende fase. Er is ten minste één vereist handtekeningveld nodig voor elke geadresseerde. Er kunnen maximaal 50 velden (totaal) worden toegevoegd aan het document.
Voer in het deelvenster Een handtekeningaanvraag maken (stap 3 van 3) een titel in voor de aanvraag, voeg een optioneel bericht toe en controleer de details in het deelvenster om te controleren of deze juist is. Selecteer vervolgens Verzenden.
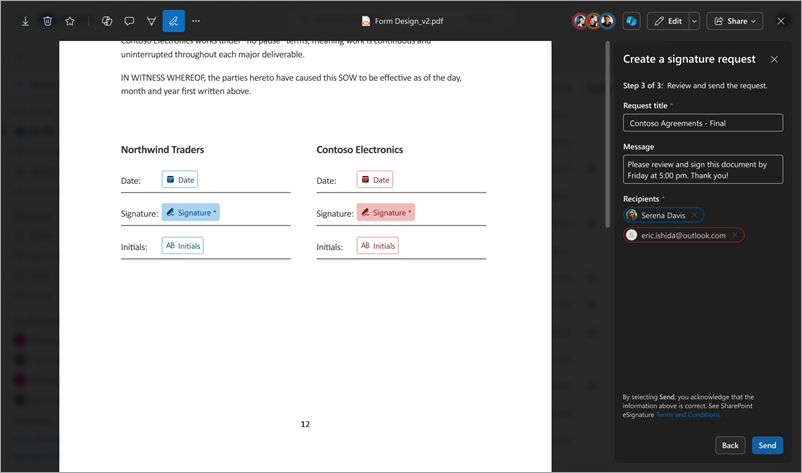
Zodra de aanvraag is verzonden, wordt de status van de aanvraag ingesteld op Wordt uitgevoerd. Er wordt een e-mailmelding verzonden naar de maker en de geadresseerden. Als geadresseerden moeten zich aanmelden op volgorde is ingeschakeld, kunnen geadresseerden hun handtekening toevoegen in de opgegeven volgorde, anders kunnen ze hun handtekening in elke gewenste volgorde toevoegen.
Andere provideraanvragen bijhouden en beheren
Het beheren van lopende eSignature-aanvragen voor andere providers vindt plaats op de website van de provider of via de app Goedkeuringen in Microsoft Teams. U ontvangt ook een e-mail van de provider tijdens het ondertekeningsproces.
Een handtekeningaanvraag annuleren
Als u een handtekeningaanvraag maakt en deze wilt annuleren, volgt u deze stappen.
Selecteer In een van uw e-mailmeldingen de optie Aanvraag weergeven.
Wanneer het document is geopend in de documentviewer, selecteert u Meer opties (...) en selecteert u vervolgens Aanvraag annuleren.
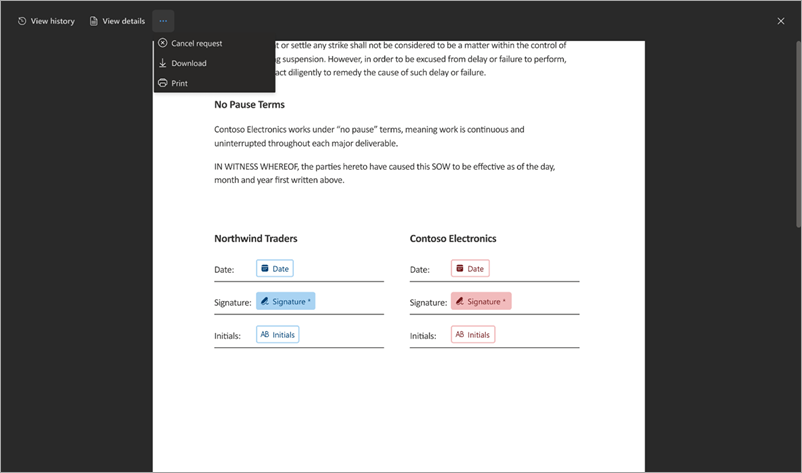
Voer in het bevestigingsscherm Handtekeningaanvraag annuleren een bericht in met de reden waarom de aanvraag zo nodig is geannuleerd en selecteer vervolgens Ja, annuleren.
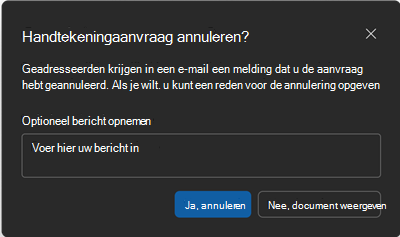
Zodra de aanvraag is geannuleerd, wordt de status van de aanvraag ingesteld op Geannuleerd en ontvangen geadresseerden een e-mailmelding waarin staat dat de aanvraag is geannuleerd en dat er geen verdere actie mogelijk is op deze aanvraag.
Een handtekeningaanvraag maken met een andere provider
Gebruik de volgende stappen om een elektronische handtekening in SharePoint te starten met een andere provider, zoals Adobe Acrobat Sign of DocuSign.
Open vanuit een SharePoint-documentbibliotheek het document dat u wilt starten met het eSignature-proces.
Selecteer in de documentviewer het pictogram eSignature en selecteer vervolgens de provider die u wilt gebruiken in het menu.
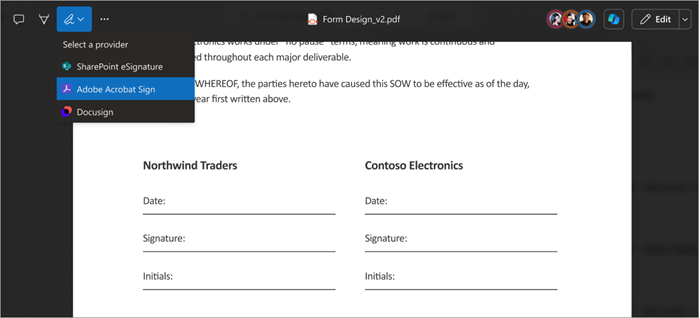
De eerste keer wordt u gevraagd u aan te melden bij de provider met uw aanmeldingsreferenties. Voor volgende aanvragen hoeft u zich mogelijk niet opnieuw aan te melden.
Nadat u zich hebt aangemeld, wordt u gevraagd door te gaan op de website van de provider.
Het document wordt automatisch overgebracht naar de providerservice.
De website van de provider wordt geopend in een ander browsertabblad.
Ga op het nieuwe tabblad verder met het proces voor het maken van de aanvraag zoals u gewend bent.
Zodra dit is voltooid, kunt u alle documenttabbladen sluiten.
Als u een aanvraag van andere providers wilt annuleren of bijhouden, kunt u dit doen in de app Goedkeuringen in Teams of via de website van de provider.