Een handtekeningaanvraag controleren en ondertekenen met SharePoint eSignature
Wanneer een handtekeningaanvraag wordt gemaakt, wordt er een e-mailmelding verzonden naar de geadresseerden. (In sommige gevallen ontvangen geadresseerden ook meldingen in Teams via de app Goedkeuringen.) De melding bevat details van de aanvraag, inclusief alle geadresseerden die moeten ondertekenen en eventuele ondertekeningsinstructies. Een geadresseerde hoeft geen SharePoint-licentie of een Microsoft-account te hebben om de aanvraag te ondertekenen.
Het document openen dat moet worden ondertekend
Wanneer u de e-mailmelding ontvangt, selecteert u Aanvraag weergeven in de e-mail om het ondertekeningsproces te starten.
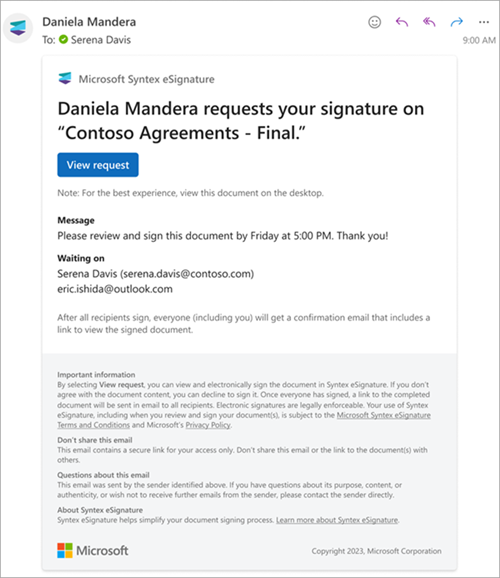
Toestemming voor het gebruik van uw elektronische handtekening
Als u het elektronische ondertekeningsproces wilt voortzetten, moet u akkoord gaan met de voorwaarden en akkoord gaan met het gebruik van uw elektronische handtekening voor ondertekening. Ga als volgende te werk op het scherm Voorwaarden voor SharePoint eSignature :
Selecteer Akkoord om uw elektronische handtekening te gebruiken en ga door met het ondertekeningsproces.
Of selecteer Weigeren als u uw digitale handtekening niet wilt gebruiken en neem contact op met de persoon die uw handtekening heeft aangevraagd om de handtekening met een andere methode te voltooien.
Als u het scherm Voorwaarden voor SharePoint eSignature sluit zonder de knop Akkoord te selecteren, kunt u het dialoogvenster opnieuw openen door de knop Openbaarmaking weergeven linksboven in het document te selecteren.
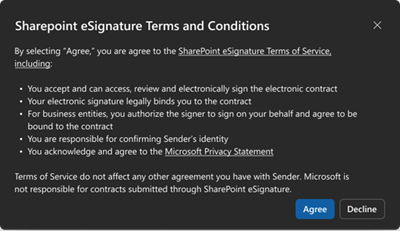
Het document ondertekenen
Zodra u de voorwaarden voor eSignature hebt geaccepteerd, wordt de documentviewer geopend in een nieuw browsertabblad. Hier kunt u het document navigeren en lezen en de inhoud bekijken. Wanneer u klaar bent om te ondertekenen, selecteert u Start. Deze actie brengt u naar de eerste locatie waar uw invoer nodig is.
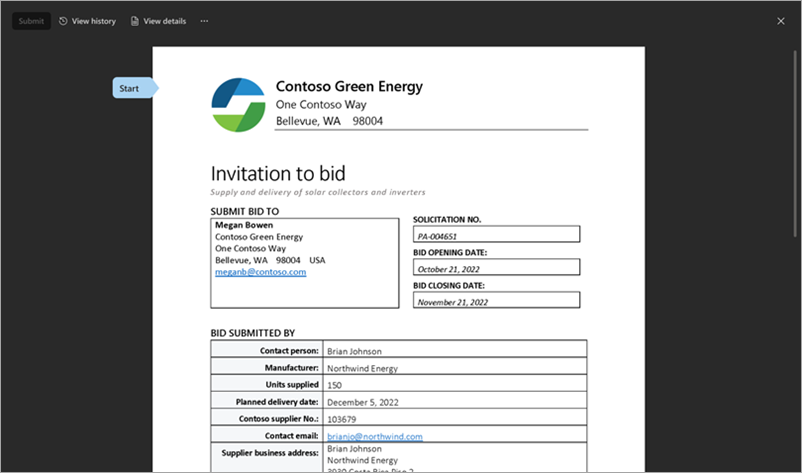
Er zijn drie verschillende typen invoer waarvoor u kunt worden gevraagd:
Handtekening
Met elektronische handtekeningen kunt u een document digitaal ondertekenen door een weergave van uw fysieke handtekening toe te voegen.
Als u uw handtekening wilt toevoegen, typt u uw naam. Als u een andere tekenstijl voor uw handtekening wilt kiezen, selecteert u Lettertype wijzigen en kiest u het lettertype dat u wilt gebruiken.
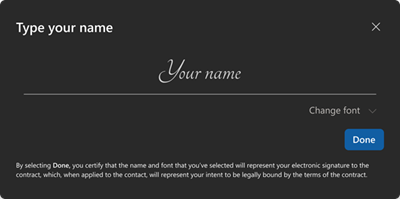
Selecteer Gereed om uw handtekening toe te voegen aan het document.
Selecteer Volgende om naar de volgende locatie in het document te gaan waarvoor uw invoer is vereist.
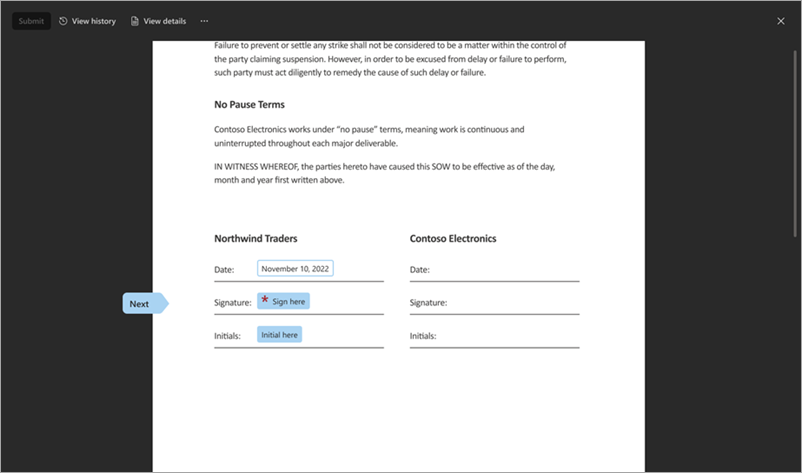
Initialen
Op sommige locaties in het document wordt u mogelijk gevraagd om uw initialen toe te voegen om een bepaalde component te bevestigen.
Selecteer hier Initial en voer uw initialen in. Deze actie wordt vooraf ingevuld als u uw handtekening al hebt ingevoerd.
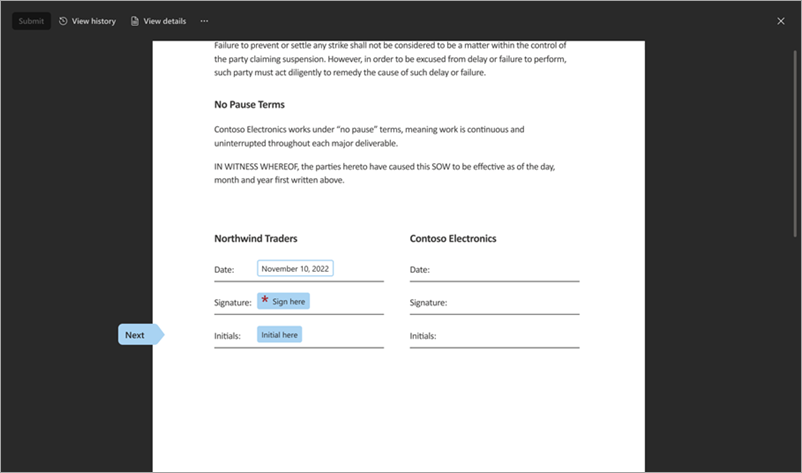
Selecteer Volgende om naar de volgende locatie in het document te gaan waarvoor uw invoer is vereist.
Datum
De datum wordt vooraf ingevuld met de datum van de huidige dag.
Het ondertekende document verzenden
Wanneer u alle vereiste invoer hebt ingevoerd, selecteert u Verzenden om het ondertekeningsproces te voltooien.
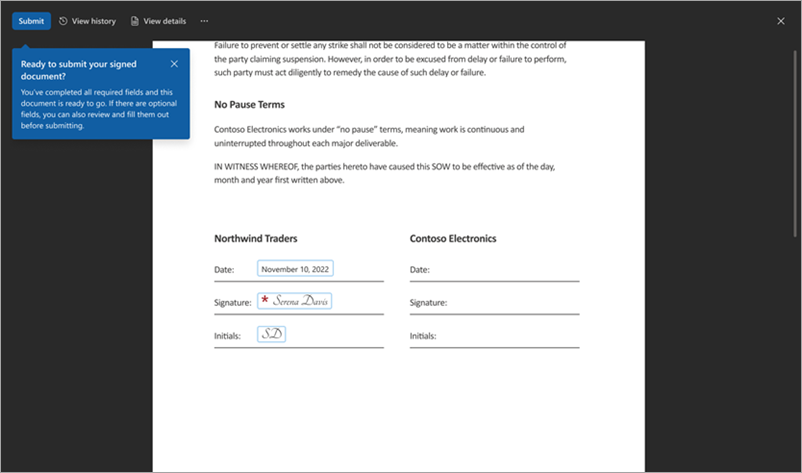
De status van de aanvraag verandert van Wordt uitgevoerd in Voltooid. Het document wordt alleen-lezen. U ontvangt een e-mailmelding waarin staat dat uw handtekening is ontvangen en dat de aanvrager hiervan op de hoogte wordt gesteld.
Zodra iedereen het document heeft ondertekend, ontvangt u een e-mailmelding waarin staat waar u het document kunt bekijken en details kunt aanvragen. Het document is 30 dagen beschikbaar via de knop Aanvraag weergeven in de e-mail, dus zorg ervoor dat u het voor uw eigen records downloadt.
Weigeren om het document te ondertekenen
Als u het document bekijkt en het niet wilt ondertekenen, kunt u de ondertekening weigeren.
Selecteer in de documentviewer Meer opties (...) en selecteer vervolgens Weigeren om te ondertekenen.
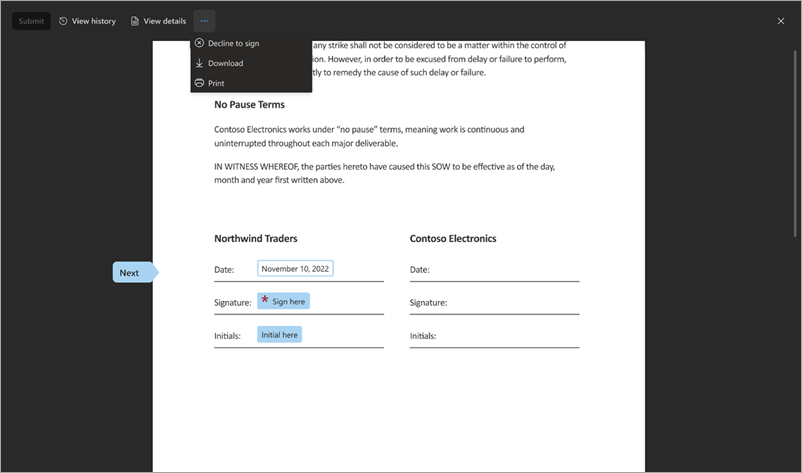
Voer in het scherm U weigert te ondertekenen een reden in voor het niet ondertekenen van het document en selecteer vervolgens Weigeren. Als u van gedachten verandert, selecteert u Annuleren.
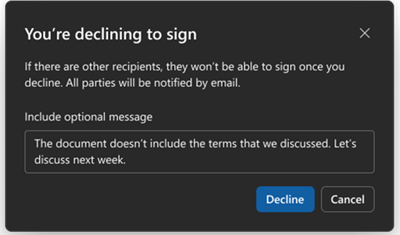
Zodra u dit hebt geweigerd, kunt u uw handtekening niet meer toevoegen, maar kunt u het document wel zien in de modus Alleen-lezen.
Zodra u dit hebt geweigerd, wordt er een e-mailmelding verzonden naar de aanvrager met de mededeling dat u het document niet wilt ondertekenen. Als u weigert te ondertekenen, wordt het ondertekeningsproces voltooid en wordt de status van de aanvraag gewijzigd van In uitvoering in Geweigerd.
Als er meer geadresseerden zijn, ontvangen ze ook een melding dat de aanvraag is geweigerd.
Aanvraaggeschiedenis en details weergeven
Of u nu een aanvrager of ontvanger bent, u kunt Aanvraag weergeven selecteren in een van uw e-mailmeldingen om het document te bekijken en meer te weten te komen over de aanvraag.
Selecteer in de documentviewer het tabblad Geschiedenis weergeven om de status van de aanvraag te bekijken. In het deelvenster Geschiedenis ziet u de geadresseerden die nog niet zijn ondertekend en de activiteiten die tot nu toe zijn uitgevoerd, zoals wanneer de aanvraag is gemaakt en wie de geadresseerden zijn.
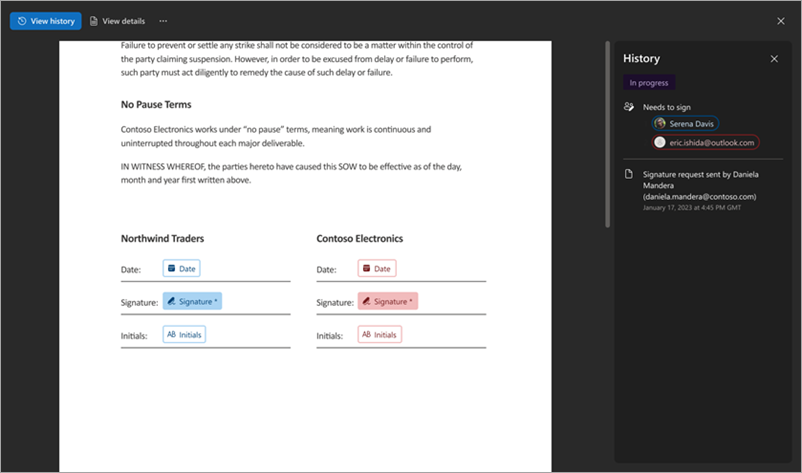
Selecteer het tabblad Details weergeven om de details van de aanvraag te bekijken. In het deelvenster Details ziet u de titel van de aanvraag, de instructies die de aanvrager heeft toegevoegd bij het verzenden van de aanvraag en naar wie de aanvraag is verzonden.
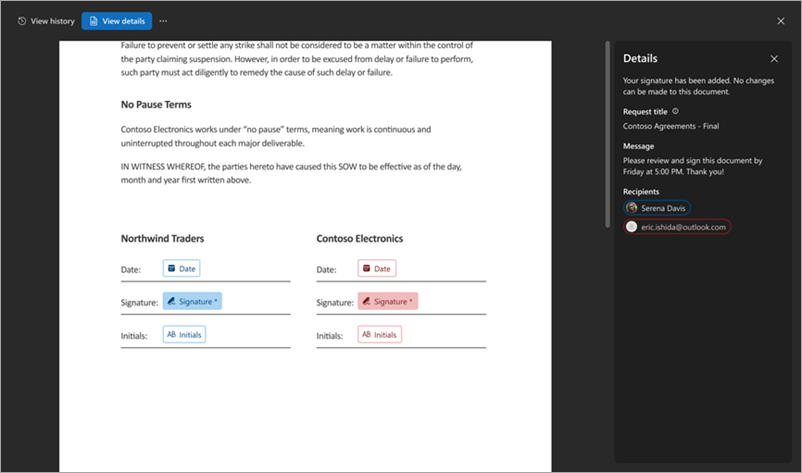
De status van een aanvraag bewaken
Wanneer u een handtekeningaanvraag maakt met SharePoint eSignature, doorloopt deze verschillende fasen die worden weerspiegeld in de aanvraagstatussen. U kunt de status van een aanvraag bekijken door Aanvraag weergeven te selecteren in een van de e-mailmeldingen die u hebt ontvangen over de handtekeningaanvraag. In de volgende tabel ziet u de aanvraagstatussen en hun betekenis.
| Status | Omschrijving |
|---|---|
| Wordt uitgevoerd | De aanvraag wordt uitgevoerd zodra deze is gemaakt. De status blijft op deze status totdat de aanvraag is beoordeeld door alle geadresseerden of is geannuleerd door de afzender van de aanvraag. |
| Volbracht | De aanvraag wordt voltooid wanneer alle geadresseerden het document hebben ondertekend. |
| Geannuleerd | De aanvraag is geannuleerd door de afzender. |
| Daalde | Een van de geadresseerden heeft geweigerd te ondertekenen. |
Wanneer de status van een aanvraag Voltooid, Geannuleerd of Geweigerd is, kan de aanvraag niet meer worden uitgevoerd door de afzender of de geadresseerden. Als een geadresseerde bijvoorbeeld een aanvraag weigert, moet de afzender een nieuwe aanvraag verzenden nadat de reden voor het weigeren is verholpen. De oorspronkelijke geweigerde aanvraag kan niet worden bewerkt.
Opmerking
Voor aanvragen die via andere providers van elektronische handtekeningen worden verzonden, wordt de weergegeven status bepaald door de handtekeningprovider en kan deze afwijken van de hierboven beschreven status.
Het ondertekende document openen
Documenten die zijn ondertekend met Microsoft SharePoint eSignature
Alle partijen die betrokken zijn bij de aanvraag ontvangen een e-mailmelding waarin staat dat de aanvraag is voltooid en dat de status van de aanvraag voltooid is. In het e-mailbericht kunt u Ondertekend document weergeven selecteren voor toegang tot het ondertekende document en de aanvraaggeschiedenis. Ondertekenaars kunnen het ondertekende document blijven openen en downloaden via de e-mailmelding gedurende 30 dagen nadat ze de e-mail hebben ontvangen. Bovendien hebben afzenders van aanvragen rechtstreeks vanuit de e-mail toegang tot de oorspronkelijke map waarin het ondertekende document is opgeslagen.
Opmerking
Wanneer u een PDF-document opent op een SharePoint-site, ziet u de details van de aanvraag niet als uw standaard PDF-viewer is ingesteld op Adobe. U moet PDF-viewer instellen als uw standaardviewer.
Beveiliging van het ondertekende document
Nadat alle geadresseerden het document hebben ondertekend, worden de handtekeningen toegevoegd en wordt een audittrail toegevoegd aan het ondertekende PDF-bestand. Details van de aanvraag, inclusief activiteiten en tijdstempels van wanneer deze plaatsvonden tijdens het ondertekeningsproces, zijn opgenomen. De details omvatten de datum en tijd waarop de aanvraag is gemaakt, de datum en tijd waarop de geadresseerden zich hebben ondertekend, enzovoort. Deze gegevens leveren bewijs van de integriteit van het ondertekeningsproces. Het ondertekende document wordt vervolgens digitaal ondertekend door een Microsoft-certificaat om ervoor te zorgen dat er niet mee kan worden geknoeid.
Documenten die zijn ondertekend met andere handtekeningproviders
Alle partijen ontvangen een e-mailmelding van de provider wanneer de documentondertekening is voltooid. Het e-mailbericht bevat meestal een koppeling naar het ondertekende document of als bijlage. Bovendien wordt een kopie van het ondertekende document automatisch opgeslagen in SharePoint. Zodra de aanvraag is opgeslagen, ontvangt de maker van de aanvraag een e-mail van SharePoint eSignature met een koppeling naar de SharePoint-locatie. Het ondertekende document wordt opgeslagen in een providerspecifieke map in de SharePoint-documentbibliotheek van het oorspronkelijke document (het oorspronkelijke document is het PDF-bestand waarmee de aanvraag is gestart). Het ondertekende document kan worden gevonden met behulp van dit mappad: [Documentbibliotheek] > Apps\Signed documents\provider (bijvoorbeeld Contoso Documents > Apps > Ondertekende documenten > Docusign. Het bewaarbeleid van het opgeslagen document neemt het bewaarbeleid over dat is ingesteld door de SharePoint- of tenantbeheerder.
Opmerking
Een kopie van het ondertekende document wordt niet opgeslagen als de aanvraag wordt geweigerd of geannuleerd. Elk aanvullend document dat tijdens het maken van een aanvraag wordt geüpload via het platform van derden (dus buiten SharePoint), wordt ook niet opgeslagen in SharePoint. Alleen documenten die vanuit SharePoint zijn geïnitieerd, worden weer opgeslagen in SharePoint.