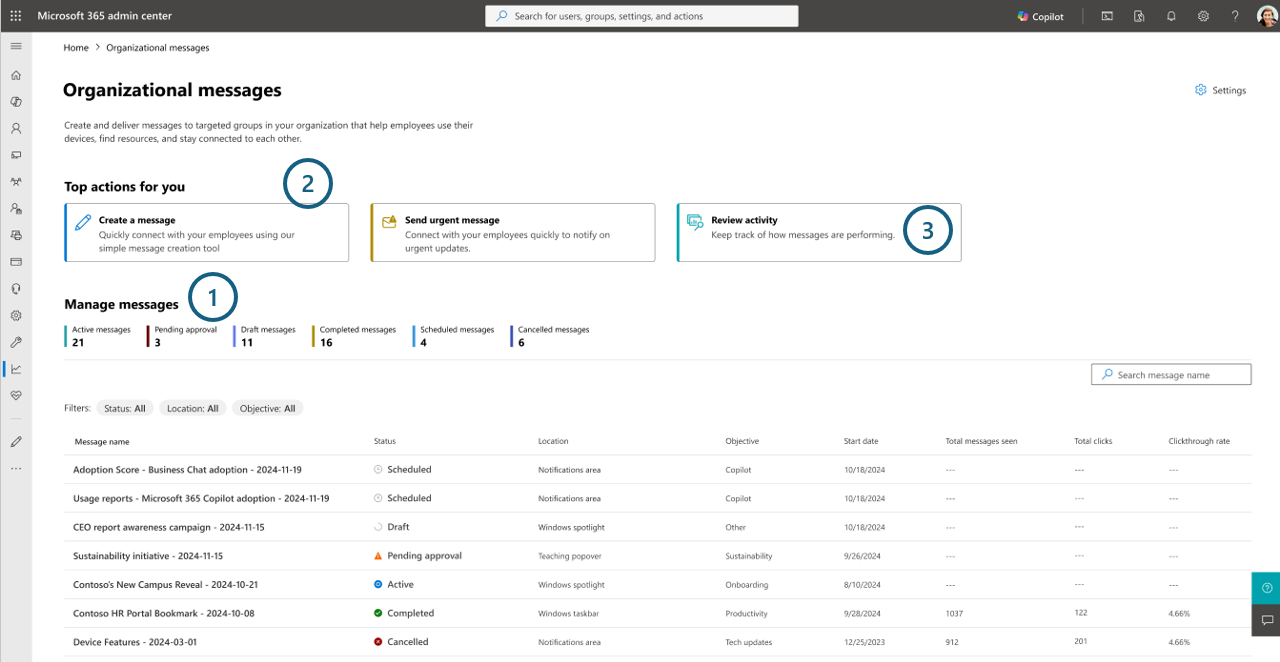Organisatieberichten in de Microsoft 365-beheercentrum
Als beheerder kunt u nu verbinding maken met uw organisatie via aangepaste berichten met behulp van organisatieberichten, beschikbaar in de Microsoft 365-beheercentrum onder Rapporten. Met deze functie kunt u berichten maken en beheren en bezorgingsrapporten bekijken, allemaal vanaf een centrale locatie. Organisatieberichten verbeteren de ervaringen in het product en ondersteunen scenario's voor extern en hybride werk, zoals het verstrekken van educatief materiaal voor werknemers, informatie over de beschikbaarheid van Microsoft 365-services of -licenties en updates over organisatie-initiatieven. Gebruik de kracht van organisatieberichten in de Microsoft 365-beheercentrum om uw bereik binnen Microsoft-producten te stroomlijnen.
Ga naar organisatieberichten in de Microsoft 365-beheercentrum om aan de slag te gaan.
Opmerking
Vanaf 19 november 2024 is Organisatieberichten in de Microsoft 365-beheercentrum nu algemeen beschikbaar.
Wat kan ik doen met organisatieberichten?
De gecentraliseerde ervaring van organisatieberichten binnen Microsoft 365-beheercentrum bevat de volgende functies en mogelijkheden:
Helemaal nieuwe berichten maken (bijvoorbeeld gratis tekstinvoer)
Vooraf gemaakte sjabloonberichten van Microsoft gebruiken of bewerken
Berichten verzenden naar Windows 10/11- en Microsoft 365-app-locaties, zoals Windows Spotlight en Teams teaching popover (of coachmark)
Conceptberichten opslaan
Aangepaste berichten weigeren of goedkeuren
Afbeeldingen of pictogrammen toevoegen aan berichten
Aangepaste doel-URL's opgeven
Bezorgingsschema's en parameters voor berichten configureren, inclusief via de configuratie van urgente berichten
Targeting toewijzen via Microsoft Entra gebruikersgroepen en geavanceerde targetingopties, zoals op groepsniveau aggregatie gebaseerde targeting
Berichten beheren die zijn gemaakt in Microsoft 365-beheercentrum en andere portals, inclusief gebruiksrapporten
Berichtprestaties controleren met tijdreeksgegevens
Installatievereisten
Voordat u met organisatieberichten werkt, moet u ervoor zorgen dat uw team voldoet aan de volgende vereisten:
Zie Tenantbeleidinstellen.
Auteurs in uw organisatie die berichten willen maken, moeten een van deze volgende beheerdersrollen hebben toegewezen binnen Microsoft 365-beheercentrum:
Goedkeurders in uw organisatie die zijn aangewezen als verantwoordelijke partij voor het goedkeuren van aangepaste berichten, moeten een van deze volgende beheerdersrollen hebben toegewezen binnen Microsoft 365-beheercentrum:
Geadresseerden van berichten in uw organisatie die mogelijk berichten van uw auteurs ontvangen, moeten toegang hebben tot de Microsoft-producten waarvoor de berichten zijn geconfigureerd om te worden bezorgd. (Eindgebruikers hoeven geen Microsoft Entra rollen te hebben om organisatieberichten te ontvangen.)
- Voor elk bericht dat is geconfigureerd voor levering aan een Windows-kanaal, zoals Windows Spotlight, moeten geadresseerden bijvoorbeeld Windows 11 Enterprise gebruiken.
Belangrijk
Tijdens onze preview-periode zijn de preview-ervaringen van organisatieberichten niet beperkt op basis van de licenties van deelnemende tenants, auteurs, goedkeurders of geadresseerden van berichten. Nu het product echter algemeen beschikbaar is, zijn sommige ervaringen met organisatieberichten beperkt tot bepaalde Microsoft-licenties. Zie Geavanceerde functies voor meer informatie.
Aan de slag
Er zijn drie basiservaringen waarmee u vertrouwd kunt raken binnen de gecentraliseerde ervaring van de organisatieberichten:
Beheren: waar u en uw team de meeste van uw organisatieberichten kunnen zien die zijn gemaakt in verschillende portals, waaronder gebruiksrapporten en geavanceerde copilot-implementatiehandleiding binnen de Microsoft 365-beheercentrum. Uw team kan ook verschillende functies voor elk bericht uitvoeren, details bekijken en goedkeuringsstromen uitvoeren in het gebied Beheren.
Een bericht maken: de wizard waar iedereen met de hierboven beschreven schrijver van organisatieberichten Microsoft Entra rol kan gaan om volledig aangepaste of templatized berichten te maken.
Activiteit controleren : waar uw beheerders naartoe kunnen gaan om de prestatie-activiteit te zien van berichten die aan uw gebruikers zijn of zijn bezorgd.
Beheren
U kunt de berichten van iedereen in hun organisatie bekijken en beheren met behulp van de belangrijkste landingservaring. Bewerkingen die beheerders kunnen beïnvloeden binnen de 'Beheren'-ervaring zijn onder andere:
Filteren op basis van berichtstatus (zoals Actief), locatie (zoals Windows Spotlight) of doelstelling (zoals Acceptatie); filteren met behulp van zoeken op berichtnaam.
Bestaande berichtdetails controleren (zoals taal, targeting, onder andere).
Inzicht in geaggregeerde prestatiegegevens per bericht.
Berichten annuleren, verwijderen, goedkeuren, kopiëren.
Een conceptbericht blijven maken (Wijzigen)
Als u de rol Writer voor organisatieberichten hebt Microsoft Entra, zoals eerder beschreven, kunt u een opgeslagen conceptbericht in uw tenant bewerken of anderszins voltooien. U gaat hiervoor als volgt te werk:
Filter Status op Concept.
Selecteer de berichtnaam van het bericht dat u wilt bewerken.
Selecteer wijzigen in het deelvenster met berichtdetails.
Hiermee gaat u rechtstreeks naar de wizard maken, waar u kunt doorgaan met het maken van dit conceptbericht.
Een bericht 'goedkeuring in behandeling' goedkeuren of weigeren
Als u de rol Goedkeuriger voor organisatieberichten hebt Microsoft Entra, zoals eerder beschreven, kunt u berichten van uw collega's die de status 'goedkeuring in behandeling' hebben, bekijken en goedkeuren of weigeren. Ga als volgt te werk om een bericht 'goedkeuring in behandeling' goed te keuren of af te wijzen:
Filter Status op Goedkeuring in behandeling.
Selecteer de berichtnaam van het bericht dat u wilt controleren.
Lees in het deelvenster met berichtdetails alle inhoud die door de auteur is verstrekt.
Als u denkt dat dit bericht geschikt is voor levering aan gebruikers in uw tenant, kunt u desgewenst een opmerking toevoegen en Goedkeuren selecteren.
Als u echter denkt dat het bericht niet gereed of geschikt is voor levering aan de gebruikers van uw tenant, moet u een opmerking toevoegen in het tekstveld en Weigeren selecteren.
Een geweigerd bericht oplossen (intrekken)
Als u de rol Schrijver van organisatieberichten hebt Microsoft Entra zoals eerder is beschreven, kunt u een afwijzing van de fiatteurs in uw tenant overwinnen. U gaat hiervoor als volgt te werk:
Filter de status op Geweigerd.
Selecteer Intrekken in de berichtnaam van het geweigerde bericht dat u wilt verwijderen.
Hiermee stelt u de status van het geweigerde bericht in op Concept.
Hier kunt u naar het deelvenster met berichtdetails gaan en Wijzigen selecteren.
Hiermee gaat u rechtstreeks naar de wizard maken, waar u kunt doorgaan met het maken van dit conceptbericht en opnieuw ter goedkeuring kunt verzenden om het bericht te retourneren aan fiatteurs voor beoordeling.
Opmerking
- Voor volledig aangepaste berichten moet een fiatteur een bericht goedkeuren voordat het aan uw gebruikers wordt bezorgd. Het selecteren van een vooraf gemaakt bericht vereist echter geen goedkeuring van uw organisatie voordat het aan eindgebruikers kan worden geleverd.
- Fiatteurs kunnen een bericht dat ze zelf hebben gemaakt, niet goedkeuren of afwijzen.
- 'Een bericht weigeren' markeert de berichtstatus als 'Geweigerd', waarbij een auteur het bericht moet intrekken en vervolgens het nieuwe concept moet wijzigen.
- Berichten die niet worden beoordeeld (zoals, goedgekeurd of geweigerd) door fiatteurs vóór de ingestelde Einddatum van het bericht, worden automatisch geweigerd door het systeem om ervoor te zorgen dat de minimale duur van de bezorging van berichten is zoals verwacht door auteurs.
Een bericht maken
Belangrijk
Organisatieberichten bezorgen berichten aan eindgebruikers binnen de tijd die door beheerders zijn geconfigureerd via Microsoft 365-beheercentrum-ervaringen. Soms worden berichten echter mogelijk niet geleverd zoals verwacht vanwege systeem- of gebruikersapparaatomstandigheden, zoals dringende berichten die niet worden bezorgd op apparaten die niet zijn verbonden met internet. In dergelijke gevallen blijft ons systeem proberen berichten zo mogelijk en passend af te leveren.
Gebruikers met de schrijver van organisatieberichten Microsoft Entra rol die eerder is beschreven, hebben toegang tot de knop Een bericht maken en de mogelijkheid in de gecentraliseerde ervaring. Als u deze knop selecteert, wordt de wizard aangeroepen, die de volgende primaire stappen voor het maken bevat:
Doel voor het selecteren van de aard of het doel van uw nieuwe bericht.
Locatie om aan te geven naar welk in-productkanaal het bericht voor uw gebruikers wordt verzonden.
Sjabloon voor het kiezen van de indeling van het bericht, 'Maak uw eigen bericht' of een vooraf gemaakt bericht van Microsoft.
Aanpassen voor het toevoegen van aanpassingen aan het bericht, inclusief volledige tekst en/of aangepaste URL's.
Geadresseerden voor het instellen van de groepen binnen uw organisatie die het bericht moeten ontvangen.
Planning voor het configureren van de begin- en einddatums, evenals de frequentie waarmee het systeem het bericht in de loop van de tijd naar dezelfde gebruiker verzendt.
Voltooi het controleren van het bericht voordat u het plant of verzendt voor goedkeuring door de fiatteurs van uw organisatie.
Opmerking
Het berichtensysteem van de organisatie kan maximaal 24-48 uur nodig hebben om een tenant tot stand te brengen die de afgelopen 30 dagen geen bericht heeft gepland om een tenant te maken.
Aangepaste of vooraf gemaakte berichten kiezen
Er zijn twee primaire vormen van het maken van berichten die in deze ervaring zijn ingeschakeld:
- Volledig aangepaste creatie (of 'maak uw eigen'): dit is een open indeling voor het invoeren van willekeurige inhoud voor berichten, zodat uw team berichten met uw bedrijfsnaam of andere specifieke gegevens kan maken die uniek zijn voor uw bedrijf, groep of team. Een auteur kan bijvoorbeeld 'Uw eigen maken' selecteren en alle woorden van het bericht zelf typen.
Opmerking
De mogelijkheid om volledig aangepaste berichten te maken is ingeschakeld als uw organisatie ten minste één Microsoft-licentie heeft, zoals beschreven in de sectie Geavanceerde functies .
- Vooraf gemaakte berichten (of 'templatized' berichten): dit is een methode voor het selecteren en aanpassen van inhoud die gedeeltelijk door Microsoft is gemaakt voor algemeen gebruik. Microsoft kan bijvoorbeeld verschillende algemene berichten verstrekken die uw team kan kiezen en uw logo en URL kan toevoegen om de bekendheid van een software-update te vergroten.
Conceptbericht opslaan en doorgaan
U ziet dat tijdens de wizard maken elke stap de knop Opslaan en sluiten heeft.
U kunt op elk gewenst moment Opslaan en sluiten selecteren om het bericht op te slaan als een nieuw concept.
Zodra het is opgeslagen, ziet u het bericht bovenaan de tabel Beheren.
Als u wilt teruggaan naar het maken van uw bericht, selecteert u de naam van het conceptbericht om het deelvenster berichtdetails aan te roepen.
Selecteer Wijzigen in het deelvenster berichtdetails om door te gaan met het maken van dat bericht in de wizard voor maken.
Targeting inschakelen voor bedrijven, afdelingen, locaties
De geavanceerde doelopties 'Bedrijven', 'Afdelingen', 'Locaties' in de stap Geadresseerden van de stroom voor het maken van berichten worden mogelijk gemaakt door de instellingen voor aggregaties op groepsniveau die zijn gekoppeld aan de acceptatiescore. Zie Aggregaties op groepsniveau in acceptatiescore voor meer informatie.
Deze geavanceerde targeting in organisatieberichten kan worden ingeschakeld met behulp van het volgende:
Ga naar Instellingen>Organisatie-instellingen in de Microsoft 365-beheercentrum.
Selecteer Acceptatiescore.
Selecteer onder Groepsgegevens filteren de optie Inzichten op groepsniveau inschakelen en vervolgens Opslaan.
Selecteer in De acceptatiescore de knop Filteren op groepsniveau beheren.
Schakel het selectievakje Organisatiekenmerken en vervolgens de knop Geselecteerde filters inschakelen in.
Opmerking
De mogelijkheid om geavanceerde targetingopties te gebruiken is ingeschakeld als uw organisatie ten minste één Microsoft-licentie heeft, zoals beschreven in de sectie Geavanceerde functies .
Een bericht maken door een bestaand bericht te kopiëren
Ga naar de ervaring Beheren en zoek een bericht dat u als uitgangspunt wilt gebruiken.
Selecteer Functie kopiëren .
U wordt onmiddellijk in de wizard voor het maken geplaatst, waarbij relevante elementen uit het vorige bericht zijn gekopieerd.
Bewerk naar eigen zin en voltooi de wizard voor het maken of opslaan als concept.
Opmerking
- Voor hetzelfde kanaal (zoals Windows Spotlight) worden afbeeldingen die door uw team zijn verstrekt voor het laatst gemaakte bericht automatisch opgegeven voor uw volgende bericht. U kunt die afbeelding echter overschrijven met een nieuwe afbeeldingsupload.
- Zodra u 'Verzenden ter goedkeuring' hebt geselecteerd aan het einde van een volledig aangepaste stroom voor het maken van berichten, kan iedereen in uw tenant met de goedkeurfunctie voor organisatieberichten Microsoft Entra rol die eerder is beschreven, uw bericht controleren en goedkeuren/afwijzen.
- Als u uw concept opslaat vóór de stap Planning en dus geen aangepaste berichtnaam opgeeft, heeft het concept een programmatisch gegenereerde naam op basis van de datum/tijd waarop u het concept hebt opgeslagen. U kunt deze berichtnaam bewerken door het conceptbericht te wijzigen.
- Niet alle selecties in de stap 'Objective' hebben mogelijk vooraf gemaakte berichten beschikbaar. Voor alle doelstellingen is echter de indeling 'uw eigen maken' beschikbaar voor het ontwerpen van volledige aanpassingen.
Urgente levering
Voor bepaalde tijdgevoelige communicatie moeten beheerders en andere communicators mogelijk snel een bericht ophalen. Wanneer er bijvoorbeeld een gebeurtenis plaatsvindt op een bedrijfscampus of een servicestoring is begonnen, moeten beheerders dergelijke gebeurtenissen mogelijk snel uitzenden naar sommige werknemers, zodat ze kunnen worden voorbereid. Om communicatie bij dergelijke gebeurtenissen te ondersteunen, kunnen beheerders in Microsoft 365-beheercentrum de knop Urgente berichten selecteren in de sectie 'Belangrijkste acties'.
De ervaring voor het maken van berichten voor een urgent bericht is vergelijkbaar met de stroom voor het maken van andere berichten, met de volgende uitzonderingen:
- De enige beschikbare locaties zijn Windows 10/11 taakbalk en meldingengebied.
- Alleen Microsoft Entra groep (voorheen Azure Active Directory) kan worden gebruikt.
- Er zijn geen begin-/einddatums of frequentieconfiguraties beschikbaar, omdat urgente berichten zo snel mogelijk eenmaal worden verzonden.

Activiteit controleren
Zoals u kunt zien bij het bezoeken van de gecentraliseerde ervaring, bevat de basistabel Beheren basisgegevens van statistische inzichten voor uw berichten (inclusief Totaal aantal geziene berichten, Totaal aantal klikken en Klikfrequentie). De gecentraliseerde ervaring omvat echter ook geavanceerde inzichten, waaronder:
Filteren op tijdsbereik, status en andere aspecten,
Grafiek van geselecteerd datumbereik,
Gegevens exporteren naar CSV
U ziet ook drie tijdreeksgegevensdiagrammen bovenaan, met dagelijkse wijzigingen in het totaal aantal geziene berichten (of weergaven), totaal aantal klikken en klikfrequentie voor uw berichten.
Gegevens exporteren
Als u of uw team met de prestatiegegevens van uw tenant willen werken, kunt u deze exporteren naar een CSV-bestand. U gaat hiervoor als volgt te werk:
Stel de filters in, inclusief het tijdsbereik, voor de gegevens die u wilt ophalen.
Selecteer de knop Exporteren naar CSV en sla het bestand lokaal op.
Geavanceerde functies
Vanaf de algemene beschikbaarheid introduceren organisatieberichten ook het concept van 'geavanceerde' functies. Deze ervaringen zijn er binnen de organisatieberichten Microsoft 365-beheercentrum die als volgt tenant- en eindgebruikersvereisten hebben:
Tenant: toegang tot geavanceerde functies bij het maken van berichten
Geavanceerde functies zijn toegankelijk voor beheerders in organisatieberichten in Microsoft 365-beheercentrum wanneer hun tenant een van de volgende functies heeft:
- Microsoft 365 E3-E5-licenties
- Office 365 E3-E5-licenties
- Windows 365 E3-E5-licenties
Eindgebruiker: berichten ontvangen met geavanceerde functies
Eindgebruikers in een tenant komen in aanmerking voor het ontvangen van berichten die zijn gemaakt met behulp van geavanceerde functies wanneer deze eindgebruikers persoonlijk een van de volgende zaken hebben:
- Microsoft 365 E3-E5-licentie
- Office 365 E3-E5-licentie
- Windows 365 E3-E5-licentie
Huidige geavanceerde functies
Voor algemene beschikbaarheid zijn de geavanceerde functies in Organisatieberichten in Microsoft 365-beheercentrum als volgt:
- Volledig aangepast bericht maken
Opmerking
In algemene beschikbaarheid kunnen auteurs van berichten waarvan de tenant voldoet aan geavanceerde functievereisten een templatized bericht bewerken in de stroom voor het maken van berichten.
- Geavanceerde targeting: aggregaties op groepsniveau (afdeling, locatie, bedrijf)
Tenantbeleid instellen
Opmerking
Als u onlangs uw tenant hebt toegevoegd aan Microsoft Entra ID, kan het 36 tot 64 uur duren voordat u de functies voor organisatieberichten kunt gebruiken.
Er zijn bepaalde beleidsregels in Microsoft Intune die de levering van organisatieberichten aan uw eindgebruikers blokkeren als deze niet correct zijn geconfigureerd. In deze sectie wordt beschreven hoe u alle beleidsinstellingen voor uw tenant kunt aanpassen, zodat levering altijd is toegestaan en werkt zoals bedoeld.
Algemene instructies
Als u beleidswijzigingen wilt aanbrengen in uw tenant, moet uw Intune-beheerder:
- Meld u aan bij het Microsoft Endpoint Manager-beheercentrum voor uw tenant.
- Configureer het beleid dat hieronder wordt beschreven met behulp van een profielsjabloon voor Microsoft Intune apparaatbeperkingen of de catalogus met instellingen.
- Zorg ervoor dat u dit beleid aanpast in alle nieuwe en bestaande beleidsregels die zijn gericht op eindgebruikers en apparaten die organisatieberichten kunnen ontvangen.
- Beleid voor organisatieberichten inschakelen
Opmerking
Dit beleid is vereist voor apparaten met Windows versie 22H2, build 10.0.22621.900 en hoger. Als u dit beleid niet inschakelt, kunnen deze apparaten geen organisatieberichten ontvangen.
- Ga naar Instellingencatalogus>Ervaring>Levering van organisatieberichten inschakelen (gebruiker).
- Als u de bezorging van organisatieberichten wilt inschakelen, zet u de wisselknop op Ingeschakeld.
Ervaringenbeleid inschakelen
Opmerking
Als u de Windows MDM-beveiligingsbasislijn gebruikt, moet u het vereiste beleid wijzigen in Niet geconfigureerd. Dit beleid bepaalt organisatieberichten die zijn geconfigureerd door uw team en andere berichten die rechtstreeks van Microsoft afkomstig zijn. Als u wilt doorgaan met het blokkeren van berichten die rechtstreeks van Microsoft afkomstig zijn, zoals gedefinieerd in de Windows MDM-beveiligingsbasislijn, configureert u het Microsoft-berichtenbeleid dat u vindt in de ervaring met instellingen voor organisatieberichten in het beheercentrum.
Als u de catalogus Instellingen gebruikt, volgt u deze stappen:
(Dit kan zich in een nieuw of bestaand Windows-configuratieprofiel bevinden.)
- Ga naarWindows-configuratieprofielen> voor apparaten>.
- Selecteer Instellingencatalogus.
- Selecteer Instellingen toevoegen.
- Selecteer in Instellingenkiezer de optie Ervaringscategorie.
- Zorg ervoor dat in configuratie-instellingen het volgende is geselecteerd of ingesteld op Toestaan:
- Windows Spotlight toestaan toevoegen (gebruiker)
- Windows-spotlight toestaan toevoegen in het Actiecentrum (gebruiker)
- Windows-tips toestaan toevoegen
- Windows Spotlight configureren toevoegen op het vergrendelingsscherm (gebruiker)
- Zorg ervoor dat in configuratie-instellingen het volgende is uitgeschakeld:
- Inhoud die is geoptimaliseerd voor de cloud uitschakelen
- Zorg ervoor dat in configuratie-instellingen het volgende is geselecteerd of ingesteld op Toestaan:
- Bezorging van organisatieberichten inschakelen (gebruiker)
Als u Apparaatbeperkingen gebruikt, volgt u deze stappen:
(Dit kan zich in een nieuw of bestaand Windows-configuratieprofiel bevinden.)
- Ga naarWindows-configuratieprofielen> voor apparaten>.
- Selecteer in een nieuw of bestaand sjabloonprofiel Apparaatbeperkingen>Windows Spotlight.
- Zorg ervoor dat 'Niet geconfigureerd' is ingesteld op het volgende:
- Windows Spotlight
- Windows Spotlight op vergrendelingsscherm
- Windows Tips
- Windows Spotlight in het actiecentrum
- Persoonlijke instellingen voor Windows Spotlight
Veelgestelde vragen
Kunt u me meer vertellen over de bezorgings verwachting voor deze berichten?
Voor niet-urgente berichten duurt het ten vroegste enkele uren voordat het bericht in aanmerking komt voor levering op apparaten van eindgebruikers nadat het bericht is gepland door het platform voor organisatieberichten (bijvoorbeeld nadat de goedkeuring van uw fiatteurs voor organisatieberichten is verkregen). Als u bijvoorbeeld de begindatum instelt op nu/vandaag, moet u een paar uur verwachten voordat apparaten van eindgebruikers in uw testtenant de nettolading van het bericht ontvangen.
Verder buffert Windows berichten op een ingestelde periode voor elk van de kanalen. (Met andere woorden, deze ervaring wordt geleverd op basis van een pull-model.) Verwacht dus dat uw bericht 24 uur of langer kan duren voordat doelgebruikers in uw tenant het bericht hebben ontvangen en weergeven, omdat hun apparaten mogelijk zijn geconfigureerd om op verschillende tijdstippen inhoud aan te vragen.
Zodra uw bericht meer dan 24 uur actief is, kunt u terugkeren naar de 'Beheren'-ervaring om de meest recente bezorgingsgegevens voor uw bericht te bekijken.
Voor urgente berichten, nadat uw bericht is gepland door het platform Organisatieberichten (bijvoorbeeld nadat de goedkeuring van de fiatteurs voor organisatieberichten is verkregen indien nodig), probeert het platform het bericht zo snel mogelijk te verzenden. Zoals hierboven vermeld, is dit echter een best-effort-mechanisme onder verschillende voorwaarden, zonder gegarandeerde levertijden.
Mijn team heeft andere organisatieberichten gemaakt in Intune, acceptatiescore, gebruiksrapporten en andere. Hoe werken ze hiermee?
De gecentraliseerde ervaring organisatieberichten is de 'one-stop-shop' voor organisatieberichten. U moet uw andere berichten vanuit de gecentraliseerde ervaring kunnen zien en beheren, ongeacht waar ze zijn gemaakt.
Opmerking
Acceptatiescore-organisatieberichten in Office- of Outlook-kanalen zijn niet zichtbaar in de gecentraliseerde ervaring.
Hoe krijgen beheerders de vereiste machtigingen?
Neem contact op met een globale beheerder en vraag deze om u de rol Van schrijver van organisatieberichten of goedkeurster van organisatieberichten toe te wijzen Microsoft Entra rol aan u toe te wijzen door de volgende stappen uit te voeren:
De globale Beheer van de doeltesttenant gaat naar Microsoft 365-beheer Center > Actieve gebruikers.
Zoek of selecteer op een andere manier doelgebruiker in de tabel Actieve gebruikers.
Selecteer de knop Rollen beheren in de bovenste navigatiebalk.
Selecteer Writer voor organisatieberichten of Fiatteur voor organisatieberichten in de sectie Overige en selecteer vervolgens Wijzigingen opslaan.
Waarom moet ik mijn MDM-beleid bijwerken?
Het MDM-beleid dat wordt vermeld onder Tenantbeleid instellen , bepaalt of de service die de berichten aflevert, toegang heeft tot elke locatie waar organisatieberichten kunnen worden bezorgd. Voorheen waren de CSP's alleen van invloed op consumentenscenario's en bepaalden ze of Microsoft-berichten kunnen worden geleverd, maar omdat we dezelfde service gebruiken, zijn de beleidsregels ook van invloed op berichten die door de beheerder zijn gemaakt.
Hoe kan ik mijn MDM-instellingen ophalen voor probleemoplossingsdoeleinden?
Voer ms-settings:workplace uit.
Selecteer exporteren in de sectie Uw beheerlogboekbestandenexporteren.
Haal het resulterende bestand op in C:\Users\Public\Documents\MDMDiagnostics.
Hoe kan ik mijn gebruikers- en apparaat-id ophalen voor probleemoplossingsdoeleinden?
MS Feedback Hub starten
Selecteer Instellingen in de linkerbenedenhoek.
Navigeer naar de sectie Apparaatgegevens
Waar vind ik meer informatie over het CSP-beleid (Configuration Service Provider) met betrekking tot organisatieberichten?
Meer informatie vindt u in de volgende documenten:
Wat betekenen de verschillende berichtstatussen?
Alle berichten hebben een status die de status van het maken of afleveren aangeeft, waaronder:
Voltooid : het bericht heeft de cursus voltooid zoals gedefinieerd door begin- en einddatums.
In behandeling : het bericht wordt nog steeds geregistreerd door de berichtenservices van de organisatie en wordt dus niet bezorgd. Bovendien zijn bepaalde details van het bericht mogelijk niet beschikbaar terwijl ze de status 'in behandeling' hebben.
Mislukt : het bericht kan om verschillende redenen niet correct worden geregistreerd door de berichtenservices van de organisatie. Deze berichten moeten worden gekopieerd om het proces opnieuw uit te voeren.
Geannuleerd : het bericht is expliciet gestopt door uw tenantbeheerder. Dit kan zijn geweest tijdens de bezorging van het bericht of eerder (dat wil gezegd, in de status Gepland).
Actief : het bericht wordt momenteel verzonden naar uw gebruikers.
Concept : het bericht is niet voltooid of anderszins verzonden voor planning en/of goedkeuring. Elk van de schrijvers van uw tenant kan een concept tot voltooiing voortzetten via de aanmaakstroom.
Gepland : bericht is correct geschreven en wacht op bezorging (op welk moment het wordt gecodeerd als 'Actief')
Geweigerd : het bericht is beoordeeld en de beheerder van de fiatteur heeft het niet toegestaan om door te gaan naar de status Gepland of Actief.
Goedkeuring in behandeling : het bericht wacht op beoordeling door een beheerder van de fiatteur.
Hoe werkt lokalisatie in organisatieberichten?
Voor vooraf gemaakte berichten wordt uw bericht bezorgd aan eindgebruikers die hun gerelateerde producttaal hebben ingesteld op een van de volgende:
- nl-NL
- de-DE
- es
- fr-FR
- it-IT
- ja-JP
- ko-KR
- nl-NL
- pl-PL
- pt-BR
- pt-PT
- ru-RU
- tr-TR
- zh-Hans
- zh-Hant
Als de schrijver van organisatieberichten (beheerder) bijvoorbeeld bericht A selecteert dat naar de eindgebruikers moet worden verzonden, komen alle eindgebruikers met hun producttaal ingesteld op een van de bovenstaande talen in aanmerking om het bericht A te ontvangen.
Voor aangepaste berichten wordt uw bericht alleen bezorgd in de taal waarin het is gemaakt binnen de Microsoft 365-beheercentrum.
Als de schrijver van organisatieberichten (beheerder) bijvoorbeeld de Microsoft 365-beheercentrum producttaal heeft ingesteld op Frans wanneer ze hun bericht B helemaal opnieuw maken, ontvangen eindgebruikers met een gerelateerde producttaal die is ingesteld op Engels, het bericht B niet. Eindgebruikers met Frans ingesteld als hun gerelateerde producttaal komen echter in aanmerking om het bericht B te ontvangen.
Ondersteunt Organisatieberichten overheidsomgevingen, zoals GCC, GCCH, enzovoort?
Nee, op dit moment niet.
Ons team heeft eerder berichten geschreven voor de Windows Aan de slag locatie binnen de ervaring Met organisatieberichten in Intune/Microsoft Endpoint Manager. Kunnen we dat nog steeds doen in deze ervaring binnen Microsoft 365-beheercentrum?
Alle Aan de slag-berichten die u hebt gemaakt in de ervaring Organisatieberichten in Intune/Microsoft Endpoint Manager die niet zijn voltooid, kunnen worden weergegeven in de Microsoft 365-beheercentrum-ervaring. Het maken van een nieuw Aan de slag-bericht wordt momenteel echter nog niet ondersteund.
Zijn er vooraf gemaakte berichten beschikbaar voor de Windows Spotlight-locatie?
Nee, op dit moment niet.
Alleen Windows 11 leveringen werden ondersteund in de openbare preview- is dat nog steeds het geval?
Op basis van feedback van klanten bezorgen organisatieberichten nu zowel Windows 10 als Windows 11 locaties voor het gebied Meldingen, taakbalk en Windows Spotlight.
Mijn tenant wil dat onze eindgebruikers alleen berichten van ons zien, niet van Microsoft; Hoe kunnen we dat doen?
Nadat uw beheerders alle beleidsregels hebben ingeschakeld die worden beschreven in de vorige sectie over Tenantbeleid instellen, kunt u naar de functie Instellingen gaan in de organisatieberichten in Microsoft 365-beheercentrum portal (rechterbovenhoek van de landingspagina), de optie Microsoft-berichten weergeven uitschakelen en Opslaan selecteren. Dit zorgt ervoor dat het platform voor organisatieberichten alleen de berichten van uw team naar Windows verzendt, zoals taakbalk.
Als mijn organisatie alleen een Office 365 E3- of E5-licentie heeft, moet ik dan verwachten dat ik volledig aangepaste berichten kan maken op Windows-locaties, zoals het meldingengebied of de taakbalk? Als mijn organisatie alleen een Windows E3- of E5-licentie heeft, moet ik dan verwachten dat ik volledig aangepaste berichten kan maken op de Teams-locatie?
Nee, de stroom voor het maken van organisatieberichten schakelt automatisch ontwerpervaringen uit waartoe uw tenant geen toegang heeft op basis van de licentievereisten die worden vermeld in de sectie Geavanceerde functies . Uw organisatie kan echter mogelijk vooraf gemaakte berichten maken zonder dergelijke E3- of E5-licenties. Uw team kan bijvoorbeeld geen volledig aangepast bericht maken op Windows-locaties als uw organisatie niet ten minste een Windows E3- of E5-licentie of een Microsoft 365 E3- of E5-licentie heeft. Op dezelfde manier kan uw team geen volledig aangepast bericht maken op de Teams-locatie als uw organisatie geen Office 365 E3- of E5-licentie of een Microsoft 365 E3- of E5-licentie heeft.