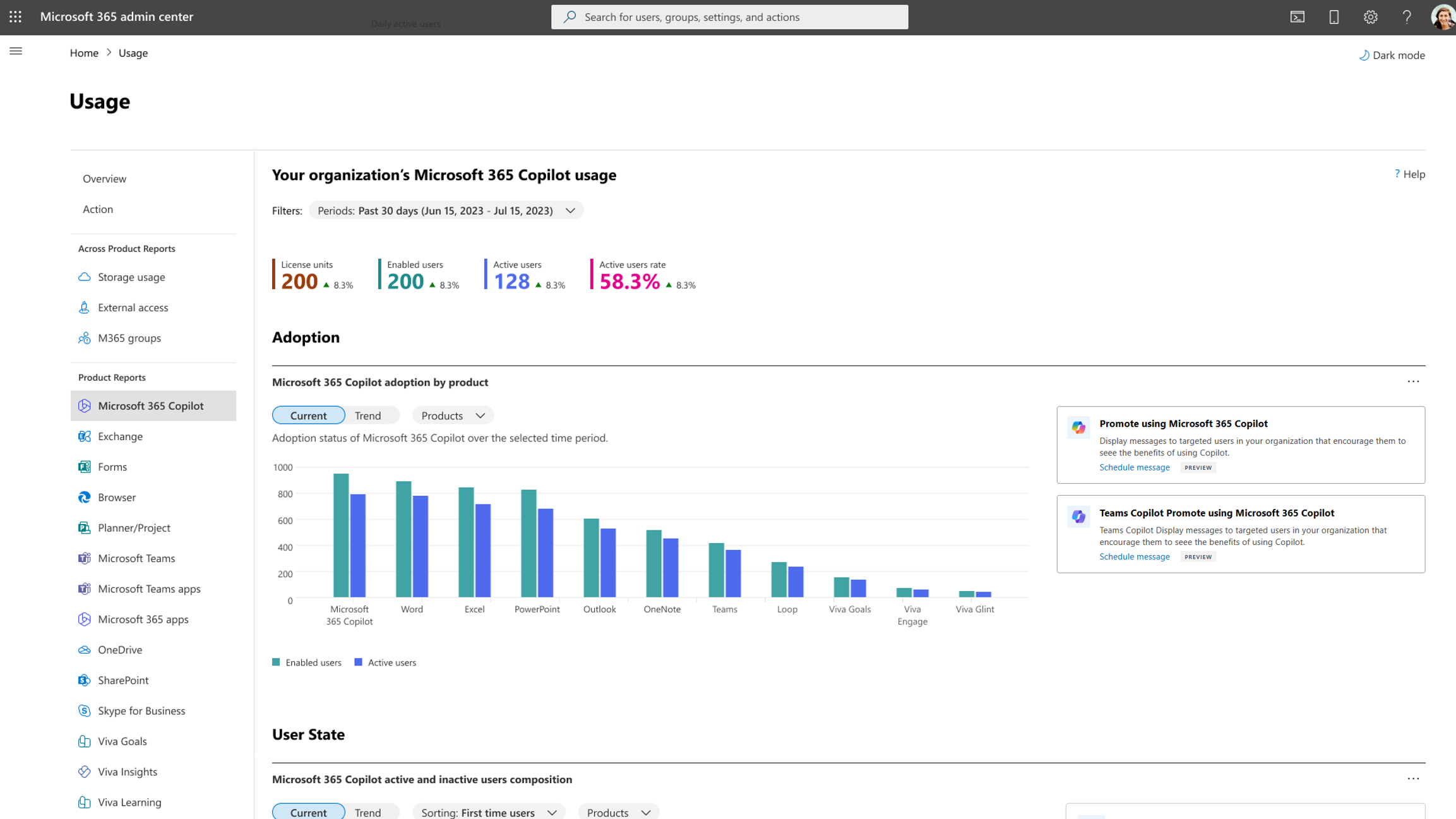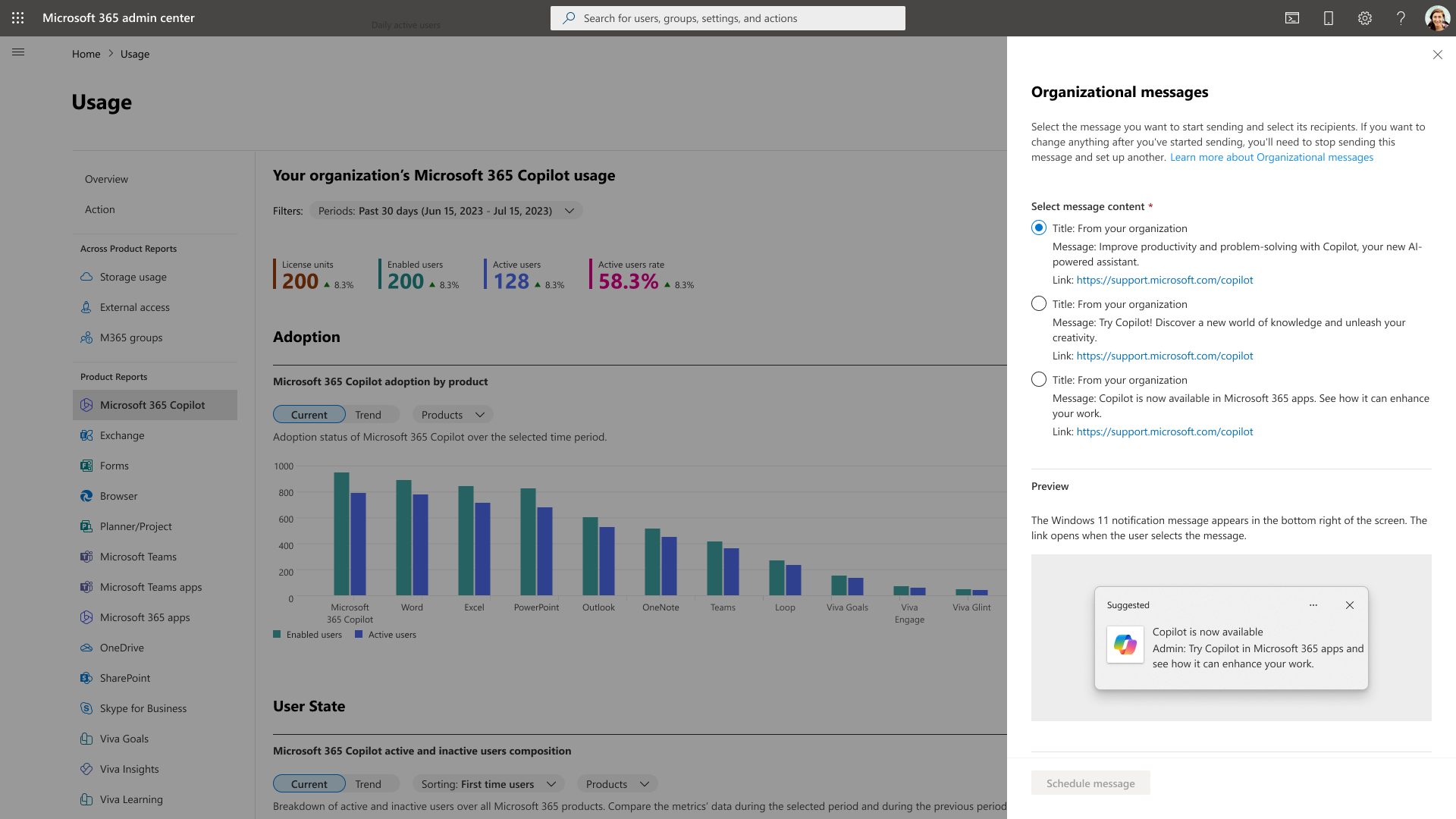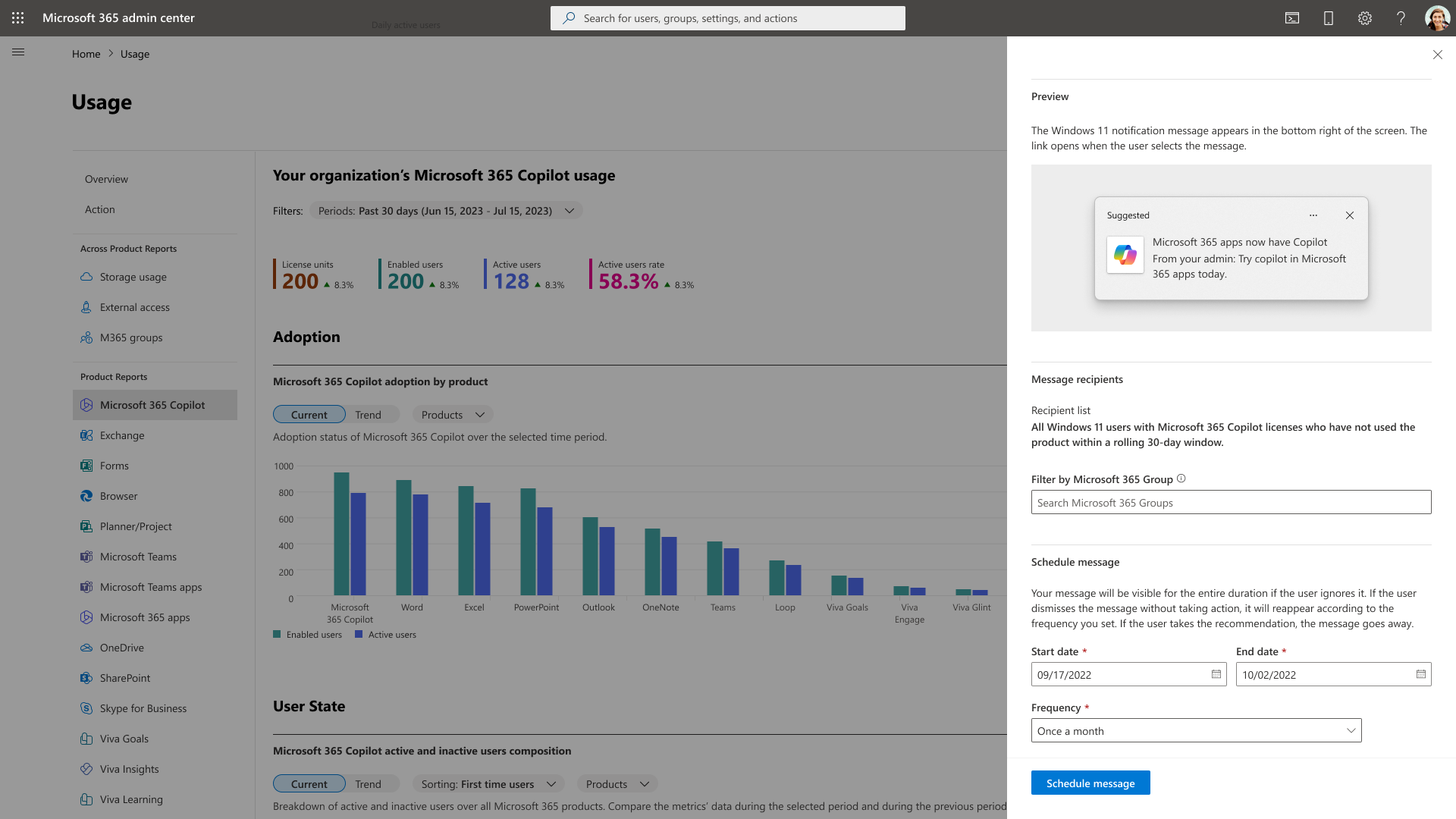acceptatie van functies Microsoft 365 Copilot met behulp van organisatieberichten
Met organisatieberichten kunnen ondernemingsbeheerders duidelijke, bruikbare in-productberichten leveren aan gebruikers van Microsoft 365-ervaringen. Zie Organisatieberichten in Ingebruiknamescore en Organisatieberichten in Intune voor meer informatie over organisatieberichten.
Om te helpen bij de acceptatie van Microsoft 365 Copilot-functies kunnen beheerders in het microsoft 365-rapport over gebruiksanalyses berichten verzenden naar hun microsoft 365-gelicentieerde gebruikers die onlangs geen Copilot-functies hebben gebruikt. In de pijplijn zijn we van plan om organisatieberichten uit te breiden op verschillende platforms, zoals Teams, Outlook, Excel, PowerPoint en Word, om de acceptatie van specifieke Copilot-functies verder te verbeteren.
Wie kan de functie gebruiken?
Als u een voorbeeld van organisatieberichten wilt bekijken in het Microsoft 365 Copilot gebruiksrapport, moet u een van de volgende beheerdersrollen hebben:
Globale beheerder
Bericht van organisatie schrijver
De rol Schrijver van organisatieberichten is een ingebouwde rol waarmee toegewezen beheerders organisatieberichten voor hun tenant kunnen weergeven en configureren. Houd er rekening mee dat deze rol geen toegang verleent tot details op gebruikersniveau in gebruiksrapporten of de mogelijkheid om machtigingsinstellingen te wijzigen. Zie Over beheerdersrollen voor meer informatie over de rol Berichtenschrijver van organisatie.
De globale beheerder kan de rol Schrijver voor organisatieberichten toewijzen aan een beheerder door de volgende stappen uit te voeren:
Ga naar Rollen>Rollenroltoewijzingen.
Zoek en selecteer Schrijver voor organisatieberichten.
Selecteer onder ToegewezenGebruikers toevoegen of Groepen toevoegen.
Kies een groep beheerders waaraan je de rol wilt toewijzen en selecteer Toevoegen.
Vereisten
Er zijn bepaalde beleidsregels, indien niet juist geconfigureerd, die de bezorging van organisatieberichten aan uw werknemers kunnen blokkeren. Voor hulp bij het aanpassen van alle beleidsinstellingen in Microsoft Intune en om ervoor te zorgen dat de levering aan uw gebruikers werkt zoals bedoeld zie Vereisten voor organisatieberichten.
Aan de slag
Ga in de Microsoft 365-beheercentrum naar Microsoft 365 Copilot Rapporten>gebruik>.
Selecteer Bericht plannen in de aanbevelingskaart en volg deze stappen om een organisatiebericht te maken:
Stap 1: berichtinhoud selecteren
Kies in de sectie Bericht van het deelvenster Organisatieberichten een van de vooraf gemaakte inhoud, elk met een titel, bericht en koppeling die je gebruikers kunnen bezoeken wanneer ze met het bericht werken. Vervolgens kun je in de sectie Preview bekijken hoe het bericht eruitziet voor je doelgebruikers. In de preview ondersteunen we de Windows 11-melding en de pop-over Voor onderwijs in nieuwe Teams.
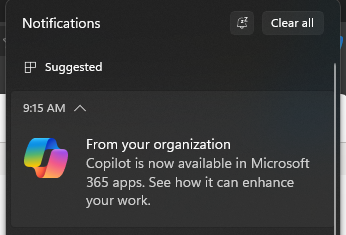
De gebruikers zien de melding Windows 11 met de aanbeveling om Microsoft 365 Copilot te gebruiken.
Opmerking
Berichten worden afgestemd op de systeemtaalinstellingen van uw computer. We ondersteunen momenteel 15 talen. Als je taal er niet bij hoort, wordt standaard de dichtstbijzijnde beschikbare optie gebruikt. Controleer de bijlage om te zien welke talen worden ondersteund.
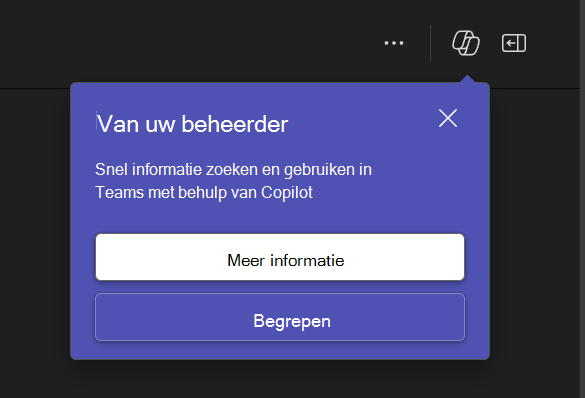
De gebruikers zien In-product Teaching Popovers van Teams in de nieuwe Teams waarin ze worden aangeraden Copilot in Teams te gebruiken.
Opmerking
Organisatieberichten worden alleen weergegeven in de nieuwe Teams.
Stap 2: selecteer de geadresseerden
Voor dit Copilot-bewustzijnsscenario worden de geadresseerden van uw bericht standaard geselecteerd op basis van hun activiteiten. In de sectie Geadresseerden bevat de lijst met geadresseerden in uw berichten ten minste gebruikers in uw tenant die Microsoft 365-licenties hebben, maar de afgelopen maand geen Microsoft 365 Copilot functies actief hebben gebruikt. Je kunt verder beperken dat het bericht alleen zichtbaar is voor leden van de Microsoft 365-groep die je opgeeft met het onderdeel Filteren op Microsoft 365-groep.
Stap 3: een tijdvenster en frequentie voor de bezorging van de berichten plannen
In de sectie Planning moet je een begindatum en een einddatum voor het geselecteerde bericht selecteren. Daarnaast kies je een frequentie, die bepaalt hoe vaak het bericht binnen het geplande tijdsbestek kan worden weergegeven aan dezelfde doelgebruiker. Het is belangrijk om te weten dat je bericht aan een gebruiker kan worden bezorgd volgens uw ingestelde schema en frequentie. Als de gebruiker echter de aanbeveling opvolgt of het bericht sluit, wordt het bericht niet opnieuw voor die gebruiker weergegeven, tenzij je team een volgend bericht maakt met behulp van deze ervaring.
Stap 4: Bevestigen en voltooien
Als je tevreden bent met de configuratie van je bericht, schakel je het bevestigingsvak in en selecteer je Bericht plannen. Dit zorgt ervoor dat het bericht wordt geregistreerd voor bezorging op basis van selecties.
Volgende stappen
Het organisatiebericht wordt verzonden op de door jou opgegeven begindatum. Je kunt de status van je bericht bevestigen op de aanbevelingskaart en/of door Details weergeven te selecteren. Als je wijzigingen wilt aanbrengen, kun je het huidige bericht in het detailvenster annuleren en een nieuw bericht maken door het eerder beschreven proces te herhalen.
Veelgestelde vragen
Kan ik de tekst in de berichten aanpassen?
Op dit moment niet, maar in toekomstige versies kunnen aanvullende aanpassingsopties worden ingeschakeld.
Hoe vaak wordt de lijst met geadresseerden bijgewerkt?
De lijst met geadresseerden wordt dagelijks vernieuwd. De gebruikers die de aanbevolen procedures hebben toegepast, worden verwijderd uit de adressenlijsten.
Kunnen gebruikers met Windows 10 de berichten bekijken?
Nee, voor het weergeven van deze berichten is Windows 11 vereist.
Bijlage
Lokalisatie van berichten wordt ondersteund.
| Talen | Landinstelling |
|---|---|
| Vereenvoudigd Chinees | zh-hans |
| Traditioneel Chinees | zh-hant |
| Dutch | nl |
| Engels (Verenigde Staten) | en |
| Frans (Frankrijk) | fr |
| German | de |
| Italian | it |
| Japanese | ja |
| Korean | ko |
| Polish | pl |
| Portugees (Brazilië) | pt-br |
| Portugees (Portugal) | pt-pt |
| Russian | ru |
| Spaans (Spanje) | es |
| Turkish | tr |