WDAC en Windows PowerShell gebruiken om apps toe te staan of te blokkeren op HoloLens 2 apparaten met Microsoft Intune
Microsoft HoloLens 2 apparaten ondersteunen de Windows Defender Application Control (WDAC) CSP, die de AppLocker-CSP vervangt.
Met Windows PowerShell en Microsoft Intune kunt u de WDAC-CSP gebruiken om het openen van specifieke apps op Microsoft HoloLens 2 apparaten toe te staan of te blokkeren. U wilt bijvoorbeeld toestaan of voorkomen dat een app wordt geopend op HoloLens 2 apparaten in uw organisatie.
Deze functie is van toepassing op:
- HoloLens 2 apparaten met Windows Holographic for Business
- Windows 10/11
De WDAC-CSP is gebaseerd op de functie Windows Defender Application Control (WDAC). U kunt ook meerdere WDAC-beleidsregels gebruiken.
In dit artikel wordt beschreven hoe u het volgende kunt doen:
- Gebruik Windows PowerShell om WDAC-beleid te maken.
- Gebruik Windows PowerShell om de WDAC-beleidsregels te converteren naar XML, de XML bij te werken en vervolgens de XML te converteren naar een binair bestand.
- Maak in Microsoft Intune een aangepast apparaatconfiguratieprofiel, voeg dit binaire BESTAND voor WDAC-beleid toe en pas het beleid toe op uw HoloLens 2 apparaten.
In Intune moet u een aangepast configuratieprofiel maken om de WINDOWS Defender Application Control (WDAC) CSP te gebruiken.
Gebruik de stappen in dit artikel als sjabloon om het openen van specifieke apps op HoloLens 2 apparaten toe te staan of te weigeren.
Vereisten
Wees vertrouwd met Windows PowerShell. Ga naar Windows PowerShell about_Execution_Policies voor informatie over de opties voor uitvoeringsbeleid.
Als u het Intune-beleid wilt configureren, meldt u zich aan bij het Intune-beheercentrum als lid van de ingebouwde Intune rol Beleids- en profielbeheer.
Ga naar voor informatie over de Intune ingebouwde rollen en wat ze kunnen doen:
Maak een gebruikersgroep of apparatengroep met uw HoloLens 2 apparaten. Ga naar Gebruikersgroepen versus apparaatgroepen voor informatie over groepen.
Stap 1: het WDAC-beleid maken met behulp van Windows PowerShell
In dit voorbeeld wordt Windows PowerShell gebruikt om een WDAC-beleid (Windows Defender Application Control) te maken. Het beleid voorkomt dat specifieke apps worden geopend.
Open de Windows PowerShell-app op uw desktopcomputer.
Informatie over het geïnstalleerde toepassingspakket op uw desktopcomputer en HoloLens:
$package1 = Get-AppxPackage -name *<applicationname>*Voer bijvoorbeeld het volgende in:
$package1 = Get-AppxPackage -name Microsoft.MicrosoftEdgeControleer vervolgens of het pakket toepassingskenmerken heeft:
$package1App-details die vergelijkbaar zijn met de volgende kenmerken worden weergegeven:
Name : Microsoft.MicrosoftEdge Publisher : CN=Microsoft Corporation, O=Microsoft Corporation, L=Redmond, S=Washington, C=US Architecture : Neutral ResourceId : Version : 44.20190.1000.0 PackageFullName : Microsoft.MicrosoftEdge_44.20190.1000.0_neutral__8wekyb3d8bbwe InstallLocation : C:\Windows\SystemApps\Microsoft.MicrosoftEdge_8wekyb3d8bbwe IsFramework : False PackageFamilyName : Microsoft.MicrosoftEdge_8wekyb3d8bbwe PublisherId : 8wekyb3d8bbwe IsResourcePackage : False IsBundle : False IsDevelopmentMode : False NonRemovable : True IsPartiallyStaged : False SignatureKind : System Status : OkMaak een WDAC-beleid en voeg het app-pakket toe aan de REGEL DENY:
$rule = New-CIPolicyRule -Package $package1 -DenyHerhaal stap 2 en 3 voor andere toepassingen die u wilt WEIGEREN:
$rule += New-CIPolicyRule -Package $package<2..n> -DenyVoer bijvoorbeeld het volgende in:
$package2 = Get-AppxPackage -name *windowsstore* $rule += New-CIPolicyRule -Package $package<2..n> -DenyConverteer het WDAC-beleid naar newPolicy.xml:
Opmerking
U kunt apps blokkeren die alleen op HoloLens-apparaten zijn geïnstalleerd. Ga voor meer informatie naar pakketfamilienamen voor apps op HoloLens.
New-CIPolicy -rules $rule -f .\newPolicy.xml -UserPEsAls u alle versies van een app wilt targeten, moet u
PackageVersion="65535.65535.65535.65535"in newPolicy.xml het knooppunt Weigeren:<Deny ID="ID_DENY_D_1" FriendlyName="Microsoft.WindowsStore_8wekyb3d8bbwe FileRule" PackageFamilyName="Microsoft.WindowsStore_8wekyb3d8bbwe" PackageVersion="65535.65535.65535.65535" />Voor
PackageFamilyNameRuleskunt u de volgende versies gebruiken:-
Toestaan: Voer in
PackageVersion, 0.0.0.0, wat betekent 'Deze versie en hoger toestaan'. -
Weigeren: Voer in
PackageVersion, 65535.65535.65535.65535, wat betekent 'Deze versie en lager weigeren'.
-
Toestaan: Voer in
Als u van plan bent om apps te implementeren en uit te voeren die niet afkomstig zijn van de Microsoft Store, zoals Line-Of-Business-apps (zie AppBeheer), staat u deze apps expliciet toe door hun ondertekenaar toe te voegen aan het WDAC-beleid.
Opmerking
Het gebruik van WDAC- en LOB-apps is momenteel alleen beschikbaar in Windows Insiders-functies voor HoloLens.
U bent bijvoorbeeld van plan om te
ATestApp.msiximplementeren.ATestApp.msixis ondertekend door hetTestCert.cercertificaat. Gebruik het volgende Windows PowerShell script om de ondertekenaar toe te voegen aan het WDAC-beleid:Add-SignerRule -FilePath .\newPolicy.xml -CertificatePath .\TestCert.cer -UserVoeg newPolicy.xml samen met het standaardbeleid op uw desktopcomputer. Met deze stap maakt umergedPolicy.xml. Sta bijvoorbeeld de windows-, WHQL-ondertekende stuurprogramma's en Store-ondertekende apps toe om uit te voeren:
Merge-CIPolicy -PolicyPaths .\newPolicy.xml,C:\Windows\Schemas\codeintegrity\examplepolicies\DefaultWindows_Audit.xml -o mergedPolicy.xmlSchakel de regel controlemodus uit in mergedPolicy.xml. Wanneer u samenvoegt, wordt de controlemodus automatisch ingeschakeld:
Set-RuleOption -o 3 -Delete .\mergedPolicy.xmlSchakel de regel InvalidateEAs in op een herstartregel in mergedPolicy.xml:
Set-RuleOption -o 15 .\mergedPolicy.xmlGa naar Informatie over WDAC-beleidsregels en bestandsregels voor informatie over deze regels.
Converteer mergedPolicy.xml naar binaire indeling. Met deze stap maakt u compiledPolicy.bin. In Stap 2: een Intune-beleid maken en het beleid implementeren op HoloLens 2 apparaten, voegt u dit compiledPolicy.bin binaire bestand toe aan een Intune-beleid.
ConvertFrom-CIPolicy .\mergedPolicy.xml .\compiledPolicy.bin
Stap 2: een Intune-beleid maken en het beleid implementeren op HoloLens 2 apparaten
In deze stap maakt u een aangepast apparaatconfiguratieprofiel in Intune. In het aangepaste beleid voegt u het compiledPolicy.bin binaire bestand toe dat u hebt gemaakt in Stap 1: het WDAC-beleid maken met behulp van Windows PowerShell. Gebruik vervolgens Intune om het beleid te implementeren op HoloLens 2 apparaten.
Maak in het Microsoft Intune-beheercentrum een aangepast apparaatconfiguratieprofiel voor Windows.
Ga voor de specifieke stappen naar Een aangepast profiel maken met behulp van OMA-URI in Intune.
Wanneer u het profiel maakt, voert u de volgende instellingen in:
OMA-URI: voer in
./Vendor/MSFT/ApplicationControl/Policies/<PolicyGUID>/Policy. Vervang door<PolicyGUID>het knooppunt PolicyTypeID in het mergedPolicy.xml-bestand dat u in stap 6 hebt gemaakt.Voer in
./Vendor/MSFT/ApplicationControl/Policies/A244370E-44C9-4C06-B551-F6016E563076/Policyons voorbeeld in.De beleids-GUID moet overeenkomen met het knooppunt PolicyTypeID in het mergedPolicy.xml-bestand (gemaakt in stap 6).
De OMA-URI maakt gebruik van de ApplicationControl-CSP. Ga naar ApplicationControl CSP voor informatie over de knooppunten in deze CSP.
Gegevenstype: stel in op Base64-bestand. Het bestand wordt automatisch geconverteerd van bin naar base64.
Certificaatbestand: upload het binaire compiledPolicy.bin bestand (gemaakt in stap 10).
Uw instellingen zien er ongeveer uit als de volgende instellingen:
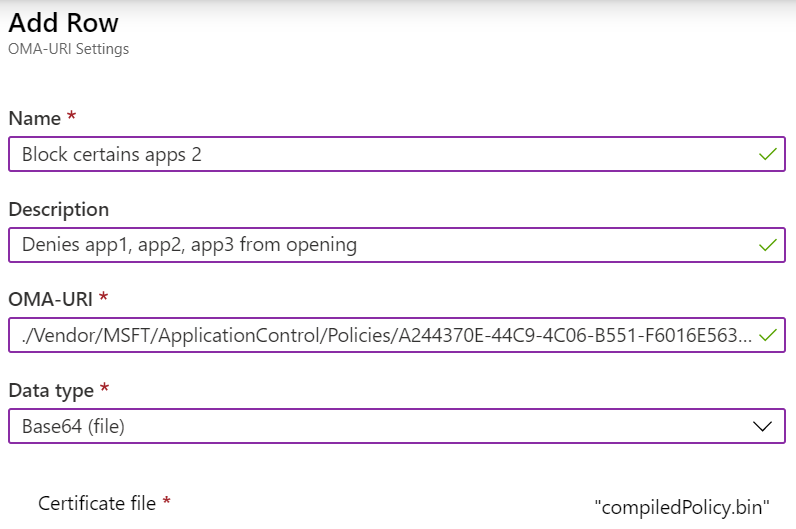
Wanneer het profiel is toegewezen aan uw HoloLens 2 groep, controleert u de profielstatus. Nadat het profiel is toegepast, start u de HoloLens 2 apparaten opnieuw op.