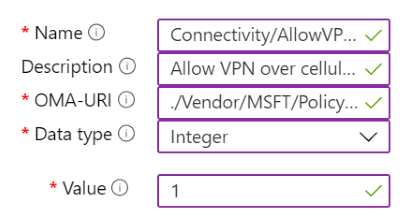Een profiel maken met aangepaste instellingen in Intune
Microsoft Intune bevat veel ingebouwde instellingen voor het beheren van verschillende functies op een apparaat. Als er apparaatinstellingen en -functies zijn die niet zijn ingebouwd in Intune, kunt u aangepaste profielen maken. Aangepaste profielen worden gemaakt op dezelfde manier als ingebouwde profielen.
Deze functie is van toepassing op:
- Android apparaatbeheerder
- Android Enterprise-apparaten in persoonlijk eigendom met een werkprofiel
- iOS/iPadOS
- macOS
- Windows 10/11
Belangrijk
Beheer van Android-apparaatbeheerders is afgeschaft en niet meer beschikbaar voor apparaten met toegang tot Google Mobile Services (GMS). Als u momenteel apparaatbeheer gebruikt, raden we u aan over te schakelen naar een andere Android-beheeroptie. Ondersteunings- en help-documentatie blijft beschikbaar voor sommige apparaten zonder GMS, met Android 15 en eerder. Zie Ondersteuning voor Android-apparaatbeheerder op GMS-apparaten beëindigen voor meer informatie.
Aangepaste instellingen worden voor elk platform anders geconfigureerd. Als u bijvoorbeeld functies op Android- en Windows-apparaten wilt beheren, voert u OMA-URI-waarden (Open Mobile Alliance Uniform Resource Identifier) in. Voor Apple-apparaten importeert u een bestand dat u hebt gemaakt met Apple Configurator of Apple Profile Manager.
Ga naar Wat zijn Microsoft Intune apparaatprofielen? voor een overzicht van apparaatconfiguratieprofielen.
In dit artikel wordt beschreven hoe u een aangepast apparaatconfiguratieprofiel maakt in Intune. U kunt ook alle beschikbare instellingen voor de verschillende platforms bekijken.
Het profiel maken
Meld je aan bij het Microsoft Intune-beheercentrum.
Selecteer Apparaten>Apparaten beheren>Configuratie>Maken>Nieuw beleid.
Geef de volgende eigenschappen op:
Platform: kies het platform van uw apparaten. Uw opties:
- Android apparaatbeheerder
- Android Enterprise
- iOS/iPadOS
- macOS
- Windows 10 en hoger
Profieltype: Selecteer Aangepast. Of selecteer Aangepaste sjablonen>.
Selecteer Maken.
Voer in Basisinformatie de volgende eigenschappen in:
- Naam: een unieke beschrijvende naam voor het beleid. Geef je beleid een naam, zodat je ze later eenvoudig kunt identificeren. Een goede beleidsnaam is bijvoorbeeld Windows: AllowVPNOverCellular custom OMA-URI.
- Beschrijving: voer een beschrijving in voor het beleid. Deze instelling is optioneel, maar wordt aanbevolen.
Selecteer Volgende.
In Configuratie-instellingen zijn de instellingen die u kunt configureren, afhankelijk van het platform dat u hebt gekozen, anders. Kies uw platform voor gedetailleerde instellingen:
Selecteer Volgende.
Wijs in Bereiktags (optioneel) een tag toe om het profiel te filteren op specifieke IT-groepen, zoals
US-NC IT TeamofJohnGlenn_ITDepartment. Ga voor meer informatie over bereiktags naar RBAC en bereiktags gebruiken voor gedistribueerde IT.Selecteer Volgende.
Selecteer in Toewijzingen de gebruikers of groepen die uw profiel ontvangen. Ga naar Gebruikers- en apparaatprofielen toewijzen voor meer informatie over het toewijzen van profielen.
Selecteer Volgende.
Controleer uw instellingen in Controleren en maken. Wanneer u Maken selecteert, worden uw wijzigingen opgeslagen en wordt het profiel toegewezen. Het beleid wordt ook weergegeven in de lijst met profielen.
Voorbeeld
In het volgende voorbeeld is de instelling Connectiviteit/AllowVPNOverCellular ingeschakeld. Met deze instelling kan een Windows-clientapparaat een VPN-verbinding openen op een mobiel netwerk.