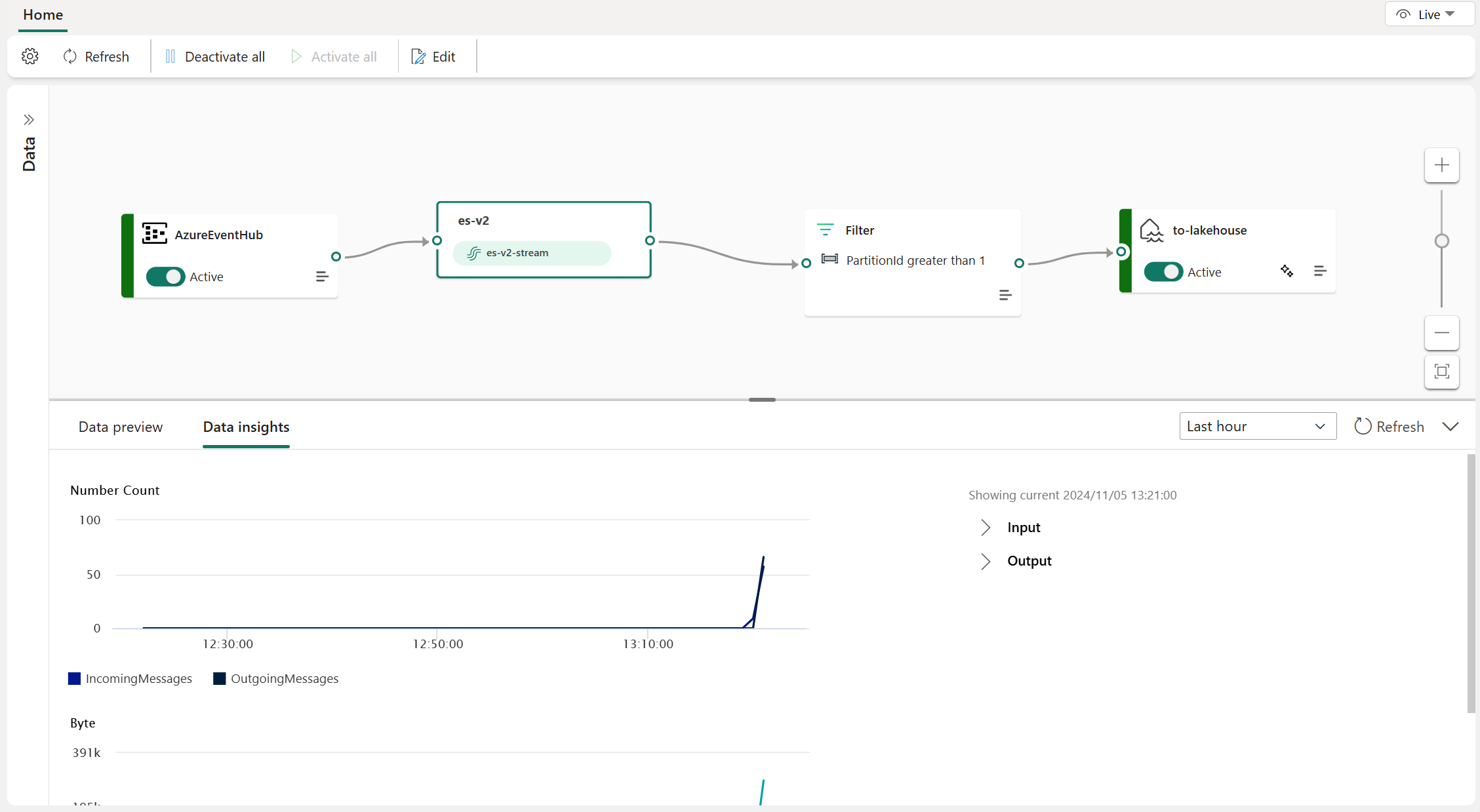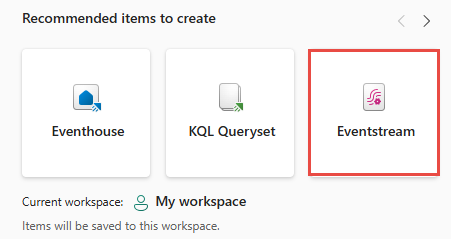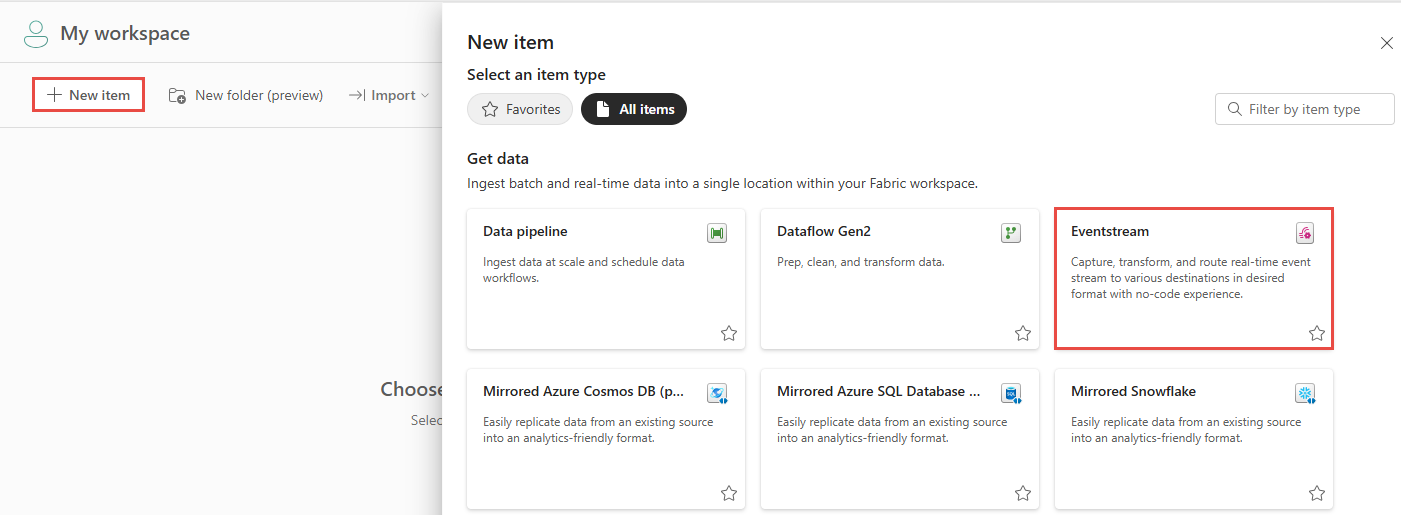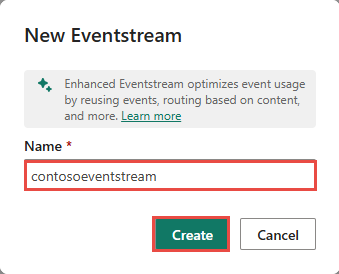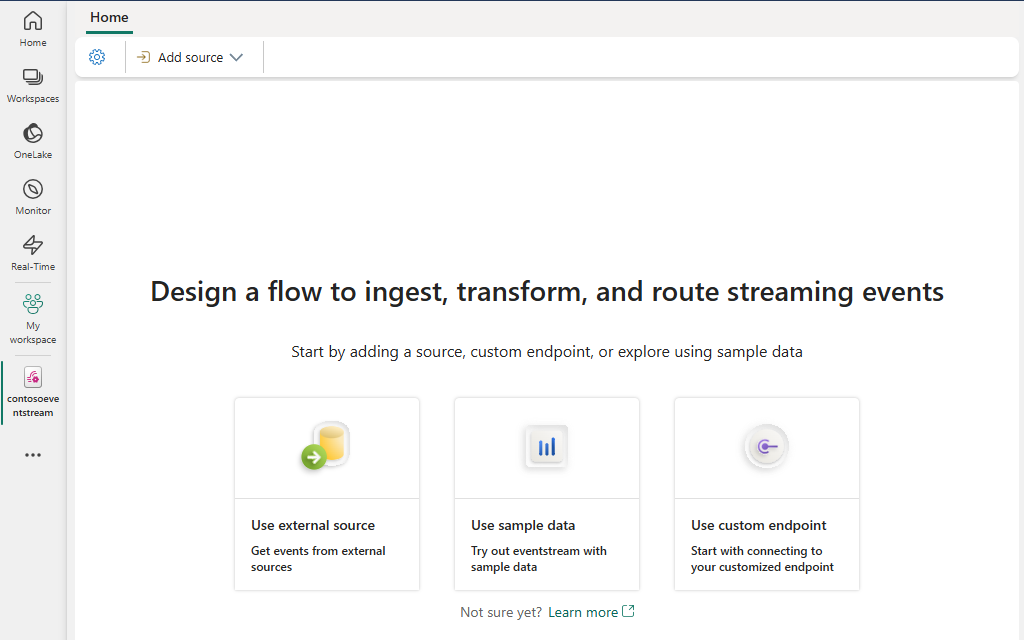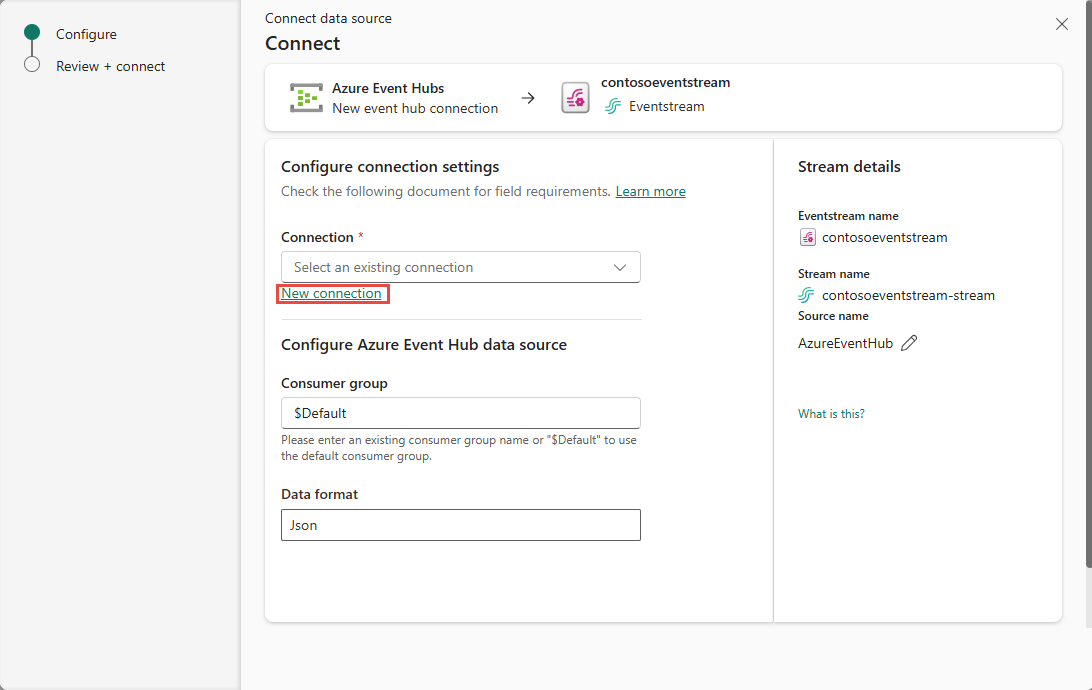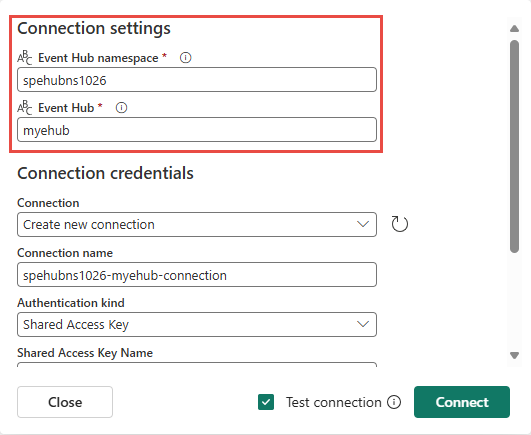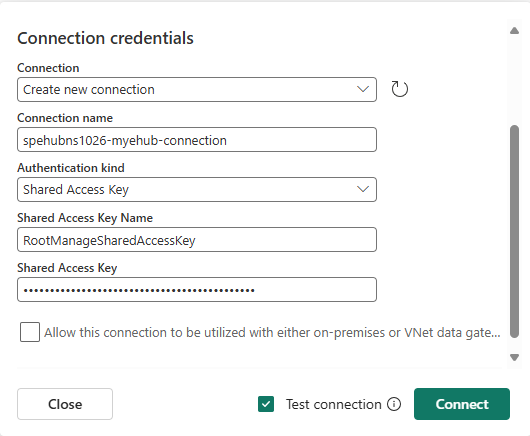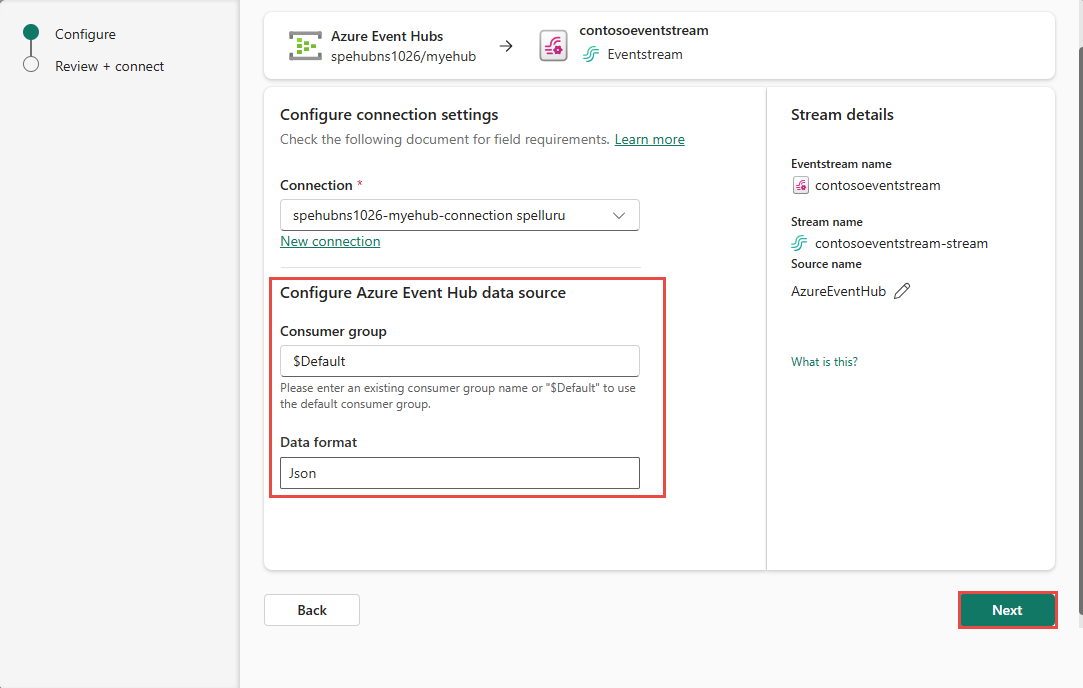Een Microsoft Fabric-gebeurtenisstream bewerken en publiceren
In dit artikel leest u hoe u een Microsoft Fabric-gebeurtenisstream bewerkt en publiceert.
Bewerkingsmodus en liveweergave
Fabric-gebeurtenisstromen bieden twee verschillende modi, bewerkingsmodus en liveweergave, om flexibiliteit en controle over uw gegevensstromen te bieden. Als u een nieuwe eventstream maakt met verbeterde mogelijkheden ingeschakeld, kunt u uw eventstreams wijzigen in de bewerkingsmodus Bewerken en stroomverwerkingsbewerkingen ontwerpen voor uw gegevensstromen met behulp van een editor zonder code. Zodra u klaar bent, kunt u uw eventstreams publiceren en visualiseren hoe uw eventstreams beginnen met streamen en verwerken van gegevens in de liveweergave.
Hier volgt een overzicht van alles wat u in de twee verschillende modi vindt:
Bewerkingsmodus:
Wijzigingen die zijn aangebracht in de bewerkingsmodus, worden pas geïmplementeerd als u ervoor kiest deze te publiceren, zodat u volledige controle hebt over het ontwikkelingsproces van uw eventstreams.
Er bestaat geen risico dat er testgegevens naar uw eventstreams of bestemmingen worden gestreamd. Deze modus is ontworpen om een veilige omgeving te bieden voor testen zonder dat dit van invloed is op uw werkelijke gegevensstromen.
Als u wijzigingen aanbrengt in een bestaande eventstream, worden deze wijzigingen pas geïmplementeerd als u de eventstream publiceert.
Liveweergave:
U kunt visualiseren hoe uw eventstreams uw gebeurtenissen ontvangen, transformeren en routeren van bronnen naar verschillende bestemmingen nadat u de wijzigingen hebt gepubliceerd.
U kunt de stroom van gegevens op geselecteerde bronnen en bestemmingen onderbreken, zodat u meer controle hebt over uw gegevensstromen.
Een nieuwe eventstream maken
Wijzig uw Infrastructuur-ervaring in Realtime Intelligence.
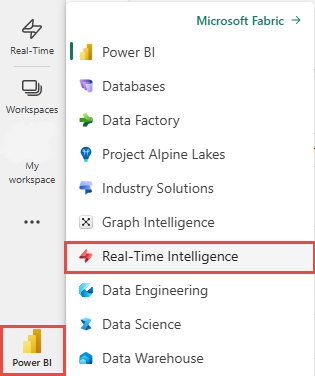
Volg een van deze stappen om een eventstream te maken:
Voer een naam in voor de nieuwe eventstream en selecteer Vervolgens Maken.
Het maken van de nieuwe eventstream in uw werkruimte kan enkele seconden duren. Nadat de eventstream is gemaakt, wordt u omgeleid naar de hoofdeditor waar u kunt beginnen met het toevoegen van bronnen aan de eventstream.
Selecteer in het volgende scherm de optie Externe bron toevoegen om uw gegevens naar Fabric-gebeurtenisstromen te streamen.
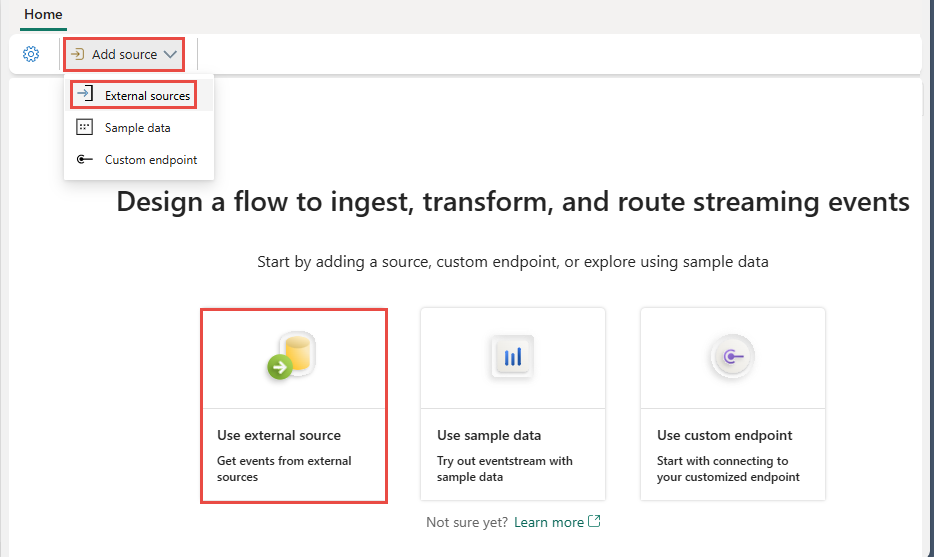
Selecteer Verbinding maken op de tegel Azure Event Hubs .
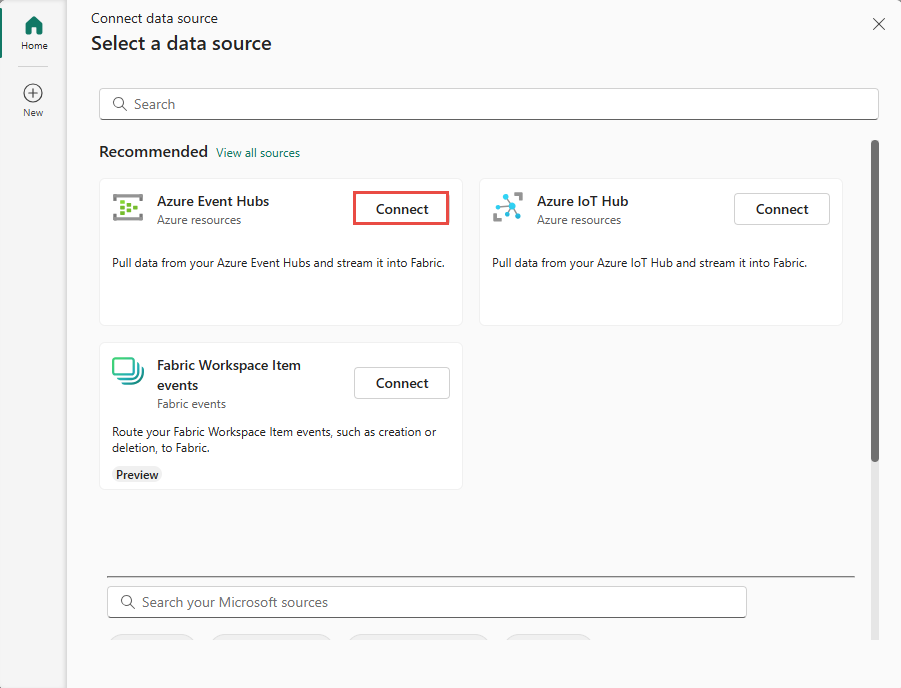
Selecteer Nieuwe verbinding op de pagina Verbinding maken met gegevensbron.
Geef in het pop-upvenster in de sectie Verbindingsinstellingen de naamruimte van de Event Hubs en de Event Hub hierin op.
Geef in de sectie Verbindingsreferenties de naam van de toegangssleutel en de bijbehorende waarde op en selecteer vervolgens Verbinding maken.
Geef nu op de pagina Verbinding maken de consumentengroep op en selecteer de gegevensindeling die u wilt gebruiken en selecteer vervolgens Volgende.
Controleer de instellingen op de pagina Controleren en verbinden en selecteer Toevoegen.
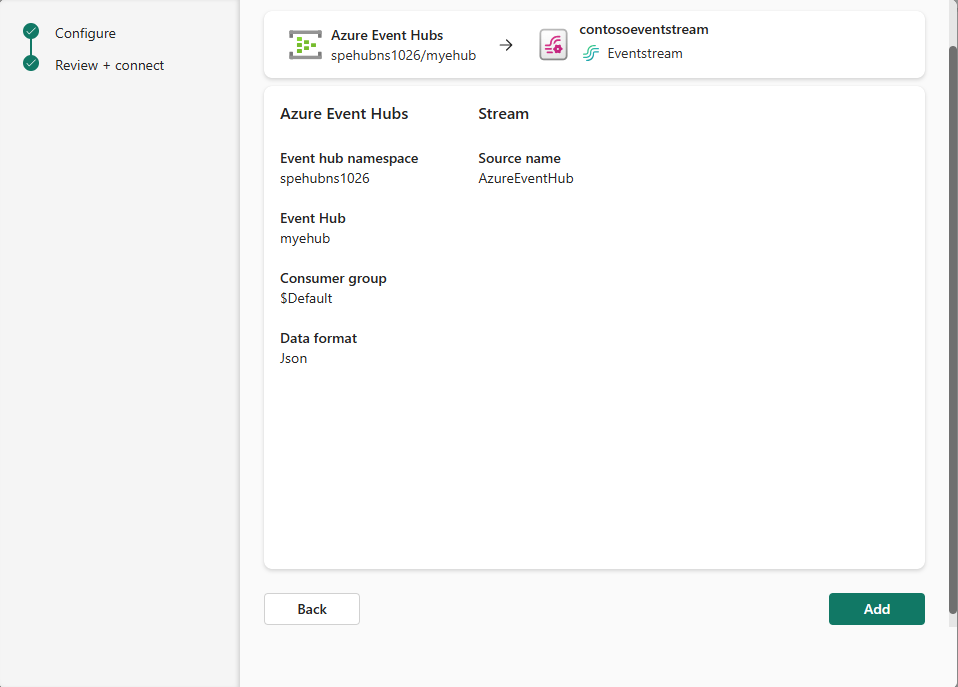
U bevindt zich nu in de bewerkingsmodus eventstream. Selecteer Vernieuwen om een voorbeeld van uw Azure Event Hubs-gegevens te bekijken.
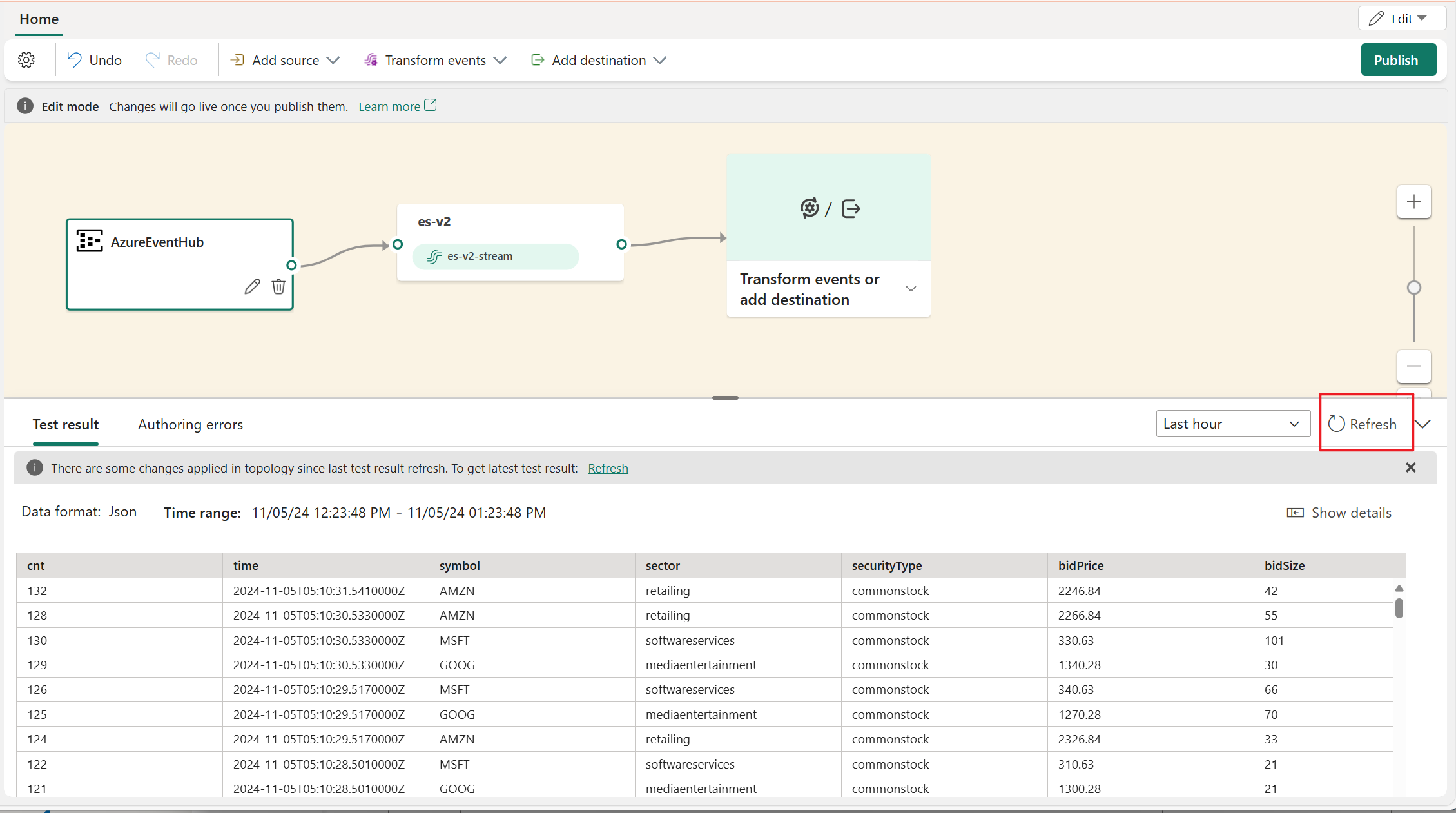
Uw eventstream publiceren
Als u uw eventstream wilt publiceren, moet u ervoor zorgen dat uw eventstream zowel een geconfigureerde bron als een bestemming heeft en dat er geen ontwerpfouten worden weergegeven.
De volgende stappen laten zien hoe u bewerkingen voor gebeurtenisverwerking en een bestemming aan uw eventstream kunt toevoegen en deze vervolgens kunt publiceren.
U kunt de vervolgkeuzelijst in de editor uitvouwen en een bestemming of bewerking kiezen die u wilt toevoegen aan uw eventstream.
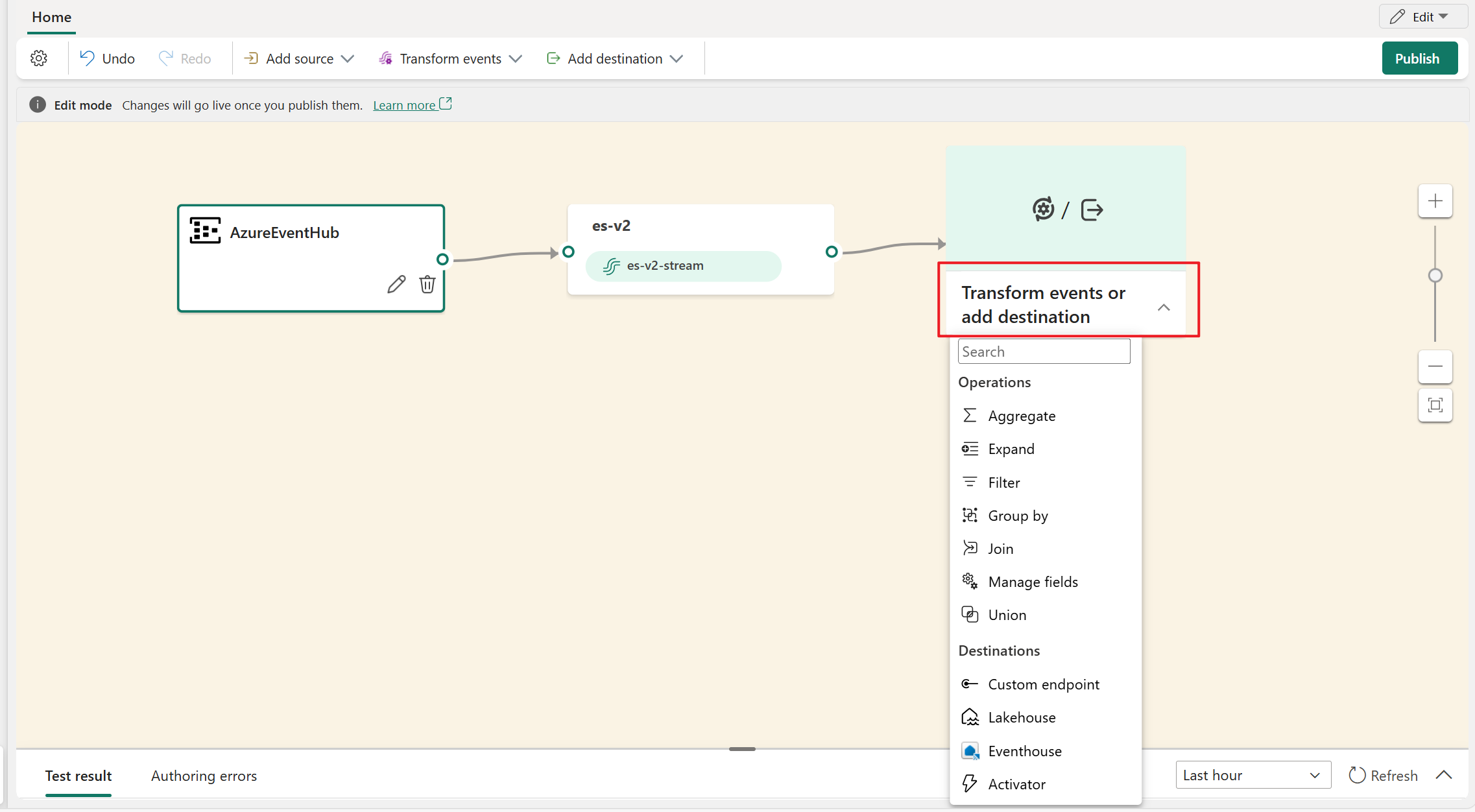
De knop Publiceren is uitgeschakeld als er ontwerpfouten zijn. U moet bijvoorbeeld een bestemming voor een filterbewerking toevoegen voordat u deze kunt publiceren.
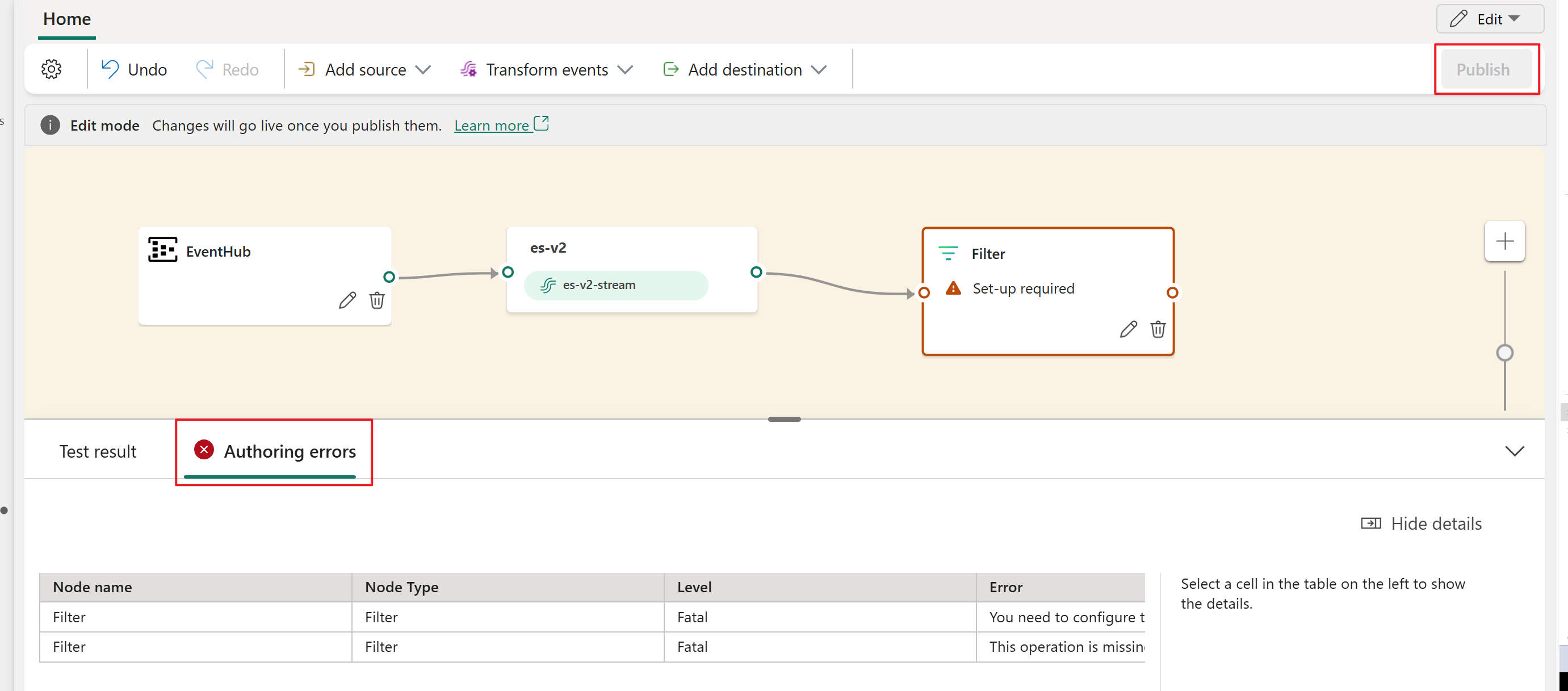
Nadat u een Lakehouse-bestemming hebt geconfigureerd, selecteert u Publiceren om uw wijzigingen door te voeren.
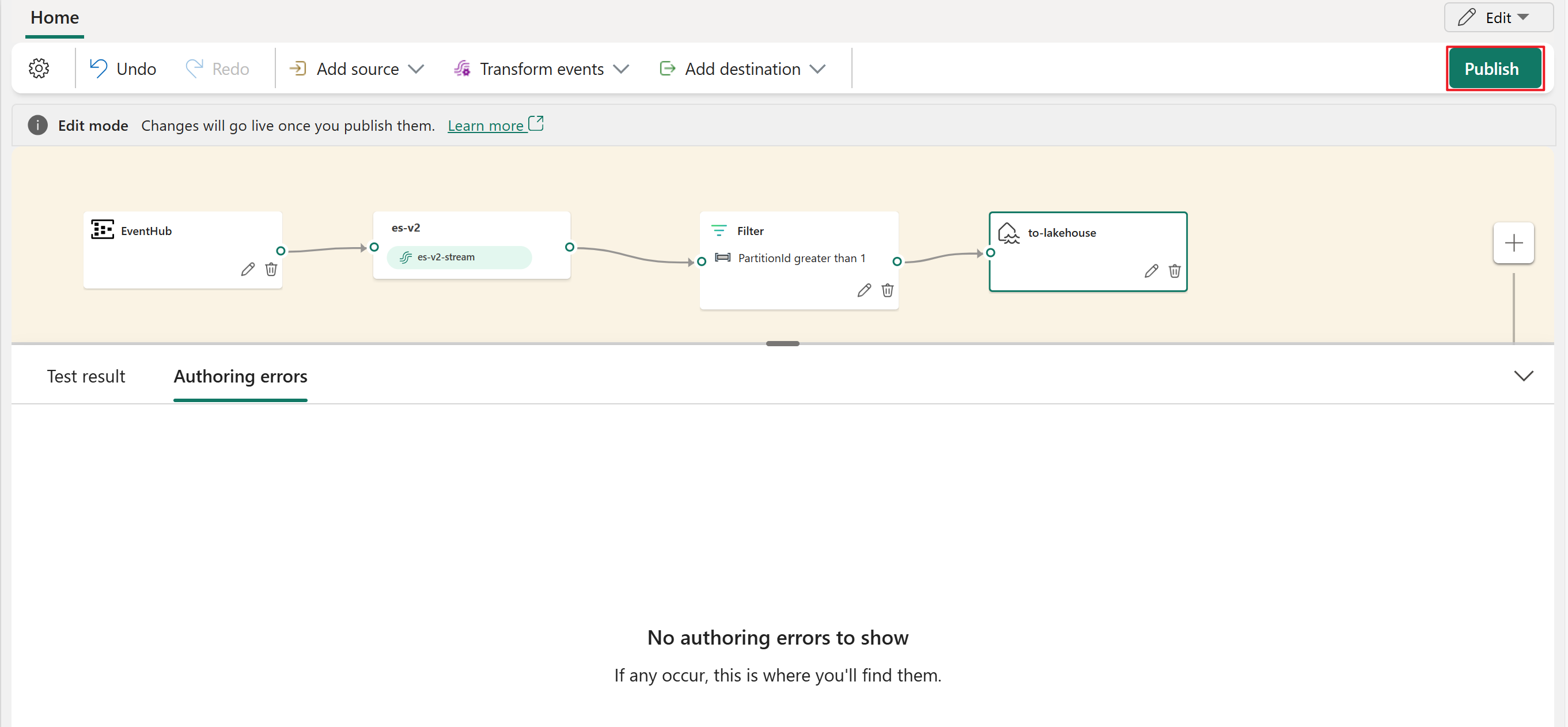
Met deze actie wordt uw eventstream overgeschakeld van de bewerkingsmodus naar de liveweergave , waardoor realtime gegevensverwerking wordt gestart.