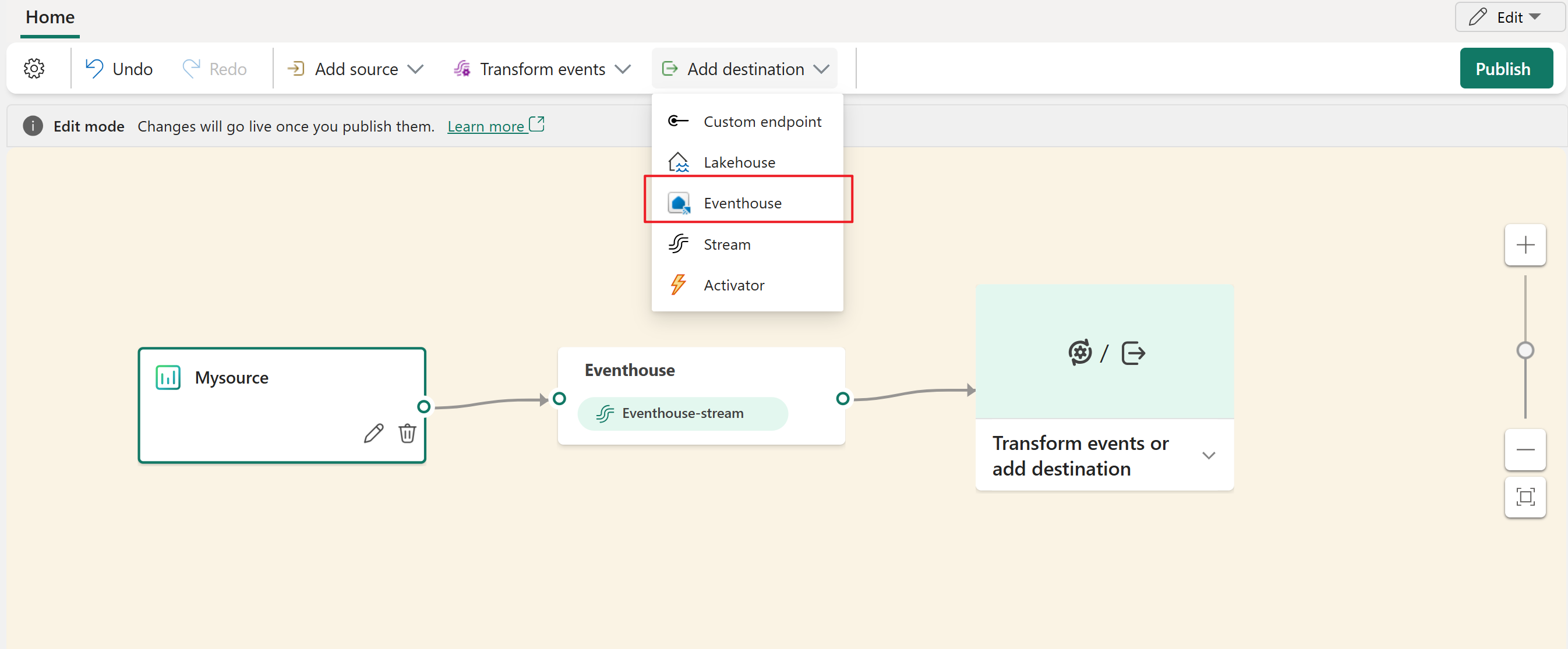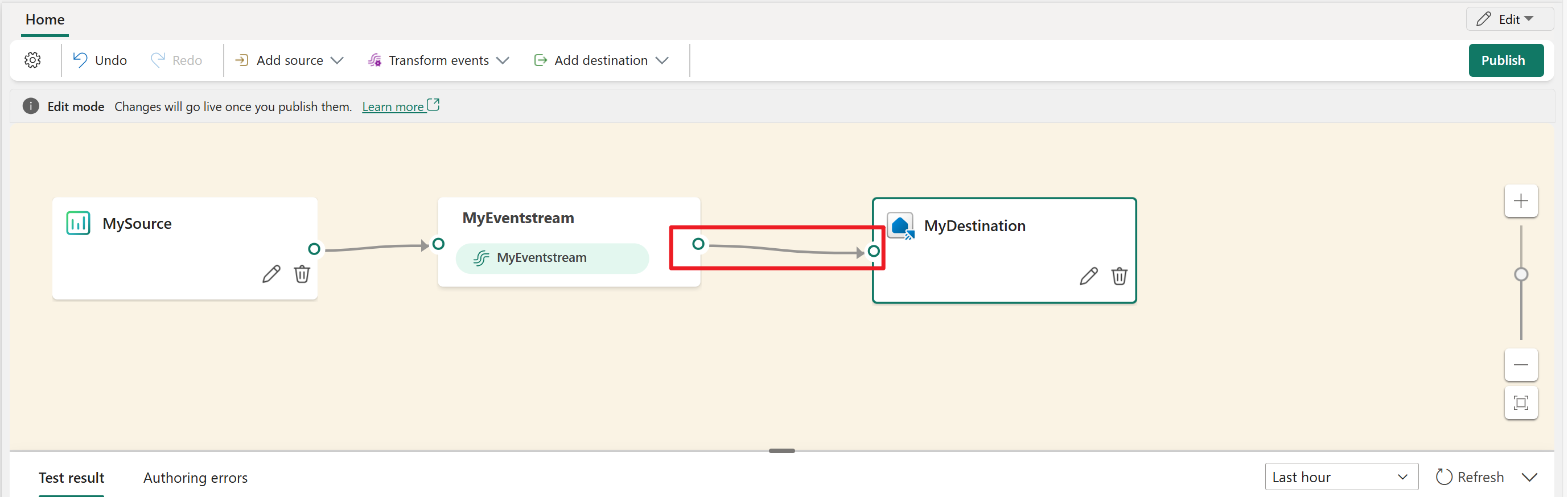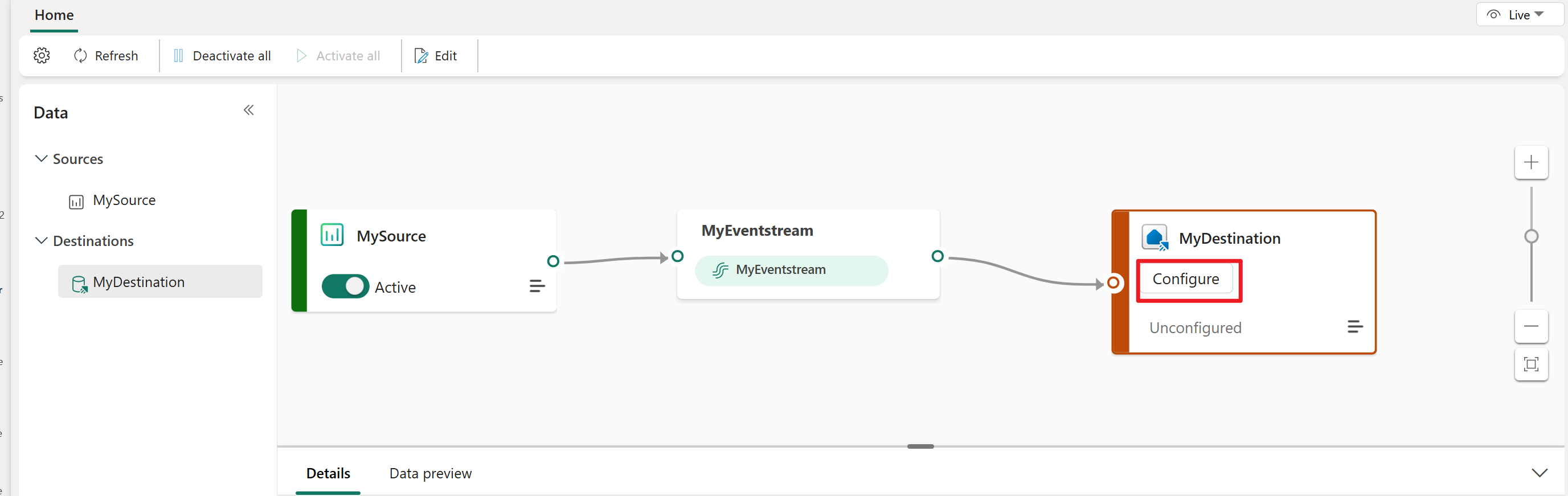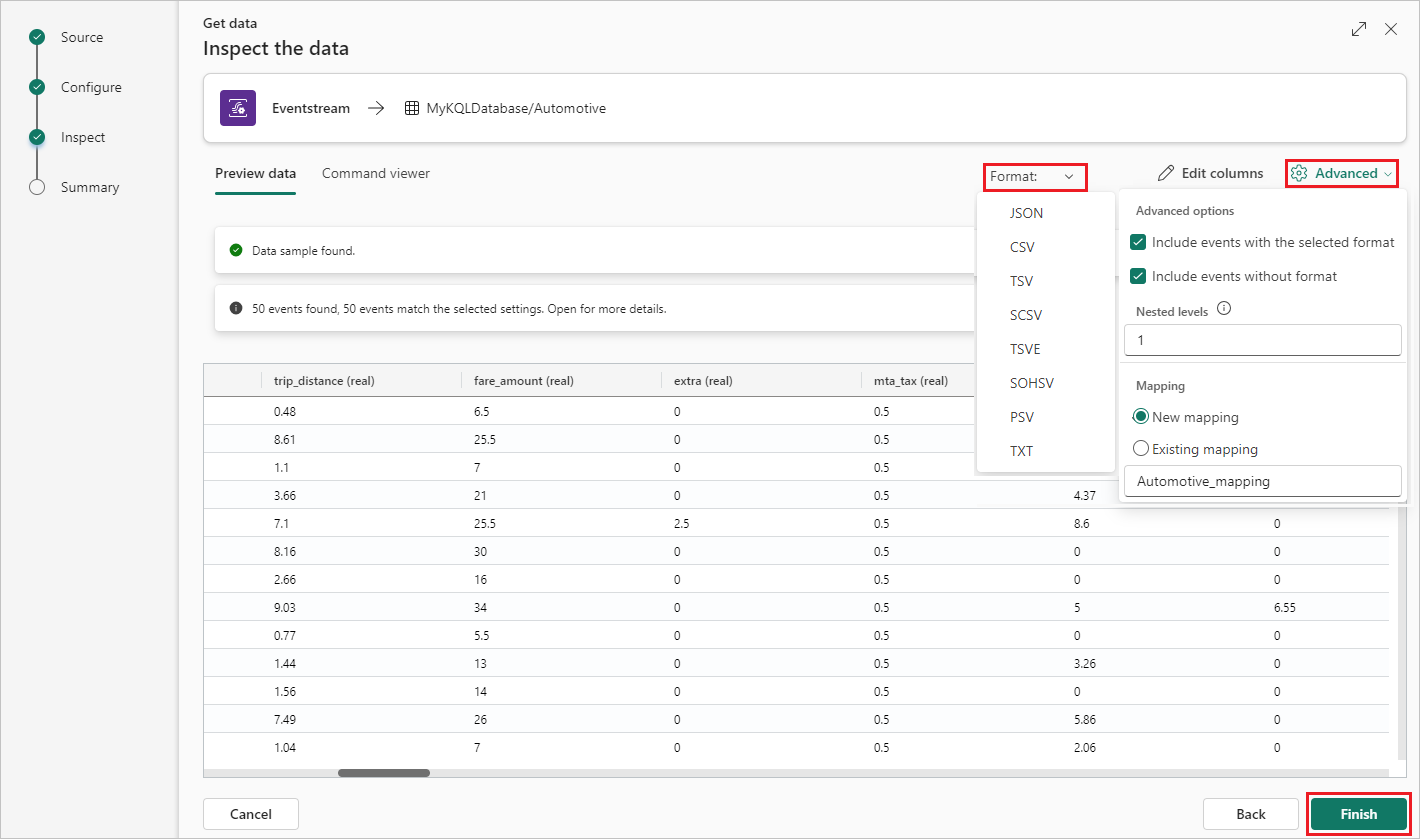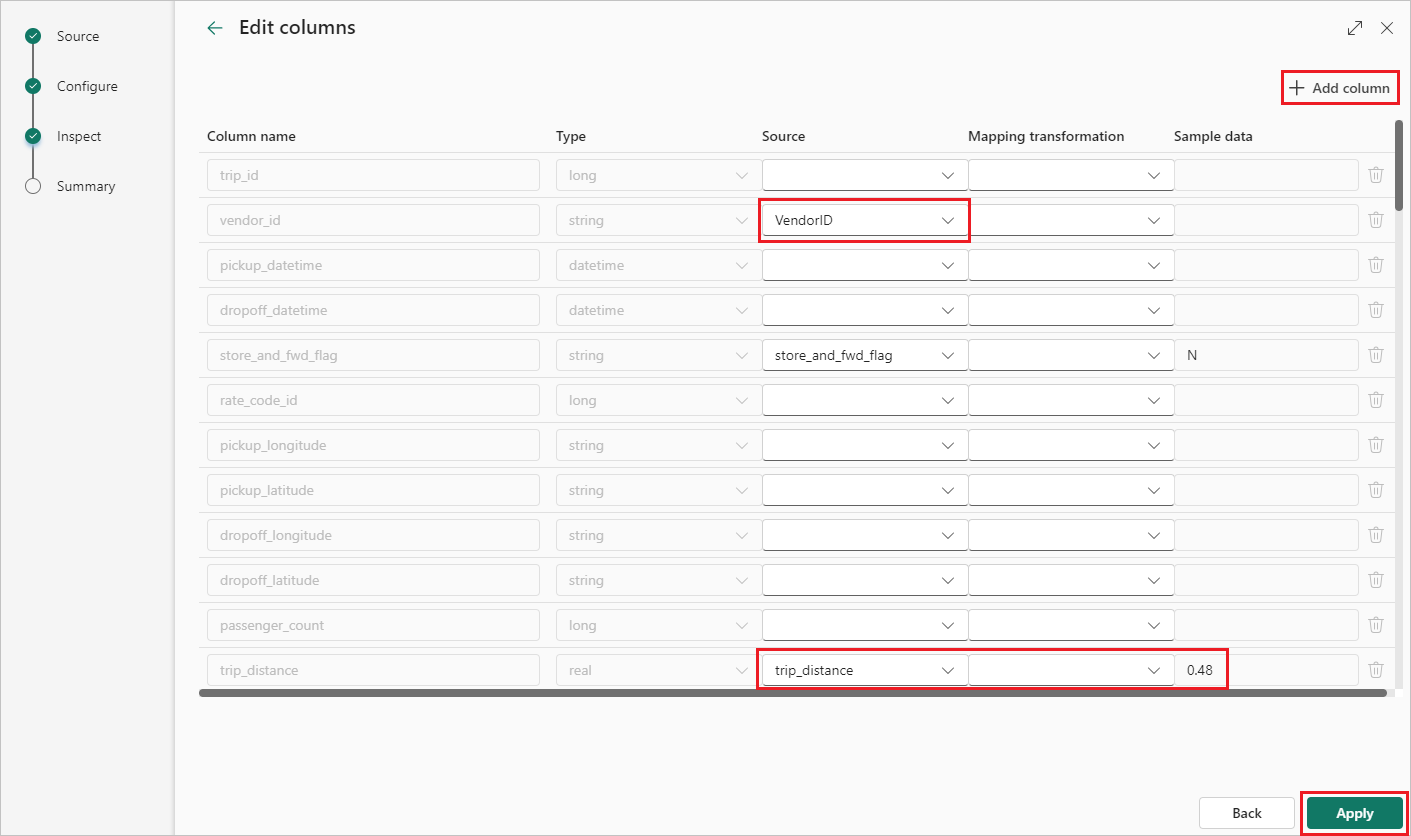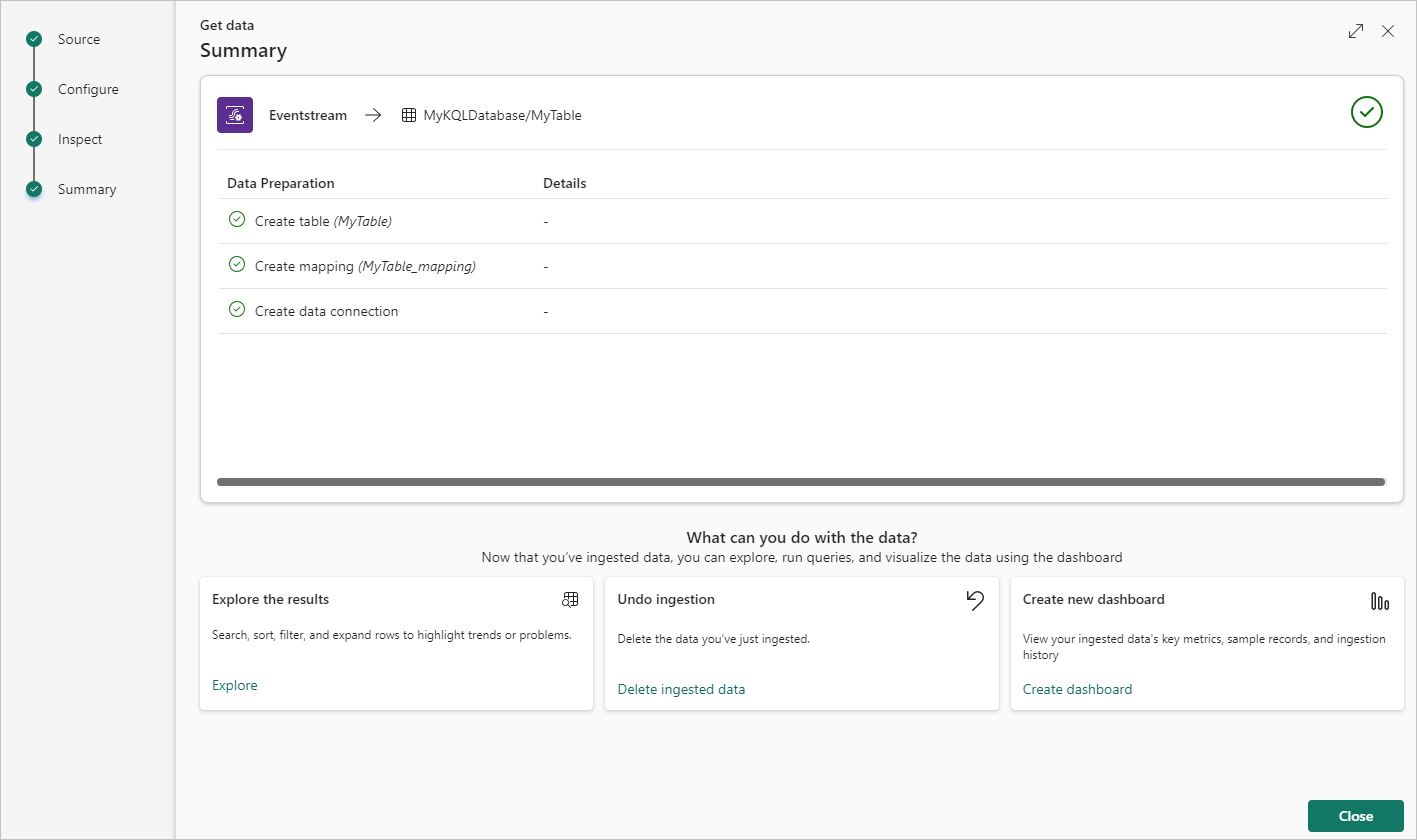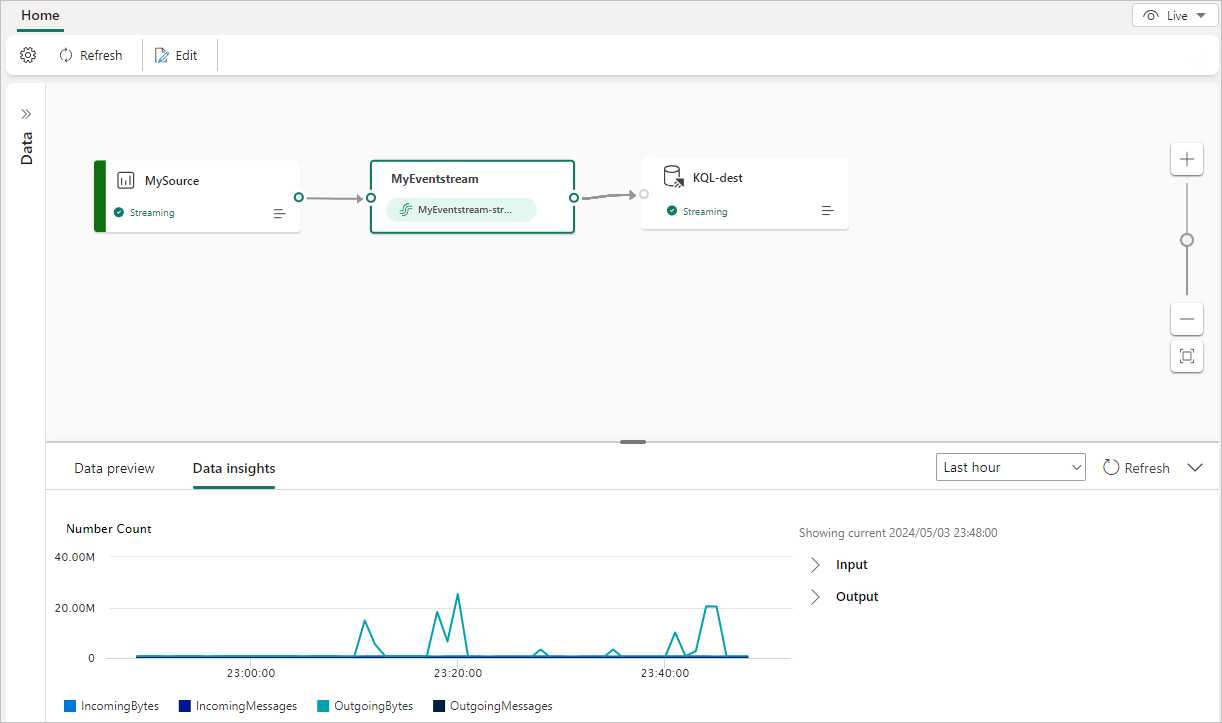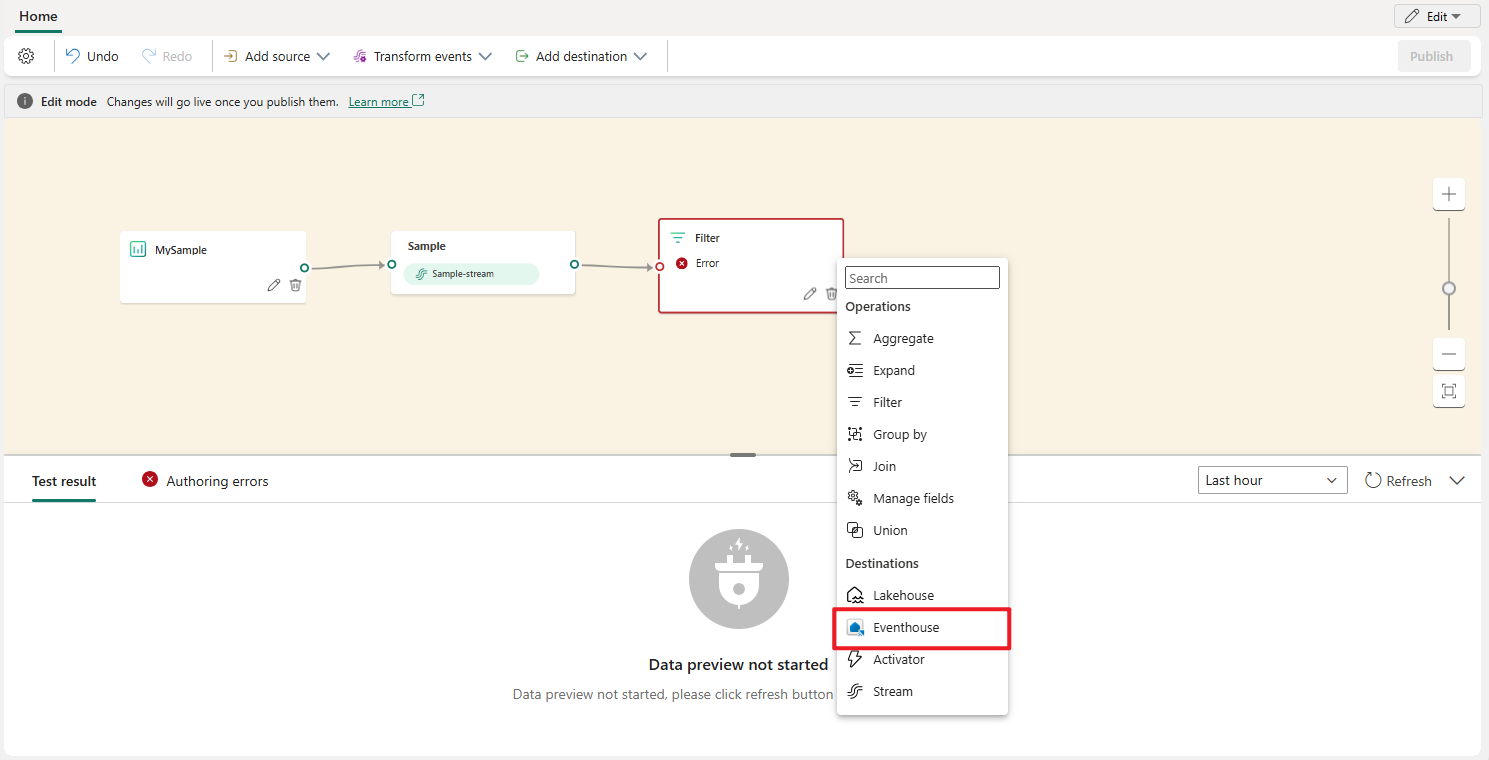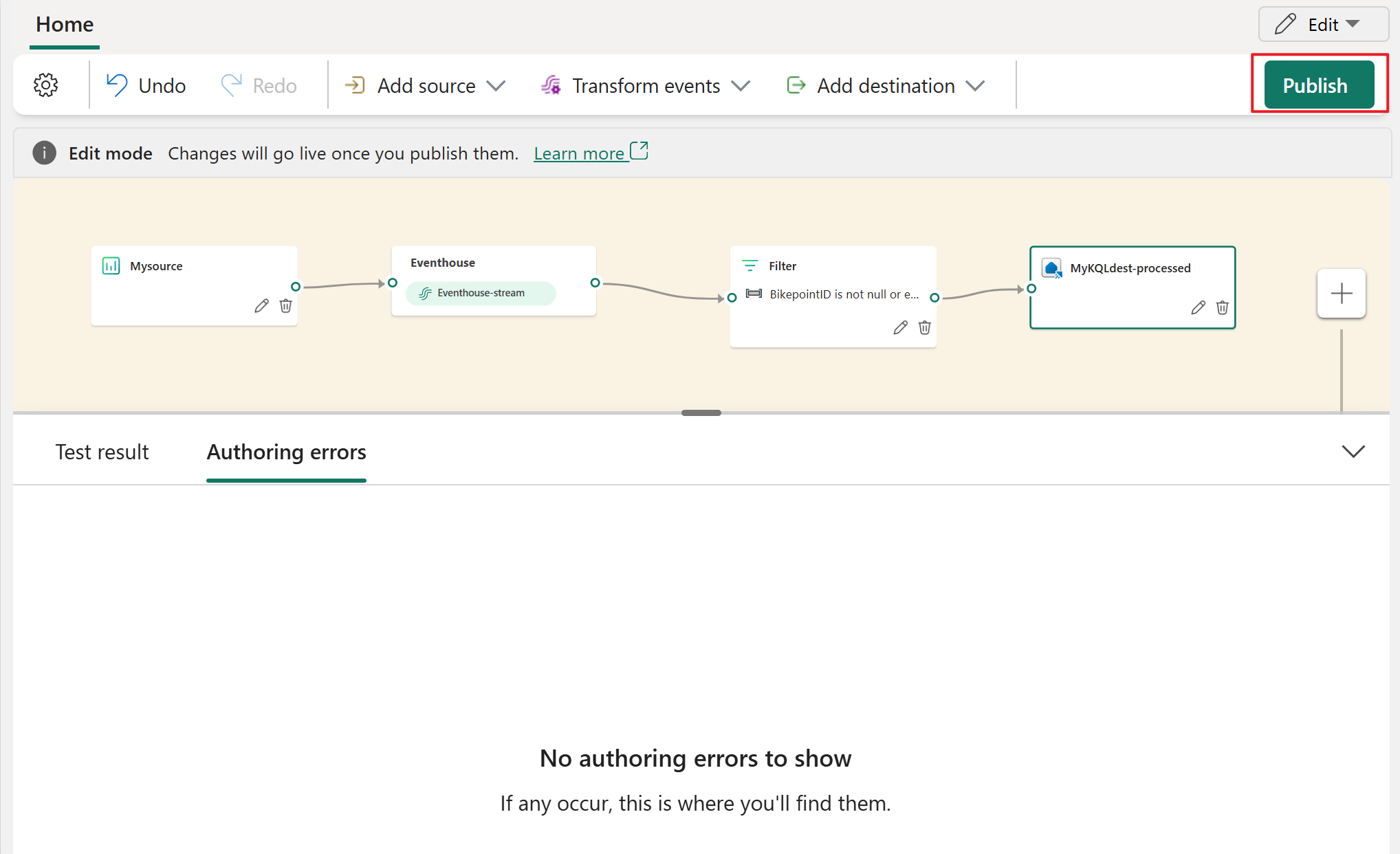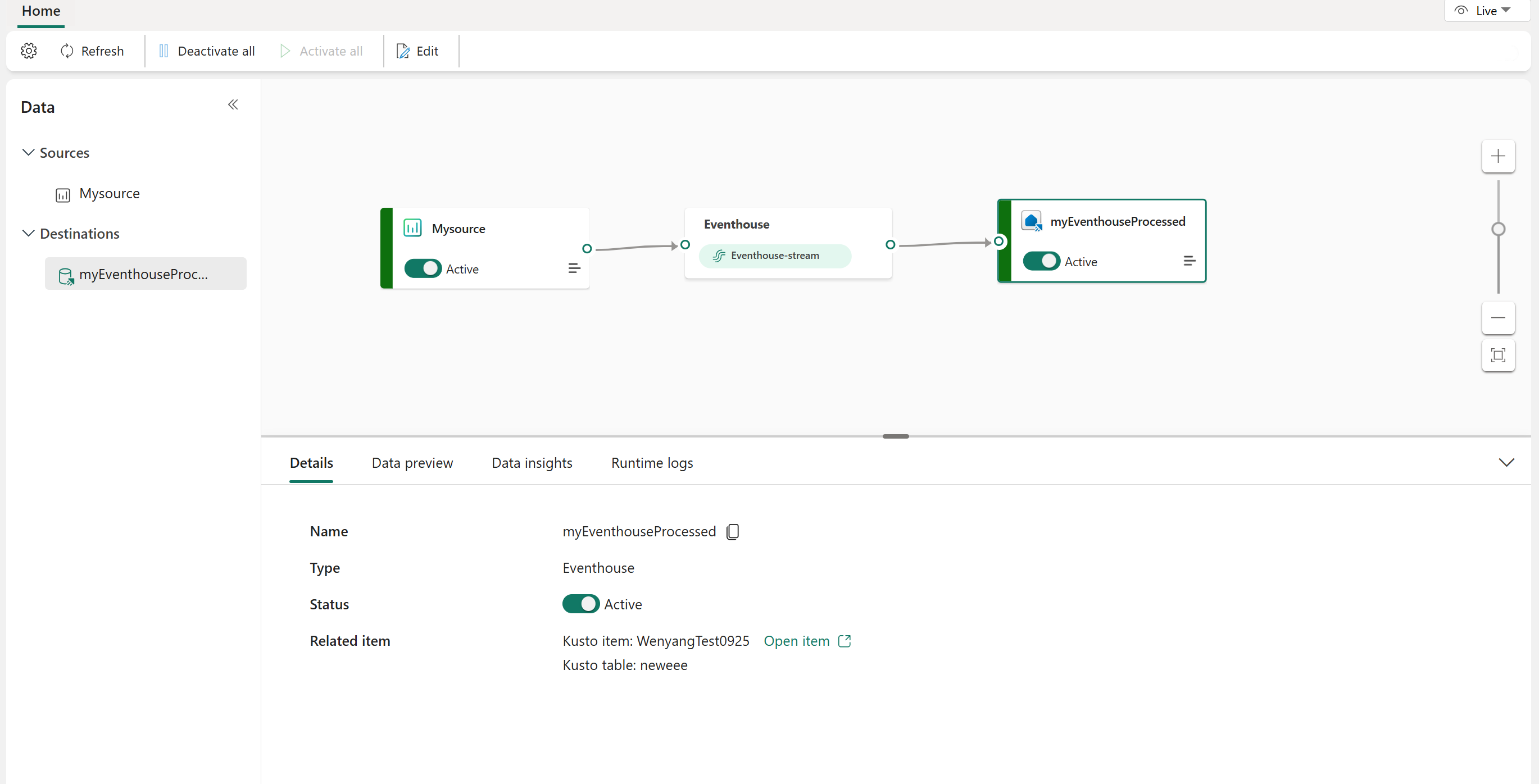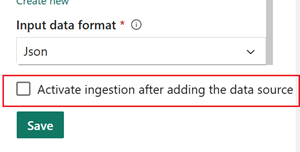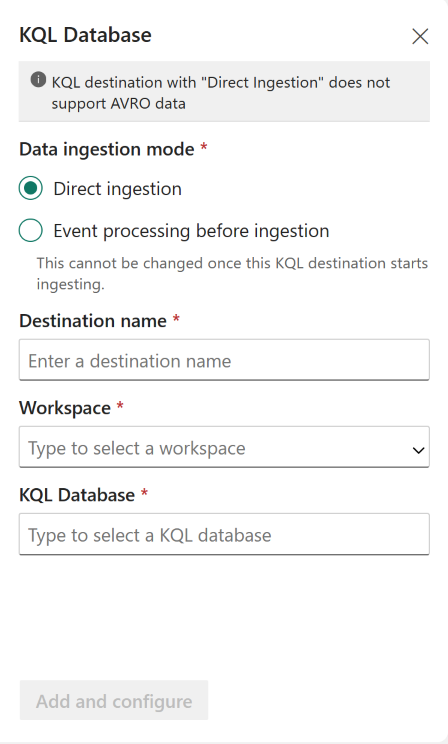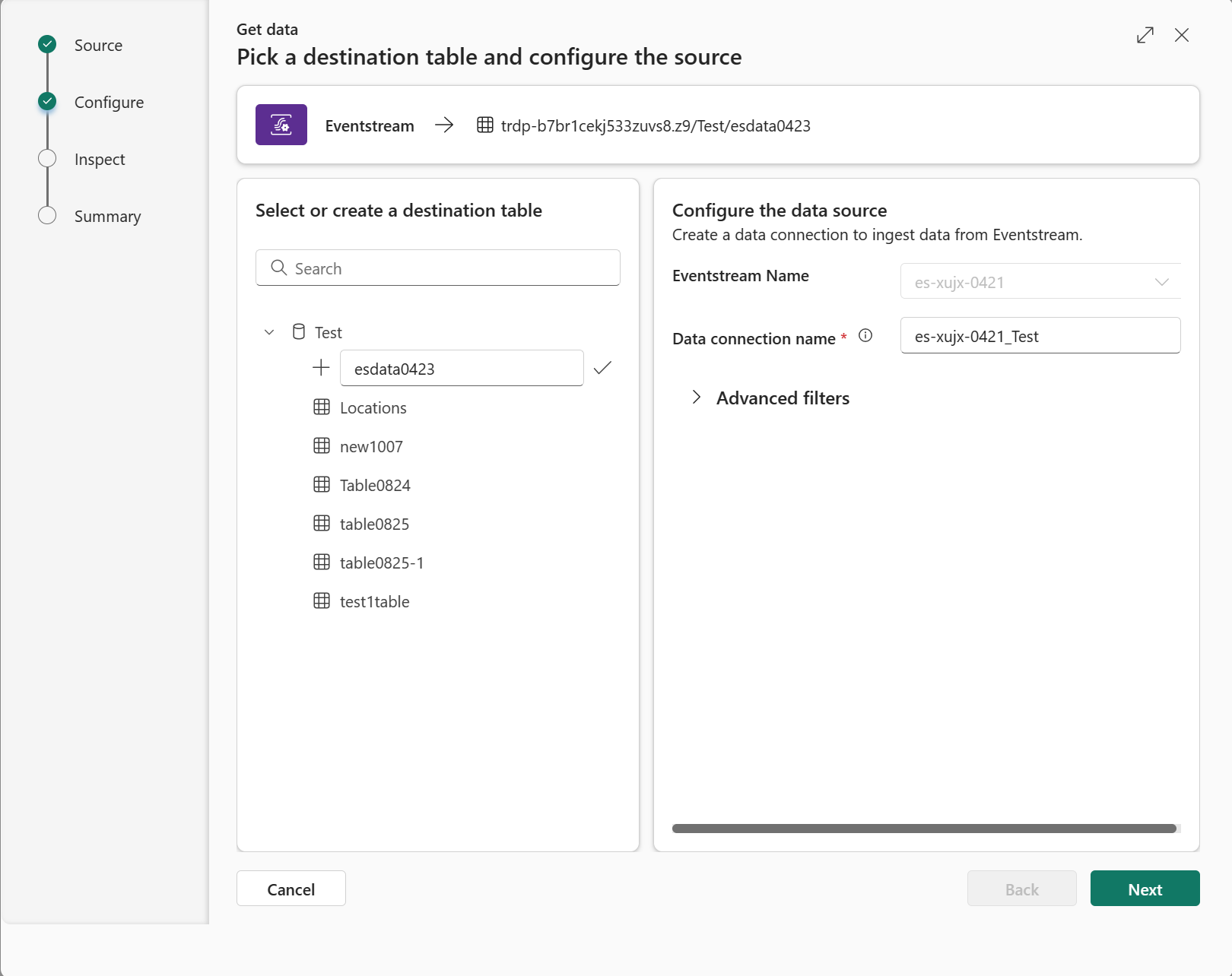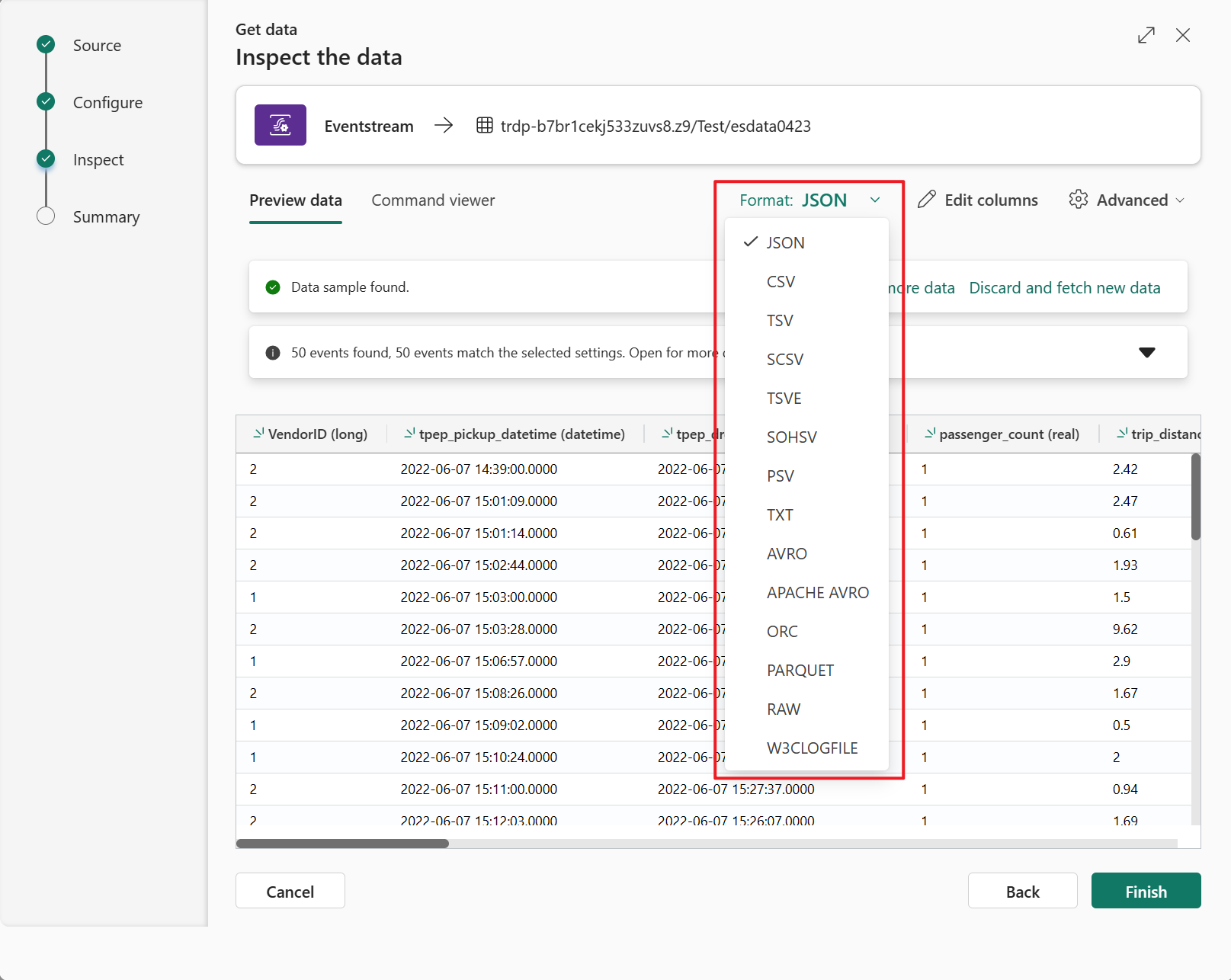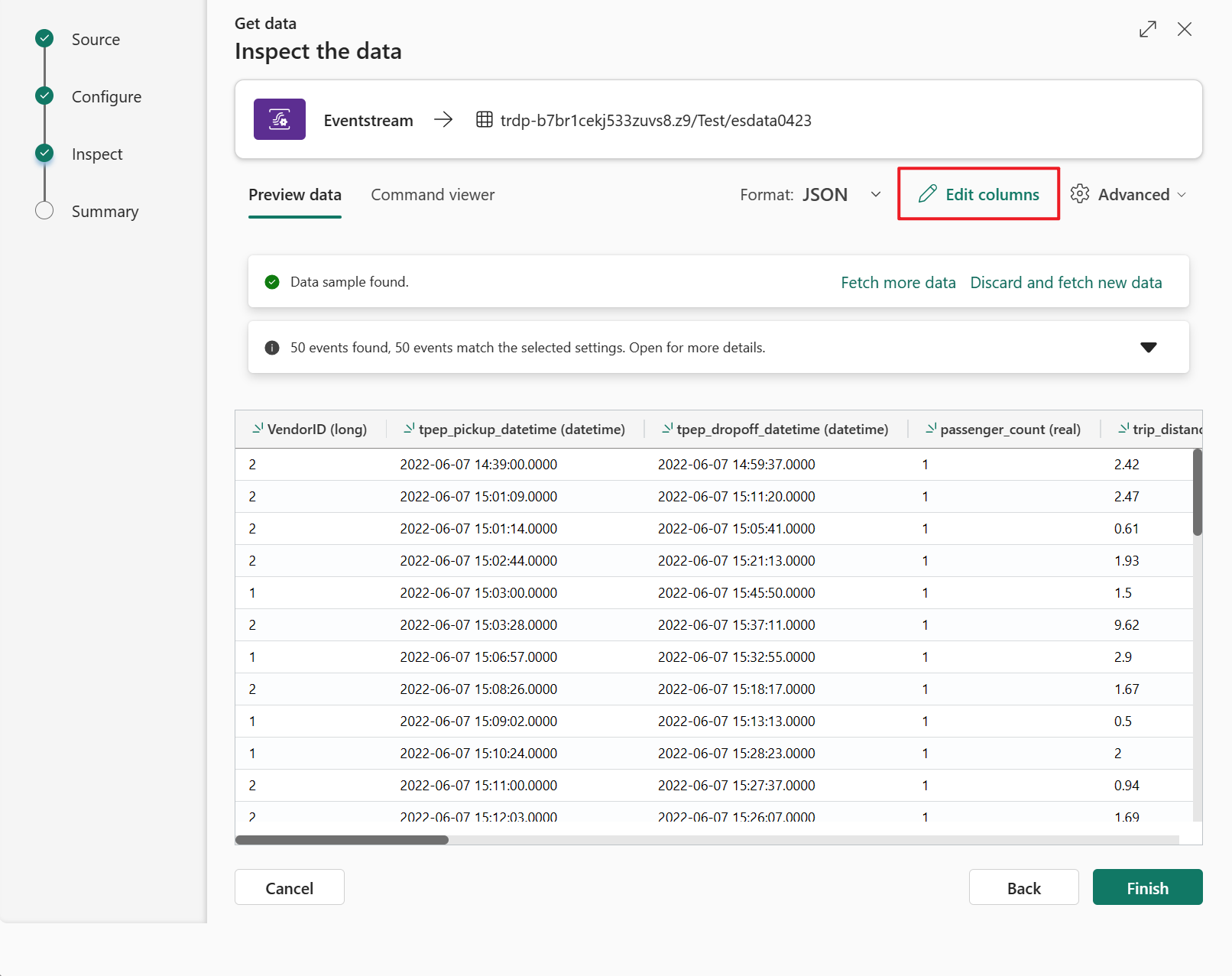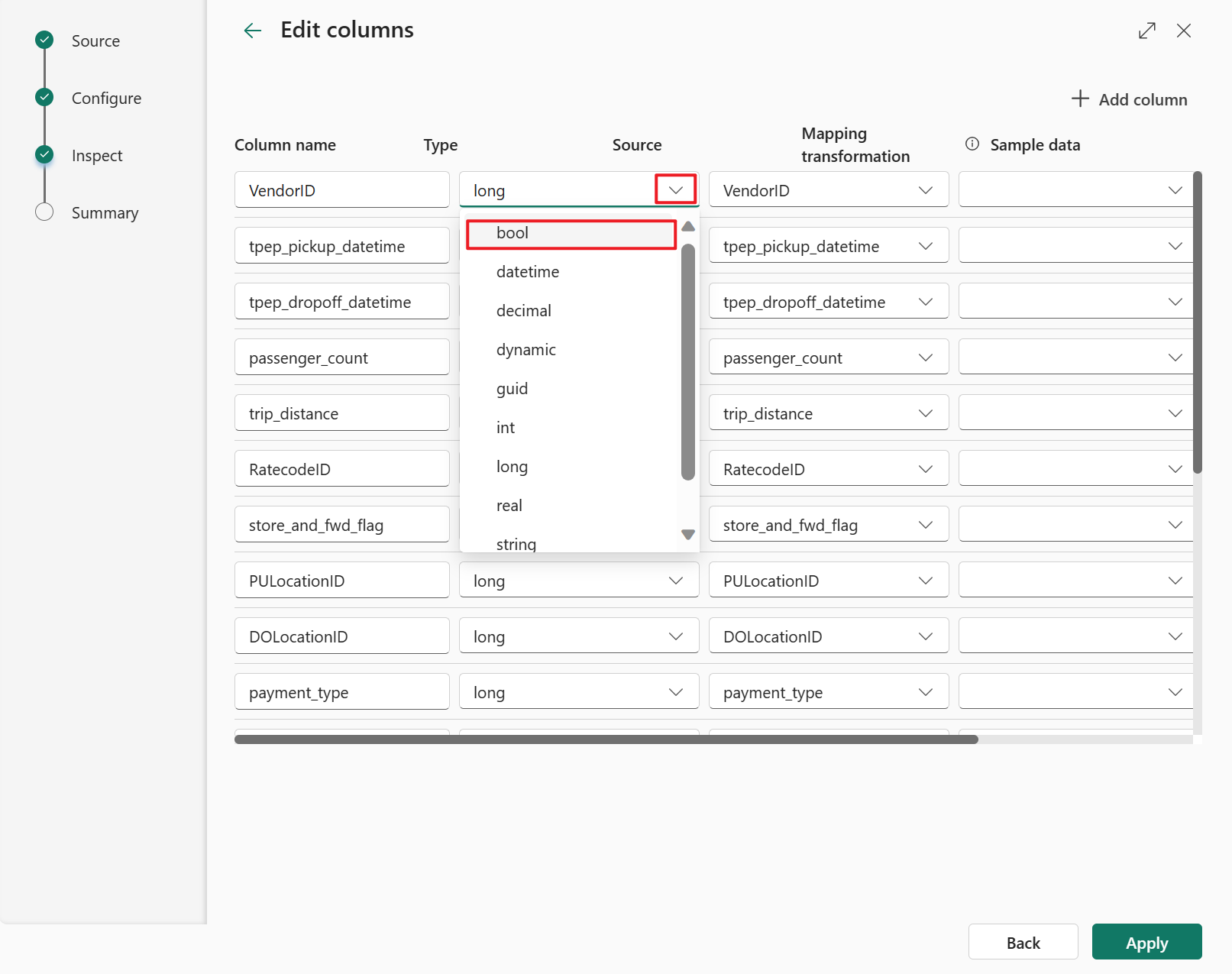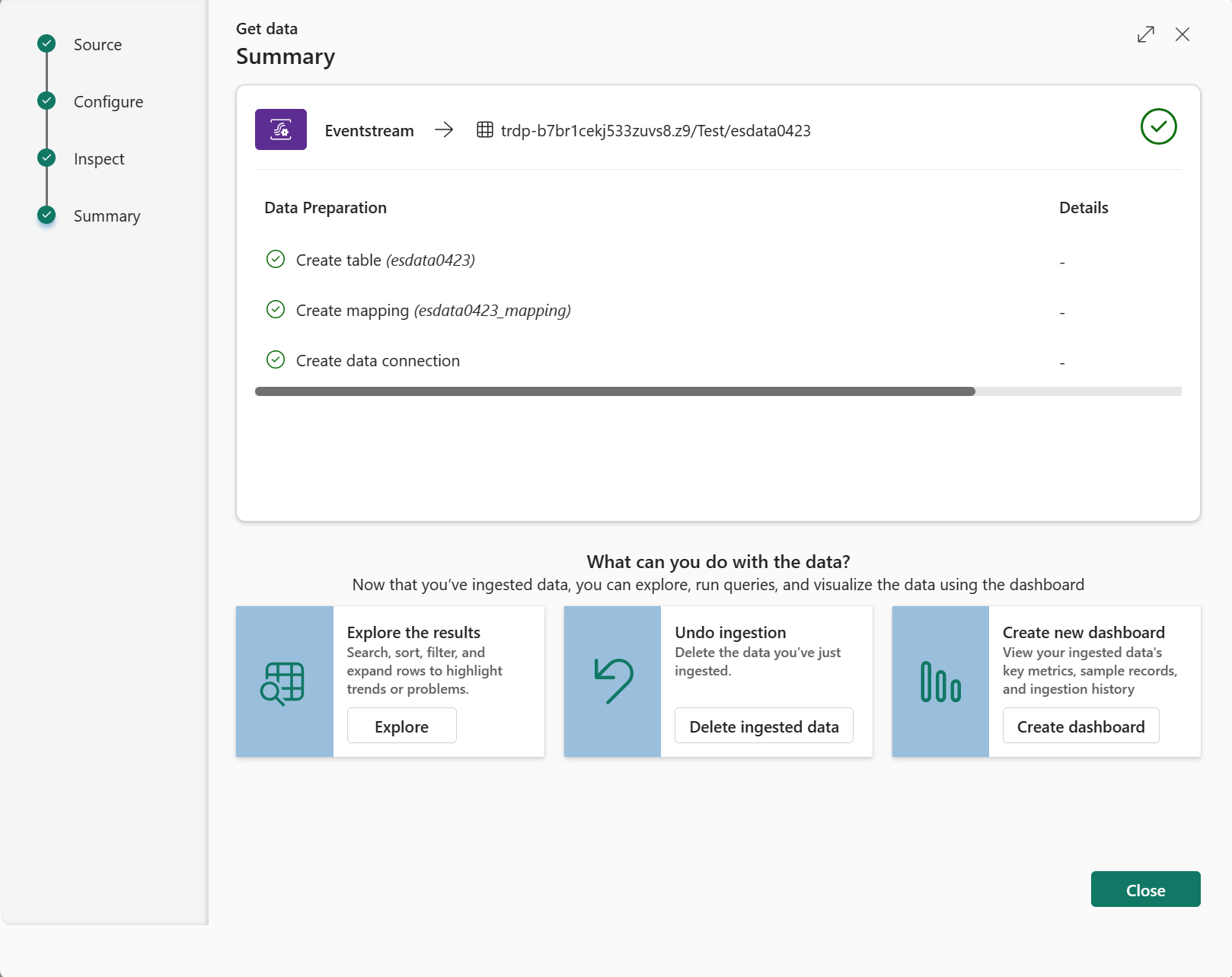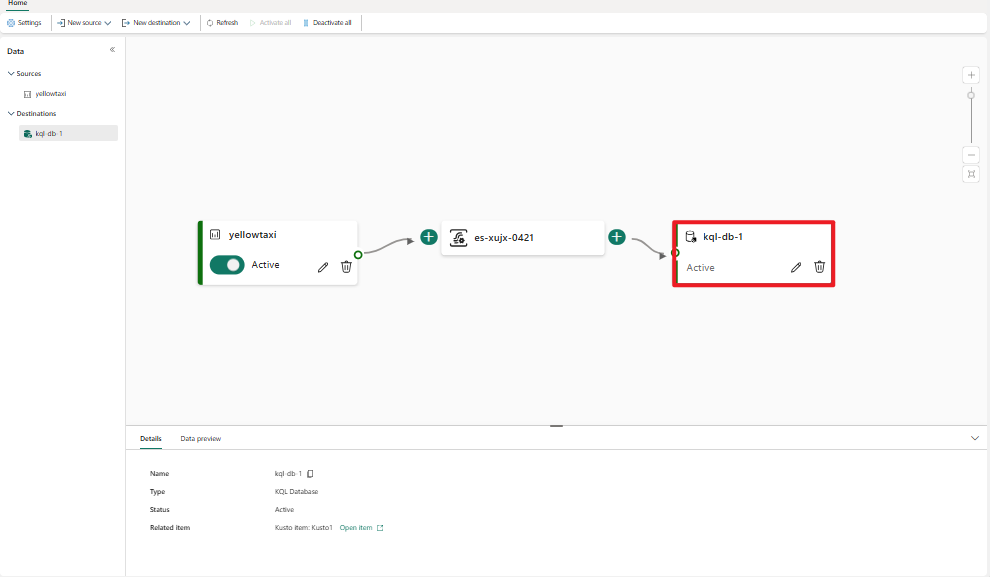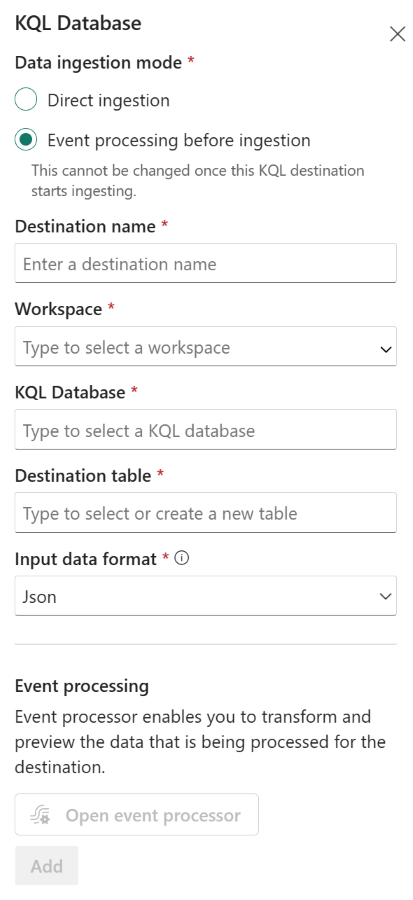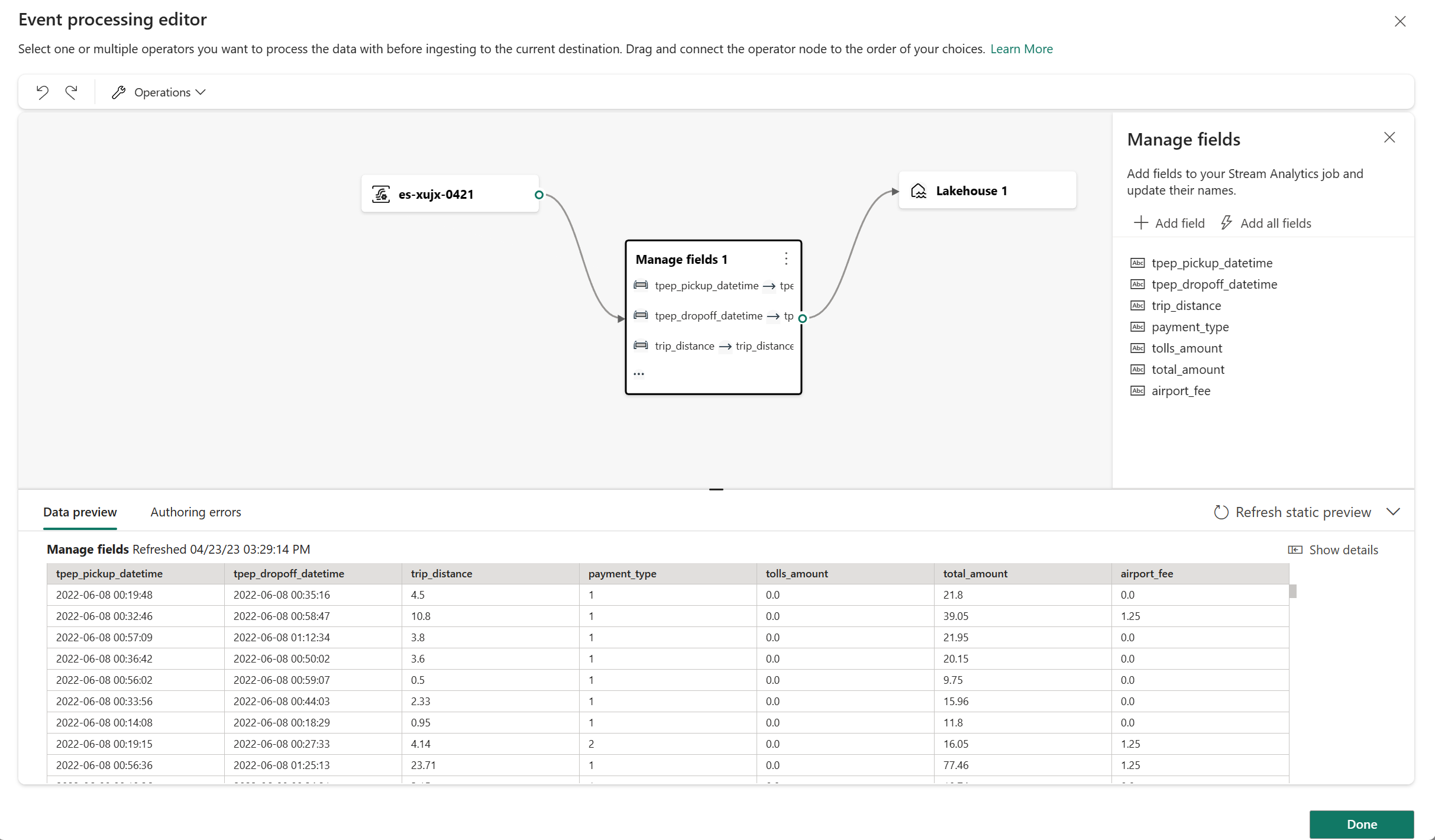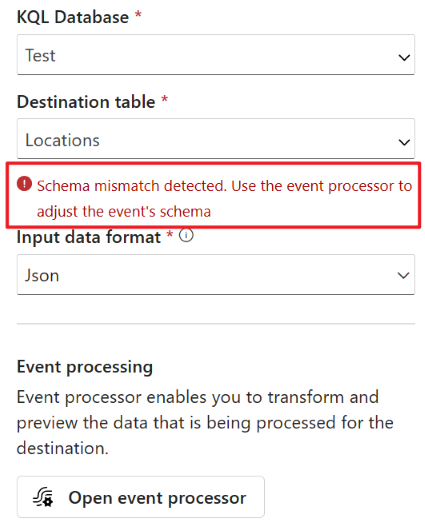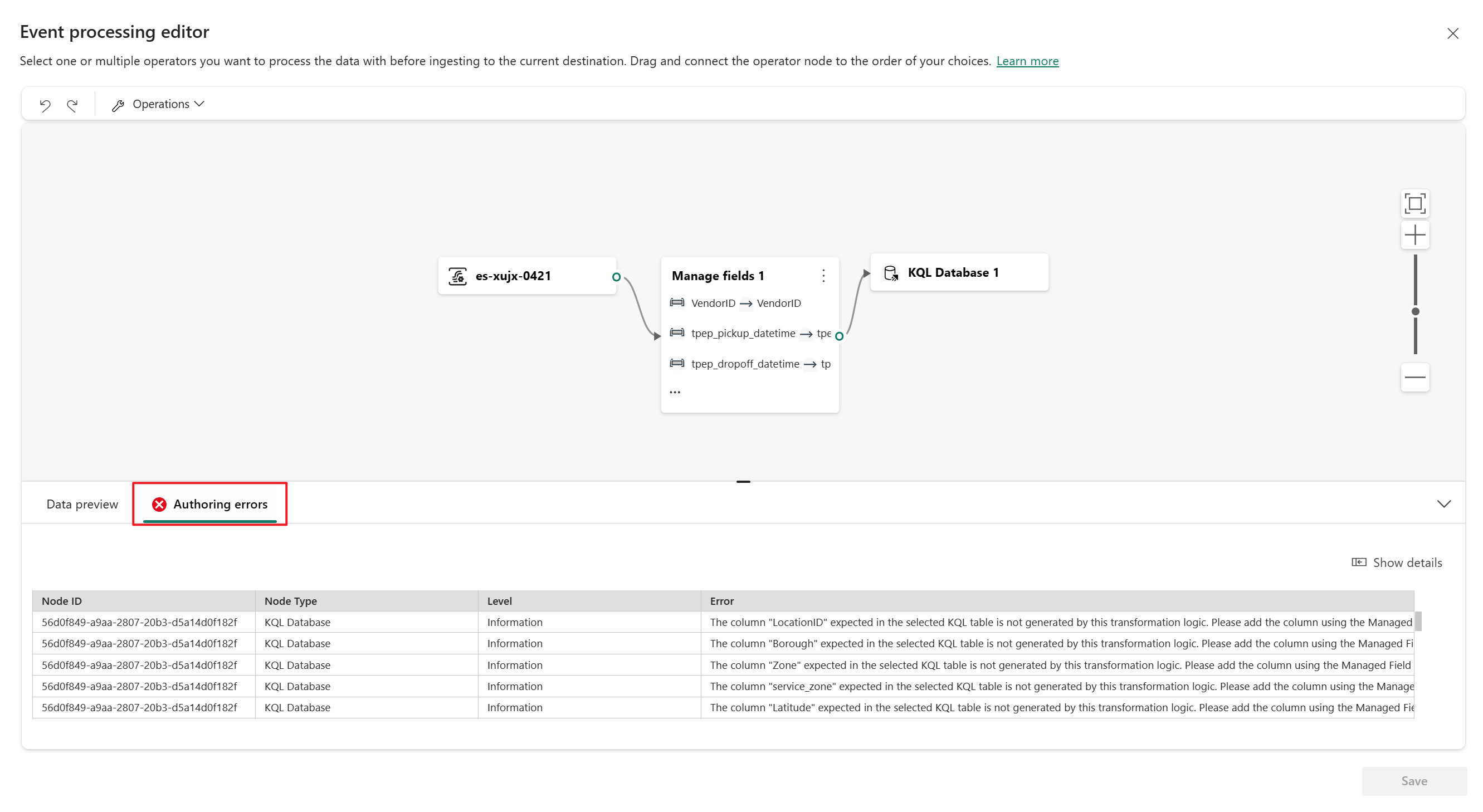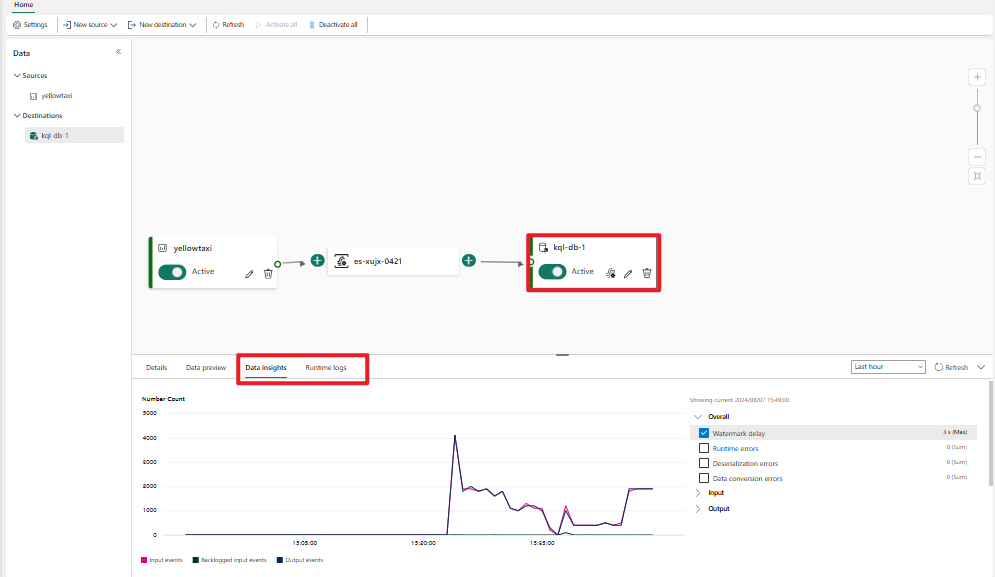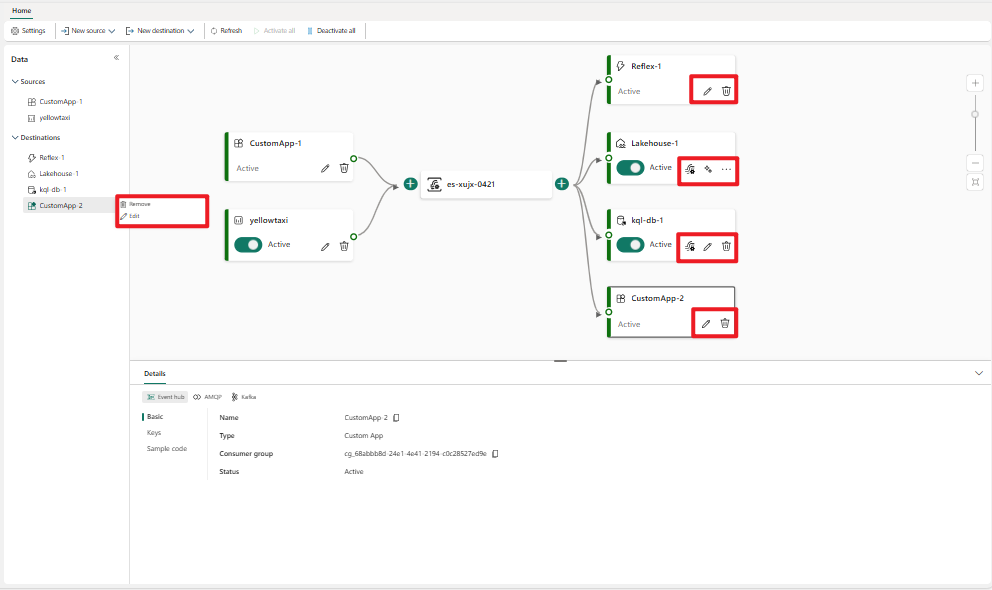Een Eventhouse-bestemming toevoegen aan een eventstream
In dit artikel leest u hoe u een Eventhouse als bestemming toevoegt aan een eventstream in Microsoft Fabric-gebeurtenisstreams.
Notitie
Verbeterde mogelijkheden zijn standaard ingeschakeld wanneer u nu eventstreams maakt. Als u eventstreams hebt die zijn gemaakt met behulp van standaardmogelijkheden, blijven deze eventstreams werken. U kunt ze nog steeds bewerken en gebruiken zoals gebruikelijk. U wordt aangeraden een nieuwe eventstream te maken om standaard eventstreams te vervangen, zodat u kunt profiteren van extra mogelijkheden en voordelen van verbeterde eventstreams.
Vereisten
- Toegang tot een werkruimte in de Fabric-capaciteit-licentiemodus of de proeflicentiemodus met Bijdrager- of hogere machtigingen.
- Toegang tot een Eventhouse die is gemaakt in een Fabric-werkruimte waarvoor u inzender- of hogere machtigingen hebt.
Notitie
Het maximum aantal bronnen en bestemmingen voor één eventstream is 11.
Een Eventhouse toevoegen als bestemming
Als u een Eventhouse als bestemming wilt toevoegen, kunt u kiezen tussen twee opnamemodi: Directe opname of Gebeurtenisverwerking vóór opname.
Directe opnamemodus
De modus voor directe opname neemt uw gebeurtenisgegevens rechtstreeks op in het Eventhouse zonder enige verwerking. U kunt de modus voor directe opname gebruiken om een Eventhouse-bestemming toe te voegen aan uw standaardstream.
Belangrijk
U kunt Directe opname alleen gebruiken voor uw standaardstream. Directe opname kan geen verwerkingsoperators of afgeleide streams volgen. Als u een Eventhouse-bestemming wilt toevoegen na het verwerken van operators of afgeleide streams, gebruikt u in plaats daarvan Gebeurtenisverwerking vóór ingestie.
Selecteer in de bewerkingsmodus voor uw eventstream de optie Bestemming toevoegen op het lint, of selecteer de kaart Transformatie van gebeurtenissen of voeg bestemming toe op het canvas en selecteer Eventhouse.
Selecteer Direct opnemen in het scherm Eventhouse.
Voer een bestemmingsnaam, een werkruimteen een Eventhouse uit de geselecteerde werkruimte in.
Selecteer Opslaan.
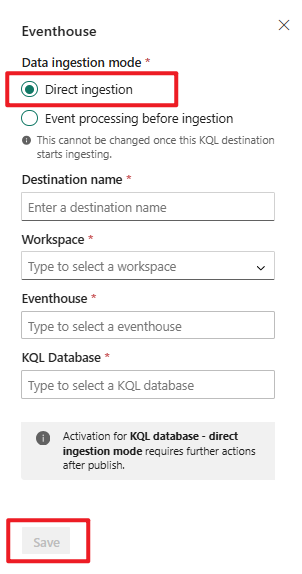
Verbind de nieuwe Eventhouse-bestemmingskaart met de uitvoer van uw eventstream als deze nog niet is verbonden, en selecteer vervolgens Publiceren.
Selecteer in Liveweergave de optie Configureren in het Eventhouse-doelknooppunt.
Uw Eventhouse wordt geopend in het scherm Gegevens ophalen. Selecteer een bestaande tabel van de KQL-database of selecteer Nieuwe tabel om een nieuwe te maken om de gegevens te routeren en op te nemen.
Geef een naam op voor de gegevensverbinding of behoud de opgegeven naam en selecteer vervolgens Volgende. Het kan enkele minuten duren voordat gegevens uit de eventstream worden opgehaald.
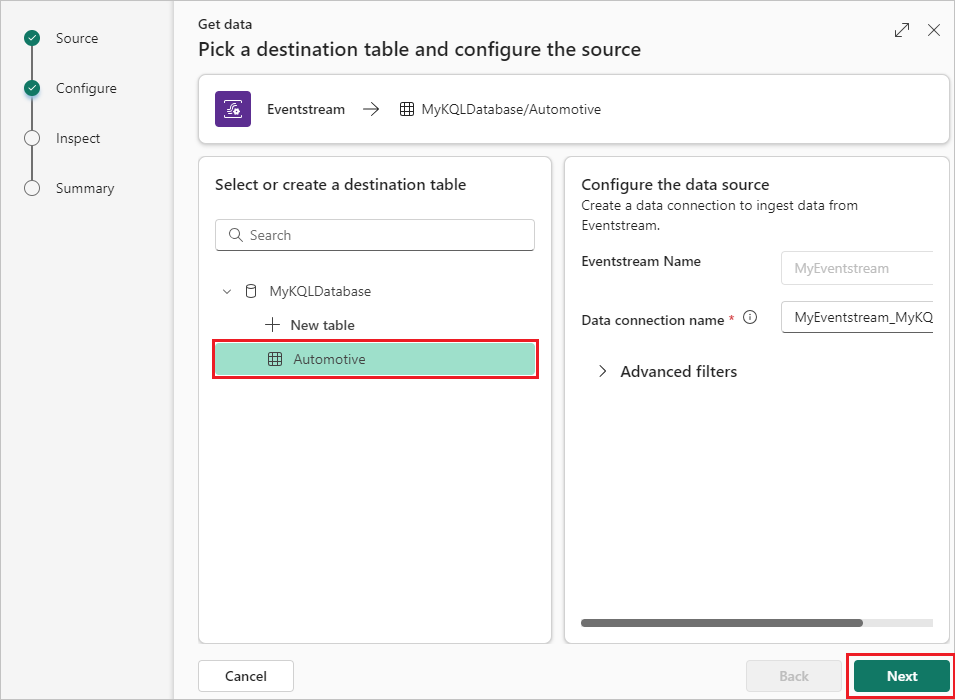
Op het scherm Gegevens controleren kunt u het volgende doen:
- Selecteer een Format om een voorbeeld te bekijken van hoe de gegevens naar uw Eventhouse worden verzonden.
- Selecteer Kolommen bewerken om de kolommen voor uw gegevens te configureren.
- Selecteer Geavanceerd om gebeurtenissen te selecteren die u wilt opnemen of om toewijzingsopties te kiezen.
Als u Kolommen bewerken selecteert, kunt u het volgende doen in het scherm Kolommen bewerken:
- Selecteer Kolom toevoegen om een kolom toe te voegen.
- Kies Bronkolommen die u wilt toewijzen.
- Pas Mapping-transformatie toe op kolommen.
- Voorbeeldgegevenswaarden wijzigen.
Selecteer vervolgens Toepassen.
Wanneer u klaar bent met het configureren van de gegevens, selecteert u Voltooien op het scherm Gegevens controleren.
Bekijk in het scherm Samenvatting de details en status van uw gegevensopname, inclusief de tabel met het schema dat u hebt gedefinieerd en de verbinding tussen de eventstream en eventhouse. Kies Sluit om de installatie van Eventhouse te voltooien.
U kunt nu de Eventhouse-bestemming op het canvas zien in live weergave.
Gebeurtenisverwerking vóór opname
De gebeurtenisverwerking vóór de opnamemodus verwerkt uw gebeurtenisgegevens voordat deze worden opgenomen in Eventhouse. Gebruik deze modus als u operators zoals filteren of aggregatie toepast om de gegevens vóór opname of na een afgeleide stroom te verwerken.
Beweeg in bewerkingsmodus voor uw eventstream de muisaanwijzer over een operator of afgeleide stroom, selecteer +en selecteer vervolgens Eventhouse.
Op het Eventhouse scherm moet gebeurtenisverwerking vóór de opname al zijn geselecteerd. Voltooi de rest van de informatie over uw Eventhouse en selecteer Opslaan.
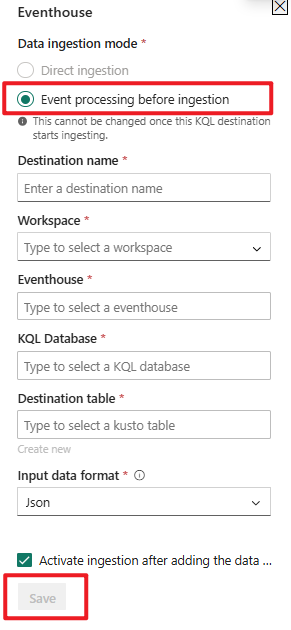
Als u de zojuist toegevoegde Eventhouse-bestemming wilt implementeren, selecteert u Publiceren.
Zodra u deze stappen hebt voltooid, is de eventstream met Eventhouse-bestemming beschikbaar voor visualisatie in Live weergave.
Notitie
Bij het configureren van een Eventstream worden de bron-, transformatielogica en het doel doorgaans samen opgeteld. Bij het publiceren van eventstream beginnen de back-endservices voor zowel gegevensopname als gegevensroutering standaard met Nu. Gegevensopname kan echter sneller beginnen dan gegevensroutering, waardoor sommige gegevens in Eventstream worden opgenomen voordat de routering volledig wordt geïnitialiseerd. Hierdoor worden deze gegevens mogelijk niet doorgestuurd naar de bestemming.
Een veelvoorkomend voorbeeld is een CDC-databasebron, waarbij initiële momentopnamegegevens in Eventstream kunnen blijven zonder naar de bestemming te worden gerouteerd.
Volg deze stappen om dit te verhelpen:
Wanneer u een Eventhouse (gebeurtenisverwerking vóór opname) configureert of de Lakehouse-bestemming, vinkt u de optie 'Opname activeren' uit nadat u de gegevensbron hebt toegevoegd.
Activeer de invoer handmatig nadat de Eventstream is gepubliceerd.
Gebruik de optie Aangepaste tijd om een eerder tijdstempel te selecteren, zodat de initiële gegevens correct worden verwerkt en gerouteerd.
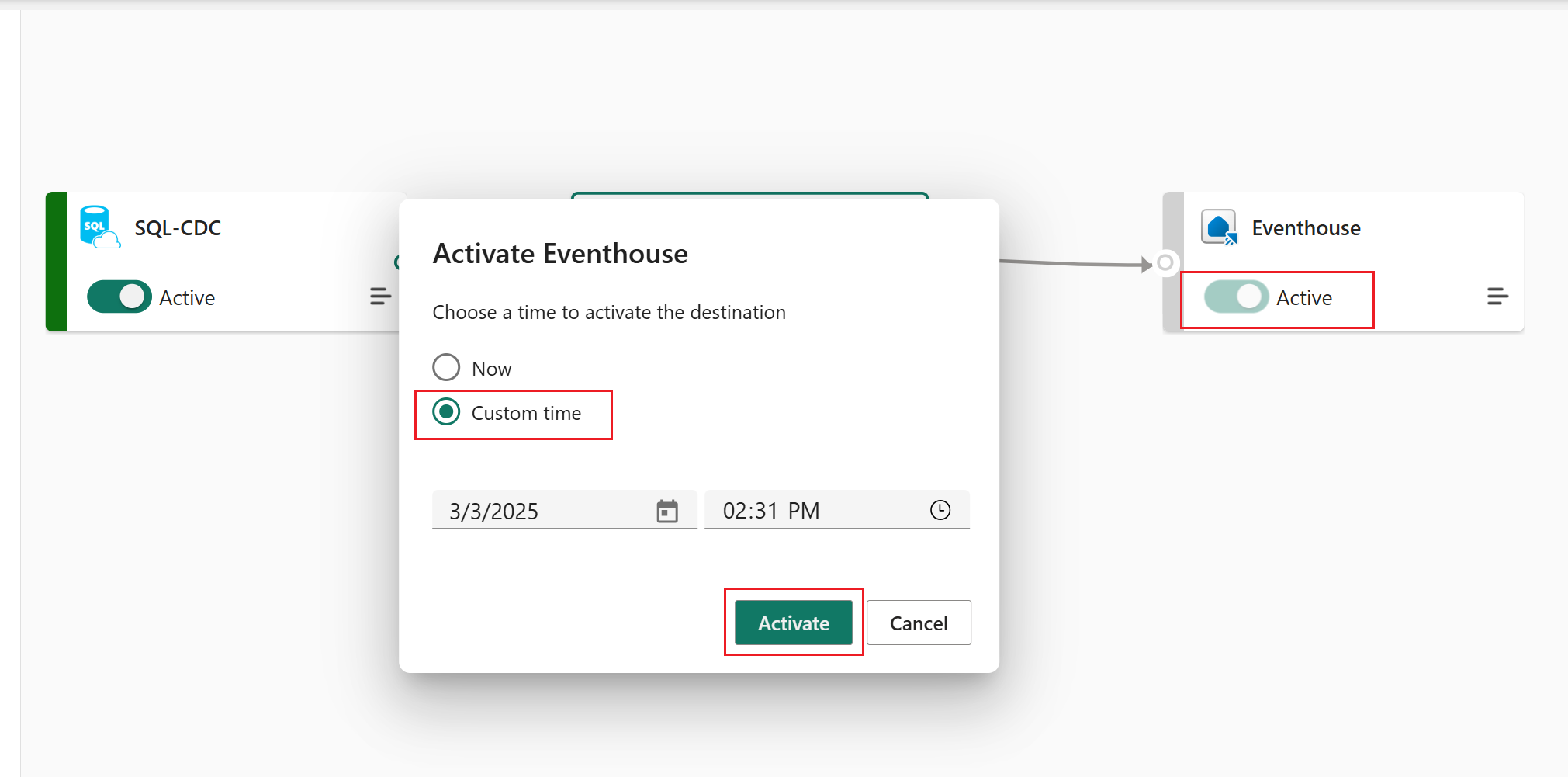 Zie Gegevensstromen onderbreken en hervatten voor meer informatie
Zie Gegevensstromen onderbreken en hervatten voor meer informatie
Gerelateerde inhoud
Zie de volgende artikelen voor meer informatie over het toevoegen van andere bestemmingen aan een eventstream:
Vereisten
Voordat u begint, moet u de volgende vereisten voltooien:
- Toegang tot een werkruimte in de Fabric capaciteitslicentiemodus (of) de proeflicentiemodus met bijdrager- of hogere machtigingen.
- Toegang tot de werkruimte met inzender- of bovenstaande machtigingen waar uw KQL-database zich bevindt.
Notitie
Het maximum aantal bronnen en bestemmingen voor één eventstream is 11.
Een KQL-database toevoegen als doel
Als u een KQL-database als bestemming wilt toevoegen, moet u een KQL-database hebben gemaakt in de werkruimte en kiezen tussen twee opnamemodi: Directe opname en gebeurtenisverwerking voordat deze wordt opgenomen.
Directe inname
In deze modus worden uw gebeurtenisgegevens rechtstreeks opgenomen in de KQL-database zonder enige verwerking. U kunt deze modus gebruiken als u uw gebeurtenisgegevens als zodanig wilt opnemen en elke verwerking of transformatie later in KQL-database wilt uitvoeren met behulp van KQL-query's.
Selecteer Nieuwe bestemming op het lint of '+' in het hoofdeditorcanvas en selecteer vervolgens KQL-database. Het scherm voor de configuratie van de KQL-databaselocatie wordt weergegeven.
Selecteer Directe opname, voer een doelnaam in, selecteer een werkruimte, kies een KQL-database in de geselecteerde werkruimte en selecteer vervolgens Toevoegen en configureren.
Notitie
U kunt alleen werkruimten selecteren met dezelfde regio-infrastructuurcapaciteit als de eventstream.
Navigeer op de Gegevens ophalen pagina, door de tabbladen om de configuratie te voltooien:
Configureren: Gebruik een bestaande tabel van uw KQL-database of maak een nieuwe tabel om de gegevens te routeren en op te nemen. Vul de vereiste velden in en selecteer Volgende.
Inspect: Selecteer een gegevensindeling en bekijk hoe de gegevens naar uw KQL-database worden verzonden.
U kunt ook de kolomnaam, het gegevenstype of de kolom bijwerken door op de pijl in de tabelkop te klikken. Vul de vereiste velden in en selecteer Voltooien.
Samenvatting: Controleer de status van uw gegevensopname, inclusief de tabel die is gemaakt met het schema dat u hebt gedefinieerd en de verbinding tussen de eventstream en de KQL-database.
Nadat u alles hebt geconfigureerd en Sluiten hebt geselecteerd, wordt een KQL-databasebestemming weergegeven op het canvas, verbonden met uw eventstream.
Gebeurtenisverwerking vóór opname
In deze modus worden uw gebeurtenisgegevens verwerkt voordat u deze opneemt in de KQL-database. U kunt deze modus gebruiken als u bepaalde verwerking of transformatie wilt toepassen op uw gebeurtenisgegevens voordat u deze opneemt, zoals filteren, samenvoegen of uitbreiden. U kunt de verwerkingslogica ontwerpen met behulp van gebeurtenisprocessor.
Selecteer Gebeurtenisverwerking vóór opname, vul de informatie over uw KQL-database in en selecteer vervolgens Gebeurtenisprocessor openen.
Ontwerp de gebeurtenisverwerking met gebeurtenisprocessor en selecteer Opslaan
Wanneer u een bestaande Kusto-tabel kiest, wordt schemavalidatie tussen het huidige schema in deze eventstream en de doel-KQL-tabel uitgevoerd. Als de twee schema's niet overeenkomen, wordt een foutbericht weergegeven en wordt u eraan herinnerd om de gebeurtenisprocessor te openen om het schema in deze eventstream dienovereenkomstig aan te passen.
Wanneer u de gebeurtenisprocessor opent, wordt de gedetailleerde informatie over discrepanties weergegeven op het tabblad Ontwerpfout.
Nadat u alles hebt geconfigureerd en Opslaan hebt geselecteerd, wordt een KQL-databasebestemming weergegeven op het canvas, verbonden met uw eventstream en kunt u de metrische gegevens controleren in de gegevensinzichten en logboeken in Runtime-logboeken.
Een bestemming beheren
Bewerken/verwijderen: u kunt een eventstream-bestemming bewerken of verwijderen via het navigatiedeelvenster of canvas.
Wanneer u Bewerken selecteert, wordt het bewerkingsvenster aan de rechterkant van de hoofdeditor geopend. U kunt de configuratie naar wens wijzigen, inclusief de logica voor gebeurtenistransformatie via de editor van de gebeurtenisprocessor.
Gerelateerde inhoud
Zie de volgende artikelen voor meer informatie over het toevoegen van andere bestemmingen aan een eventstream: