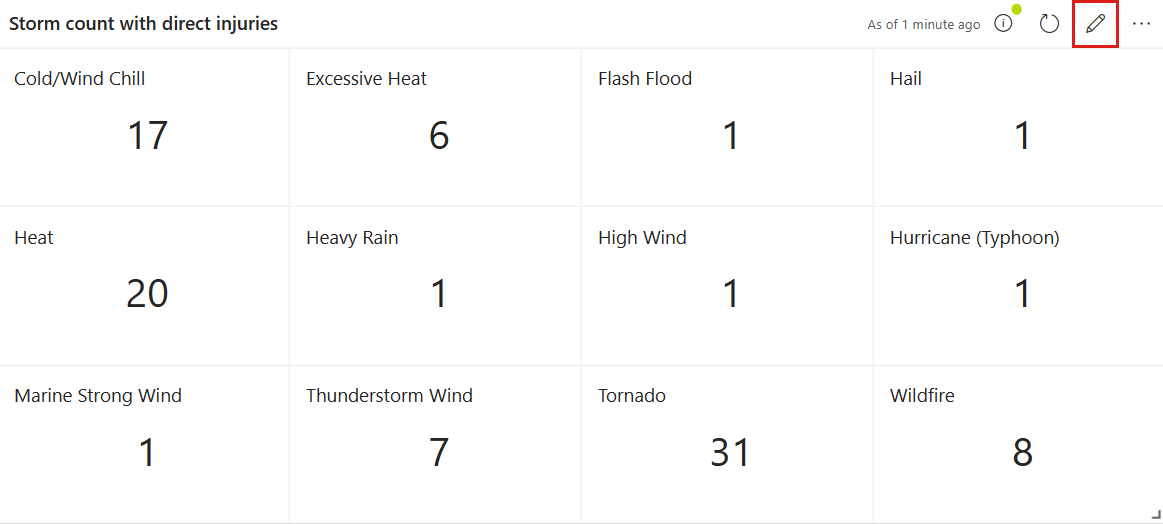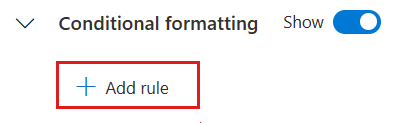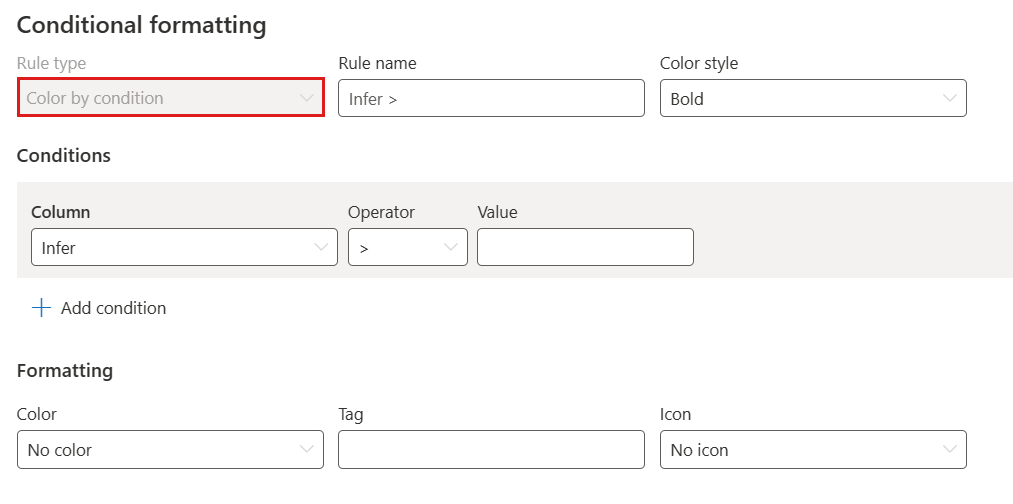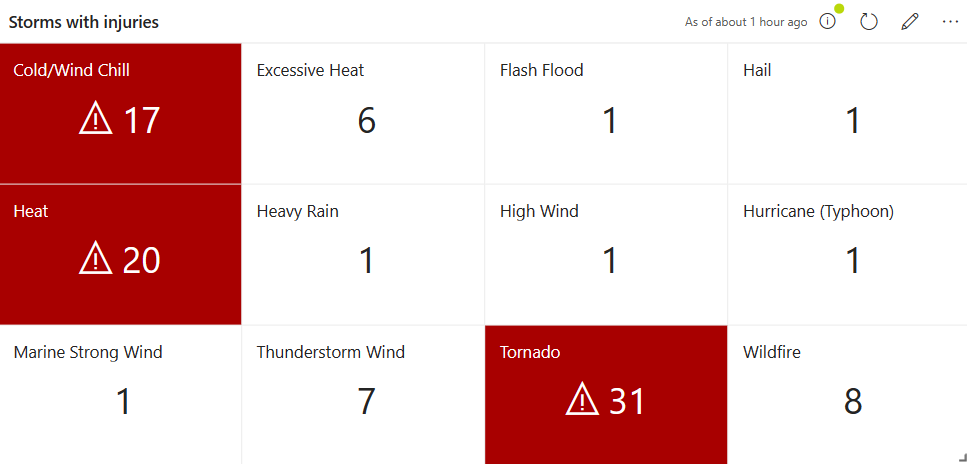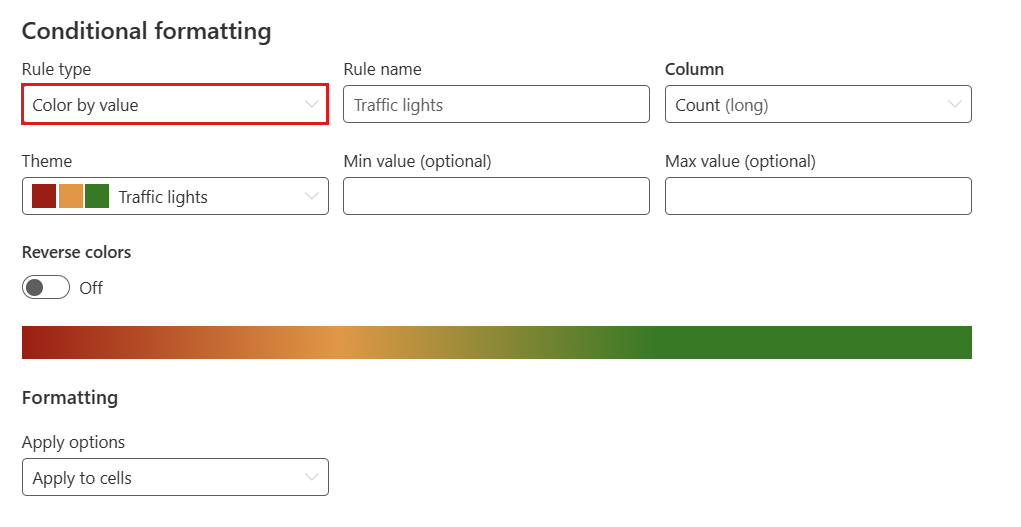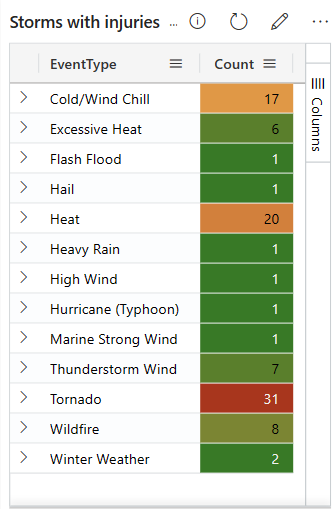Voorwaardelijke opmaak toepassen in realtime dashboardvisuals
Met voorwaardelijke opmaak kunt u de visuele weergave van gegevenspunten opmaken op basis van hun waarden, waarbij u kleuren, tags en pictogrammen gebruikt. Voorwaardelijke opmaak kan worden toegepast op een specifieke set cellen binnen een aangewezen kolom of op hele rijen.
Voor elke visual hebt u de flexibiliteit om een of meer regels voor voorwaardelijke opmaak te definiëren. In gevallen waarin meerdere regels conflicteren, heeft de laatste gedefinieerde regel voorrang op eventuele eerdere regels.
Vereisten
- Een werkruimte met een Capaciteit met Microsoft Fabric
- Editormachtigingen voor een realtime dashboard
- Een dashboardvisual voor tabellen, statistieken of meerdere statistieken
Een regel voor voorwaardelijke opmaak toevoegen
Selecteer op de tegel die u wilt aanpassen het pictogram Bewerken .
Schuif in het deelvenster Visuele opmaak naar de onderkant en schakel Voorwaardelijke opmaak in van Verbergen naar Weergeven.
Selecteer Regel toevoegen. Er wordt een nieuwe regel weergegeven met standaardwaarden.
Selecteer op de nieuwe regel het pictogram Bewerken . Het deelvenster Voorwaardelijke opmaak wordt geopend. Voor tabelvisuals kunt u kleuren op voorwaarde of kleur op waarde. Voor stat- en multistat-visuals kunt u alleen kleuren op voorwaarde.
Kleur op voorwaarde
Met de regel kleur per voorwaarde kunt u een of meer logische voorwaarden instellen waaraan moet worden voldaan om een waarde te laten kleuren. Deze optie is beschikbaar voor visuals voor tabellen, statistieken en meerdere statistieken.
Uw resultaten kleuren op voorwaarde:
Stel in het venster Voorwaardelijke opmaak het regeltype in op Kleur op voorwaarde. Voor stat- en multistat-visuals is color by condition de enige optie.
Voer gegevens in voor de volgende velden:
Veld Vereist Beschrijving Regelnaam Een naam voor de regel. Als deze niet is gedefinieerd, wordt de voorwaardekolom gebruikt. Kleurstijl ✓ Bepaalt de kleuropmaak: Vet of Licht. Kolom ✓ De kolom voor de definitie van de voorwaarde. Operator ✓ De operator voor de definitie van de voorwaarde. Value ✓ De waarde voor de definitie van de voorwaarde. Kleur ✓ De kleur die moet worden toegepast op de rijen die voldoen aan de voorwaarde: Rood, Geel, Groen of Blauw. Tag Een tag die moet worden toegevoegd aan de opgemaakte kolom. Pictogram Een pictogram dat moet worden toegevoegd aan de opgemaakte kolom. Voer voor tabelvisuals informatie in voor de volgende extra velden:
Veld Vereist Beschrijving Opties toepassen ✓ De opmaak toepassen op cellen in een specifieke kolom of op de hele rij. Kolom ✓ De kolom waarop de opmaak moet worden toegepast. Tekst verbergen Een wisseloptie om tekst in een opgemaakte kolom te verbergen. Deze optie is alleen beschikbaar bij het toepassen van opmaak op cellen, niet op rijen. In plaats van de cel te kleuren en de tekst weer te geven, wordt de cel gekleurd zonder de inhoud ervan weer te geven. Notitie
Als u meer dan één voorwaarde wilt definiëren, selecteert u Voorwaarde toevoegen aan het einde van de sectie Voorwaarden .
Selecteer Opslaan. In het volgende voorbeeld zijn de cellen van een visual met meerdere statistieken met
Countwaarden boven 10 rood gekleurd met een waarschuwingspictogram.
Kleur op waarde
Met de kleur op waarderegel kunt u waarden visualiseren op een kleurovergang. Deze optie is beschikbaar voor tabelvisuals.
Uw resultaten kleuren op waarde:
Stel in het venster Voorwaardelijke opmaak het type Regel in op Kleur op waarde.
Voer gegevens in voor de volgende velden:
Veld Vereist Beschrijving Regelnaam Een naam voor de regel. Als deze niet is gedefinieerd, wordt de voorwaardekolom gebruikt. Kolom ✓ De kolom die moet worden gebruikt voor de definitie van de voorwaarde. Thema ✓ Het kleurenthema: Verkeerslichten, Koud, Warm, Blauw, Rood of Geel. De standaardwaarde is verkeerslichten. Minimumwaarde Minimumwaarde voor voorwaardelijke kleuring. Maximumwaarde Maximumwaarde voor voorwaardelijke kleuring. Omgekeerde kleuren Een wisseloptie waarmee de richting van de kleurovergang wordt gedefinieerd. Opties toepassen ✓ De opmaak toepassen op cellen in een specifieke kolom of op de hele rij. Selecteer Opslaan. In het volgende voorbeeld zijn de cellen van een tabel gekleurd van groen naar rood op basis van de
Countkolom.