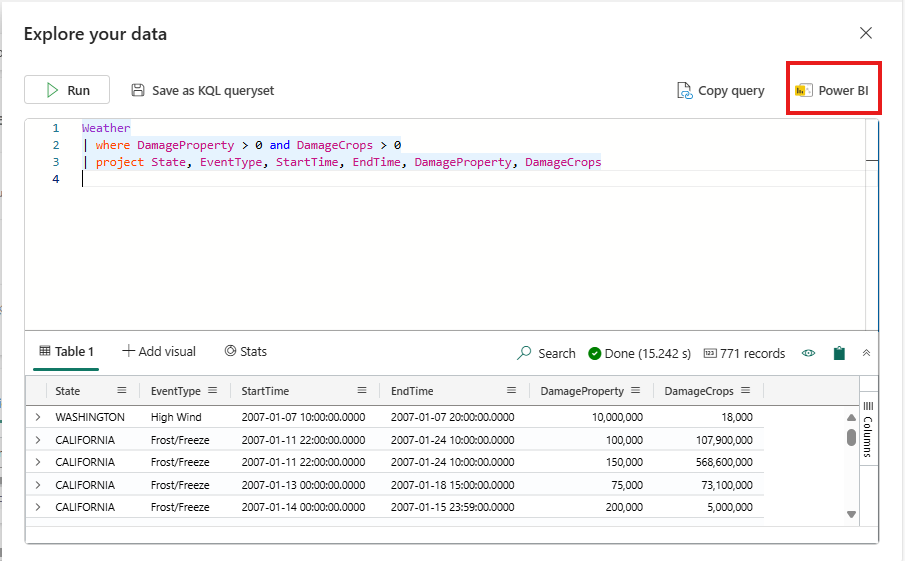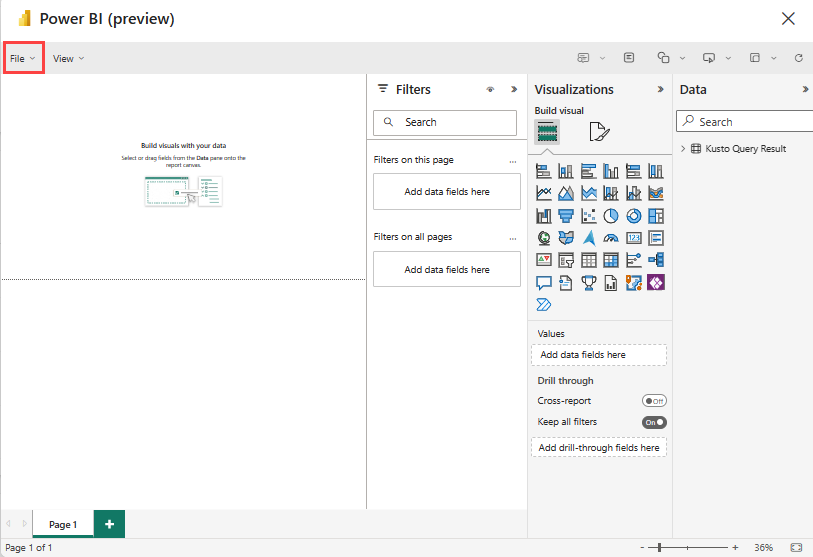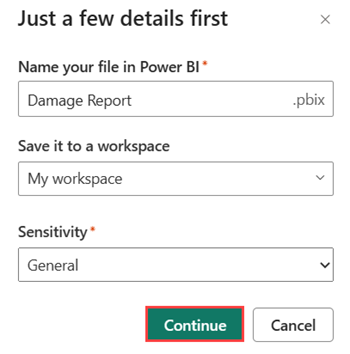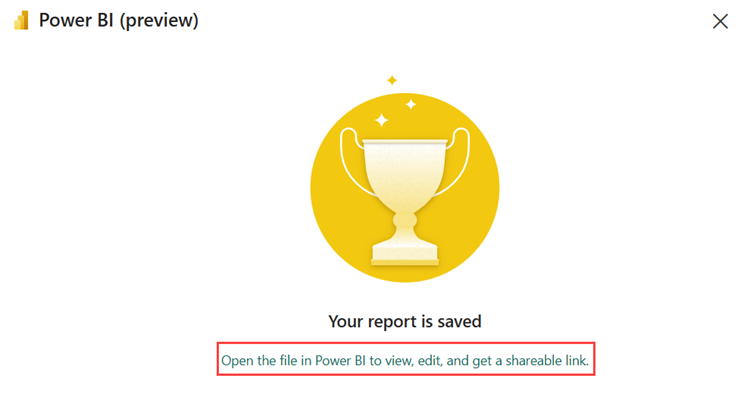Gegevens visualiseren in een Power BI-rapport
In dit artikel leert u hoe u een Power BI-rapport bouwt met behulp van een KQL-queryset. De uitvoer van uw query wordt gebruikt als het semantische model van uw rapport.
Als u meerdere tabellen wilt gebruiken om uw Power BI-rapport te maken, raadpleegt u Gegevens uit een KQL-database gebruiken in Power BI Desktop.
Vereisten
- Een werkruimte met een Capaciteit met Microsoft Fabric
- Een KQL-database met bewerkingsmachtigingen
Een rapport maken
Er zijn drie mogelijke manieren om een rapport te maken:
Optie 1: Blader naar een KQL-queryset.
Optie 2: Open het venster Uw gegevens verkennen vanuit een KQL-database.
Optie 3: Selecteer Power BI op het lint.
Een rapport maken op basis van een hele tabel. Blader naar een KQL-database.
- Selecteer het menu Meer [...] van de tabel die u wilt gebruiken voor het rapport.
- Selecteer Power BI.
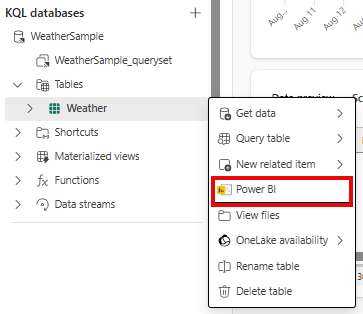
Notitie
Wanneer u een rapport maakt, wordt er een semantisch model gemaakt en opgeslagen in uw werkruimte. U kunt meerdere rapporten maken op basis van één semantisch model.
Als u het semantische model verwijdert, worden uw rapporten ook verwijderd.
Rapportvoorbeeld
U kunt visualisaties toevoegen in het voorbeeld van het rapport. Vouw in het deelvenster Gegevens het Kusto-queryresultaat uit om een samenvatting van uw query weer te geven. Zie Power BI-visualisaties voor meer informatie.
Wanneer u tevreden bent met de visualisaties, selecteert u Bestand op het lint en slaat u dit rapport op als naam en slaat u het rapport op in een werkruimte.
Rapportdetails
Geef in Naam van uw bestand in Power BI een naam op voor het bestand.
Selecteer de werkruimte waarin u dit rapport wilt opslaan. Het rapport kan een andere werkruimte zijn dan de werkruimte waarin u bent gestart.
Selecteer het vertrouwelijkheidslabel dat u wilt toepassen op het rapport. Zie vertrouwelijkheidslabels voor meer informatie.
Selecteer Doorgaan.
Rapport beheren
Als u uw rapport wilt weergeven en bewerken, selecteert u Het bestand openen in Power BI om een deelbare koppeling weer te geven, te bewerken en op te halen.