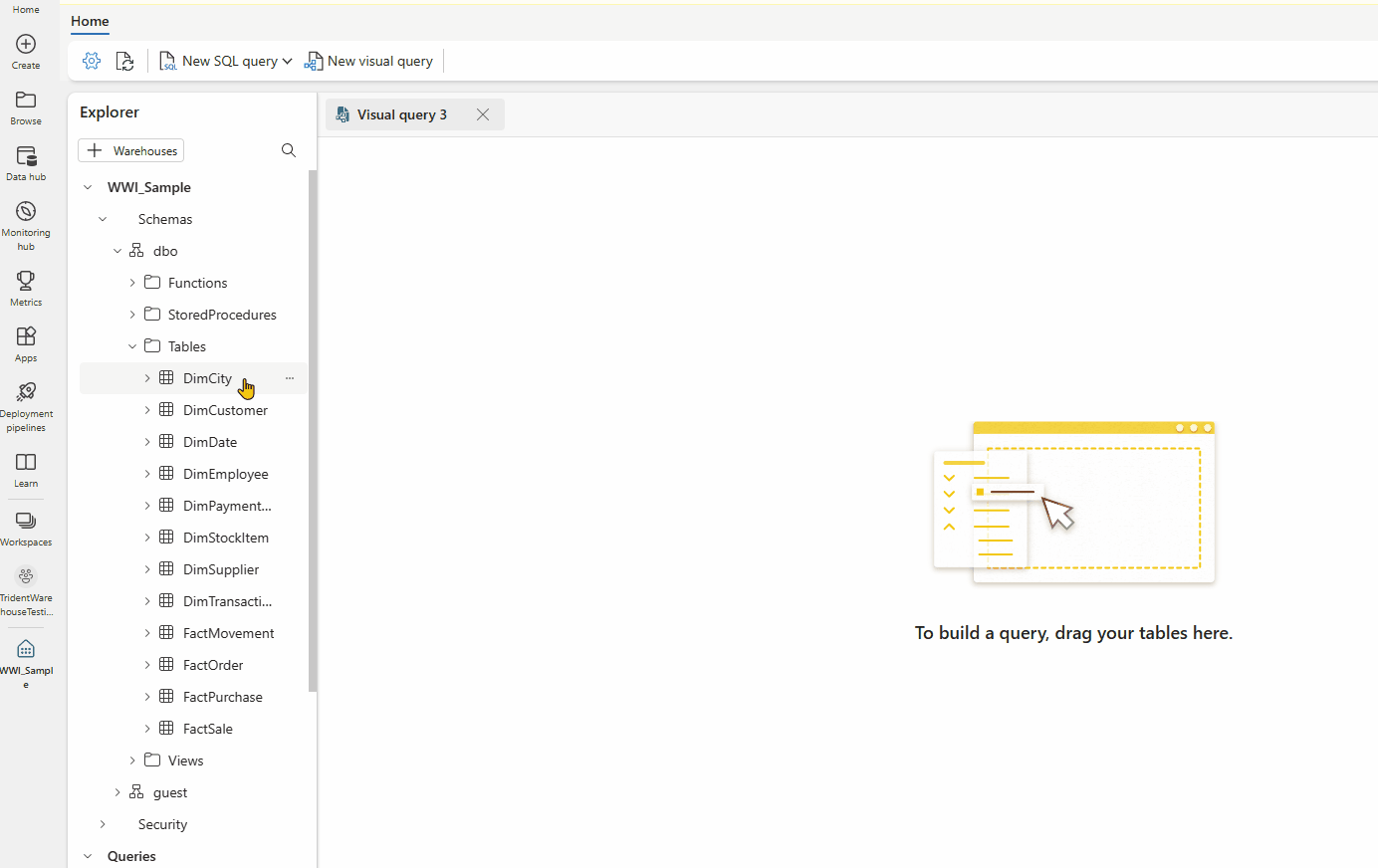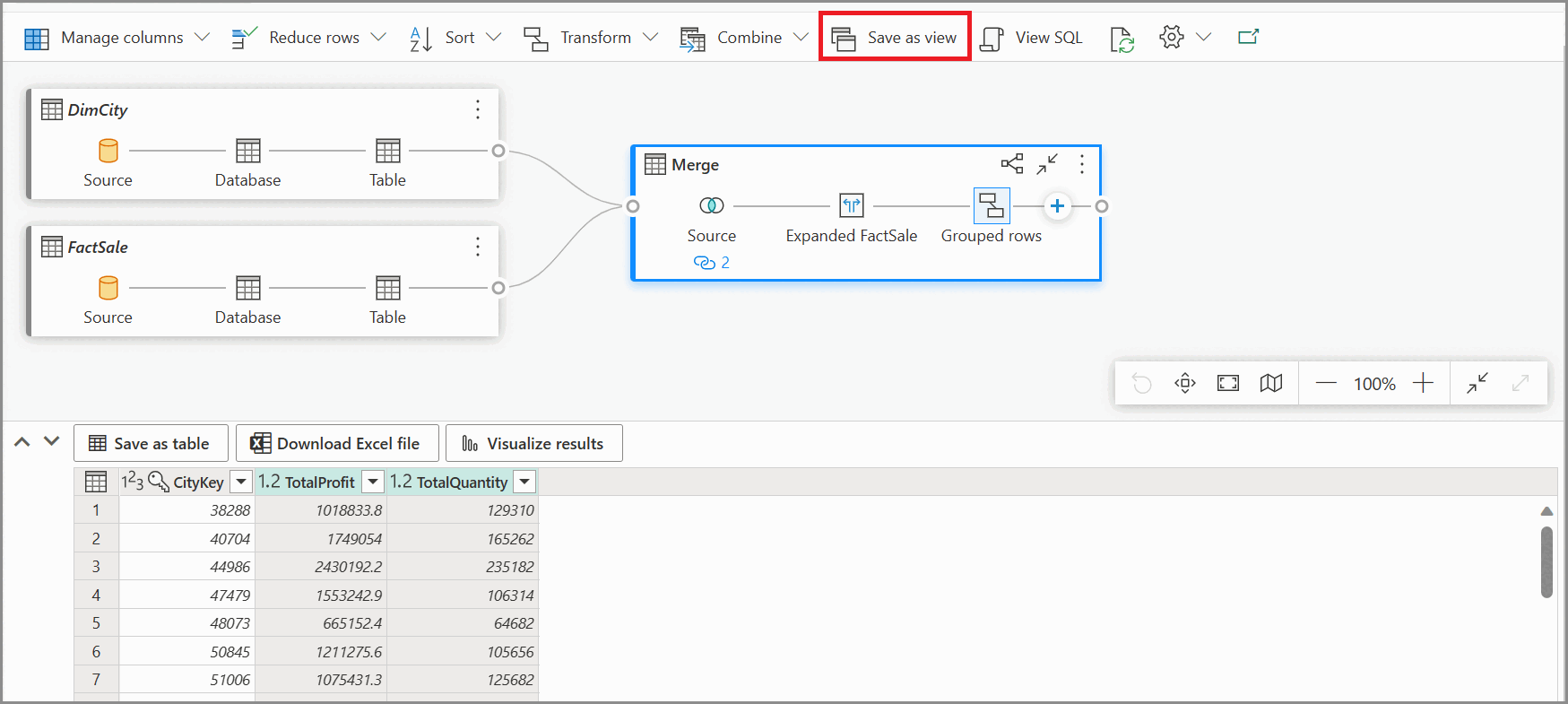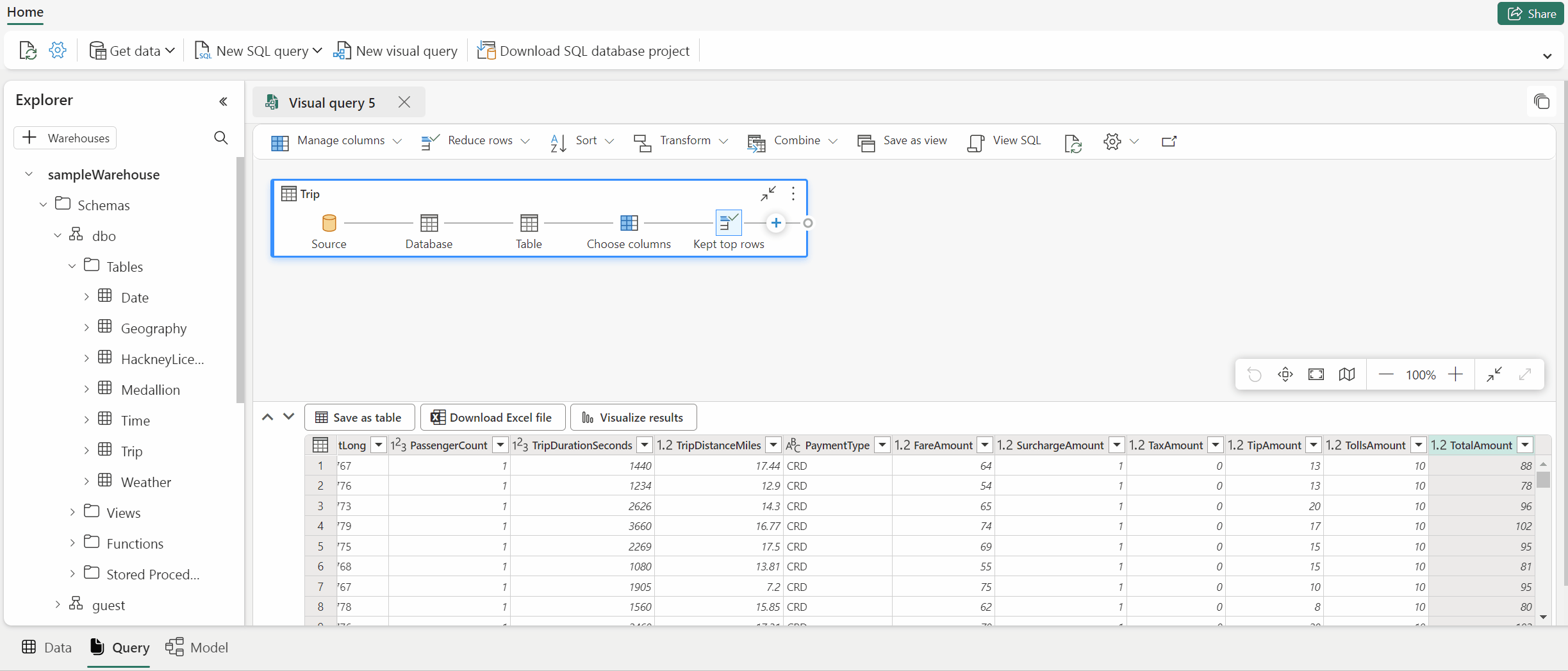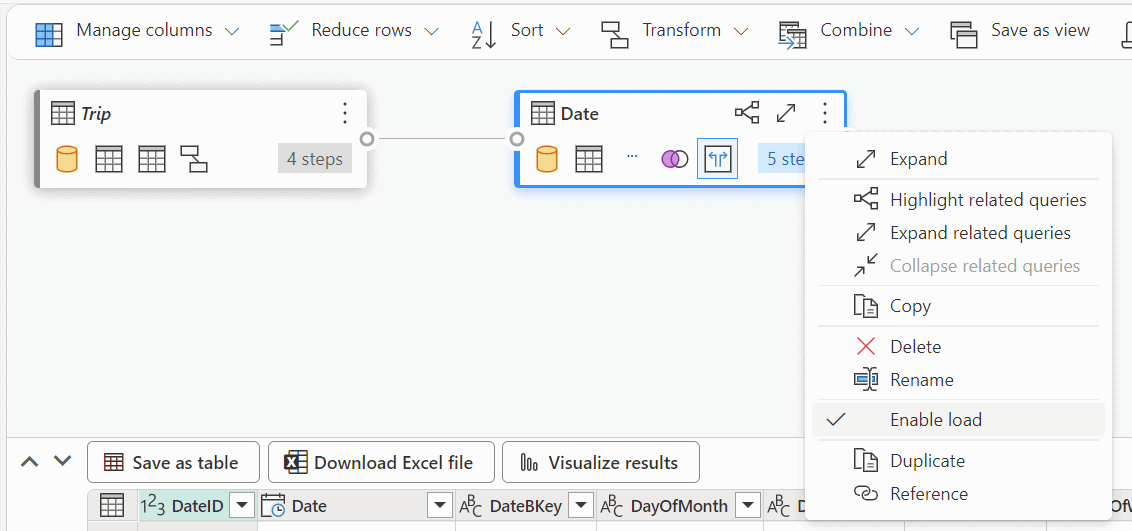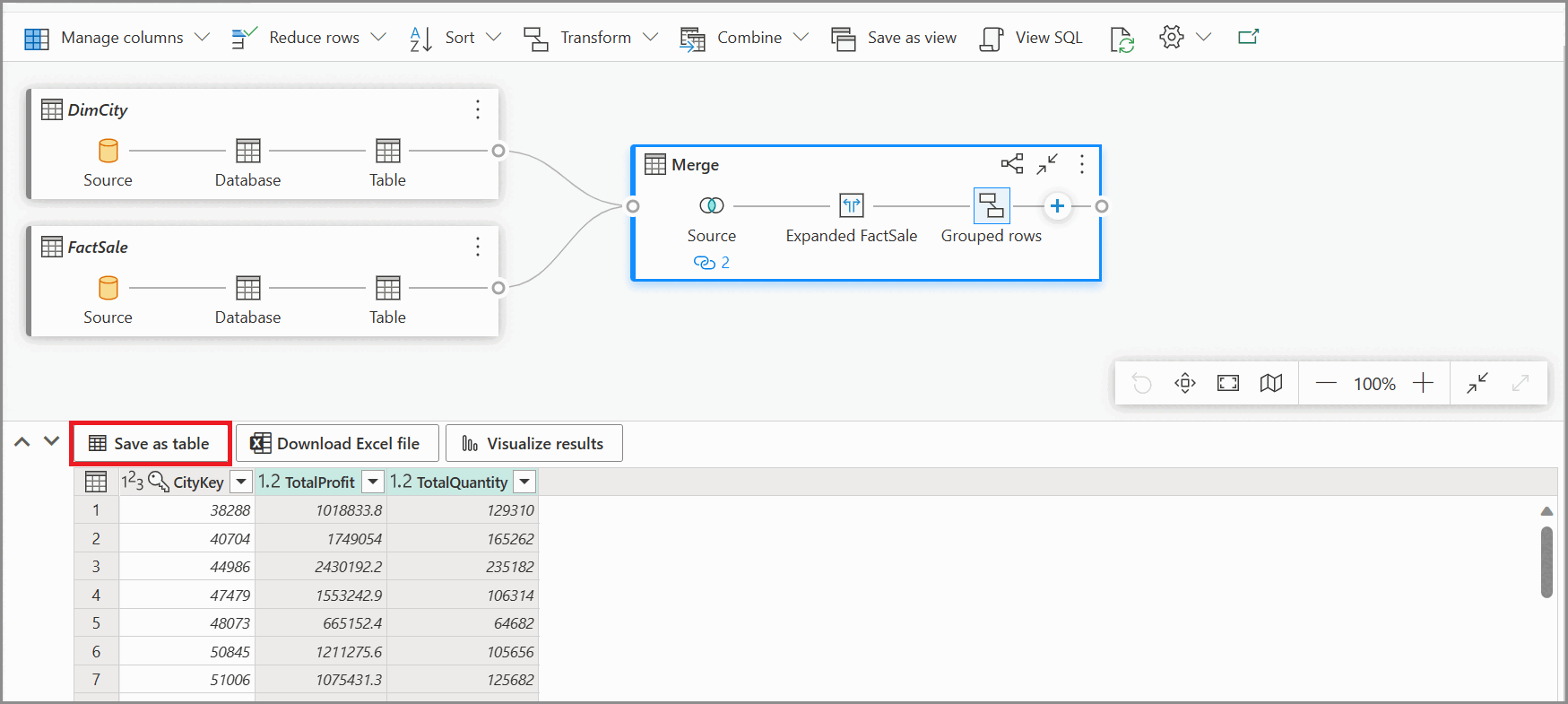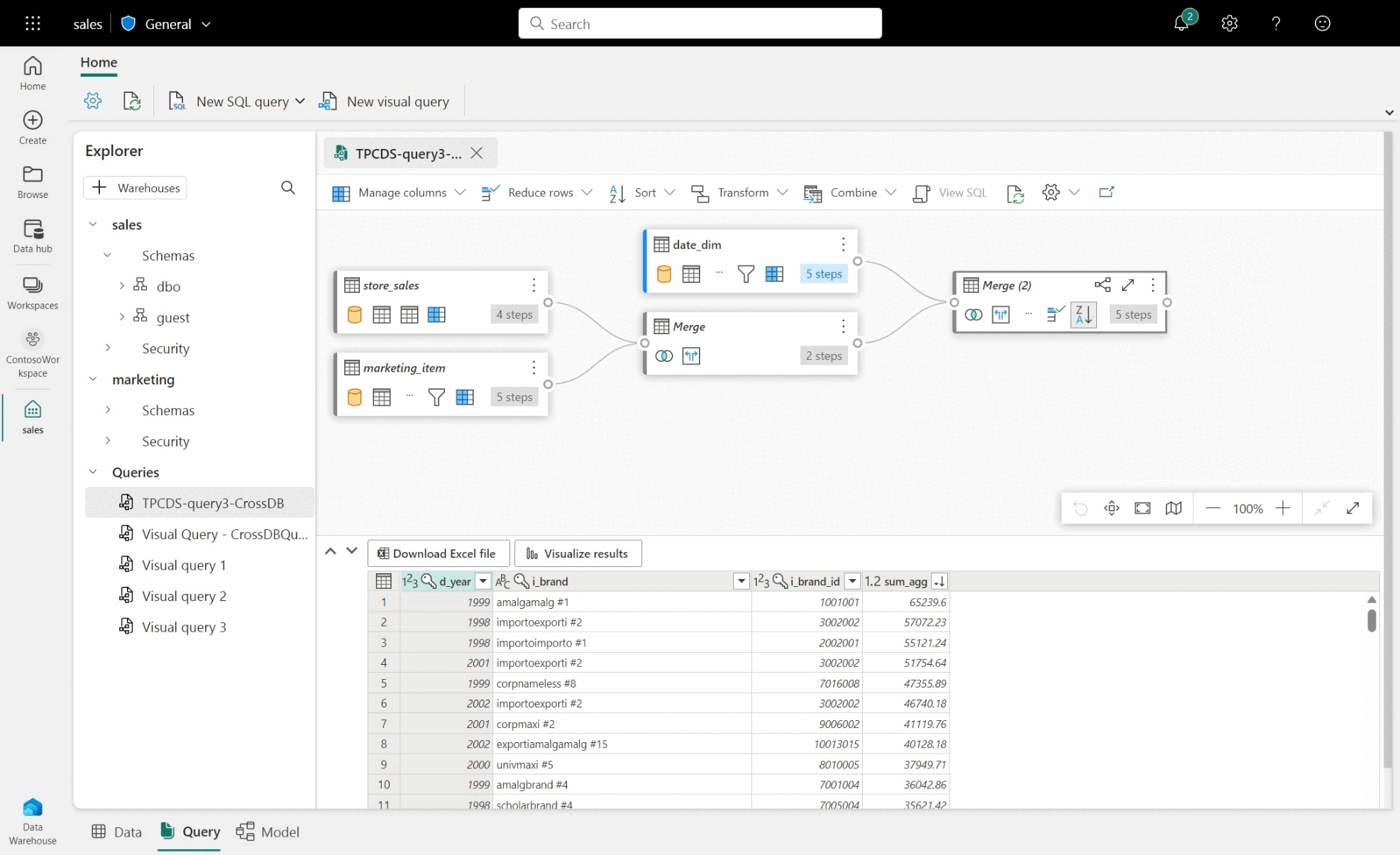Query's uitvoeren met behulp van de visualquery-editor
Van toepassing op:✅ SQL-analyse-eindpunt, magazijn en gespiegelde database in Microsoft Fabric
In dit artikel wordt beschreven hoe u de visualquery-editor in de Microsoft Fabric-portal gebruikt om snel en efficiënt query's te schrijven. U kunt de visualquery-editor gebruiken voor een ervaring zonder code om uw query's te maken.
- U kunt ook query's uitvoeren op de gegevens in uw magazijn met meerdere hulpprogramma's met een SQL-verbindingsreeks.
- U kunt de SQL-queryeditor gebruiken om T-SQL-query's te schrijven vanuit de Microsoft Fabric-portal.
- U kunt snel gegevens weergeven in de voorbeeldweergave van gegevens.
Visual Query-editor in de Fabric-portal
De visualquery-editor biedt een eenvoudige visuele interface voor het schrijven van query's op basis van de gegevens in uw magazijn.
Zodra u gegevens in uw magazijn hebt geladen, kunt u de visualquery-editor gebruiken om query's te maken om uw gegevens te analyseren. Er zijn twee manieren om naar de visualquery-editor te gaan:
Maak op het lint een nieuwe query met behulp van de knop Nieuwe visualquery , zoals wordt weergegeven in de volgende afbeelding.
Als u een query wilt maken, sleept u tabellen vanuit objectverkenner naar het canvas. Als u een tabel wilt slepen, selecteert u de tabel en houdt u deze vast totdat u deze ziet ophalen uit de Objectverkenner voordat u sleept. Wanneer u een of meer tabellen naar het canvas sleept, kunt u de visuele ervaring gebruiken om uw query's te ontwerpen. De magazijneditor maakt gebruik van de power Query-diagramweergave om u in staat te stellen eenvoudig query's uit te voeren en uw gegevens te analyseren. Meer informatie over de diagramweergave van Power Query.
Terwijl u aan uw visuele query werkt, worden de query's elke paar seconden automatisch opgeslagen. Er wordt een 'indicator opslaan' weergegeven op het tabblad Query om aan te geven dat uw query wordt opgeslagen. Alle werkruimtegebruikers kunnen hun query's opslaan in de map Mijn query's . Gebruikers in de viewerrol van de werkruimte of gedeelde ontvangers van het magazijn kunnen echter geen query's verplaatsen naar de map Gedeelde query's .
In de volgende gif-animatie ziet u het samenvoegen van twee tabellen met behulp van een visual-editor zonder code.
De stappen in het GIF-bestand zijn:
- Eerst wordt de tabel
DimCityvanuit Explorer naar de lege nieuwe visualquery-editor gesleept. - Vervolgens wordt de tabel
FactSalevanuit Explorer naar de visualquery-editor gesleept. - In de visualquery-editor, in het inhoudsmenu van
DimCity, worden de samenvoegquery's als nieuwe Power Query-operator gebruikt om deze samen te voegen op een gemeenschappelijke sleutel. - Op de nieuwe pagina Samenvoegen wordt de
CityKeykolom in elke tabel geselecteerd als de algemene sleutel. Het soort join is innerlijk. - De nieuwe samenvoegoperator wordt toegevoegd aan de visualquery-editor.
- Wanneer u resultaten ziet, kunt u het Excel-bestand downloaden gebruiken om resultaten in Excel weer te geven of resultaten visualiseren om een rapport over resultaten te maken.
Opslaan als weergave
U kunt uw query opslaan als een weergave waarin de gegevensbelasting is ingeschakeld met behulp van de knop Opslaan als. Selecteer de schemanaam waartoe u toegang hebt om weergaven te maken, geef de weergavenaam op en controleer de SQL-instructie voordat u de weergave bevestigt. Wanneer de weergave is gemaakt, wordt deze weergegeven in de Verkenner.
SQL weergeven
Met de functie SQL weergeven kunt u de SQL-query zien op basis van de toegepaste stappen van uw visualquery.
Selecteer Query weergeven om het resulterende T-SQL-script te bekijken en SQL-script bewerken om de SQL-query in de queryeditor te bewerken.
Bij het schrijven van query's die twee of meer tabellen samenvoegen met behulp van de actie Query's samenvoegen, wordt de query waarvoor de belasting is ingeschakeld, weergegeven in het SQL-script. Als u wilt opgeven welke tabelquery moet worden weergegeven in het SQL-script, selecteert u het contextmenu en schakelt u vervolgens laden in. Vouw de kolommen van de tabel uit die zijn samengevoegd in de resultaten om de stappen te zien die in het SQL-script worden weergegeven.
Opslaan als tabel
U kunt Opslaan als tabel gebruiken om de queryresultaten op te slaan in een tabel voor de query waarvoor laden is ingeschakeld. Selecteer het magazijn waarin u resultaten wilt opslaan, selecteer het schema waartoe u toegang hebt om tabellen te maken en geef de tabelnaam op om resultaten in de tabel te laden met de instructie CREATE TABLE AS SELECT . Wanneer de tabel is gemaakt, wordt deze weergegeven in De Verkenner.
Een query voor meerdere magazijnen maken in visual query-editor
Zie Query's op meerdere magazijnen voor meer informatie over query's op meerdere magazijnen.
- Als u een query voor meerdere magazijnen wilt maken, sleept u tabellen uit toegevoegde magazijnen en voegt u samenvoegactiviteit toe. In het volgende afbeeldingsvoorbeeld
store_saleswordt bijvoorbeeld uitsaleshet magazijn toegevoegd en wordt deze samengevoegd metitemeen tabel uitmarketinghet magazijn.
Beperkingen met visual query-editor
- In de visualquery-editor kunt u alleen DQL (Data Query Language) of alleen-lezen SELECT-instructies uitvoeren. DDL- of DML-instructies worden niet ondersteund.
- Alleen een subset van Power Query-bewerkingen die ondersteuning bieden voor Query Folding, worden momenteel ondersteund.
- Visualiseer momenteel resultaten biedt geen ondersteuning voor SQL-query's met een
ORDER BYcomponent. - Wanneer u EEN SQL-script bekijkt waarin twee of meer tabellen worden gekoppeld, wordt alleen de tabel met ingeschakelde belasting weergegeven in het bijbehorende SQL-script.
- Er zijn bepaalde stappen die de functie SQL weergeven niet ondersteunt, waarbij een banner in de visualquery-editor aangeeft dat de query niet wordt ondersteund als een magazijnweergave, omdat deze niet volledig kan worden vertaald naar SQL. Zie Query folding-indicatoren in Power Query voor meer informatie.