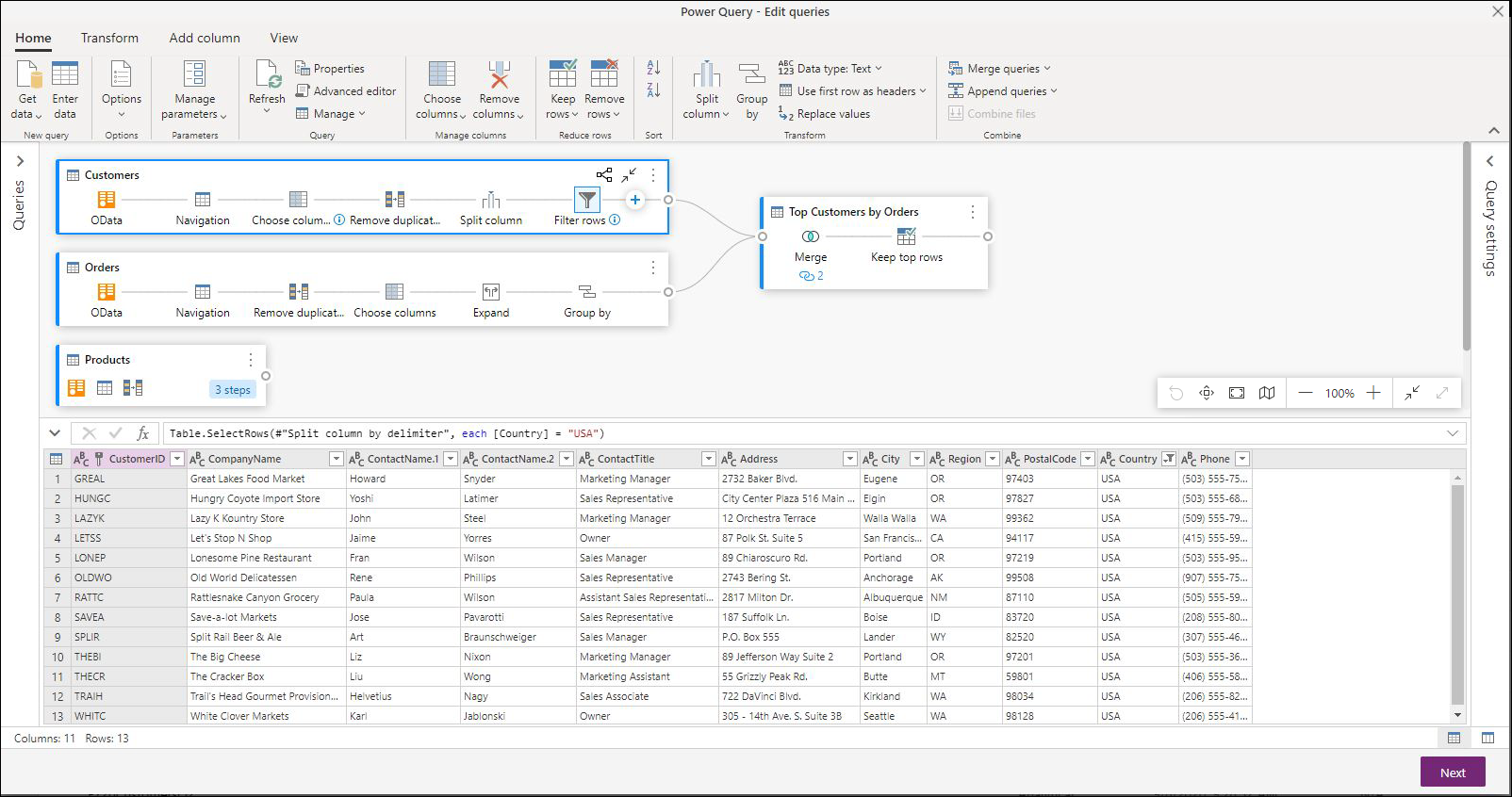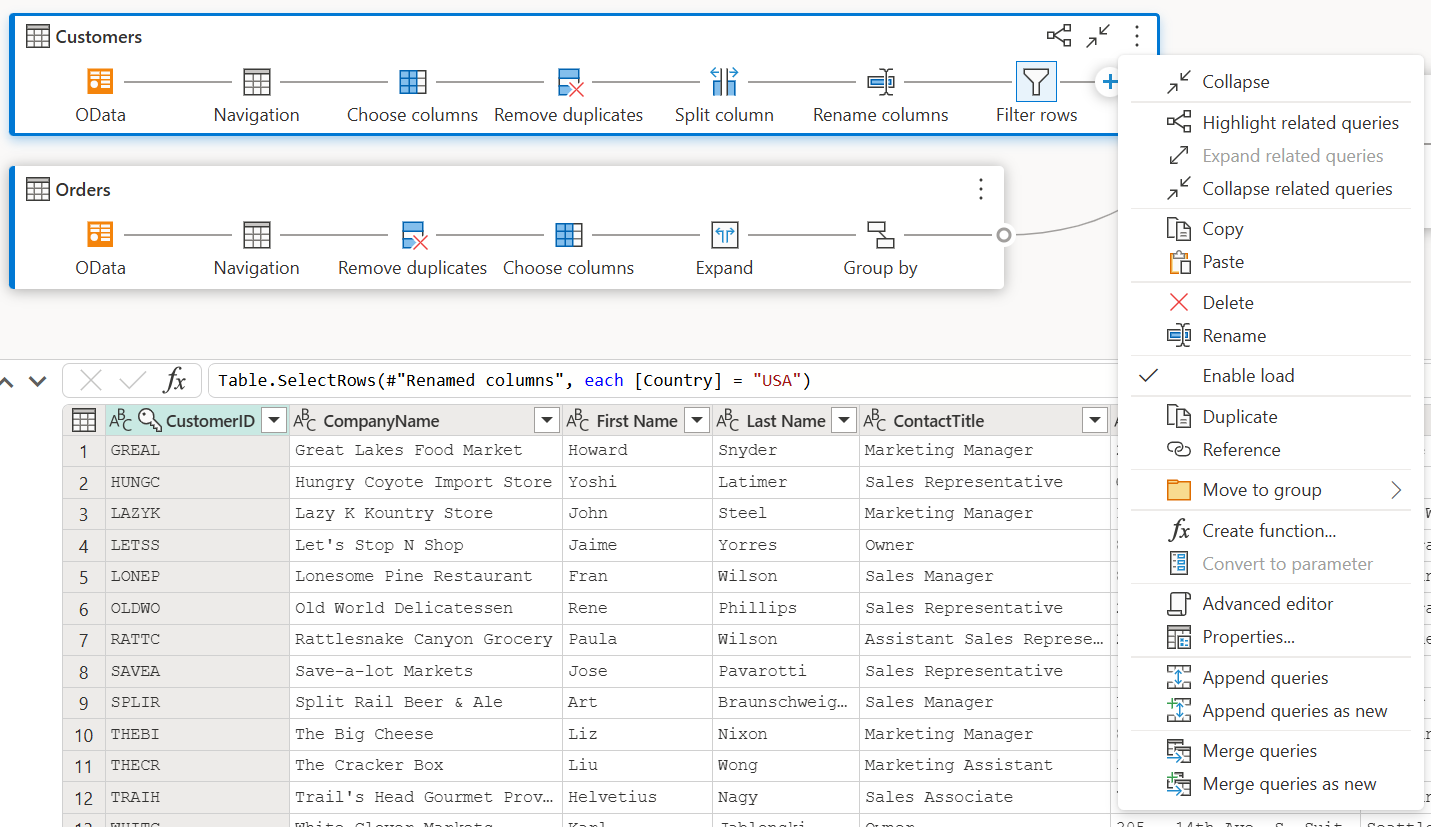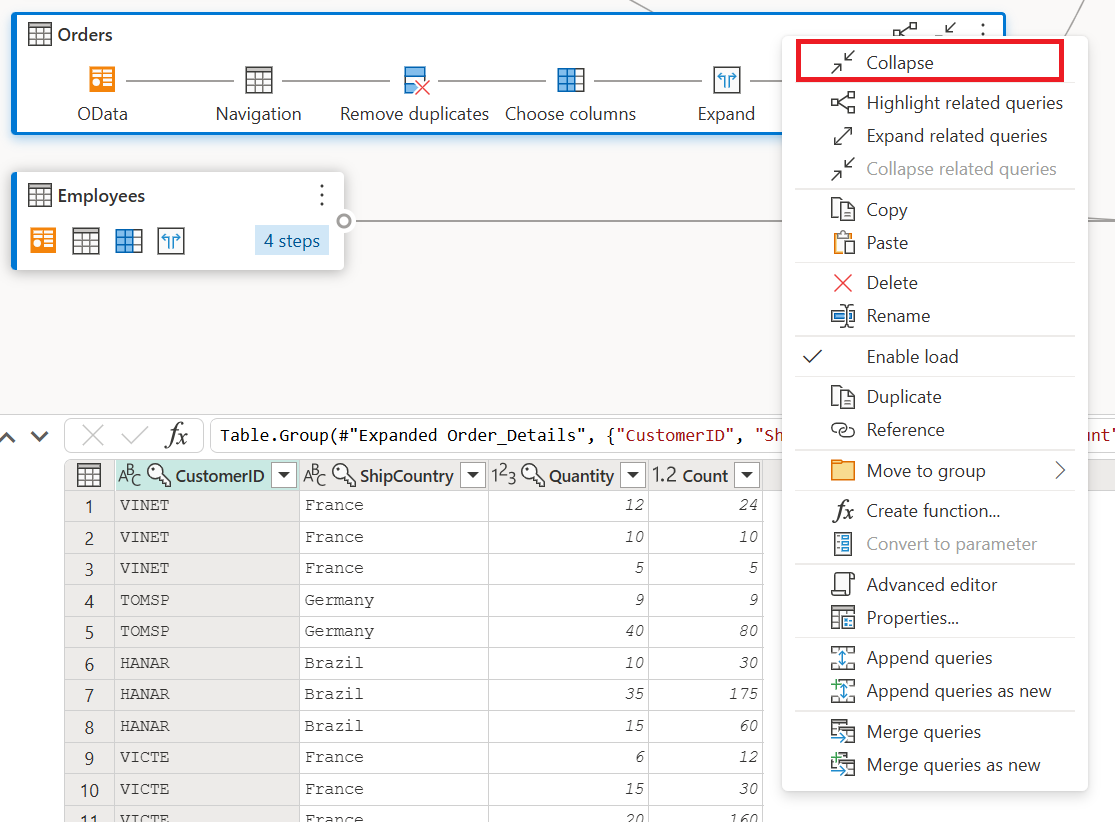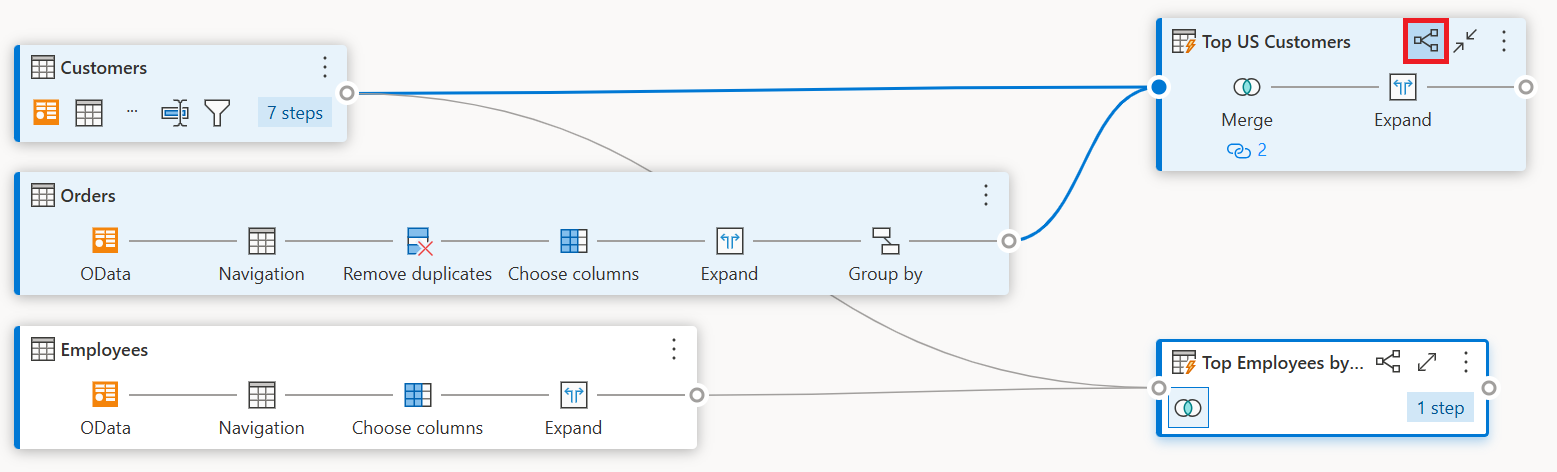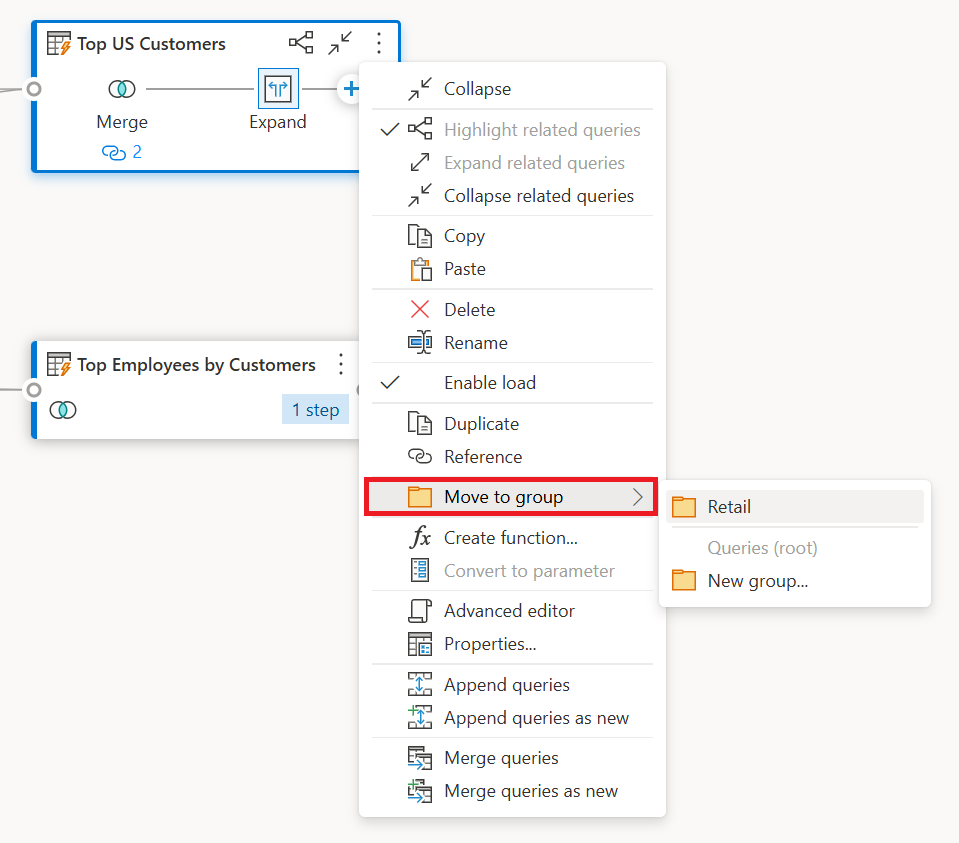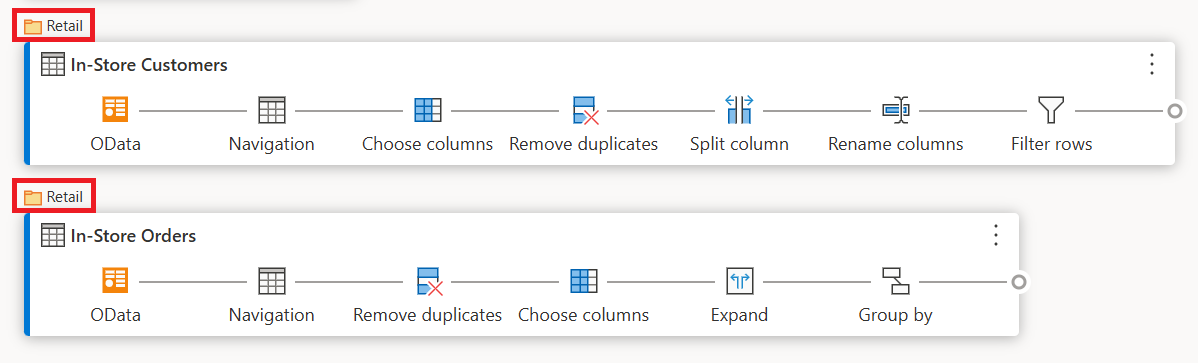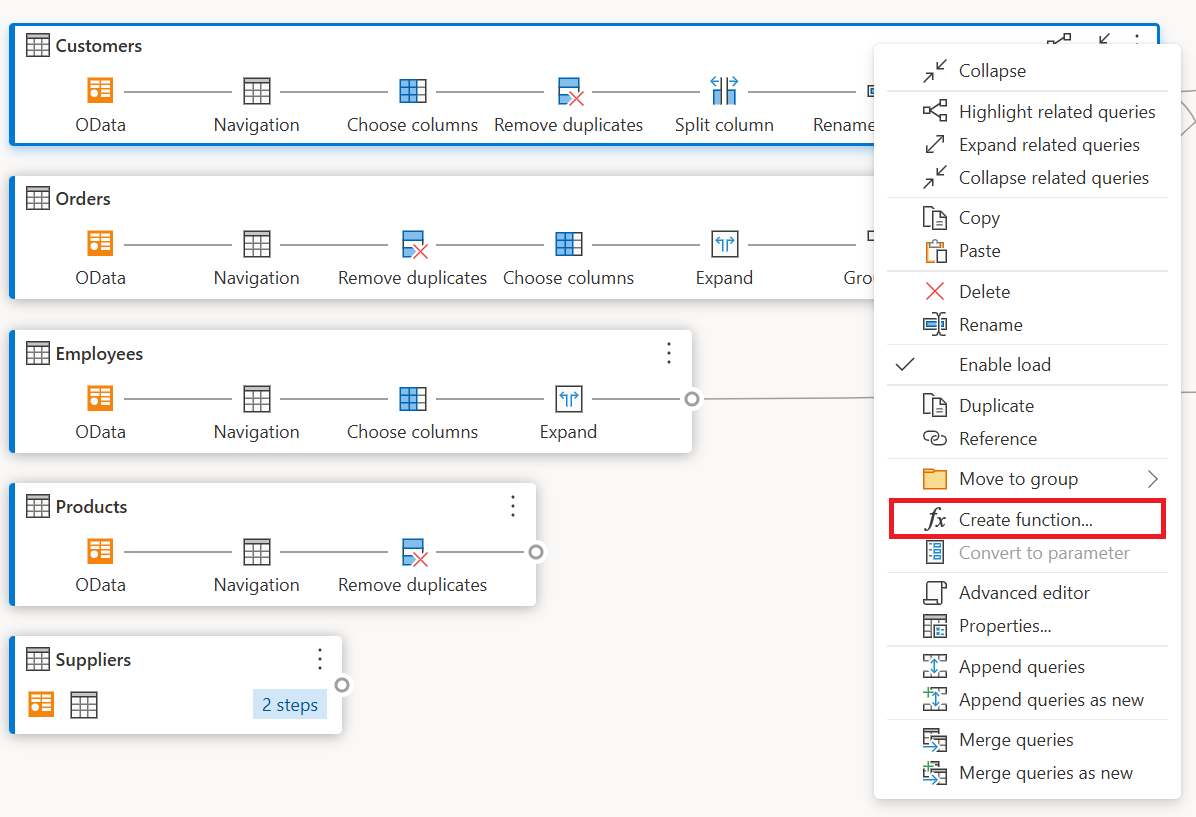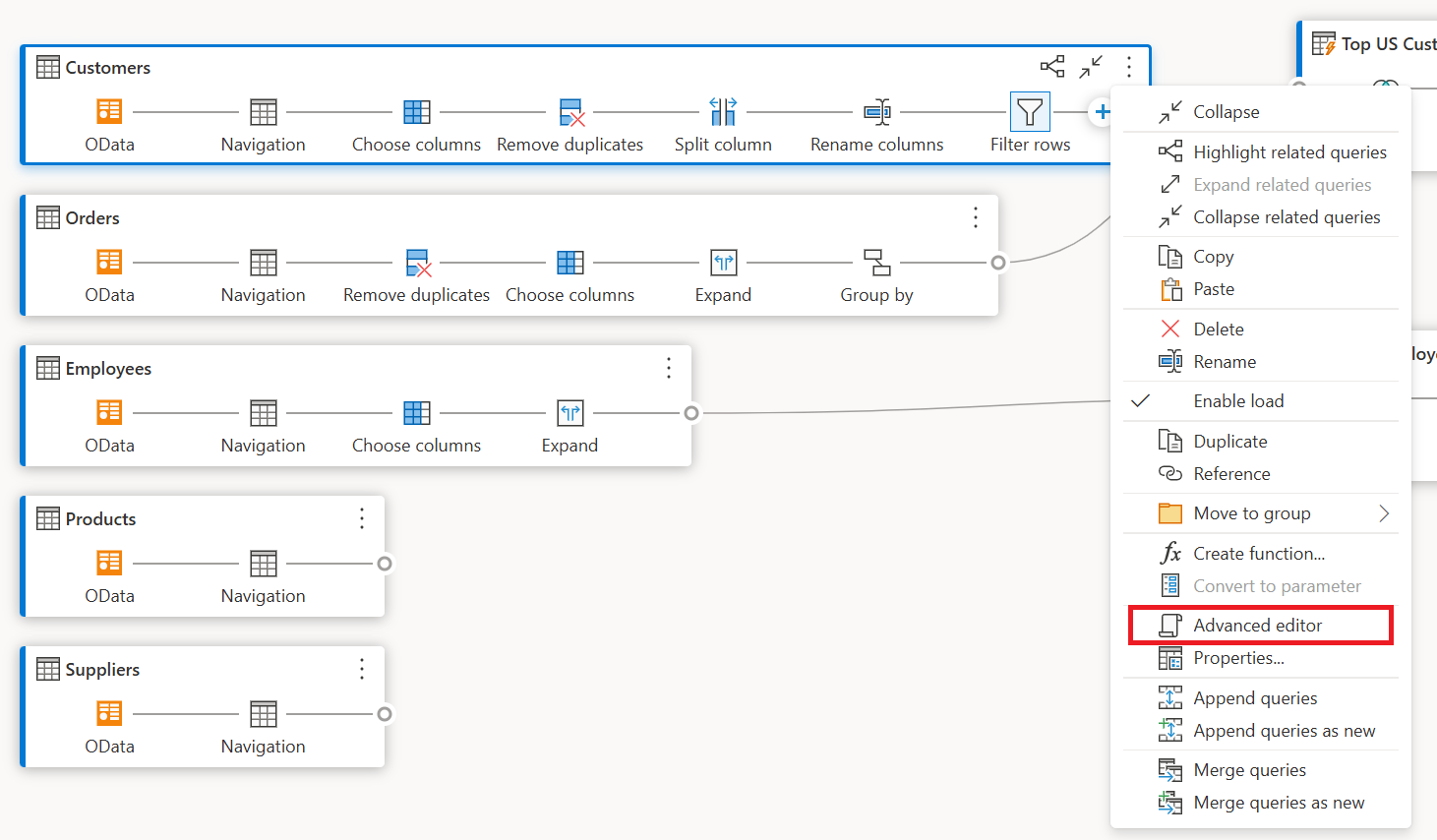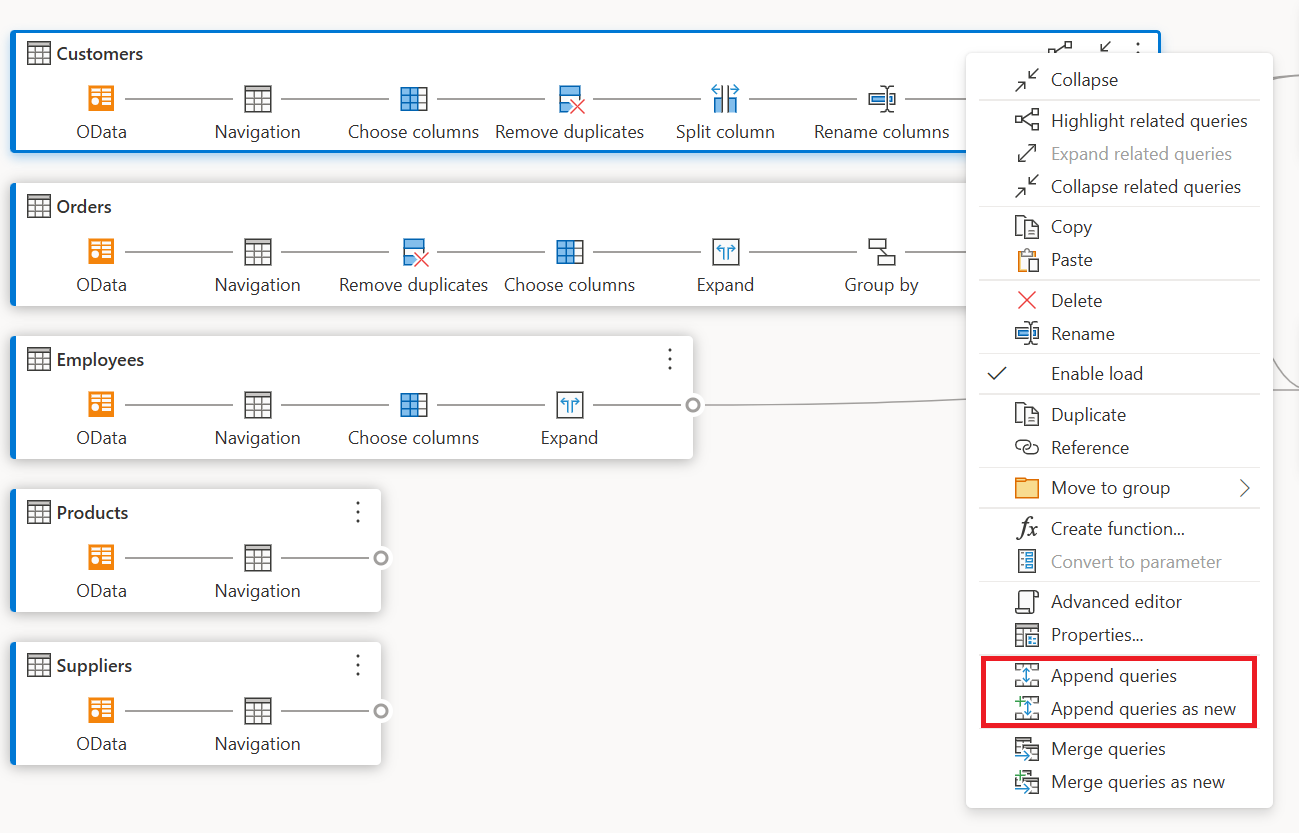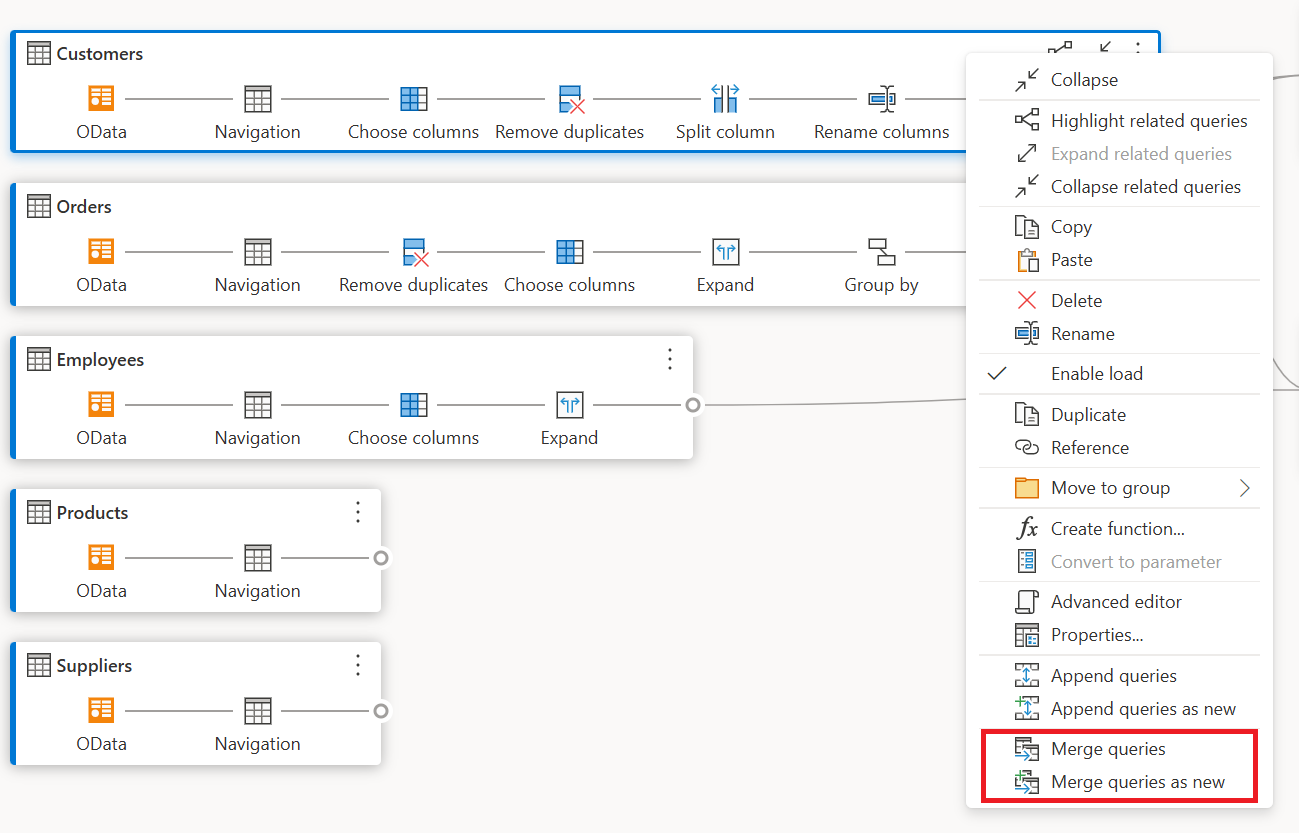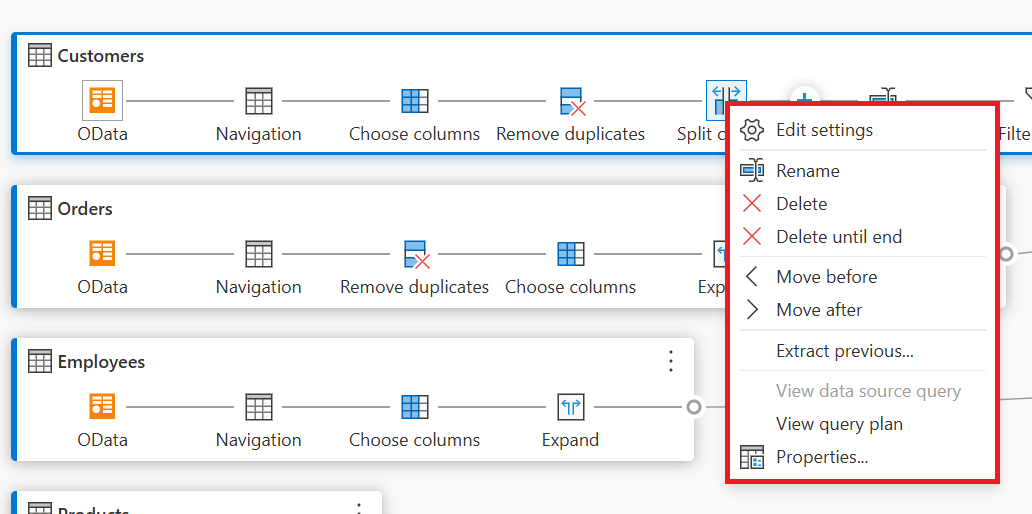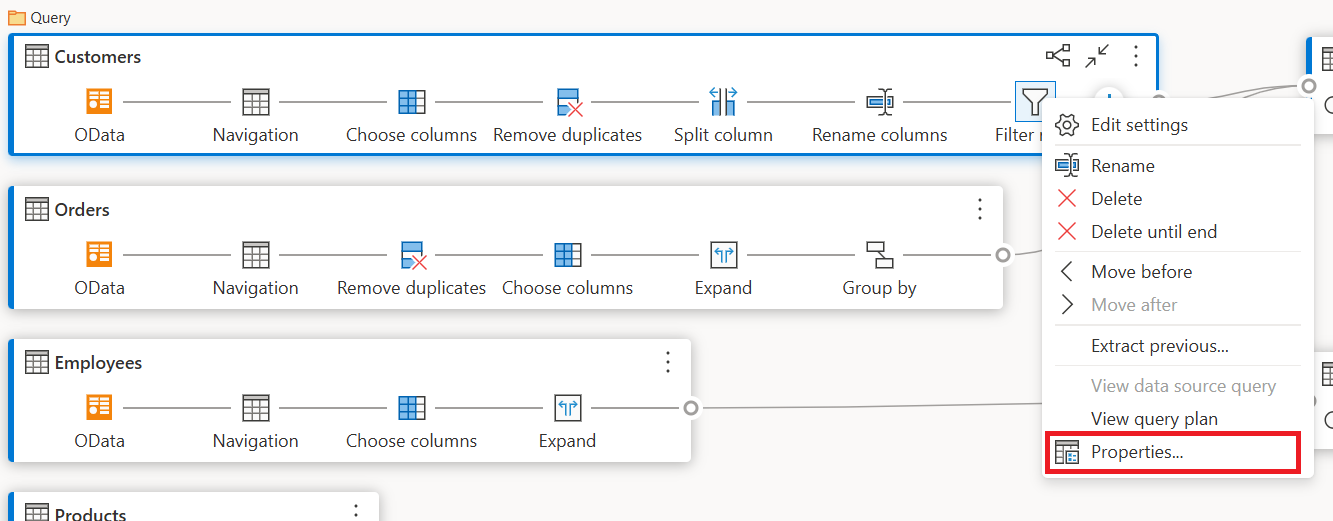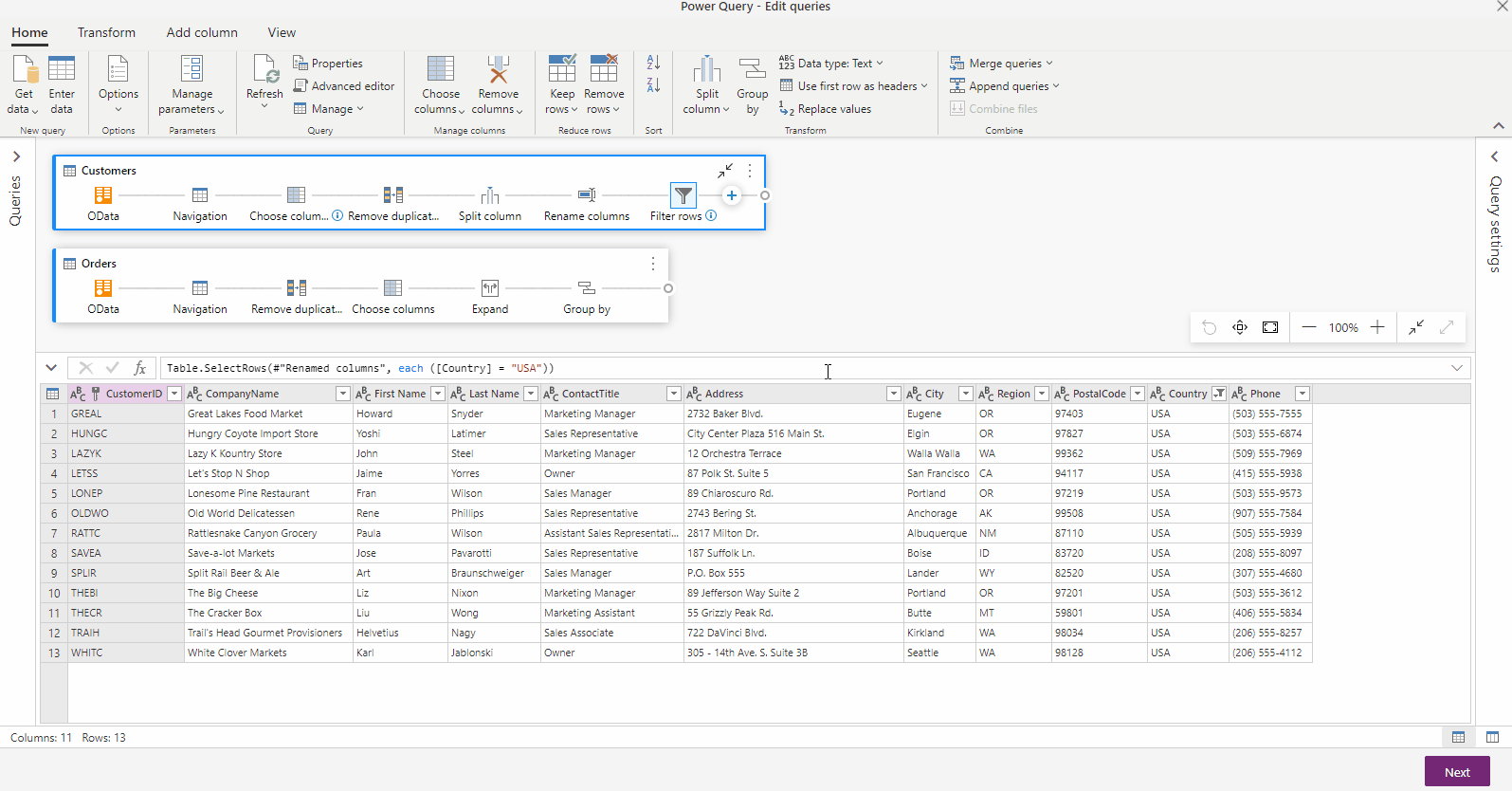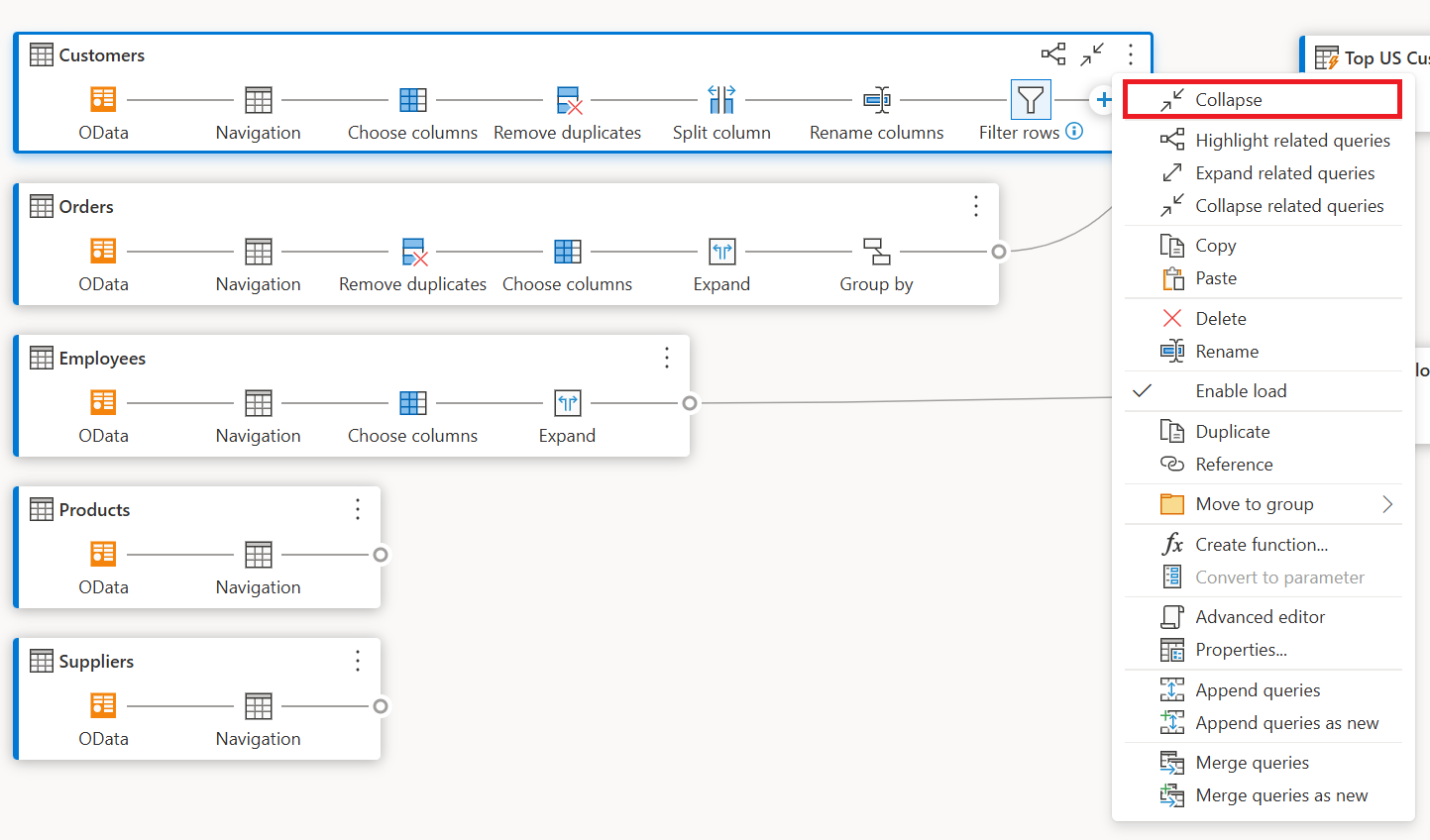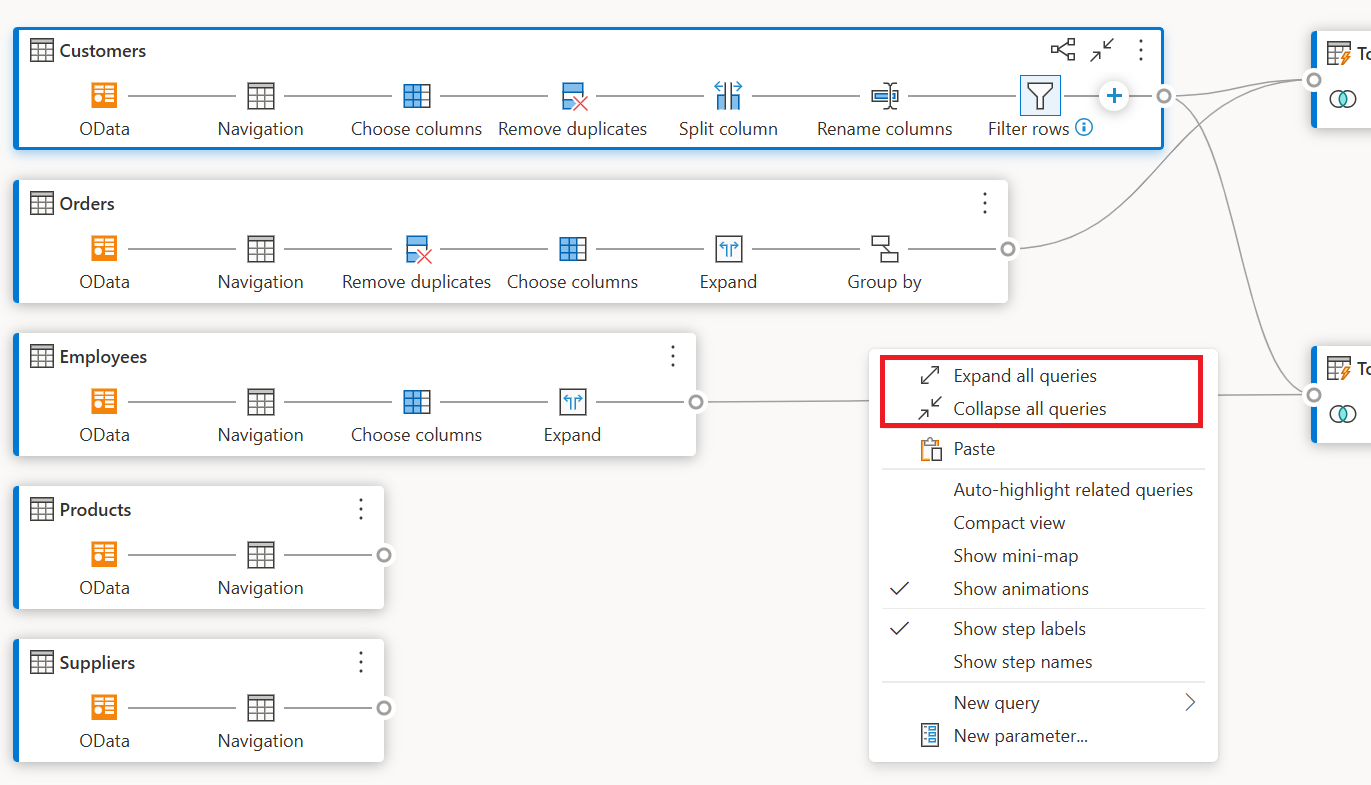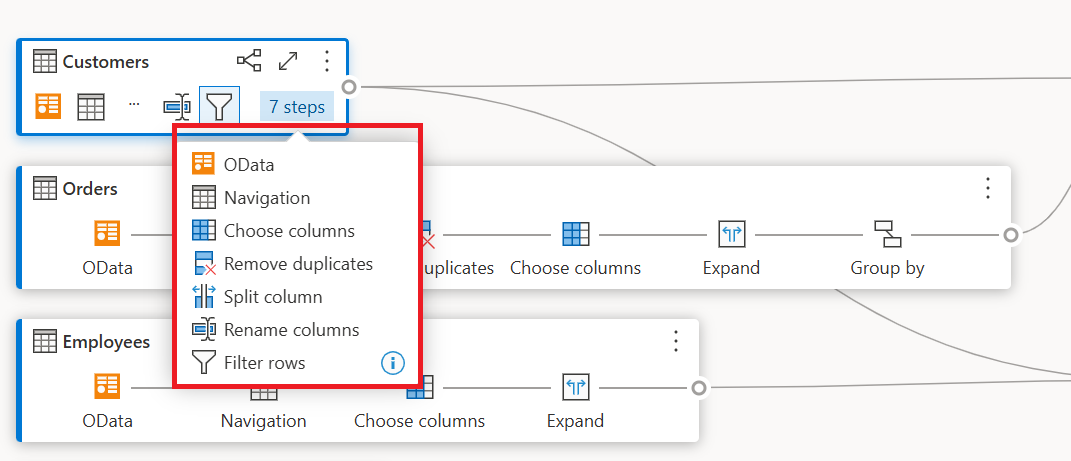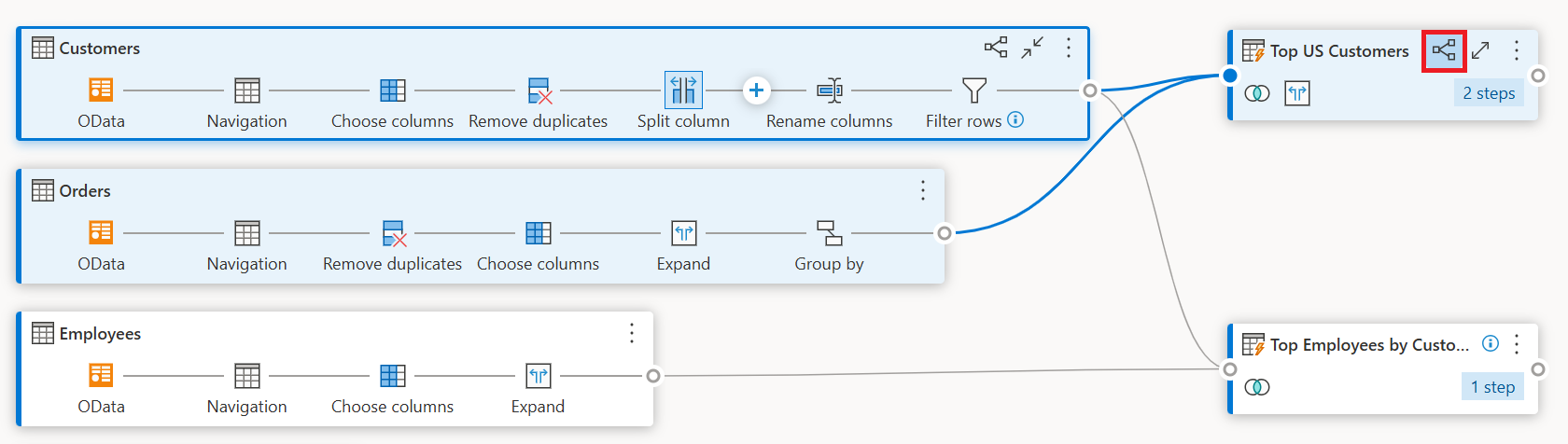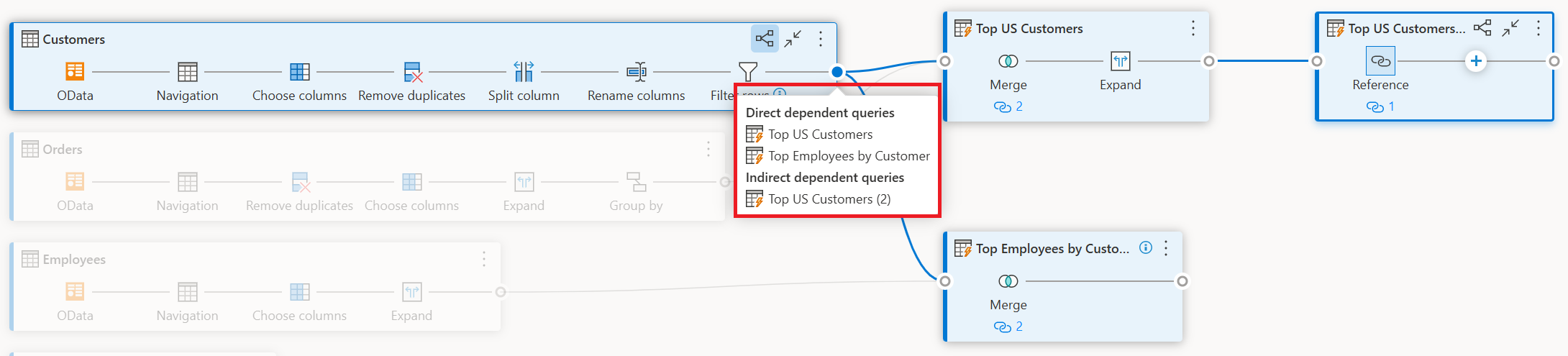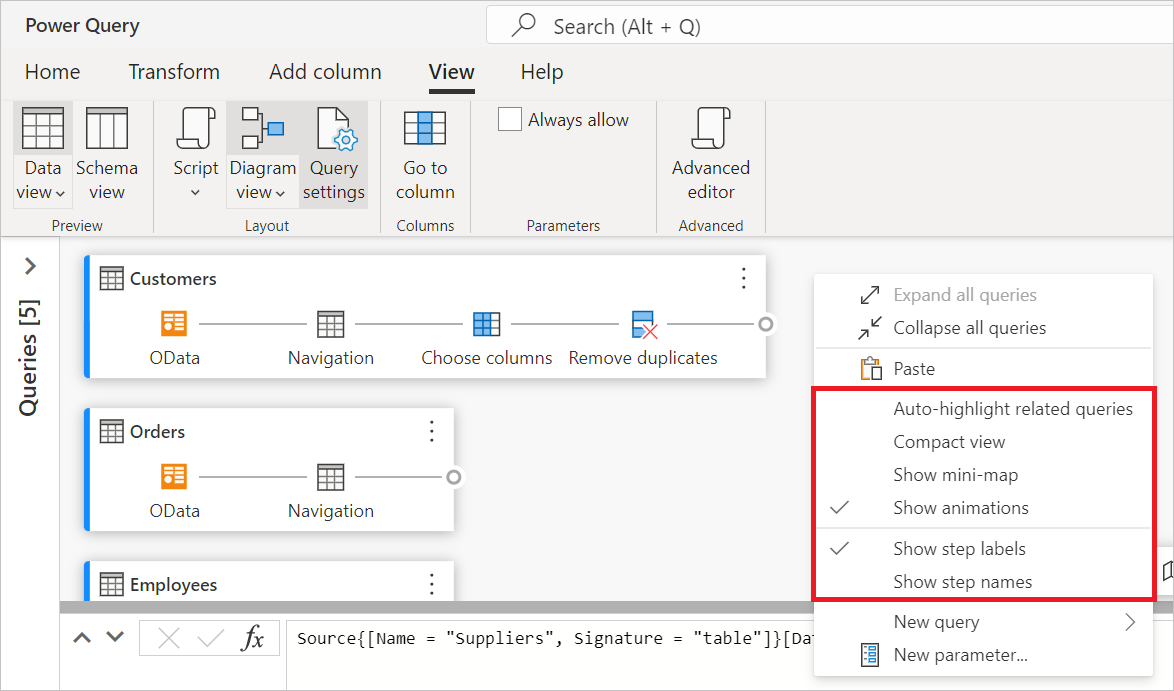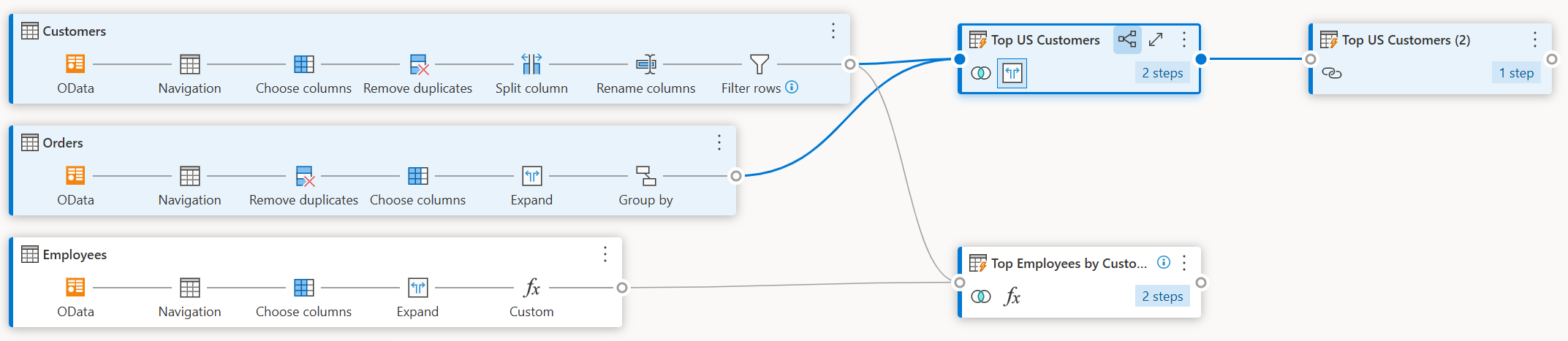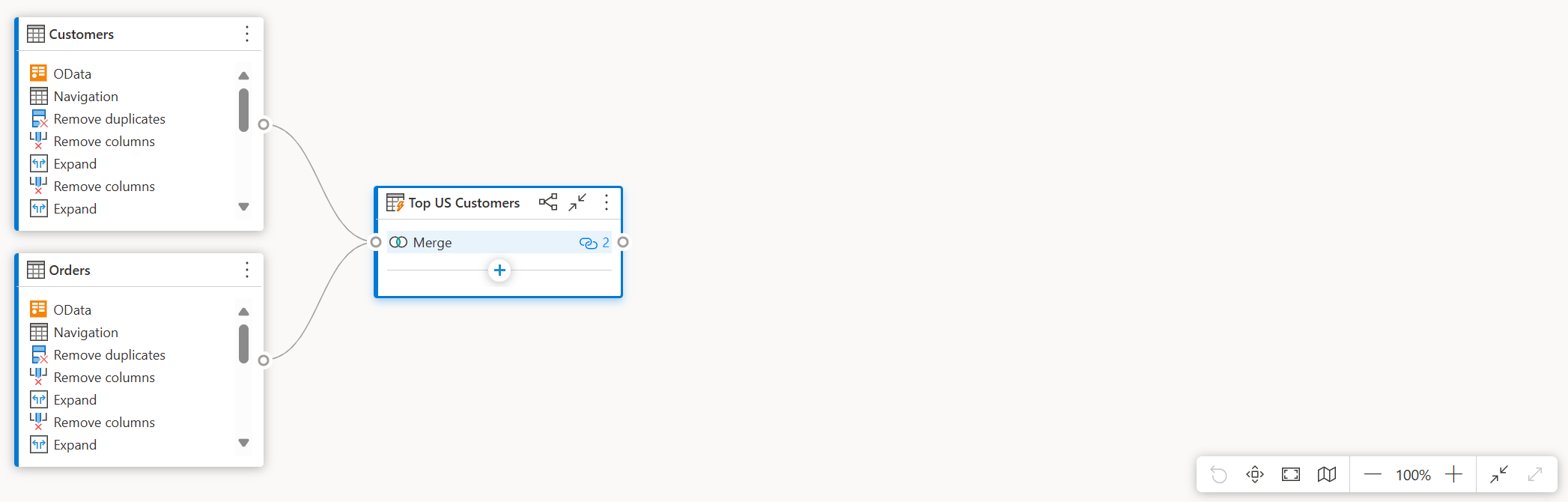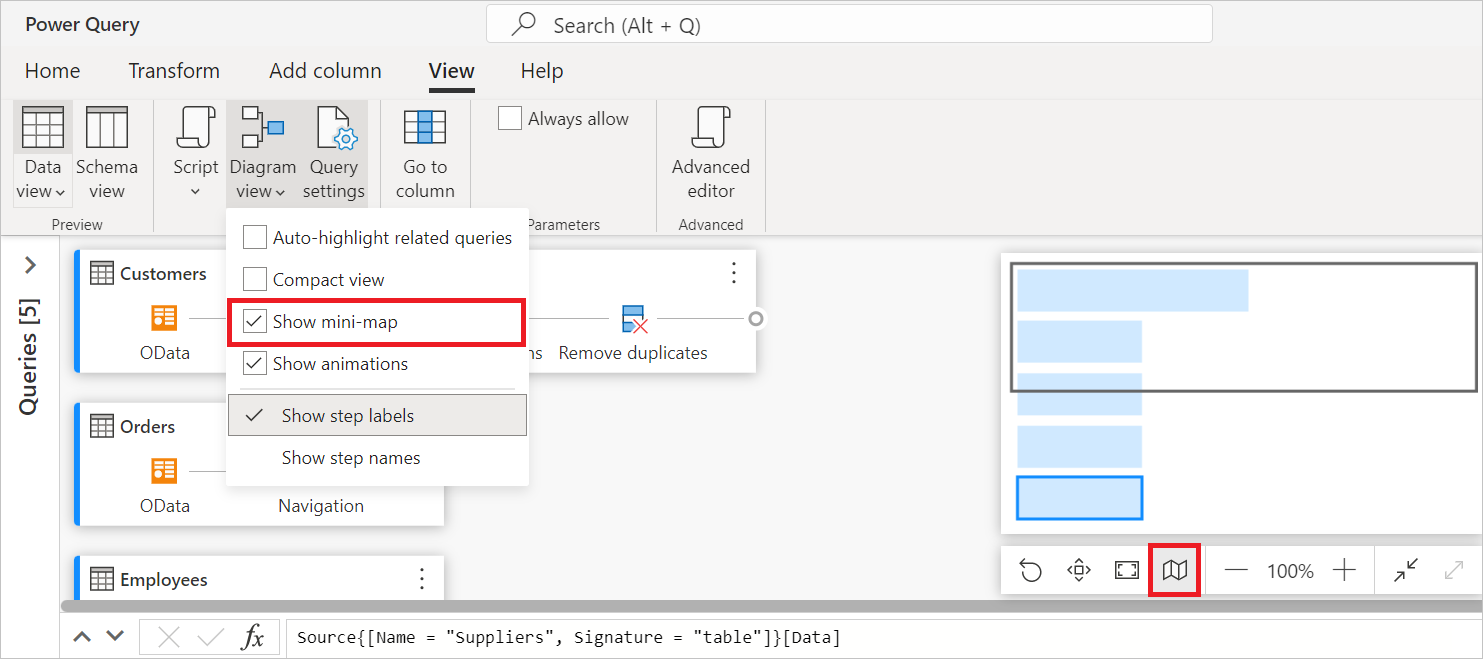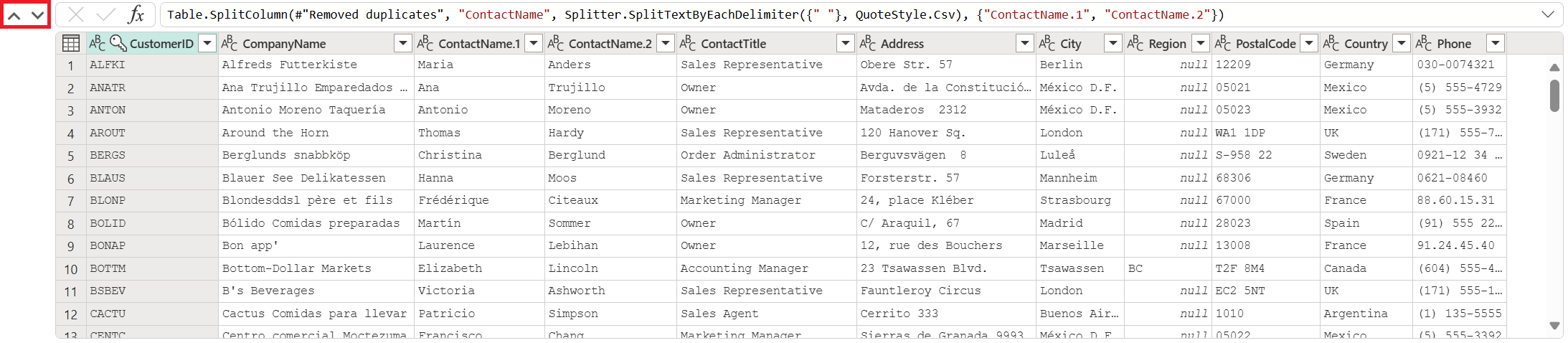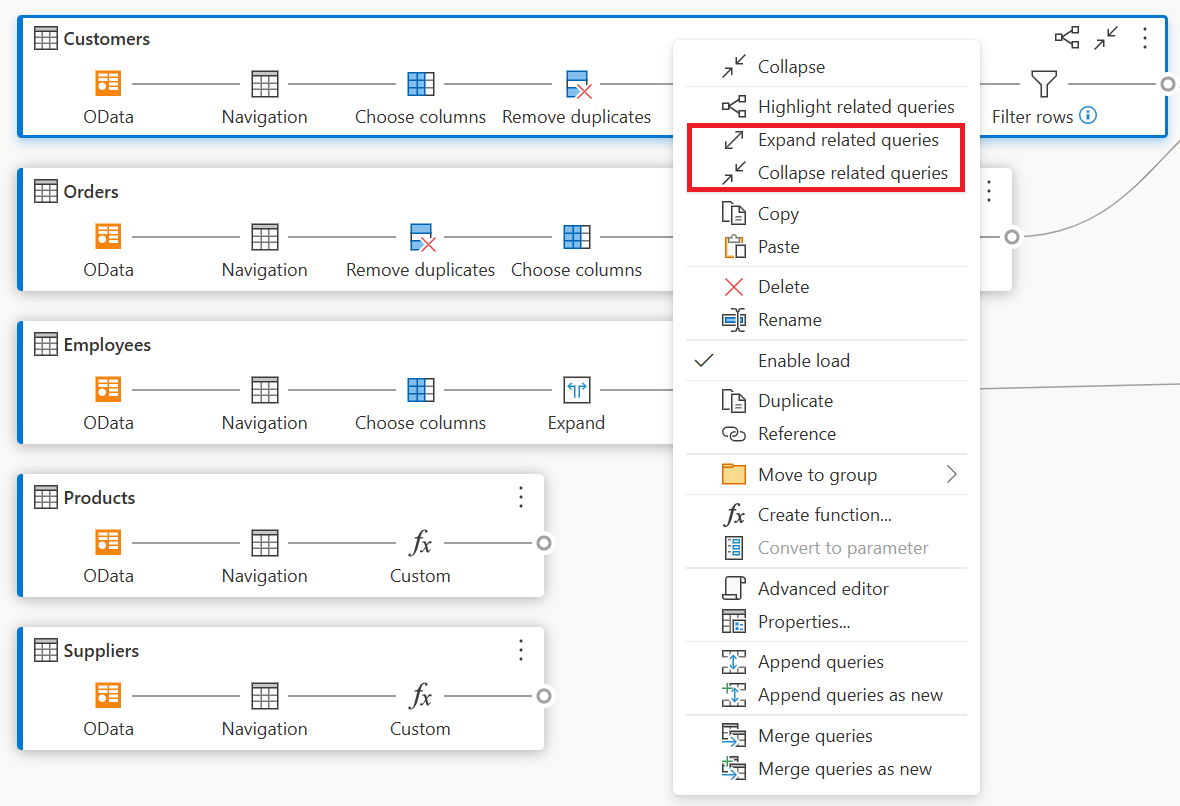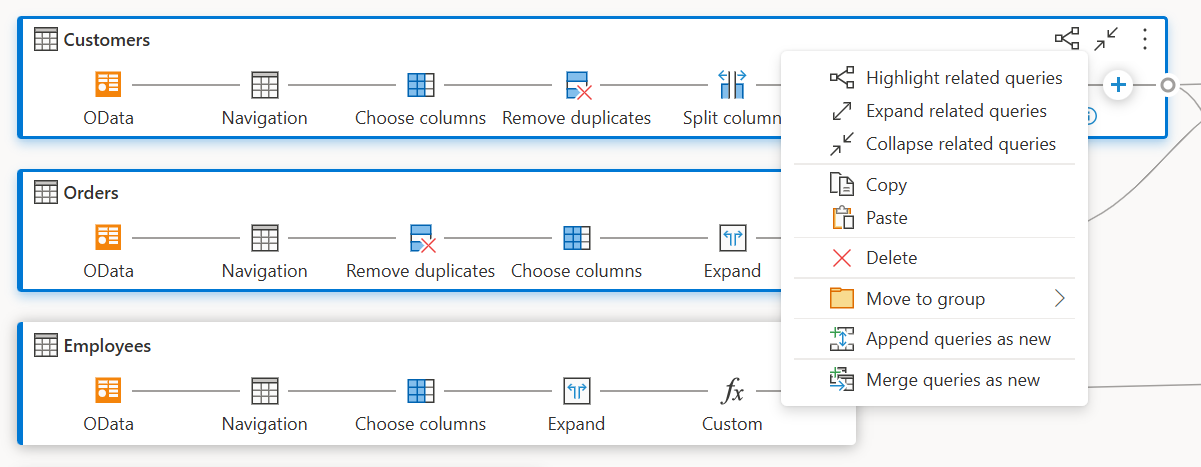Diagramweergave
Diagramweergave biedt een visuele manier om gegevens voor te bereiden in de Power Query-editor. Met deze interface kunt u eenvoudig query's maken en het proces voor gegevensvoorbereiding visualiseren. De diagramweergave vereenvoudigt de ervaring om aan de slag te gaan met gegevens wrangling. Het versnelt het proces voor gegevensvoorbereiding en helpt u snel inzicht te krijgen in de gegevensstroom, zowel de 'big picture-weergave' van de relatie tussen query's en de 'gedetailleerde weergave' van de specifieke stappen voor gegevensvoorbereiding in een query.
Dit artikel bevat een overzicht van de mogelijkheden van de diagramweergave.
Deze functie is ingeschakeld door de diagramweergave te selecteren op het tabblad Weergave op het lint. U kunt de diagramweergave ook inschakelen door het pictogram voor de diagramweergave in de rechterbenedenhoek van de Power Query-editor te selecteren. Als de diagramweergave is ingeschakeld, worden het deelvenster Stappen en query's samengevouwen.
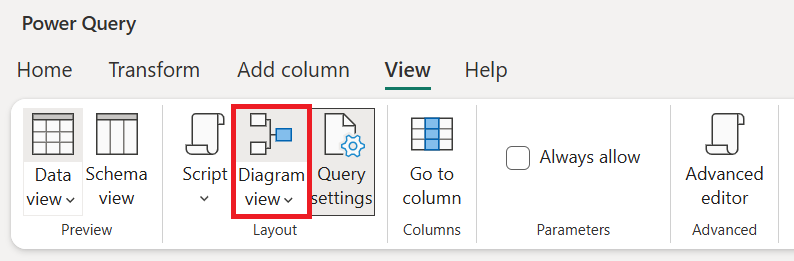
![]()
Notitie
Momenteel is de diagramweergave alleen beschikbaar in Power Query Online.
Query's ontwerpen met behulp van de diagramweergave
De diagramweergave biedt een visuele interface voor het maken, weergeven of wijzigen van uw query's. In de diagramweergave kunt u verbinding maken met veel verschillende typen gegevensbronnen met behulp van de ervaring voor het ophalen van gegevens.
De diagramweergave is ook verbonden met het gegevensvoorbeeld en het lint, zodat u kolommen in het voorbeeld van gegevens kunt selecteren.
U kunt een nieuwe stap toevoegen binnen een query, na de geselecteerde stap, door de + knop te selecteren en vervolgens naar de transformatie te zoeken of het item in het snelmenu te kiezen. Deze items zijn dezelfde transformaties die u kunt vinden op het lint van de Power Query-editor.
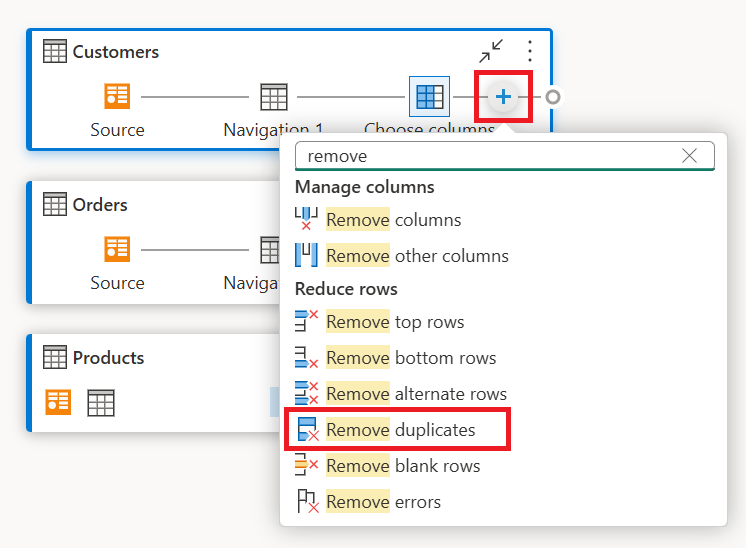
Wanneer u de transformatie zoekt en selecteert in het snelmenu, wordt de stap toegevoegd aan de query.

Notitie
Voor meer informatie over het schrijven van query's in de Query-editor met behulp van het lint van de Power Query-editor of gegevensvoorbeeld, gaat u naar de quickstart van Power Query.
Acties op queryniveau
U kunt twee snelle acties uitvoeren op een query: een query uitvouwen/samenvouwen en gerelateerde query's markeren. Deze snelle acties worden weergegeven op een actieve geselecteerde query of wanneer u de muisaanwijzer over een query beweegt.
U kunt meer acties op queryniveau uitvoeren, zoals duplicaat, verwijzing, enzovoort, door het contextmenu op queryniveau te selecteren (de drie verticale puntjes). U kunt ook met de rechtermuisknop in de query klikken en naar hetzelfde contextmenu gaan.
Query uitvouwen of samenvouwen
Als u een query wilt uitvouwen of samenvouwen, klikt u met de rechtermuisknop in de query en selecteert u Uitvouwen/Samenvouwen in het contextmenu van de query. U kunt ook dubbelklikken in de query om een query uit te vouwen of samen te vouwen.
Gerelateerde query's markeren
Als u alle gerelateerde query's voor een bepaalde query wilt weergeven, klikt u met de rechtermuisknop in een query en selecteert u Gerelateerde query's markeren. U kunt ook de knop Gerelateerde query's markeren in de rechterbovenhoek van een query selecteren.
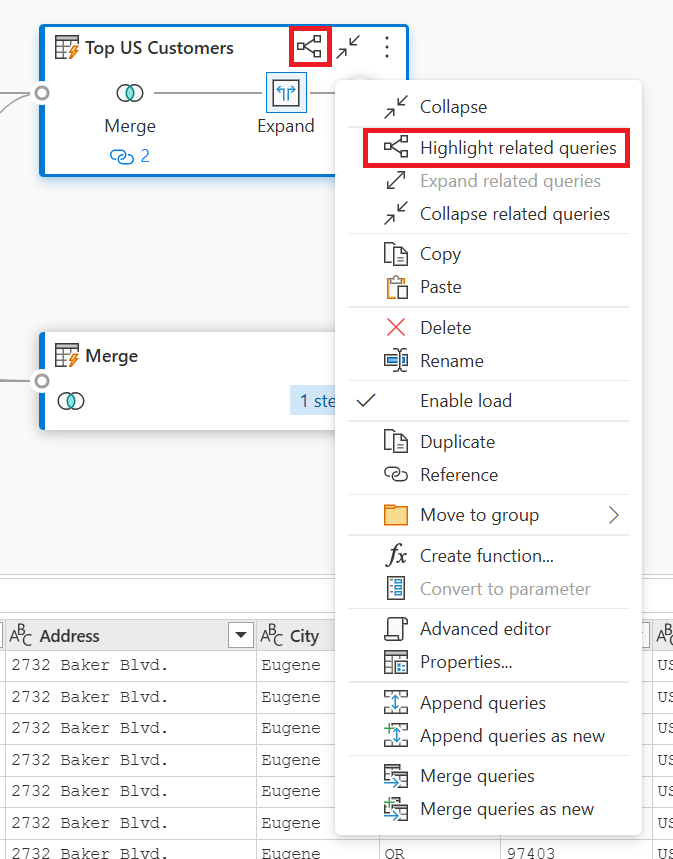
Als u bijvoorbeeld de knop Gerelateerde query's markeren selecteert in de query Top US Customers , worden de query's Klanten en Orders vervolgens gemarkeerd.
Query verwijderen
Als u een query wilt verwijderen, klikt u met de rechtermuisknop in een query en selecteert u Verwijderen in het contextmenu. In een ander pop-upvenster wordt u gevraagd de verwijdering te bevestigen.
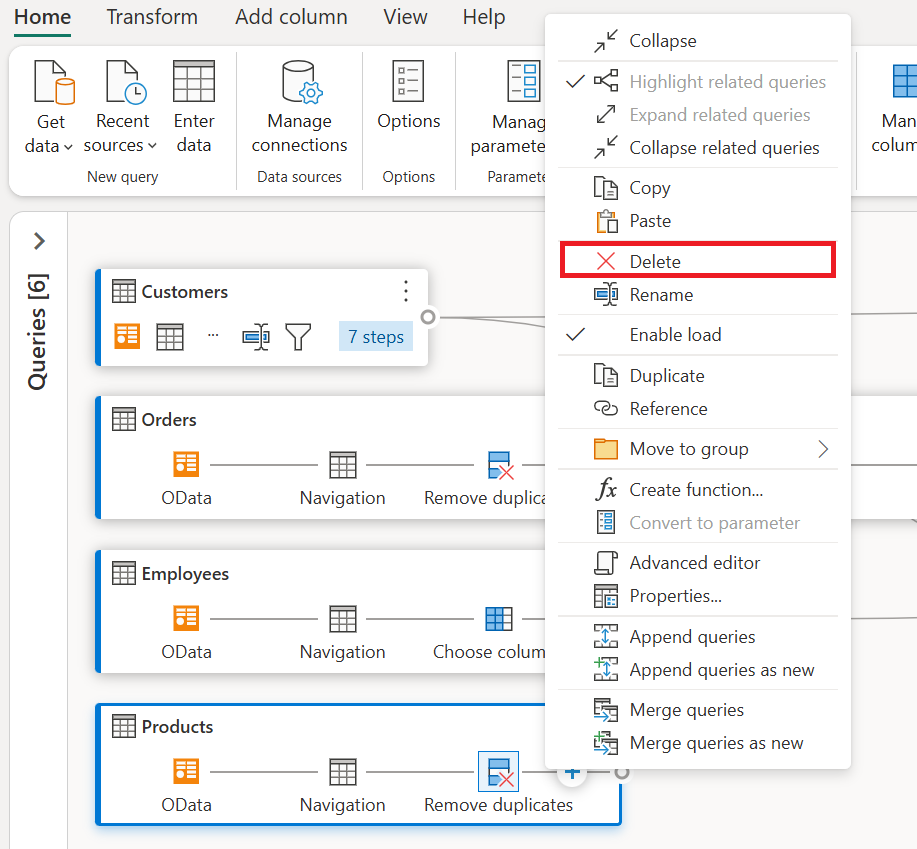
Naam van query wijzigen
Als u de naam van een query wilt wijzigen, klikt u met de rechtermuisknop in een query en selecteert u Naam wijzigen in het contextmenu.
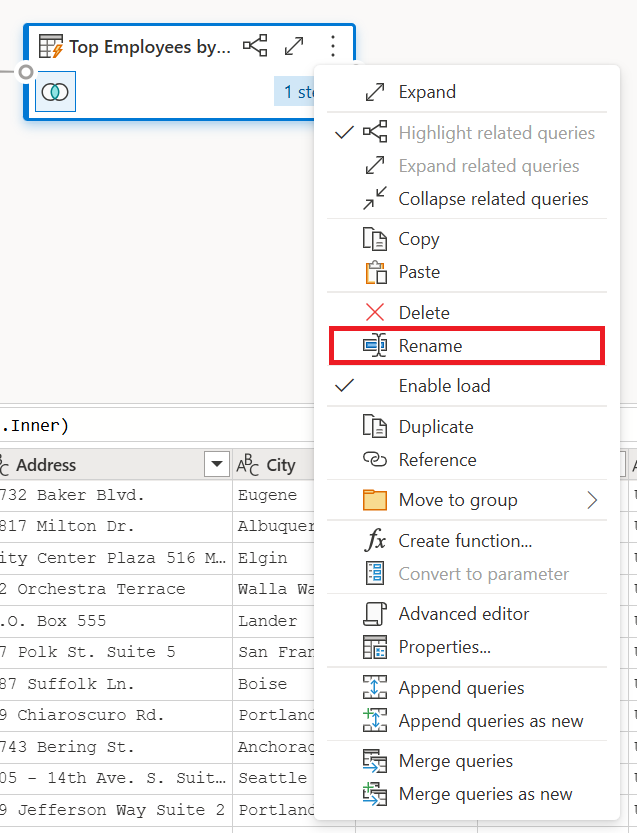
Laden inschakelen
Om ervoor te zorgen dat de resultaten van de query beschikbaar zijn voor downstreamgebruik, zoals het bouwen van rapporten, wordt de belasting standaard ingesteld op waar. Als u de belasting voor een bepaalde query wilt uitschakelen, klikt u met de rechtermuisknop op een query en selecteert u Laden inschakelen. De query's waarbij Laden inschakelen is ingesteld op onwaar, worden weergegeven met een grijs kader.
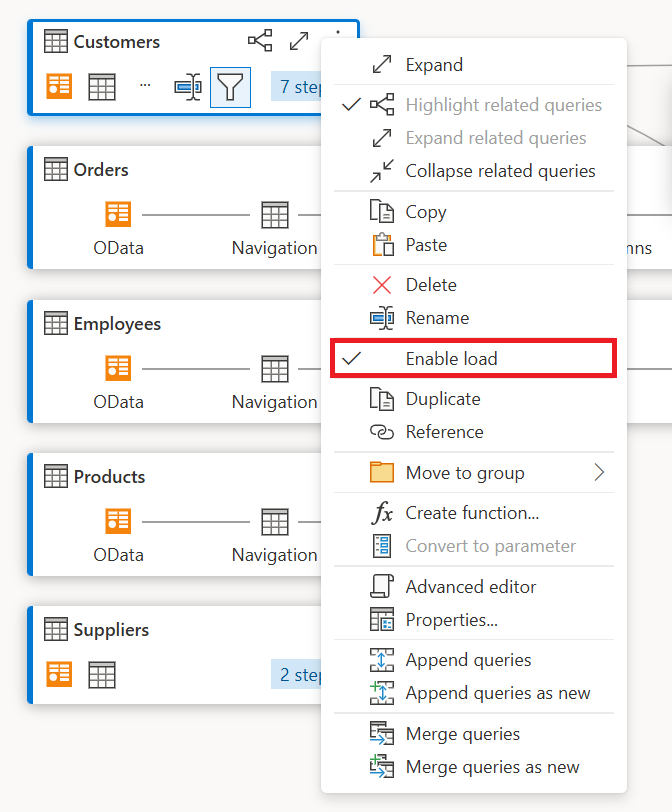
Dupliceren
Als u een kopie van een bepaalde query wilt maken, klikt u met de rechtermuisknop in de query en selecteert u Dupliceren. Er wordt een nieuwe dubbele query weergegeven in de diagramweergave.
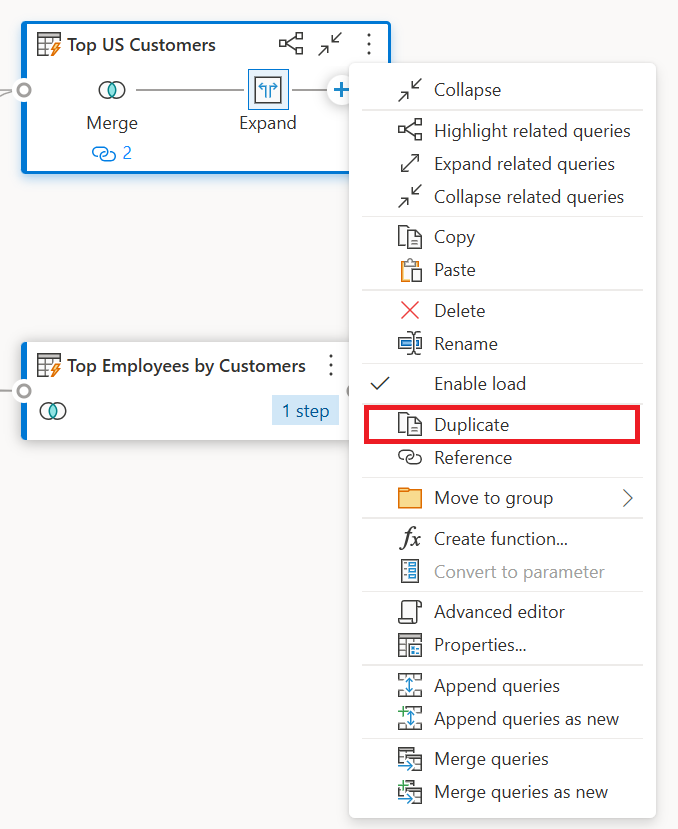
Verwijzing
Als u naar een query verwijst, wordt er een nieuwe query gemaakt. De nieuwe query maakt gebruik van de stappen van de vorige query zonder dat u de query hoeft te dupliceren. Daarnaast worden eventuele wijzigingen in de oorspronkelijke query overgedragen naar de query waarnaar wordt verwezen. Als u naar een query wilt verwijzen, klikt u met de rechtermuisknop in de query en selecteert u Verwijzing.
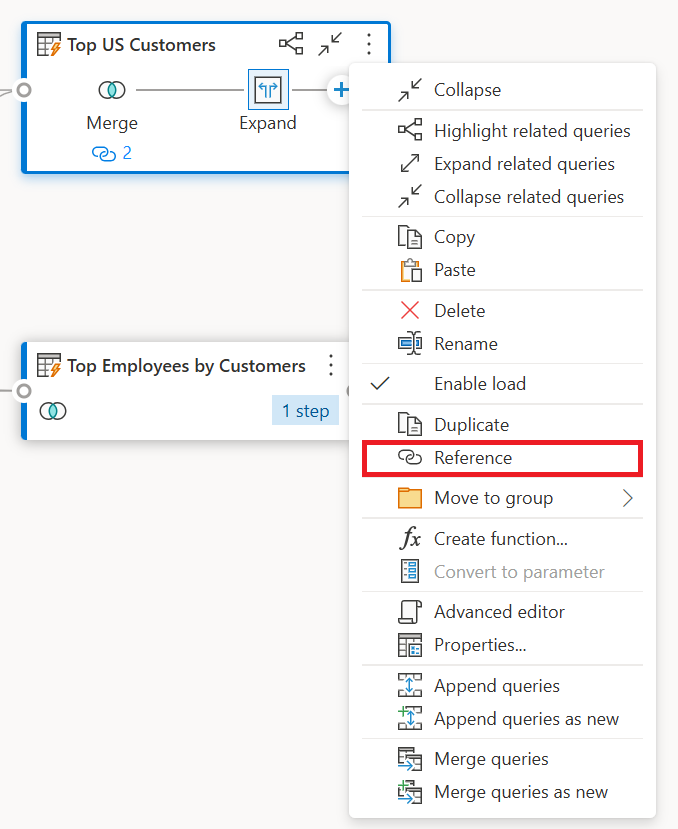
Verplaatsen naar groep
U kunt mappen maken en de query's naar deze mappen verplaatsen voor organisatiedoeleinden. Deze mappen worden groepen genoemd. Als u een bepaalde query naar een querygroep wilt verplaatsen, klikt u met de rechtermuisknop in een query en selecteert u Verplaatsen naar groep. U kunt ervoor kiezen om de query's naar een bestaande groep te verplaatsen of een nieuwe querygroep te maken.
U kunt de querygroepen boven het queryvak weergeven in de diagramweergave.
Functie maken
Wanneer u dezelfde set transformaties in verschillende query's of waarden wilt toepassen, kan het maken van aangepaste Power Query-functies waardevol zijn. Ga naar Aangepaste functies gebruiken voor meer informatie over aangepaste functies. Als u een query wilt converteren naar een herbruikbare functie, klikt u met de rechtermuisknop in een bepaalde query en selecteert u De functie Maken.
Converteren naar parameter
Een parameter biedt de flexibiliteit om de uitvoer van uw query's dynamisch te wijzigen, afhankelijk van hun waarde en bevordert hergebruik. Als u een niet-gestructureerde waarde wilt converteren, zoals datum, tekst, getal, enzovoort, klikt u met de rechtermuisknop in de query en selecteert u Converteren naar parameter.
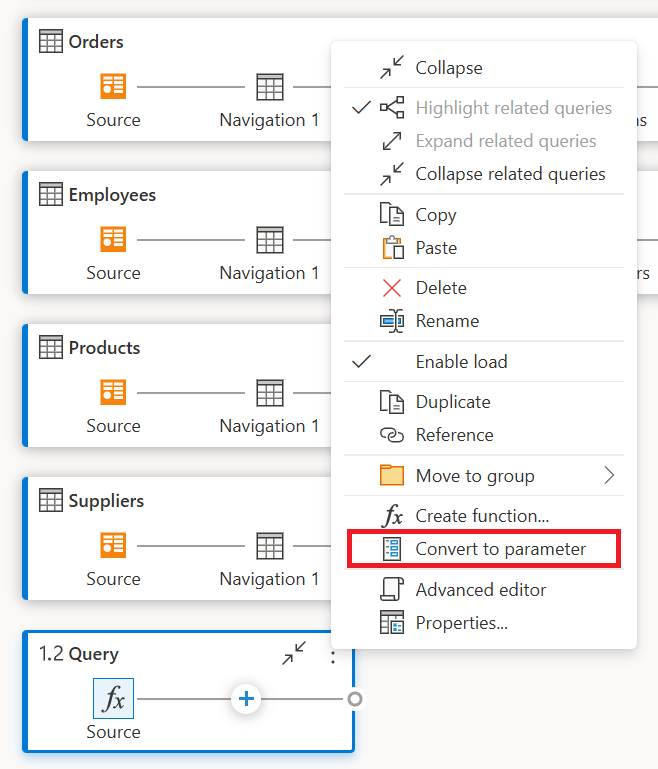
Notitie
Ga naar Power Query-parameters voor meer informatie over parameters.
Geavanceerde editor
Met de geavanceerde editor kunt u de code bekijken die power query-editor maakt met elke stap. Als u de code voor een bepaalde query wilt weergeven, klikt u met de rechtermuisknop in de query en selecteert u Geavanceerde editor.
Notitie
Voor meer informatie over de code die in de geavanceerde editor wordt gebruikt, gaat u naar de taalspecificatie van Power Query M.
Querynaam en beschrijving bewerken
Als u de naam van een query wilt bewerken of een beschrijving wilt toevoegen, klikt u met de rechtermuisknop in een query en selecteert u Eigenschappen.
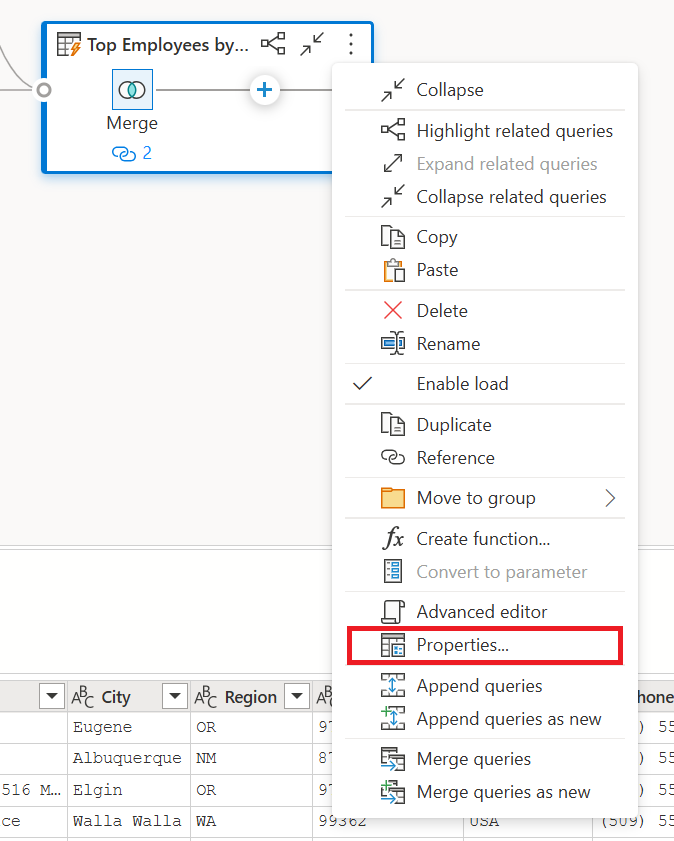
Met deze actie wordt een dialoogvenster geopend waarin u de naam van de query kunt bewerken of de querybeschrijving kunt toevoegen of wijzigen.
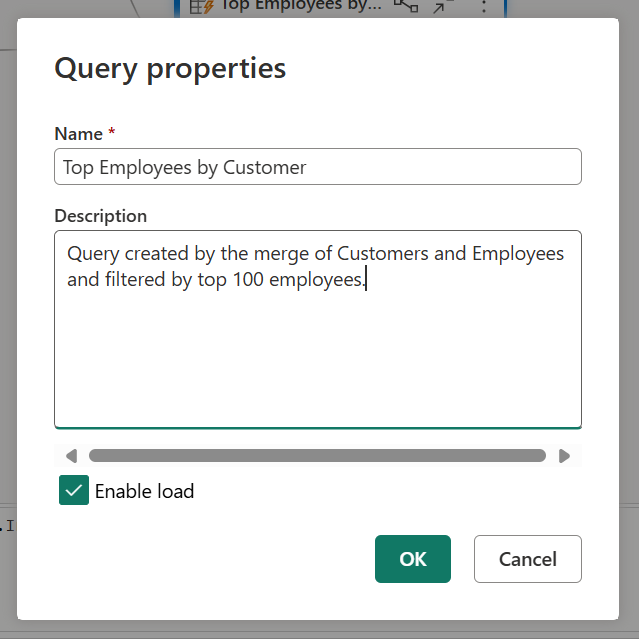
Query's met een querybeschrijving hebben een betaalbaarheid (i-pictogram). U kunt de querybeschrijving bekijken door de muisaanwijzer bij de naam van de query te bewegen.
![]()
Query's toevoegen/Query's toevoegen als nieuw
Als u een samenvoeging van query's wilt toevoegen of uitvoeren, klikt u met de rechtermuisknop in een query en selecteert u Toevoegquery's. Met deze actie wordt het dialoogvenster Toevoegen weergegeven, waar u meer tabellen aan de huidige query kunt toevoegen. Als u query's toevoegt als nieuw , wordt ook het dialoogvenster Toevoegen weergegeven, maar kunt u meerdere tabellen toevoegen aan een nieuwe query.
Notitie
Ga naar Toevoegquery's voor meer informatie over het toevoegen van query's in Power Query.
Query's samenvoegen/query's samenvoegen als nieuw
Als u query's of JOIN-query's wilt samenvoegen, klikt u met de rechtermuisknop in een query en selecteert u Query's samenvoegen. Met deze actie wordt het dialoogvenster Samenvoegen weergegeven, met de geselecteerde query als de linkertabel van de samenvoegbewerking. Als u query's als nieuw samenvoegt, wordt ook het dialoogvenster Samenvoegen weergegeven, maar kunt u twee tabellen samenvoegen in een nieuwe query.
Notitie
Ga naar het overzicht van query's samenvoegen in Power Query voor meer informatie over het samenvoegen van query's.
Acties op stapniveau
Door met de rechtermuisknop op een stap te klikken, kunt u acties op stapniveau uitvoeren, zoals Instellingen bewerken, Naam wijzigen enzovoort.
Instellingen bewerken
Als u de instellingen op stapniveau wilt bewerken, klikt u met de rechtermuisknop op de stap en kiest u Instellingen bewerken. U kunt ook dubbelklikken op de stap (met stapinstellingen) en rechtstreeks naar het dialoogvenster Instellingen gaan. In het dialoogvenster Instellingen kunt u de instellingen op stapniveau bekijken of wijzigen. In de volgende afbeelding ziet u bijvoorbeeld het dialoogvenster Instellingen voor de stap Kolom splitsen.
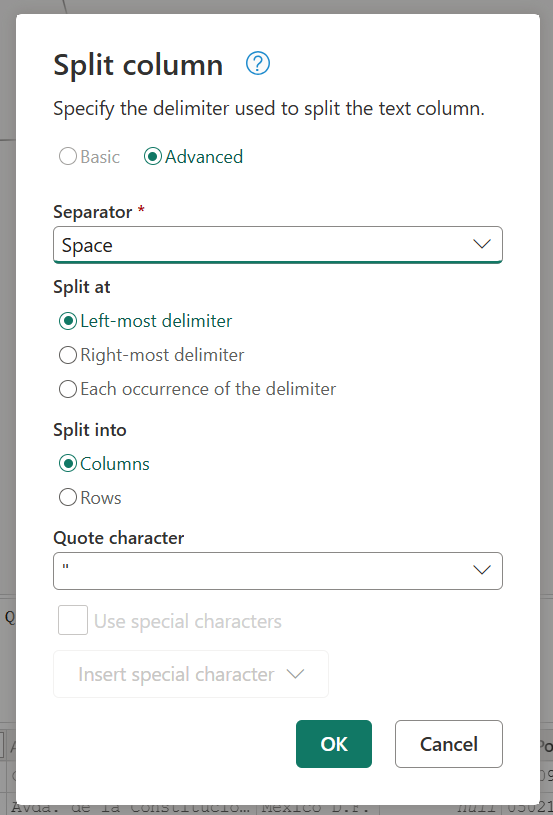
Naam van stap wijzigen
Als u de naam van een stap wilt wijzigen, klikt u met de rechtermuisknop op de stap en selecteert u Naam wijzigen. Met deze actie wordt het dialoogvenster Eigenschappen van stap geopend. Voer de gewenste naam in en selecteer VERVOLGENS OK.
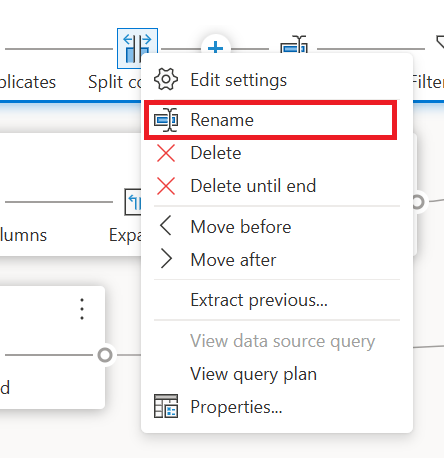
Stap verwijderen
Als u een stap wilt verwijderen, klikt u met de rechtermuisknop op de stap en selecteert u Verwijderen. Als u een reeks stappen tot het einde wilt verwijderen, klikt u met de rechtermuisknop op de stap en selecteert u Verwijderen tot het einde.
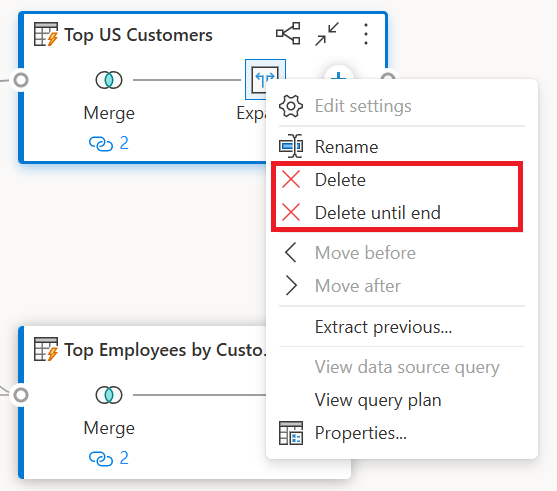
Verplaatsen vóór/verplaatsen na
Als u een stap één positie eerder wilt verplaatsen, klikt u met de rechtermuisknop op een stap en selecteert u Verplaatsen voor. Als u een stap één positie wilt verplaatsen, klikt u met de rechtermuisknop op een stap en selecteert u Hierna verplaatsen.
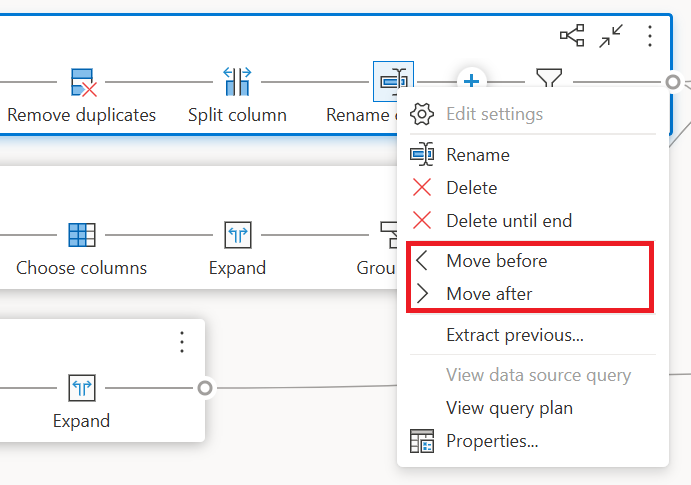
Vorige extraheren
Als u alle vorige stappen wilt extraheren in een nieuwe query, klikt u met de rechtermuisknop op de eerste stap die u niet wilt opnemen in de query en selecteert u Vorige extraheren.
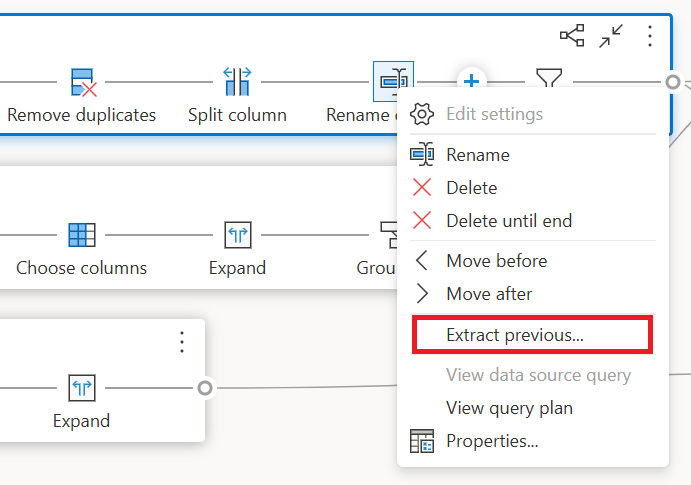
Stapnaam en beschrijving bewerken
Als u stapbeschrijvingen wilt toevoegen, klikt u met de rechtermuisknop op een stap in een query en kiest u Eigenschappen.
Met deze actie wordt een dialoogvenster geopend waarin u de beschrijving van de stap kunt toevoegen. Deze beschrijving van deze stap is handig wanneer u na een paar dagen terugkeert naar dezelfde query of wanneer u uw query's of gegevensstromen deelt met andere gebruikers.
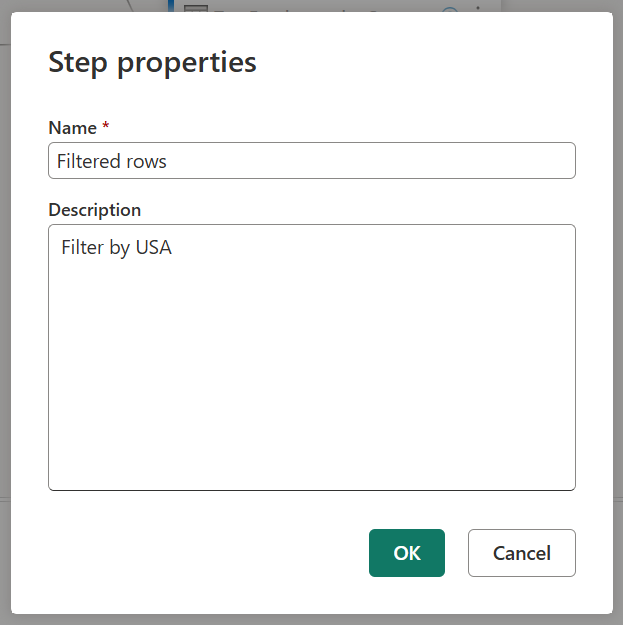
Door de muisaanwijzer op elke stap te plaatsen, kunt u een aanroep bekijken waarin het staplabel, de naam van de stap en de beschrijvingen van de stap (die zijn toegevoegd) worden weergegeven.
Door elke stap te selecteren, ziet u de bijbehorende voorbeeldweergave van de gegevens voor die stap.
Query's uitvouwen en samenvouwen
Om ervoor te zorgen dat u uw query's in de diagramweergave kunt bekijken, kunt u de query's samenvouwen waaraan u niet actief werkt en de query's uitvouwen die u belangrijk vindt. Vouw query's uit of samen door de knop Uitvouwen/Samenvouwen in de rechterbovenhoek van een query te selecteren. U kunt ook dubbelklikken op een uitgebreide query om de query samen te vouwen en omgekeerd.
U kunt een query ook uitvouwen of samenvouwen door de acties op queryniveau te selecteren in het contextmenu van de query.
Als u alle query's wilt uitvouwen of samenvouwen, selecteert u de knop Alles uitvouwen/Alles samenvouwen naast de indelingsopties in het deelvenster Diagramweergave.
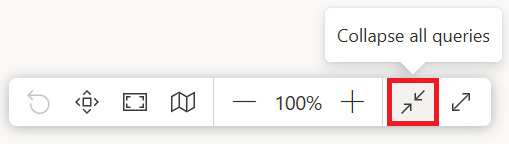
U kunt ook met de rechtermuisknop op een lege ruimte in het deelvenster diagramweergave klikken om een contextmenu weer te geven om alle query's uit te vouwen of samen te vouwen.
In de samengevouwen modus kunt u snel de stappen in de query bekijken door de muisaanwijzer over het aantal stappen in de query te bewegen. U kunt deze stappen selecteren om naar die specifieke stap in de query te navigeren.
Indelingsopties
Er zijn vijf indelingsopties beschikbaar in de diagramweergave: uitzoomen, inzoomen, minikaart, volledig scherm, passend om weer te geven en opnieuw in te stellen.
Uitzoomen en inzoomen
Met deze optie kunt u het zoomniveau aanpassen en uitzoomen of inzoomen om alle query's in de diagramweergave weer te geven.
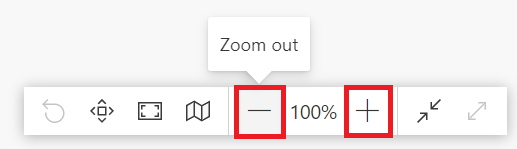
Minikaart
Met deze optie kunt u de minikaart van de diagramweergave in- of uitschakelen. Meer informatie: Minikaart weergeven
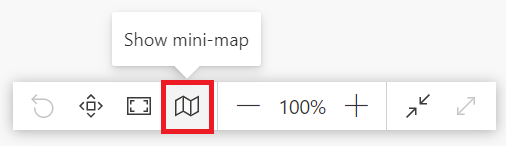
Volledig scherm
Met deze optie kunt u alle query's en hun relaties bekijken via de modus Volledig scherm . Het deelvenster Diagramweergave wordt uitgebreid naar volledig scherm en het deelvenster Gegevensvoorbeeld, het deelvenster Query's en het deelvenster Stappen blijven samengevouwen.
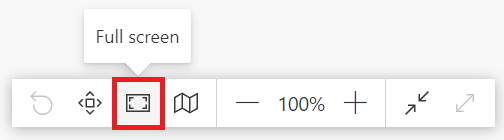
Aanpassen aan weergave
Met deze optie kunt u het zoomniveau aanpassen, zodat alle query's en hun relaties volledig kunnen worden weergegeven in de diagramweergave.
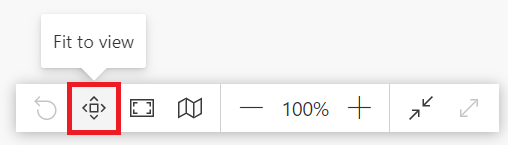
Reset
Met deze optie kunt u het zoomniveau terugzetten op 100% en het deelvenster ook opnieuw instellen in de linkerbovenhoek.
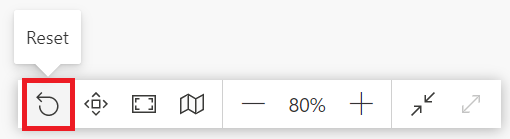
Queryrelaties weergeven
Als u alle gerelateerde query's voor een bepaalde query wilt weergeven, selecteert u de knop Gerelateerde query's markeren . Als u bijvoorbeeld de knop Gerelateerde query's markeren selecteert in de query Top US Customers , worden de query's Klanten en Orders gemarkeerd.
U kunt ook de dongle links van een bepaalde query selecteren om de direct en indirect verwezen query's te bekijken.
Op dezelfde manier kunt u de juiste dongle selecteren om direct en indirect afhankelijke query's weer te geven.
U kunt ook de muisaanwijzer op het koppelingspictogram onder een stap plaatsen om een bijschrift weer te geven waarin de queryrelaties worden weergegeven.
![]()
Instellingen voor diagramweergave
Er zijn twee manieren om de instellingen voor de diagramweergave te wijzigen. De eerste manier is om de onderste helft van de knop Diagramweergave te selecteren op het tabblad Beeld op het lint.
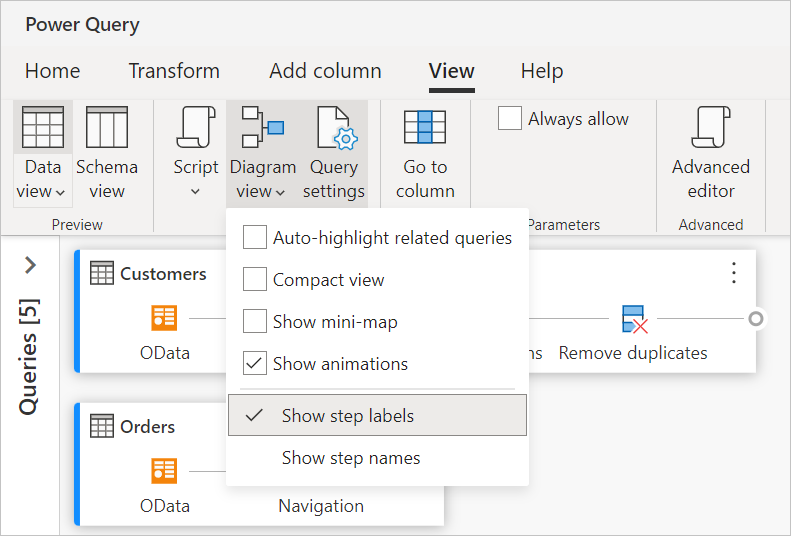
De tweede manier om de instellingen voor de diagramweergave te wijzigen, is door met de rechtermuisknop op een leeg gedeelte van de achtergrond van de diagramweergave te klikken.
Staplabels en stapnamen
In de diagramweergave worden standaard staplabels weergegeven.
U kunt de instellingen voor de diagramweergave wijzigen om stapnamen weer te geven die overeenkomen met de toegepaste stappen in het deelvenster Query-instellingen.
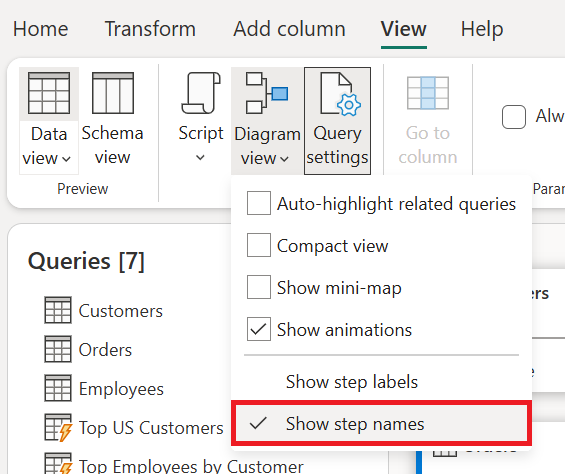
De stapnamen worden nu weergegeven in de diagramweergave.
Gerelateerde query's automatisch markeren
Als u gerelateerde query's selecteert in de instellingen van de diagramweergave, worden gerelateerde query's altijd gemarkeerd, zodat u de queryafhankelijkheden visueel beter kunt zien.
Compacte weergave
Wanneer u query's met meerdere stappen hebt, kan het lastig zijn om horizontaal te schuiven om al uw stappen in de viewport weer te geven.
Om dit probleem op te lossen, biedt de diagramweergave compacte weergave, waarmee de stappen van boven naar beneden worden gecomprimeerd in plaats van van van links naar rechts. Deze weergave kan vooral handig zijn wanneer u query's met meerdere stappen hebt, zodat zo veel mogelijk query's in de viewport worden weergegeven.
Als u deze weergave wilt inschakelen, gaat u naar de instellingen voor de diagramweergave en selecteert u de compacte weergave op het tabblad Weergave op het lint.
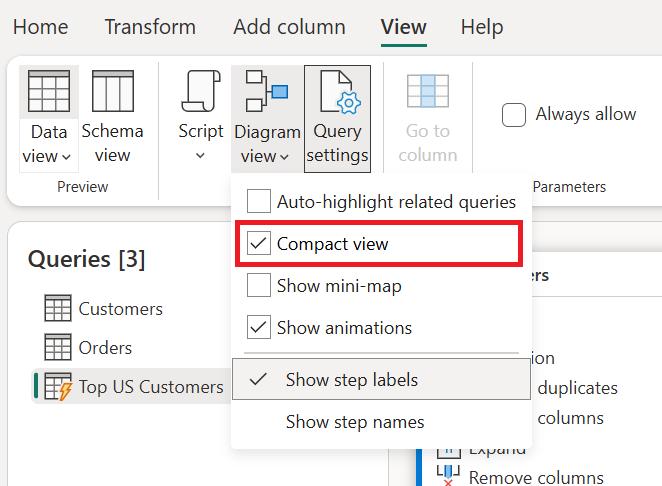
Minikaart weergeven
Zodra het aantal query's de diagramweergave overloopt, kunt u de schuifbalken onder en rechts van de diagramweergave gebruiken om door de query's te schuiven. Een andere methode voor scrollen is het gebruik van het mini-kaartbesturingselement voor de diagramweergave. Met het mini-kaartbesturingselement kunt u de algemene gegevensstroom 'kaart' bijhouden en snel navigeren, terwijl u een specifiek gebied van de kaart in het hoofddiagramweergavegebied bekijkt.
Als u de minikaart wilt openen, selecteert u Minikaart weergeven in het menu diagramweergave of selecteert u de minikaartknop in de indelingsopties.
Klik met de rechtermuisknop op de rechthoek op de minikaart en verplaats de rechthoek om in de diagramweergave te navigeren.
Animaties weergeven
Wanneer het menu-item Animaties weergeven is geselecteerd, worden de overgangen van de grootten en posities van de query's geanimeerd. Deze overgangen zijn het eenvoudigst om te zien wanneer u de query's samenvouwt of uitbreidt of wanneer u de afhankelijkheden van bestaande query's wijzigt. Wanneer dit is uitgeschakeld, zijn de overgangen onmiddellijk. Animaties zijn standaard ingeschakeld.
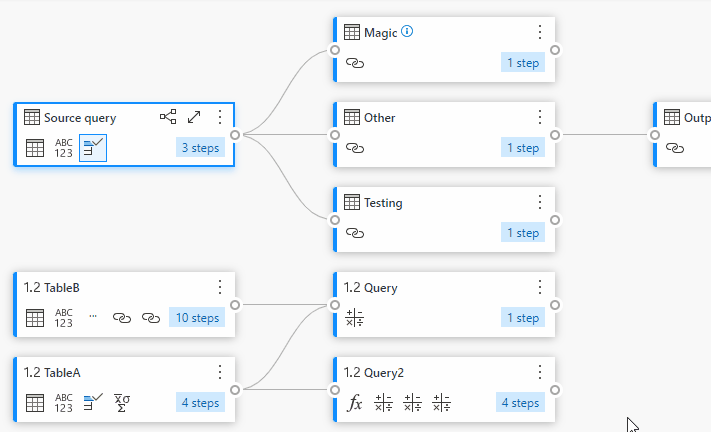
Voorbeeld van gegevens maximaliseren
Mogelijk wilt u meer gegevens in de voorbeeldweergave van de gegevens bekijken om de gegevens te begrijpen en te analyseren. Als u dit wilt doen, vouwt u het voorbeeld van de gegevens zo veel mogelijk gegevens uit als voorheen in de voorbeeldweergave van de gegevens zonder de diagramweergave te verlaten.
Alle query's uitvouwen of samenvouwen
De query's in de diagramweergave worden standaard samengevouwen. Er zijn opties om elke query in één selectie uit te vouwen of samen te vouwen.
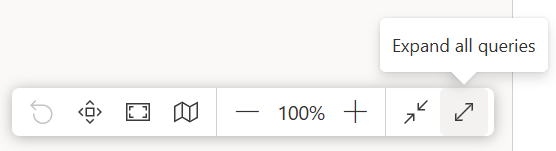
U kunt gerelateerde query's ook uitvouwen of samenvouwen vanuit het contextmenu op queryniveau.
Query's met meerdere selecties
U selecteert meerdere query's in de diagramweergave door Ctrl ingedrukt te houden en query's te selecteren. Wanneer u meerdere selecties hebt geselecteerd, ziet u met de rechtermuisknop een contextmenu waarmee bewerkingen kunnen worden uitgevoerd, zoals samenvoegen, toevoegen, verplaatsen naar groep, uitvouwen en samenvouwen, en meer.
Naam van inline wijzigen
U kunt dubbelklikken op de naam van de query om de naam van de query te wijzigen.
Als u dubbelklikt op de naam van de stap, kunt u de naam van de stap wijzigen, mits de instelling voor de diagramweergave stapnamen weergeeft.
Wanneer staplabels worden weergegeven in de diagramweergave, dubbelklikt u op het staplabel met het dialoogvenster om de naam van de stap te wijzigen en een beschrijving op te geven.
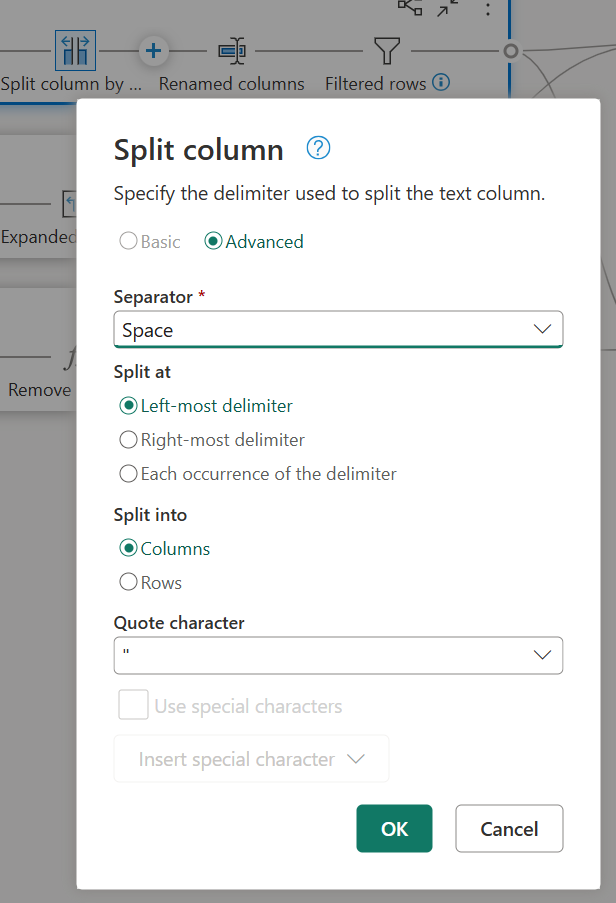
Toegankelijkheid
Diagramweergave ondersteunt toegankelijkheidsfuncties zoals toetsenbordnavigatie, modus hoog contrast en ondersteuning voor schermlezers. In de volgende tabel worden de sneltoetsen beschreven die beschikbaar zijn in de diagramweergave. Ga naar sneltoetsen in Power Query Online voor meer informatie over sneltoetsen die beschikbaar zijn in Power Query.
| Actie | Sneltoets |
|---|---|
| Geselecteerde query uitvouwen | Ctrl+pijl-rechts |
| Geselecteerde query samenvouwen | Ctrl+pijl-links |
| Focus verplaatsen van queryniveau naar stapniveau | Alt+pijl-omlaag |
| Focus verplaatsen van stapniveau naar queryniveau | Esc |
| Alle query's uitvouwen | Ctrl+Shift+pijl-rechts |
| Alle query's samenvouwen | Ctrl+Shift+pijl-links |
| Nieuwe stap invoegen met behulp van+button (na geselecteerde stap) | Ctrl+Alt+N |
| Gerelateerde query's markeren | Ctrl+Alt+R |
| Alle query's selecteren | Ctrl+A |
| Query's kopiëren | Ctrl+C |
| Query's plakken | Ctrl+V |