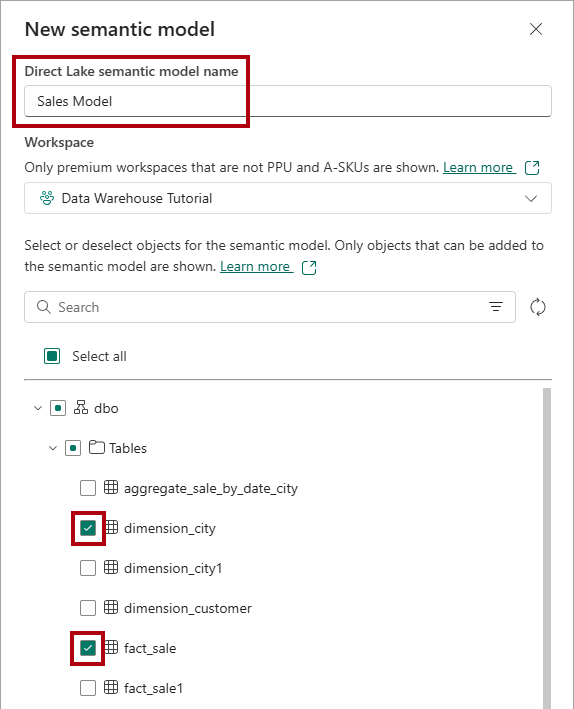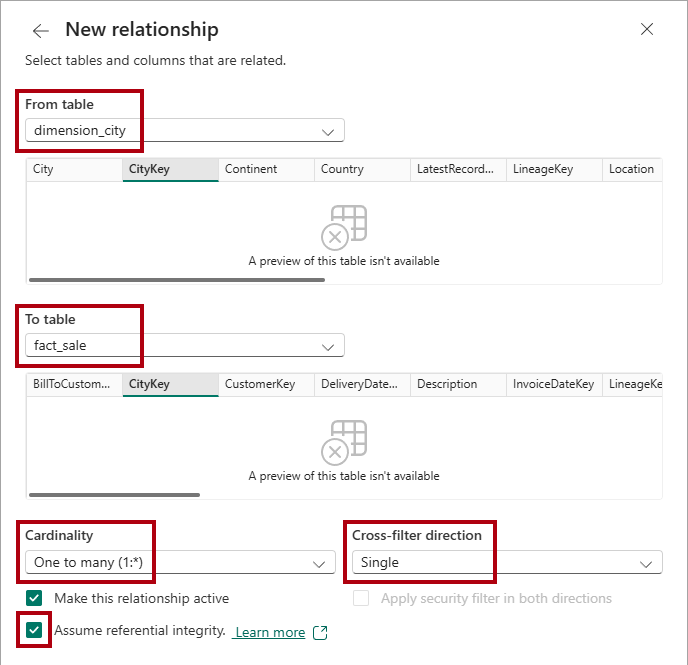Zelfstudie: Een semantisch Direct Lake-model en Een Power BI-rapport maken
Van toepassing op:✅ SQL Analytics-eindpunt en -magazijn in Microsoft Fabric
In deze zelfstudie maakt u een semantisch Direct Lake-model en een Power BI-rapport.
Notitie
Deze handleiding maakt deel uit van een end-to-end scenario. Als u deze zelfstudie wilt voltooien, moet u eerst deze zelfstudies voltooien:
Een semantisch model maken
In deze taak leert u hoe u een semantisch Direct Lake-model maakt op basis van het Wide World Importers warehouse.
Zorg ervoor dat de werkruimte die je tijdens de eerste tutorial hebt gemaakt, geopend is.
Open het
Wide World Importersmagazijn.Selecteer het tabblad Rapportage.
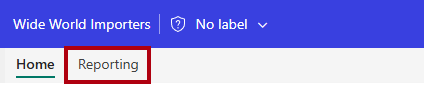
Op het lint Rapportage, selecteer Nieuw semantisch model.
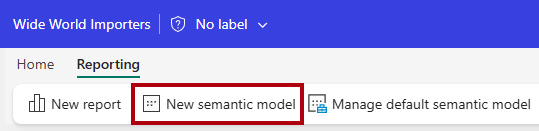
Voer in het venster Nieuw semantisch model in het vak Direct Lake semantisch modelnaam
Sales Modelin.Vouw het
dboschema uit, vouw de map Tabellen uit en controleer dedimension_cityenfact_saletabellen.Selecteer Bevestigen.
Als u het semantische model wilt openen, gaat u terug naar de landingspagina van de werkruimte en selecteert u vervolgens het
Sales Modelsemantisch model.Als u de modelontwerper wilt openen, selecteert u in het menu Gegevensmodel openen.

Als u een relatie wilt maken, selecteert u in de ontwerpfunctie voor modellen op het lint StartRelaties beheren.
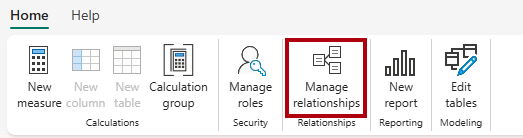
Selecteer in het venster Relatie beheren+ Nieuwe relatie.
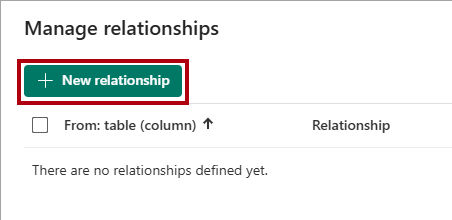
Voer in het venster Nieuwe relatiede volgende stappen uit om de relatie te maken:
Selecteer in de vervolgkeuzelijst Uit tabel de
dimension_citytabel.Selecteer in de vervolgkeuzelijst naar Tabel de tabel
fact_sale.Selecteer in de vervolgkeuzelijst kardinaliteitéén op veel (1:*).
Selecteer in de vervolgkeuzelijst Kruisfilterrichting de optie Enkele.
Vink het selectievakje Referentiële integriteit aan.
Selecteer Opslaan.
In het venster Relatie beheren, selecteer Sluiten.
Een Power BI-rapport maken
In deze taak leert u hoe u een Power BI-rapport maakt op basis van het semantische model dat u hebt gemaakt in de eerste taak.
Selecteer op het lint StartNieuw rapport.
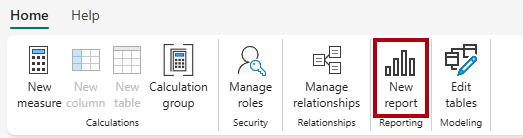
Voer in de rapportontwerper de volgende stappen uit om een visual voor een kolomdiagram te maken:
Vouw in het deelvenster Gegevens de
fact_saletabel uit en controleer hetProfitveld.Vouw in het deelvenster Gegevens de
dimension_citytabel uit en controleer hetSalesTerritoryveld.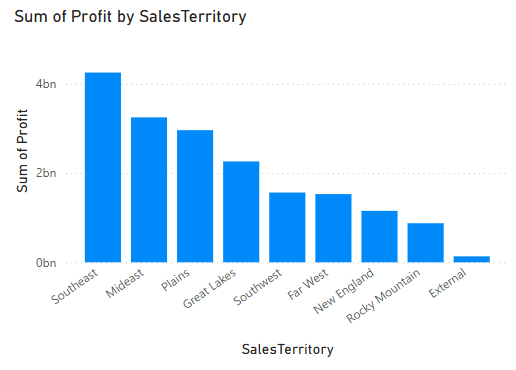
Wijzig indien nodig het formaat van de kolomdiagramvisual door de hoek van de visual te slepen.
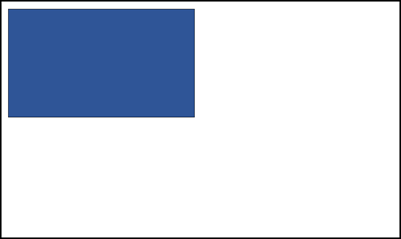
Selecteer ergens op het lege canvas om ervoor te zorgen dat de visual van het kolomdiagram niet meer is geselecteerd.
Voer de volgende stappen uit om een kaartvisual te maken:
Selecteer in het deelvenster Visualisaties de Azure Map-visual.
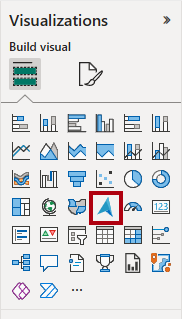
Binnen het deelvenster Gegevens, sleep van binnenin de
dimension_citytabel deStateProvincevelden naar de put Locatie in het deelvenster Visualisaties.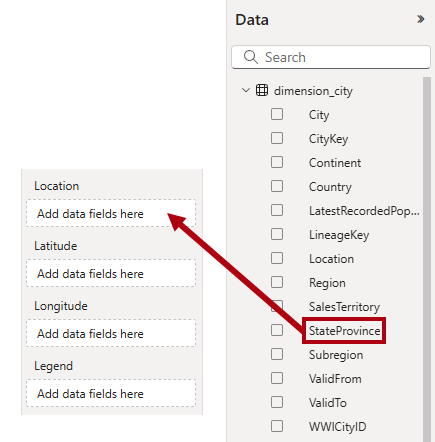
Controleer in het deelvenster Gegevens vanuit de tabel
fact_salehetProfitveld om het toe te voegen aan het kaartvisualisatievak Grootte.
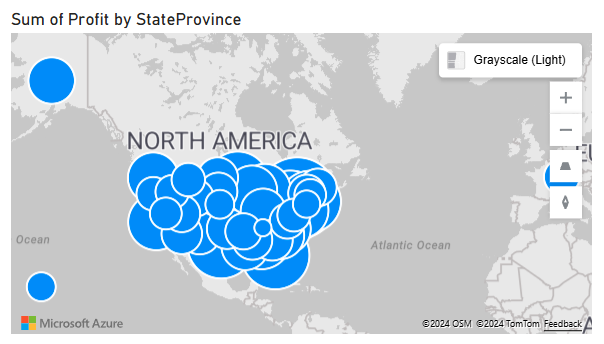
Indien nodig kunt u de kaartvisual verplaatsen en het formaat ervan wijzigen om deze onder de kolomdiagramvisual in het linkerbenedengebied van de rapportpagina te plaatsen.
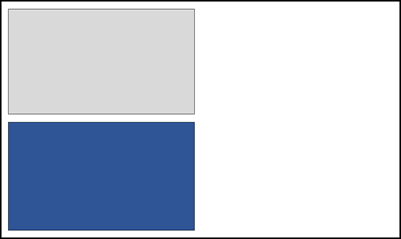
Klik ergens op het lege canvas om ervoor te zorgen dat de kaartweergave niet meer is geselecteerd.
Voer de volgende stappen uit om een tabelvisual te maken:
Selecteer in het deelvenster Visualisaties de visual Tabel.
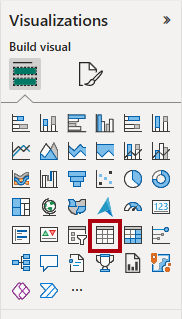
Controleer in het deelvenster Gegevens de volgende velden:
-
SalesTerritoryuit de tabeldimension_city -
StateProvinceuit de tabeldimension_city -
Profituit de tabelfact_sale -
TotalExcludingTaxuit de tabelfact_sale
-
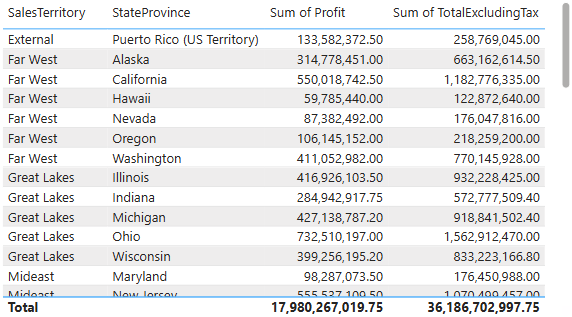
Indien nodig kunt u de tabelvisual verplaatsen en het formaat ervan wijzigen om deze in een leeg gebied van de rapportpagina te plaatsen.
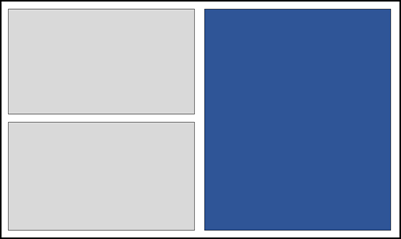
Controleer of het voltooide ontwerp van de rapportpagina lijkt op de volgende afbeelding.
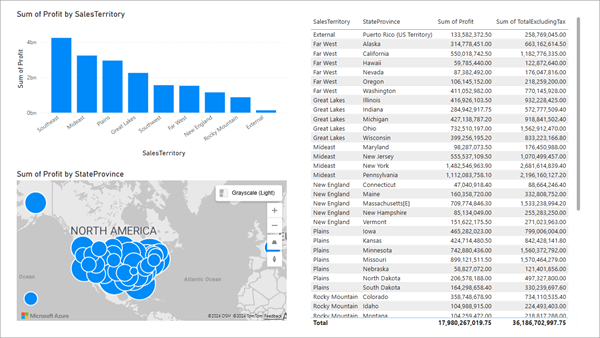
Als u het rapport wilt opslaan, selecteert u op de menubalk StartBestand>Opslaan.
In het venster Uw rapport opslaan, in het vak Voer een naam in voor uw rapport, voert u
Sales Analysisin.Selecteer Opslaan.