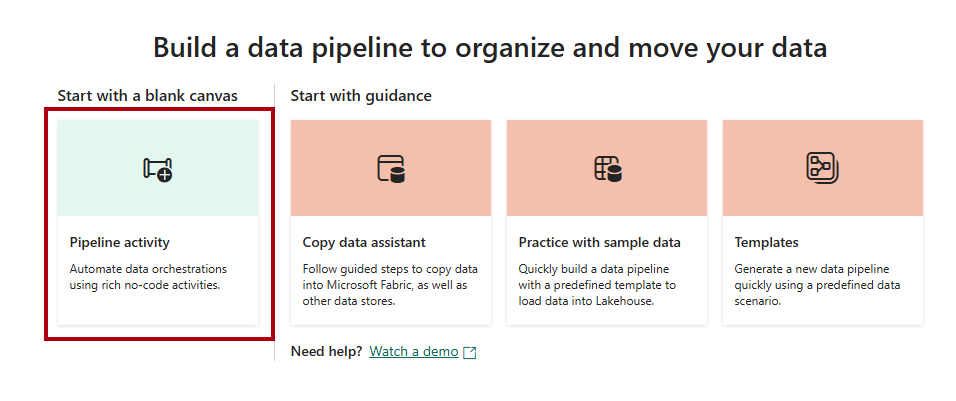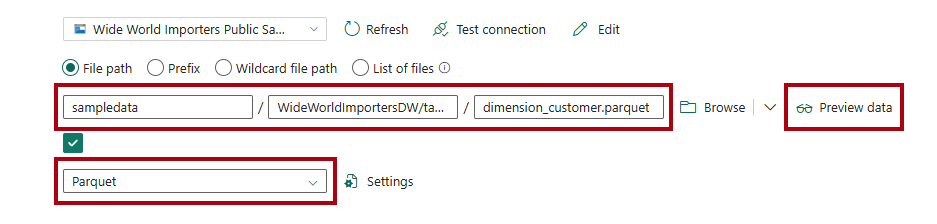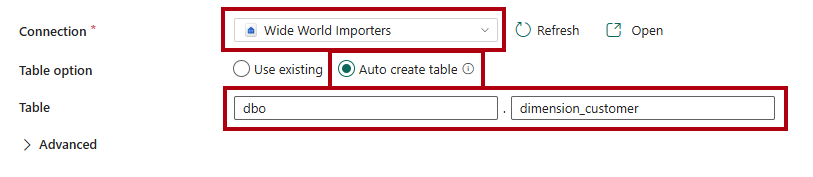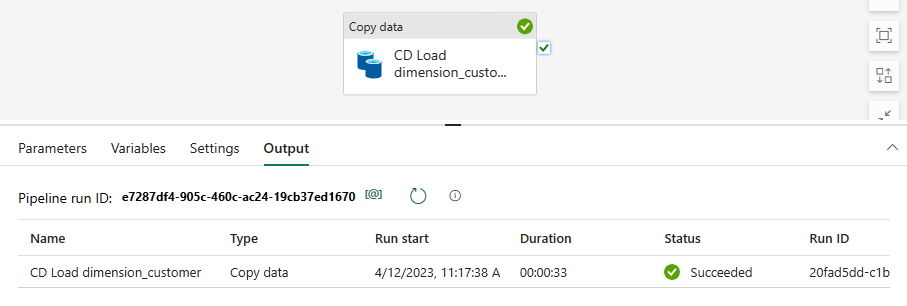Zelfstudie: Gegevens opnemen in een magazijn
Van toepassing op:✅ Warehouse in Microsoft Fabric
In deze zelfstudie leert u hoe u gegevens van Microsoft Azure Storage opneemt in een magazijn om tabellen te maken.
Notitie
Deze handleiding maakt deel uit van een end-to-end scenario. Als u deze zelfstudie wilt voltooien, moet u eerst deze zelfstudies voltooien:
Gegevens opnemen
In deze taak leert u hoe u gegevens opneemt in het magazijn om tabellen te maken.
Zorg ervoor dat de werkruimte die u hebt gemaakt in de eerste zelfstudie is geopend.
Selecteer in het landingsvenster van de werkruimte + Nieuw item om de volledige lijst met beschikbare itemtypen weer te geven.
Selecteer in de lijst in de sectie Gegevens ophalen het gegevenspijplijn itemtype.
Voer in het venster Nieuwe pijplijn in het vak Naam
Load Customer Datain.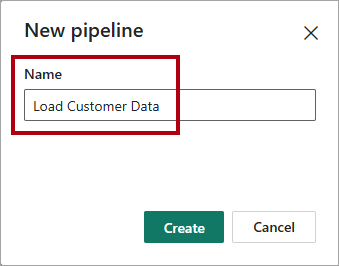
Om de pijplijn in te richten, selecteert u maken. Inrichten is voltooid wanneer de Een gegevenspijplijn bouwen landingspagina wordt weergegeven.
Op de landingspagina van de gegevenspijplijn, selecteer Pijplijnactiviteit.
Selecteer in het menu in de sectie Verplaatsen en transformerenGegevens kopiëren.
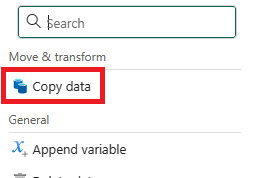
Op het ontwerpcanvas van de pijplijn selecteer je de activiteit Gegevens kopiëren.
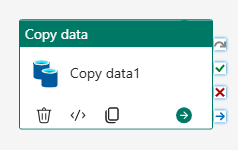
Als u de activiteit wilt instellen, vervangt u op de pagina Algemeen in het vak Naam de standaardtekst door
CD Load dimension_customer.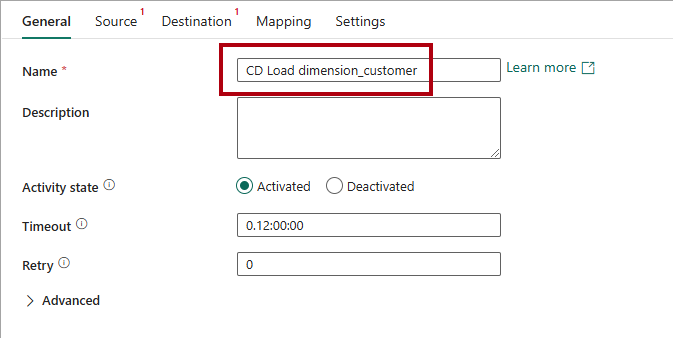
Selecteer op de pagina Bron in het dropdownmenu VerbindingMeer om alle gegevensbronnen weer te geven waaruit je kunt kiezen, inclusief gegevensbronnen in de OneLake-catalogus.
Selecteer + Nieuwe om een nieuwe gegevensbron te maken.
Zoek en selecteer Azure Blobs.
Op de pagina Gegevensbron verbinden, voer in het vak Accountnaam of URL
https://fabrictutorialdata.blob.core.windows.net/sampledata/in.U ziet dat de verbindingsnaam vervolgkeuzelijst automatisch wordt ingevuld en dat het verificatietype is ingesteld op Anonieme.
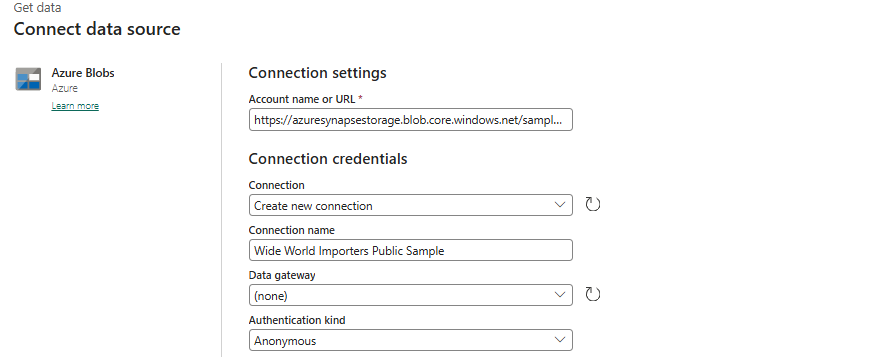
Selecteer Verbinding maken.
Voer op de pagina Bron om toegang te krijgen tot de Parquet-bestanden in de gegevensbron de volgende instellingen uit:
Voer in de vakken bestandspad het volgende in:
bestandspad - Container:
sampledataBestandspad - Map:
WideWorldImportersDW/tablesBestandspad - Bestandsnaam:
dimension_customer.parquet
Selecteer in de vervolgkeuzelijst Bestandsindeling Parquet .
Als u een voorbeeld van de gegevens wilt bekijken en wilt testen of er geen fouten zijn, selecteert u Voorbeeld van gegevens.
Selecteer op de pagina Bestemming in de vervolgkeuzelijst Verbinding het
Wide World Importersmagazijn.Selecteer voor tabeloptiede optie Tabel automatisch maken.
Voer in het eerste vak van tabel
dboin.Voer in het tweede vak
dimension_customerin.Selecteer op het lint Startuitvoeren.
In de Opslaan en uitvoeren? dialoogvenster selecteert u Opslaan en voert u uit om de pijplijn de
dimension_customertabel te laten laden.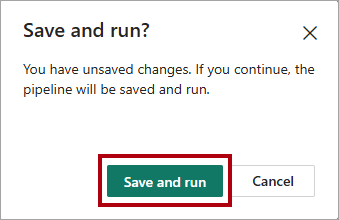
Als u de voortgang van de kopieeractiviteit wilt volgen, bekijkt u de activiteiten van de pijplijnuitvoering op de pagina Uitvoer (wacht totdat deze is voltooid met de status Geslaagd).