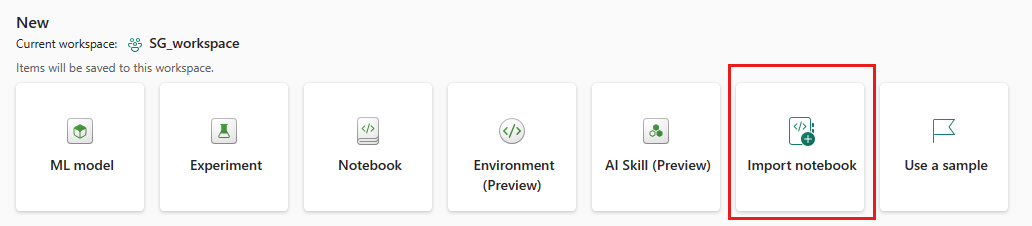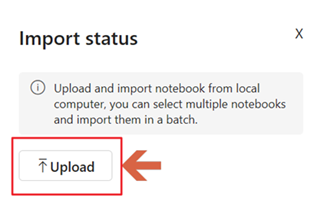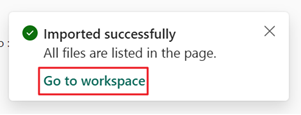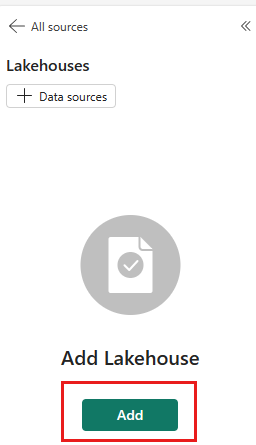Uw systeem voorbereiden voor zelfstudies voor data science
Voordat u begint met de zelfstudie-reeks over end-to-end data science, leert u over de voorafgaande vereisten, hoe u notebooks importeert en hoe u een lakehouse aan die notebooks koppelt.
Voorwaarden
Een Microsoft Fabric-abonnementophalen. Of meld u aan voor een gratis microsoft Fabric-proefversie.
Meld u aan bij Microsoft Fabric-.
Gebruik de ervaringswisselaar aan de linkerkant van de startpagina om over te schakelen naar Fabric.
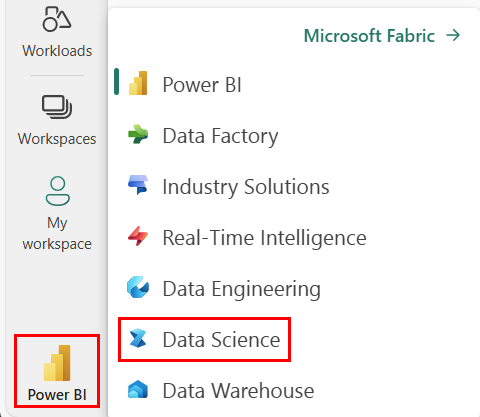
- Als u geen Microsoft Fabric Lakehouse hebt, maakt u er een door de stappen te volgen in Een lakehouse maken in Microsoft Fabric.
Een notitieblok maken
Elke zelfstudie is beschikbaar als een Jupyter-notebookbestand in GitHub. Veel van de handleidingen zijn ook beschikbaar als voorbeelden in de Data Science workload. Gebruik een van de volgende methoden om toegang te krijgen tot de handleidingen:
Maak een nieuw notitiebloken kopieer en plak de code uit de zelfstudie.
Open het voorbeeldnotitieblok (indien beschikbaar) in de Data Science-workload:
Selecteer in het linkerdeelvenster Workloads.
Selecteer Data Science.
Selecteer in de Een voorbeeldkaart verkennen selecteren.
Selecteer het bijbehorende voorbeeld:
- Vanuit het standaardtabblad End-to-end werkstromen (Python), als het voorbeeld voor een Python-handleiding is.
- Van het End-to-end-workflows (R) tabblad, als het voorbeeld voor een R-zelfstudie is.
- Ga naar het tabblad Snelle zelfstudies, als het voorbeeld voor een snelle zelfstudie is.
Importeer het notebook vanuit GitHub naar uw werkruimte:
Download uw notitieblokken. Zorg ervoor dat u de bestanden downloadt met behulp van de 'Raw'-bestandskoppeling in GitHub.
- Download voor de Aan de slag notebooks de notebookbestanden (.ipynb) uit de bovenliggende map: data-science-tutorial.
- Download voor de zelfstudies notebooks de notebooks(.ipynb)-bestanden uit de bovenliggende map ai-samples.
Selecteer uw werkruimte in het linkernavigatievenster voor de startpagina van Fabric.
Selecteer >Notebook importeren>Vanaf deze computer.
Selecteer Uploaden en selecteer het gedownloade notitieblokbestand.
Zodra de notebooks zijn geïmporteerd, selecteert u Ga naar werkruimte in het dialoogvenster Importeren.
De geïmporteerde notebooks zijn nu beschikbaar in uw werkruimte voor gebruik.
Als het geïmporteerde notitieblok uitvoer bevat, selecteert u het menu Bewerken en selecteert u vervolgens Alle uitvoer wissen.
Een lakehouse koppelen aan de notitieblokken
Voor het demonstreren van Fabric Lakehouse-functies vereisen veel van de handleidingen dat een standaard lakehouse met de notebooks wordt verbonden. In de volgende stappen ziet u hoe u een lakehouse toevoegt aan een notebook in een werkruimte met Fabric-ondersteuning.
Notitie
Voordat u elk notebook uitvoert, moet u deze stappen uitvoeren op dat notebook.
Open het notitieblok in de werkruimte.
Selecteer "Lakehouse toevoegen" in het linkerdeelvenster.
Maak een nieuw lakehouse of gebruik een bestaand lakehouse.
- Als u een nieuw lakehouse wilt maken, selecteert u Nieuwe. Geef het lakehouse een naam en selecteer Aanmaken.
- Als u een bestaand lakehouse wilt gebruiken, selecteert u Bestaande lakehouse- om het dialoogvenster Data Hub te openen. Kies het lakehouse dat u wilt gebruiken en klik vervolgens op Toevoegen.
Zodra een lakehouse is toegevoegd, is deze zichtbaar in het lakehouse-deelvenster en kunt u tabellen en bestanden bekijken die zijn opgeslagen in het lakehouse.