Module 3: Meldingen automatiseren en verzenden met Data Factory
U voltooit deze module in 10 minuten om een e-mailbericht te verzenden met de melding wanneer alle taken in een pijplijn zijn voltooid en deze zo te configureren dat deze op geplande basis wordt uitgevoerd.
In deze module leert u het volgende:
- Voeg een Office 365 Outlook-activiteit toe om de uitvoer van een kopieeractiviteit per e-mail te verzenden.
- Voeg een schema toe om de pijplijn uit te voeren.
- (optioneel) een gegevensstroomactiviteit toevoegen aan dezelfde pijplijn.
Een Office 365 Outlook-activiteit toevoegen aan uw pijplijn
We gebruiken de pijplijn die u hebt gemaakt in module 1: Een pijplijn maken in Data Factory.
Selecteer het tabblad Activiteiten in de pijplijneditor en zoek de Office Outlook-activiteit.
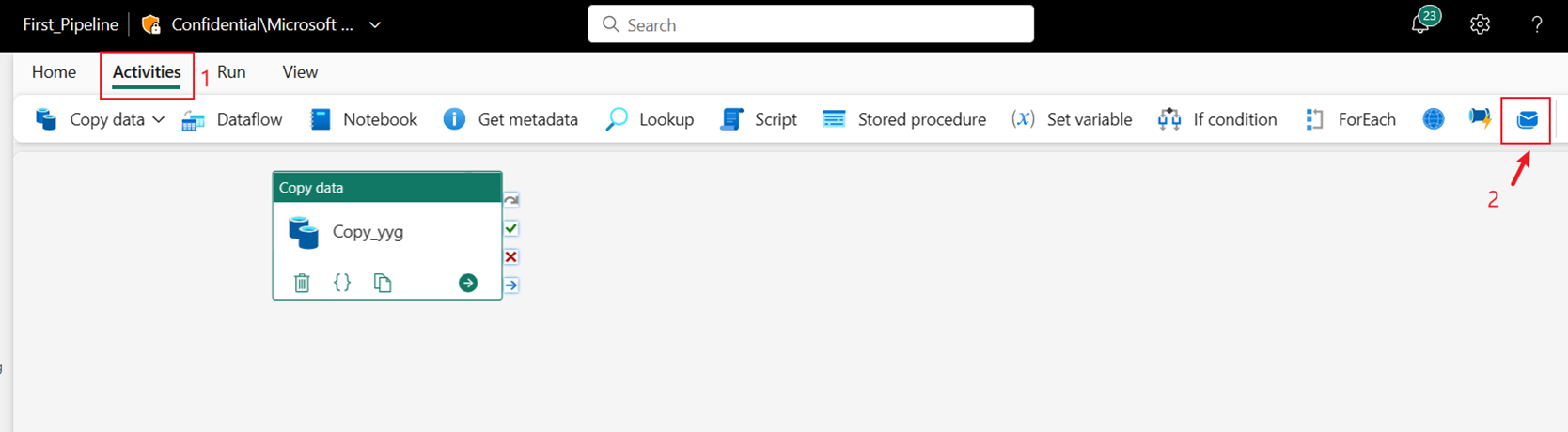
Selecteer OK- om toestemming te geven voor het gebruik van uw e-mailadres.
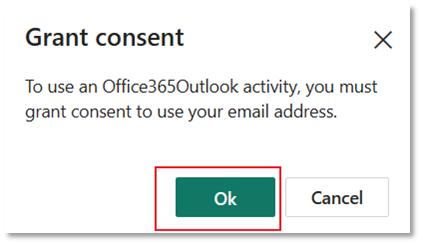
Selecteer het e-mailadres dat u wilt gebruiken.
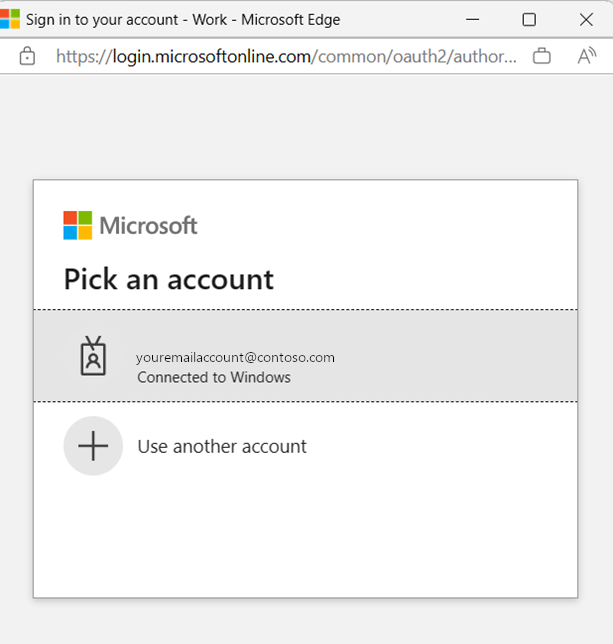
Notitie
De service biedt momenteel geen ondersteuning voor persoonlijke e-mail. U moet een zakelijk e-mailadres gebruiken.
Selecteer Toegang toestaan om te bevestigen.
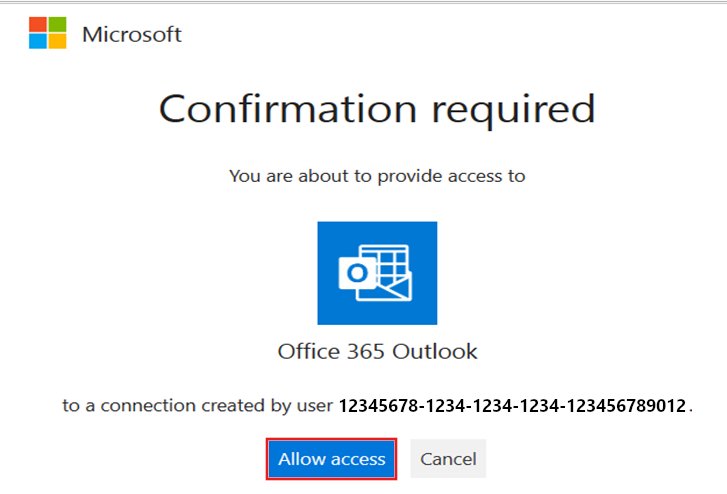
Selecteer en sleep het Bij geslaagde pad (een groen selectievakje rechtsboven bij de activiteit in het pijplijncanvas) van uw Kopieer-activiteit naar uw nieuwe Office 365 Outlook-activiteit.
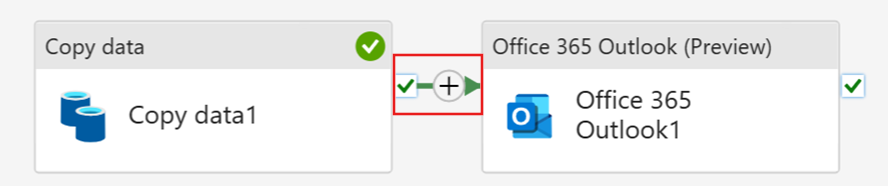
Selecteer de Office 365 Outlook-activiteit in het pijplijncanvas en selecteer vervolgens het tabblad Instellingen van het eigenschappengebied onder het canvas om de e-mail te configureren.
- Voer uw e-mailadres in de sectie Aan. Als u meerdere adressen wilt gebruiken, gebruikt u ; om ze te scheiden.
- Selecteer voor het onderwerp het veld zodat de optie Dynamische inhoud toevoegen verschijnt en selecteer deze om het opbouwcanvas voor pijplijnuitdrukkingen weer te geven.
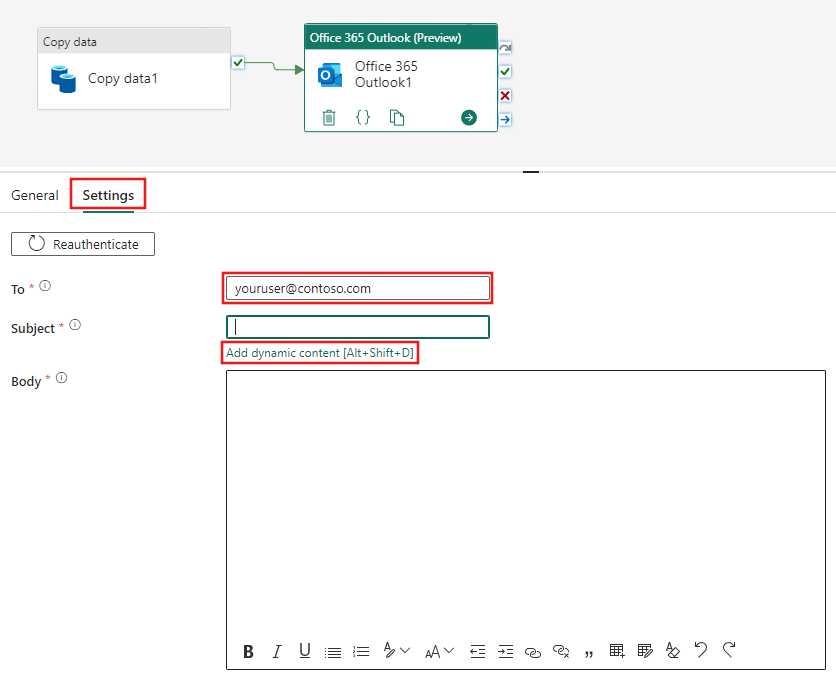
Het dialoogvenster expressiebouwer voor pijplijnen verschijnt. Voer de volgende expressie in en selecteer OK:
@concat('DI in an Hour Pipeline Succeeded with Pipeline Run Id', pipeline(). RunId)
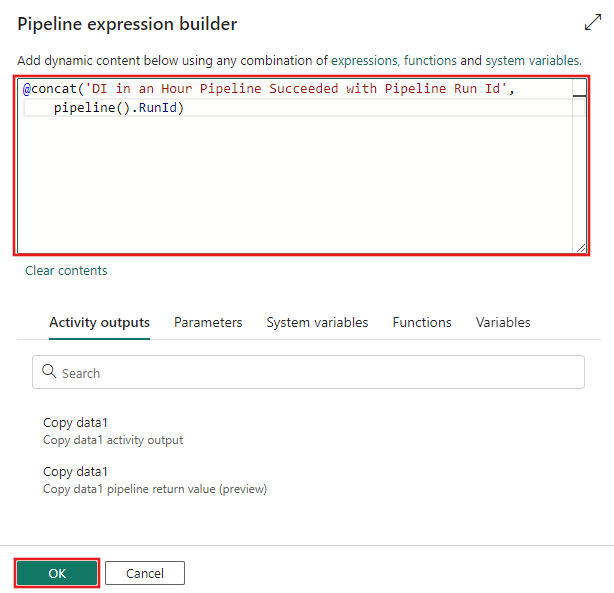
Voor de hoofdtekstselecteert u het veld opnieuw en kiest u de optie Dynamische inhoud toevoegen wanneer deze onder het tekstgebied wordt weergegeven. Voeg de volgende expressie opnieuw toe in het opbouwfunctie voor pijplijnexpressies dat wordt weergegeven en selecteer vervolgens OK:
@concat('RunID = ', pipeline(). RunId, ' ; ', 'Gekopieerde rijen ', activity('Copy data1').output.rowsCopied, ' ; ','Doorvoer', activity('Copy data1').output.throughput)
Notitie
Vervang Copy data1 door de naam van uw eigen pijplijnkopie-activiteit.
Selecteer ten slotte het tabblad Start boven aan de pijplijneditor en kies uitvoeren. Selecteer vervolgens Opslaan en voer opnieuw uit in het bevestigingsdialoogvenster om deze activiteiten uit te voeren.
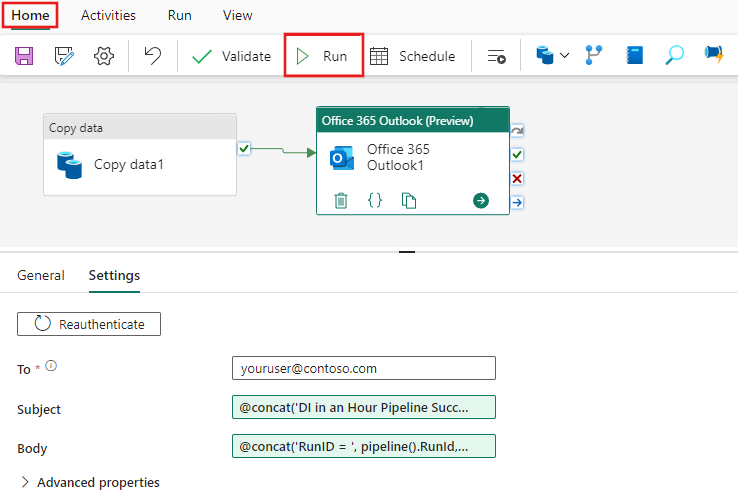
Nadat de pijplijn succesvol is uitgevoerd, controleer uw e-mail voor de bevestigingsmail die via de pijplijn is verzonden.
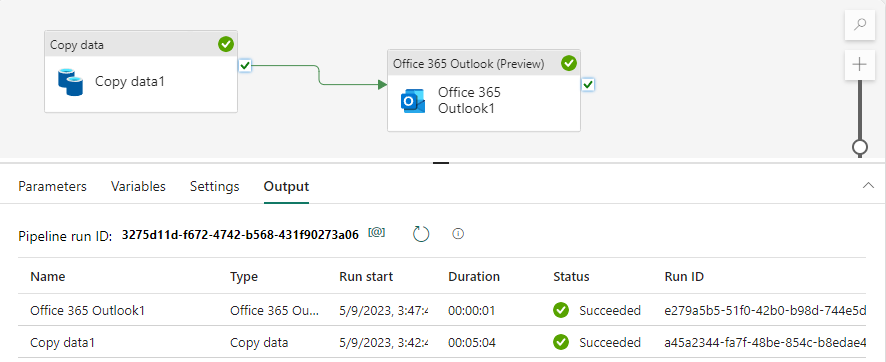
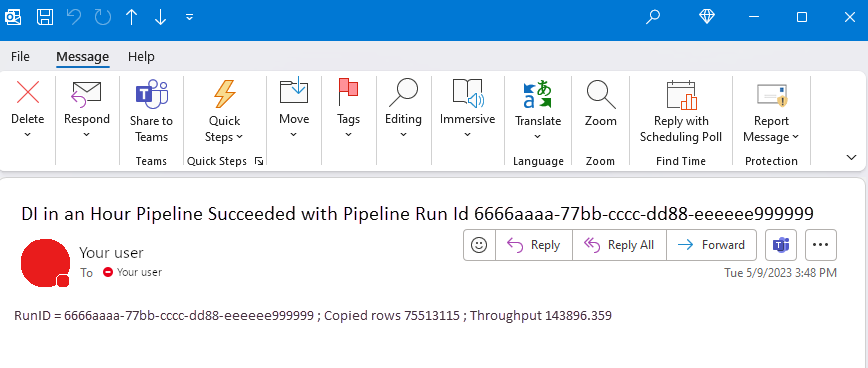
Pijplijnuitvoering plannen
Zodra u klaar bent met het ontwikkelen en testen van uw pijplijn, kunt u plannen dat deze automatisch wordt uitgevoerd.
Selecteer op het tabblad Home van het venster pijplijneditor Schema.
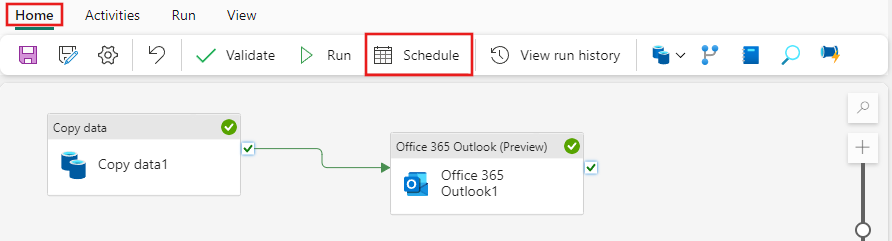
Configureer de planning naar behoefte. In het voorbeeld wordt de pijplijn gepland om dagelijks om 18:00 uur tot het einde van het jaar uit te voeren.
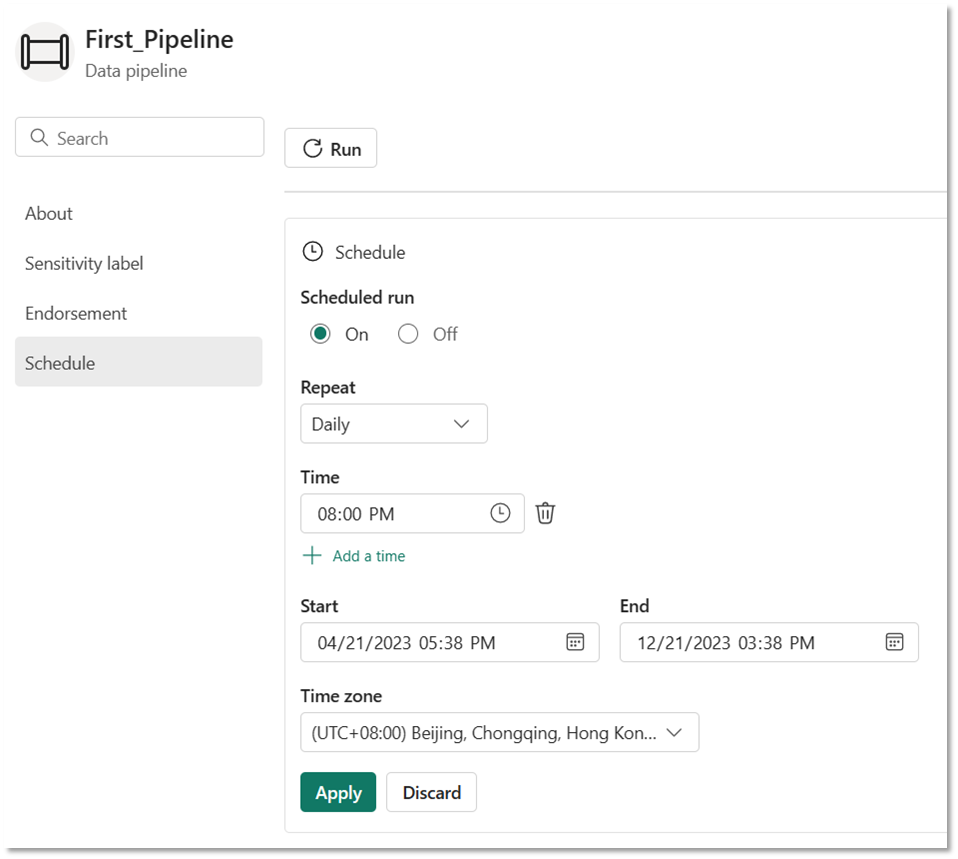
(optioneel) Een gegevensstroomactiviteit toevoegen aan de pijplijn
U kunt ook de gegevensstroom die u hebt gemaakt in module 2 toevoegen: een gegevensstroom maken in Data Factory in de pijplijn.
Beweeg de muisaanwijzer over de groene lijn tussen de kopieeractiviteit en de Office 365 Outlook-activiteit op het pijplijncanvas en selecteer de knop + om een nieuwe activiteit in te voegen.
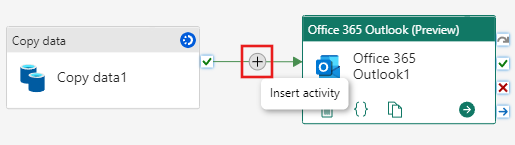
Kies Gegevensstroom in het menu dat wordt weergegeven.
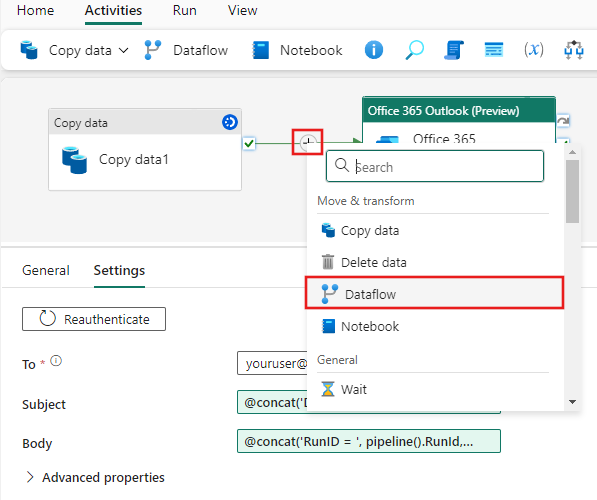
De zojuist gemaakte gegevensstroomactiviteit wordt ingevoegd tussen de Kopie-activiteit en de Office 365 Outlook-activiteit en wordt automatisch geselecteerd, waarbij de eigenschappen worden weergegeven in de zone onder het canvas. Selecteer het tabblad Instellingen in het eigenschappengebied en selecteer vervolgens uw gegevensstroom die is gemaakt in Module 2: Een gegevensstroom maken in Data Factory.
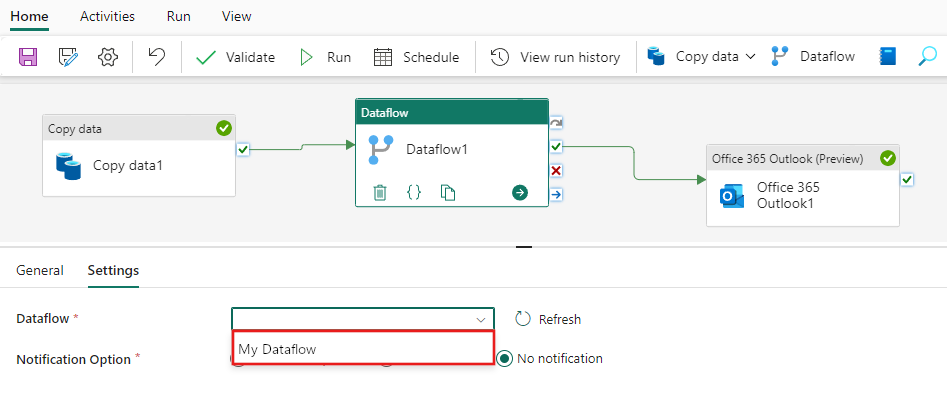
Verwante inhoud
In deze derde module voor onze end-to-end-zelfstudie voor uw eerste gegevensintegratie met behulp van Data Factory in Microsoft Fabric hebt u geleerd hoe u het volgende kunt doen:
- Gebruik een kopieeractiviteit om onbewerkte gegevens op te nemen uit een bronarchief in een tabel in een data Lakehouse.
- Gebruik een gegevensstroomactiviteit om de gegevens te verwerken en naar een nieuwe tabel in Lakehouse te verplaatsen.
- Gebruik een Office 365 Outlook-activiteit om een e-mailbericht te verzenden met de melding dat alle taken zijn voltooid.
- Configureer de pijplijn voor een geplande uitvoering.
- (optioneel) Een gegevensstroomactiviteit invoegen in een bestaande pijplijnstroom.
Nu je de zelfstudie hebt voltooid, kun je meer leren over het monitoren van pijplijnuitvoeringen.