Module 1: Een pijplijn maken met Data Factory
Deze module duurt 10 minuten, waarbij onbewerkte gegevens uit de bronopslag worden opgenomen in de Bronze-tabel van een datalakehouse met behulp van de Copy-activiteit in een pijplijn.
De stappen op hoog niveau in module 1 zijn als volgt:
- Maak een gegevenspijplijn.
- Gebruik een kopieeractiviteit in de pijplijn om voorbeeldgegevens in een data Lakehouse te laden.
Een gegevenspijplijn maken
Een Microsoft Fabric-tenantaccount met een actief abonnement is vereist. Maak een gratis account.
Zorg ervoor dat u een werkruimte met Microsoft Fabric hebt ingeschakeld: Een werkruimte maken.
Meld u aan bij Power BI-.
Selecteer het standaardpictogram van Power BI linksonder in het scherm en selecteer Fabric-.
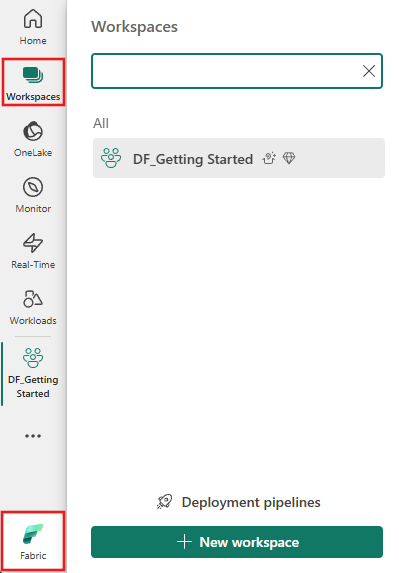
Selecteer een werkruimte op het tabblad Werkruimten, selecteer vervolgens + Nieuw itemen kies Gegevenspijplijn. Geef een pijplijnnaam op. Selecteer vervolgens Maken.
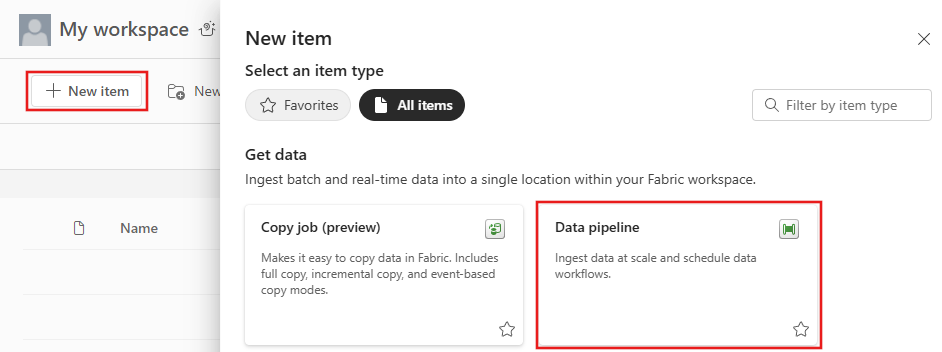
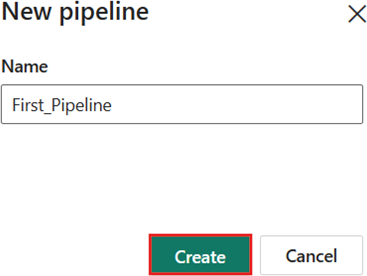
Een kopieeractiviteit in de pijplijn gebruiken om voorbeeldgegevens naar een data Lakehouse te laden
Stap 1: Gebruik de kopieerassistent om een kopieeractiviteit te configureren.
Selecteer Kopieer gegevensassistent om het hulpprogramma voor de kopieerassistent te openen.
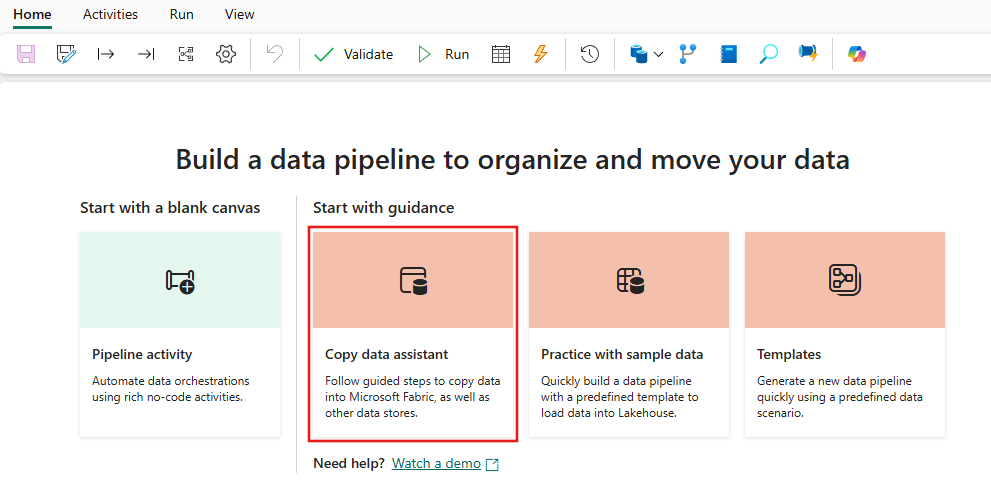
Stap 2: Configureer uw instellingen in de kopieerassistent.
Het dialoogvenster Gegevens kopiëren is zichtbaar met de eerste stap, Gegevensbron kiezen, gemarkeerd. Selecteer Voorbeeldgegevens in de opties bovenaan het dialoogvenster en selecteer vervolgens NYC Taxi - Green.
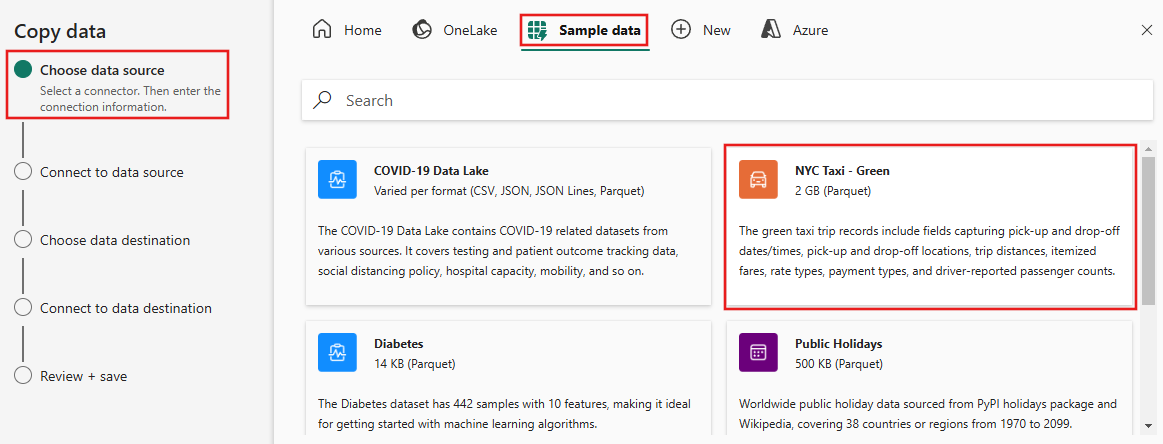
Het voorbeeld van de gegevensbron wordt nu weergegeven op de pagina Verbinding maken met de gegevensbron. Controleer en selecteer vervolgens Volgende.
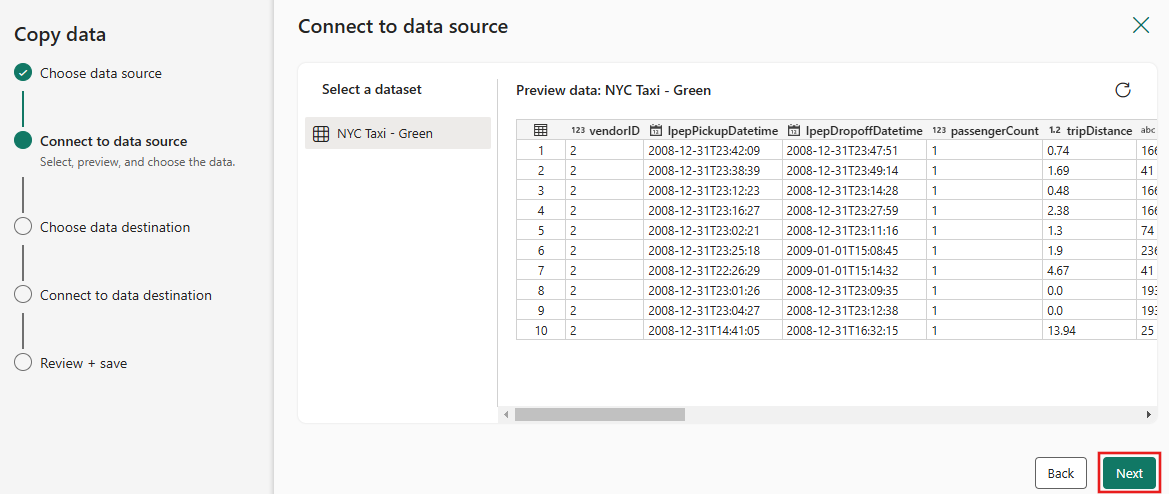
Selecteer bij de stap Gegevensbestemming kiezen van de kopieerassistent, eerst Lakehouse en dan Volgende.
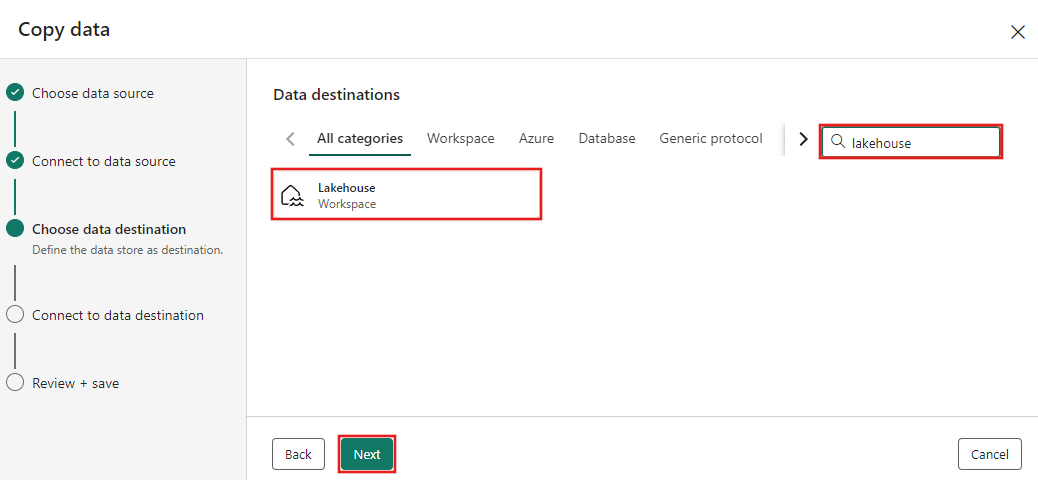
Selecteer Nieuwe Lakehouse- maken op de configuratiepagina van de gegevensbestemming die wordt weergegeven en voer een naam in voor het nieuwe Lakehouse. Selecteer vervolgens opnieuw Volgende.
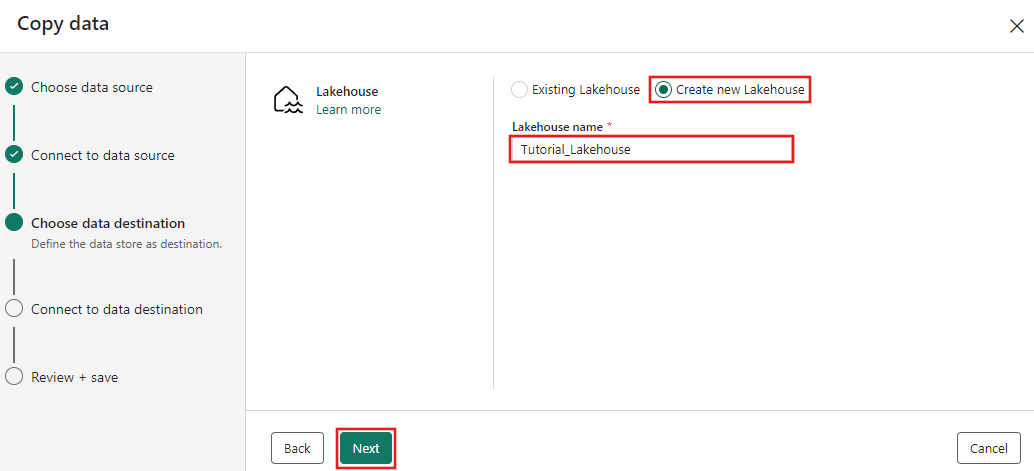
Configureer nu de details van uw Lakehouse-bestemming op de Selecteer en wijs deze toe aan mappad of tabel. pagina. Selecteer tabellen voor de hoofdmap, geef een tabelnaam op en kies de actie overschrijven. Vink het selectievakje Partitie inschakelen niet aan dat verschijnt nadat u de actie Overschrijven hebt geselecteerd.
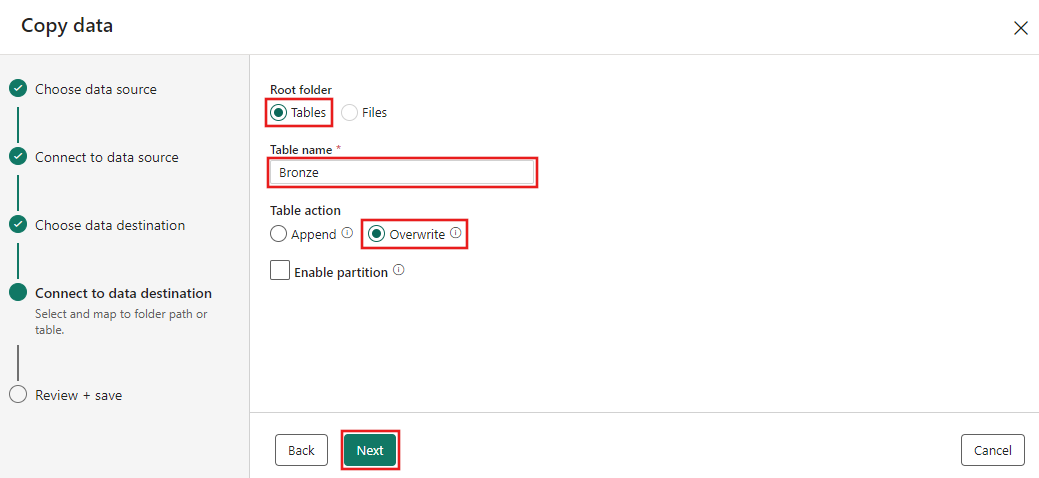
Controleer ten slotte de configuratie op de pagina Beoordelen en opslaan van de assistent voor het kopiëren van gegevens. Schakel voor deze zelfstudie het selectievakje Start onmiddellijk de gegevensoverdracht uit, aangezien de activiteit in de volgende stap handmatig wordt uitgevoerd. Selecteer vervolgens OK-.
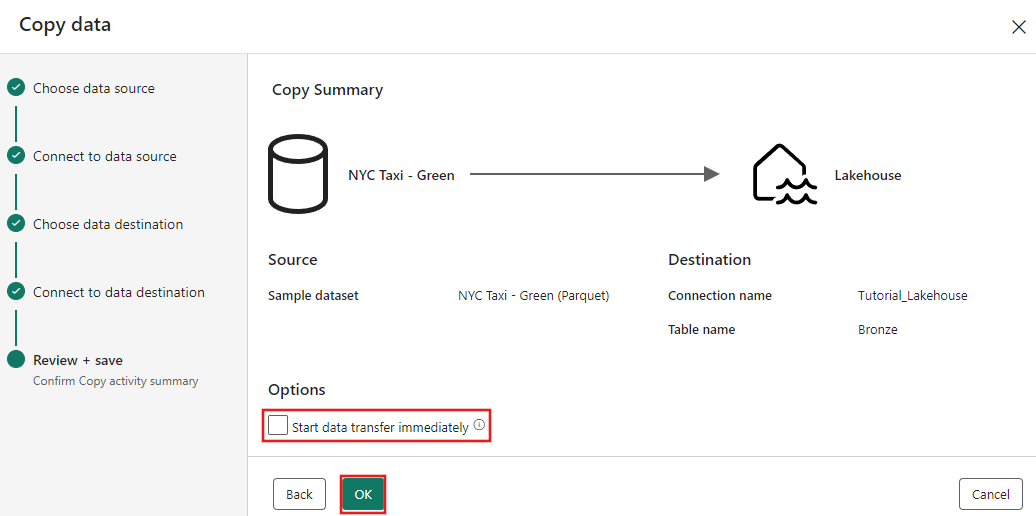
Stap 3: Voer de resultaten van uw kopieeractiviteit uit en bekijk deze.
Selecteer het tabblad Uitvoeren in de pipeline-editor. Selecteer vervolgens de knop uitvoeren en Opslaan en uitvoeren bij de prompt om de kopieeractiviteit uit te voeren.
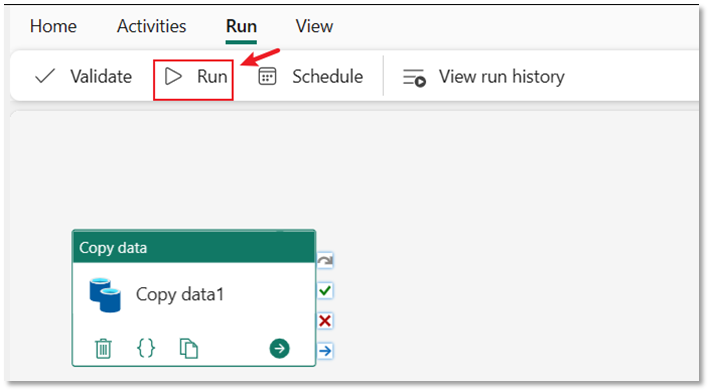
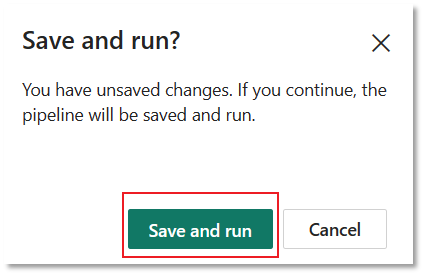
U kunt de uitvoering volgen en de resultaten bekijken op het tabblad Uitvoer onder het pijplijncanvas. Selecteer de knop 'uitvoeringsdetails' (het brilpictogram dat verschijnt wanneer u met de muis boven de lopende pijplijn houdt) om de details van de uitvoering weer te geven.
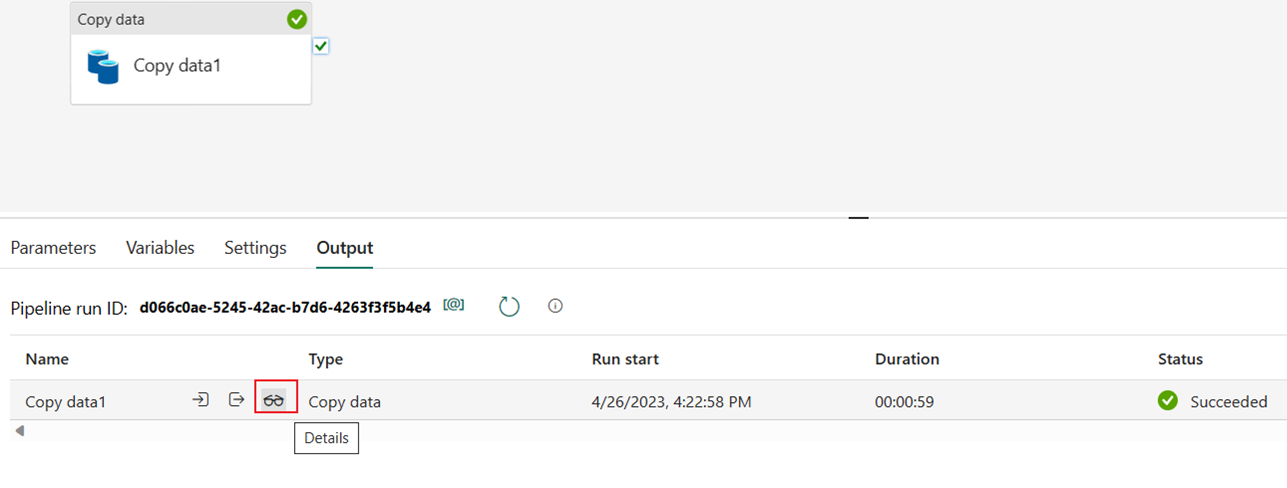
De details van de uitvoering tonen dat 1.508.501 rijen zijn gelezen en geschreven.
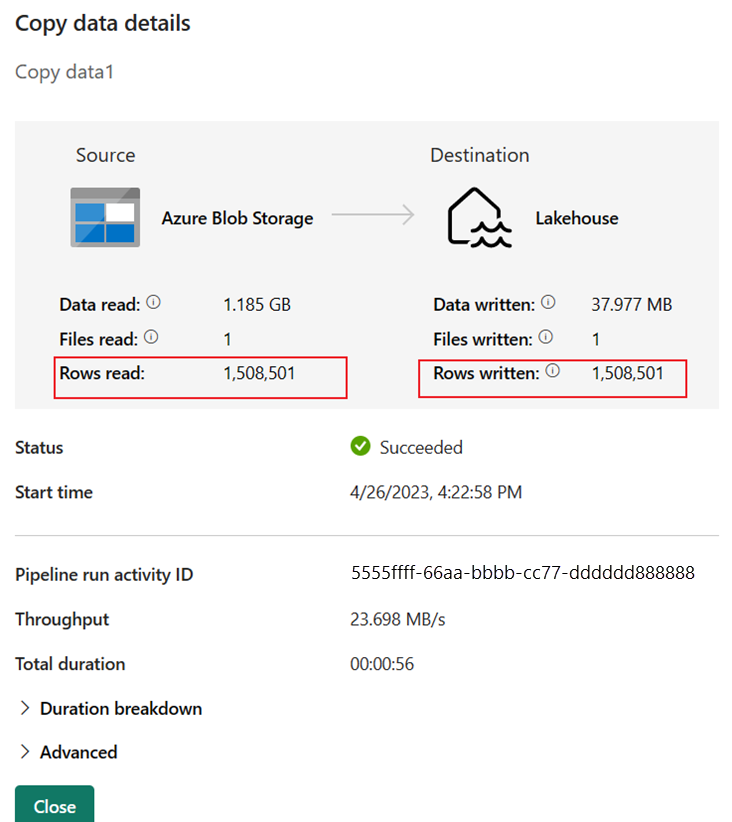
Vouw de uitsplitsing van het gedeelte Duur uit om de duur van elke fase van de kopieeractiviteit te bekijken. Nadat u de kopieergegevens hebt bekeken, selecteer Sluiten.
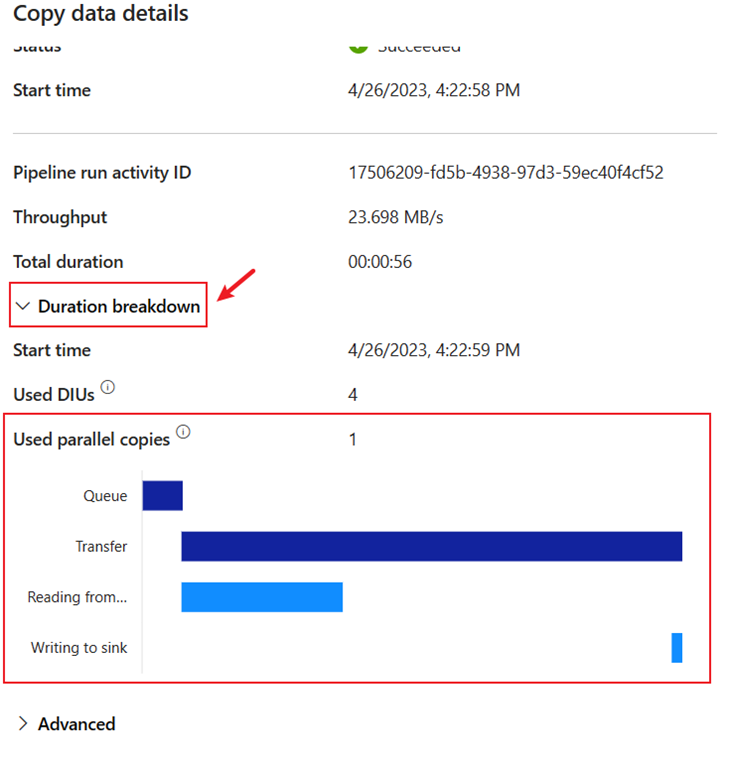
Verwante inhoud
In deze eerste module voor onze end-to-end-zelfstudie voor uw eerste gegevensintegratie met behulp van Data Factory in Microsoft Fabric hebt u geleerd hoe u het volgende kunt doen:
- Maak een gegevenspijplijn.
- Voeg een kopieeractiviteit toe aan uw pijplijn.
- Gebruik voorbeeldgegevens en maak een data Lakehouse om de gegevens op te slaan in een nieuwe tabel.
- Voer de pijplijn uit en bekijk de details en de duur van de desbetreffende onderdelen.
Ga nu door naar de volgende sectie om uw gegevensstroom te maken.