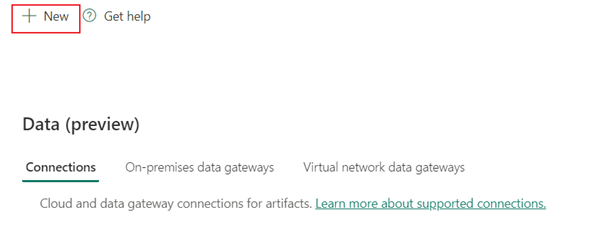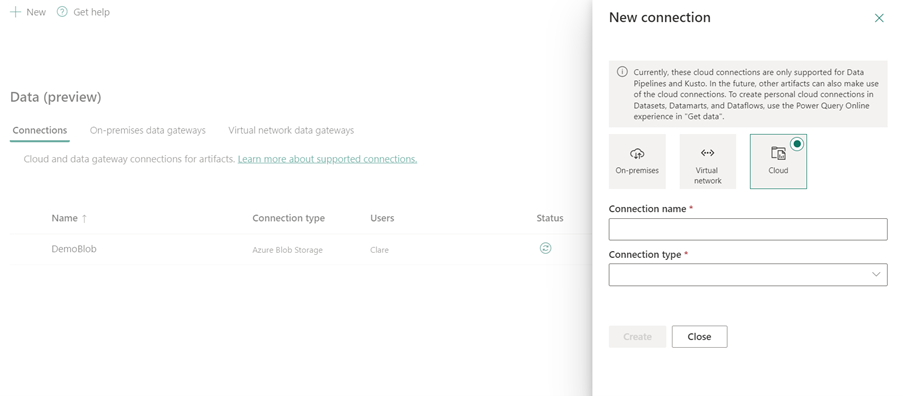Uw Azure SQL Database-verbinding instellen
In dit artikel wordt beschreven hoe u een verbinding met Azure SQL Database instelt.
Ondersteunde verificatietypen
De Azure SQL Database-connector ondersteunt respectievelijk de volgende verificatietypen voor kopiëren en Dataflow Gen2.
| Authentication type | Kopiëren | Gegevensstroom Gen2 |
|---|---|---|
| Basis | √ | √ |
| Organisatieaccount | √ | √ |
| Service-principal | √ |
Uw verbinding instellen in Dataflow Gen2
Data Factory in Microsoft Fabric maakt gebruik van Power Query-connectors om Dataflow Gen2 te verbinden met een Azure SQL-database. De volgende koppelingen bevatten de specifieke Power Query-connectorgegevens die u nodig hebt om verbinding te maken met een Azure SQL-database in Dataflow Gen2:
- Als u aan de slag wilt gaan met de Azure SQL Database-connector in Dataflow Gen2, gaat u naar Gegevens ophalen uit Data Factory in Microsoft Fabric.
- Zorg ervoor dat u eventuele vereisten voor Azure SQL Database installeert of instelt voordat u verbinding maakt met de Azure SQL Database-connector.
- Als u vanuit Power Query verbinding wilt maken met de Azure SQL Database-connector, gaat u vanuit Power Query Online naar Verbinding maken met Azure SQL-database.
In sommige gevallen bevat het artikel over de Power Query-connector mogelijk geavanceerde opties, probleemoplossing, bekende problemen en beperkingen en andere informatie die ook nuttig kan zijn.
Uw verbinding instellen in een gegevenspijplijn
Een verbinding maken in een gegevenspijplijn:
Selecteer in de paginakoptekst in de Data Factory-service Instellingen
 >beheren verbindingen en gateways.
>beheren verbindingen en gateways.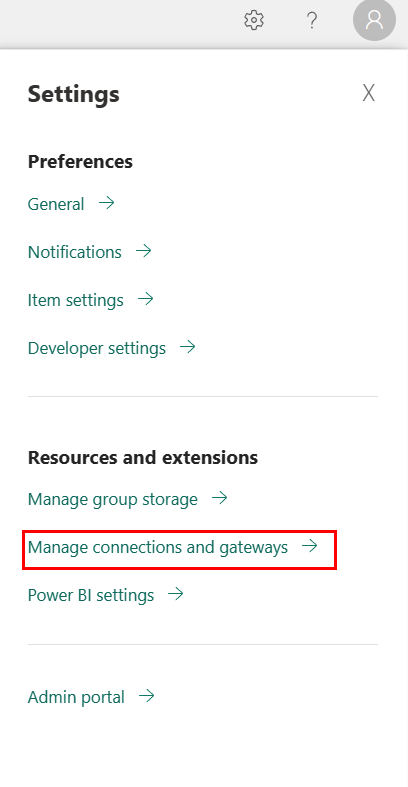
Selecteer Nieuw boven aan het lint om een nieuwe gegevensbron toe te voegen.
Het deelvenster Nieuwe verbinding wordt aan de linkerkant van de pagina geopend.
Uw verbinding instellen
Stap 1: Geef de verbindingsnaam, het verbindingstype, het account en het domein op
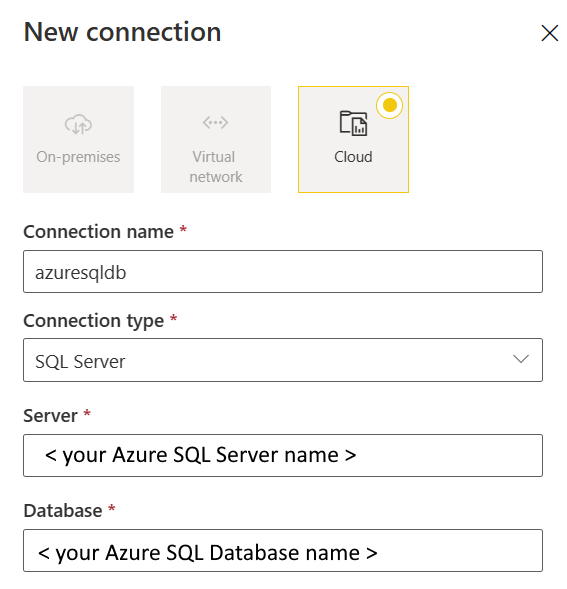
Kies Cloud in het deelvenster Nieuwe verbinding en geef de volgende velden op:
- Verbindingsnaam: Geef een naam op voor de verbinding.
- Verbindingstype: Selecteer SQL Server.
- Server: Voer de naam van uw Azure SQL-server in. U vindt deze op de overzichtspagina van uw Azure SQL-server.
- Database: Voer de naam van uw Azure SQL Database in.
Stap 2: Uw verificatie selecteren en instellen
Selecteer onder Verificatiemethode uw verificatie in de vervolgkeuzelijst en voltooi de gerelateerde configuratie. De Azure SQL Database-connector ondersteunt de volgende verificatietypen.
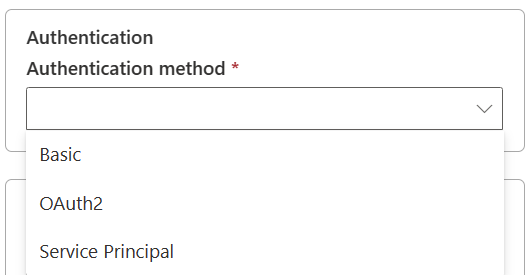
Basisverificatie
Selecteer Basic onder Verificatiemethode.
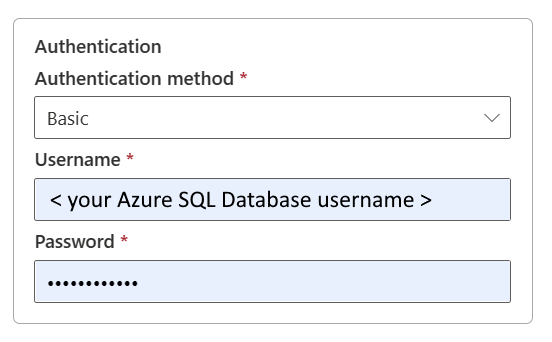
- Gebruikersnaam: Geef de gebruikersnaam van uw Azure SQL Database op.
- Wachtwoord: geef het wachtwoord van uw Azure SQL Database op.
OAuth2-verificatie
Open Referenties bewerken. U ziet de aanmeldingsinterface. Voer uw account en wachtwoord in om u aan te melden bij uw account. Nadat u zich hebt aangemeld, gaat u terug naar de pagina Nieuwe verbinding .
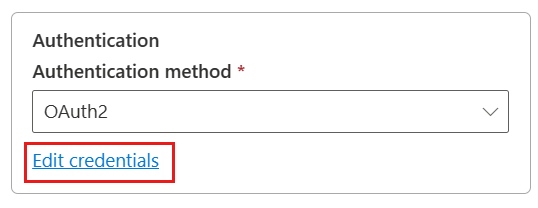
Verificatie van service-principal
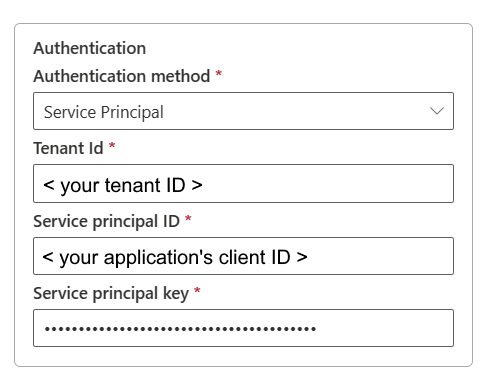
- Tenant-id: geef de tenantgegevens (domeinnaam of tenant-id) op waaronder uw toepassing zich bevindt. Haal deze op door de muisaanwijzer boven de rechterbovenhoek van Azure Portal te bewegen.
- Service-principal-id: geef de client-id van de toepassing op.
- Service-principalsleutel: geef de sleutel van uw toepassing op.
Voer de volgende stappen uit om service-principalverificatie te gebruiken:
Maak een Microsoft Entra-toepassing vanuit Azure Portal. Noteer de naam van de toepassing en de volgende waarden die de verbinding definiëren:
- Tenant-id
- Toepassings-id
- Toepassingssleutel
Richt een Microsoft Entra-beheerder in voor uw server in Azure Portal als u dit nog niet hebt gedaan. De Microsoft Entra-beheerder moet een Microsoft Entra-gebruiker of Microsoft Entra-groep zijn, maar kan geen service-principal zijn. Deze stap wordt uitgevoerd, zodat u in de volgende stap een Microsoft Entra-identiteit kunt gebruiken om een ingesloten databasegebruiker voor de service-principal te maken.
Maak ingesloten databasegebruikers voor de service-principal. Maak verbinding met de database van of waarmee u gegevens wilt kopiëren met behulp van hulpprogramma's zoals SQL Server Management Studio, met een Microsoft Entra-identiteit met ten minste ALTER ANY USER-machtigingen. Meld u aan bij uw Azure SQL Database via Entra ID-verificatie en voer de volgende T-SQL uit:
CREATE USER [your application name] FROM EXTERNAL PROVIDER;Verdeel de benodigde machtigingen voor de service-principal zoals u normaal gesproken doet voor SQL-gebruikers of anderen. Voer de volgende code uit. Ga naar ALTER ROLE (Transact-SQL) voor meer opties.
ALTER ROLE [role name] ADD MEMBER [your application name];Configureer een Azure SQL Database-verbinding.
Stap 3: Geef het privacyniveau op dat u wilt toepassen
Selecteer op het tabblad Algemeen het privacyniveau dat u wilt toepassen in de vervolgkeuzelijst Privacyniveau . Er worden drie privacyniveaus ondersteund. Ga naar privacyniveaus voor meer informatie.
Stap 4: Uw verbinding maken
Selecteer Maken. Het maken is getest en opgeslagen als alle referenties juist zijn. Als dit niet juist is, mislukt het maken met fouten.
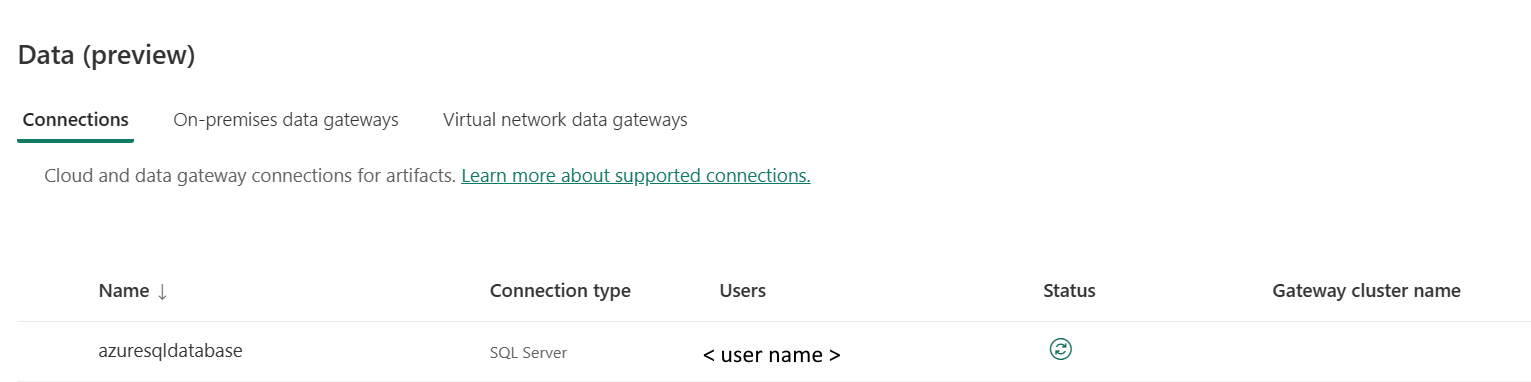
Tabelsamenvatting
De volgende connectoreigenschappen in de tabel worden ondersteund in pijplijnkopie.
| Name | Beschrijving | Vereist | Eigenschappen | Kopiëren |
|---|---|---|---|---|
| Verbindingsnaam | Een naam voor uw verbinding. | Ja | ✓ | |
| Verbindingstype | Selecteer een type voor uw verbinding. Selecteer SQL Server. | Ja | ✓ | |
| Server | Azure SQL-servernaam. | Ja | ✓ | |
| Database | Azure SQL Database-naam. | Ja | ✓ | |
| Verificatie | Ga naar Verificatie | Ja | Ga naar Verificatie | |
| Privacyniveau | Het privacyniveau dat u wilt toepassen. Toegestane waarden zijn organisatie, privacy, openbaar | Ja | ✓ |
Verificatie
De volgende eigenschappen in de tabel zijn de ondersteunde verificatietypen.
| Name | Beschrijving | Vereist | Eigenschappen | Kopiëren |
|---|---|---|---|---|
| Basic | ✓ | |||
| - Gebruikersnaam | De gebruikersnaam van uw Azure SQL Database. | Ja | ||
| - Wachtwoord | Het wachtwoord van uw Azure SQL Database. | Ja | ||
| OAuth2 | ✓ | |||
| Service-principal | ✓ | |||
| - Tenant-id | De tenantgegevens (domeinnaam of tenant-id). | Ja | ||
| - Service-principal-id | De client-id van de toepassing. | Ja | ||
| - Service-principalsleutel | De sleutel van de toepassing. | Ja |