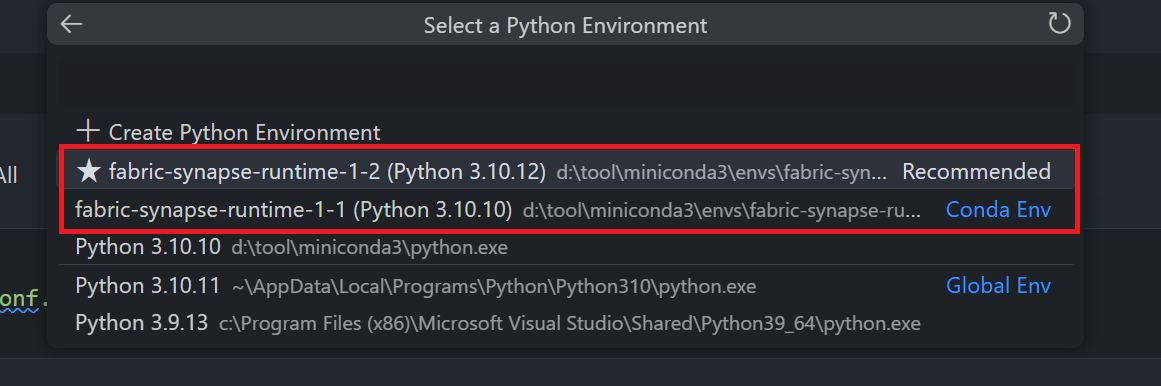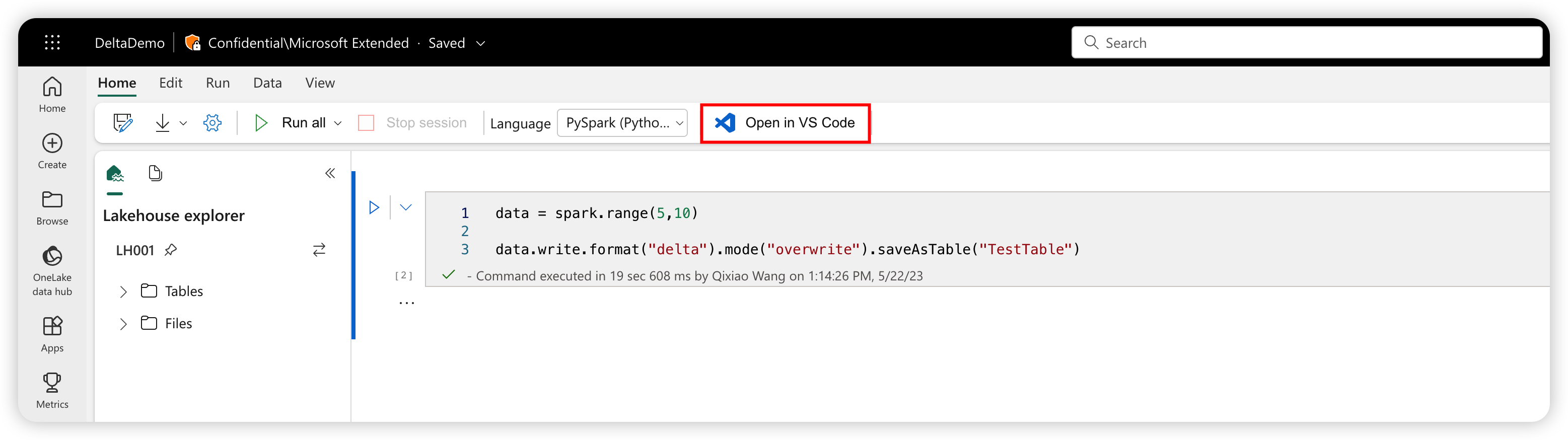Microsoft Fabric-notebooks maken en beheren in Visual Studio Code
De Visual Studio (VS) Code-extensie voor Synapse ondersteunt de CRUD-notebookbewerkingen (maken, lezen, bijwerken en verwijderen) in Fabric. De extensie ondersteunt ook synchronisatie tussen lokale en externe werkruimten; Wanneer u wijzigingen synchroniseert, kunt u eventuele conflicten of verschillen tussen uw lokale en externe werkruimte oplossen.
Met deze extensie kunt u ook notebooks uitvoeren op de externe Apache Spark-berekening voor Fabric.
Een notitieblok openen met de Synapse-extensie
Door te klikken op de knop Openen in VS Code op de ontwerppagina van het notitieblok in de Fabric-portal, kunt u hetzelfde notitieblok rechtstreeks openen met de Synapse VS Code-extensie voor Fabric. Nadat u de extensie in VS Code hebt geactiveerd en het notebook eenmaal hebt geopend, moet uw werkruimte automatisch verbinding maken met het notebook.
Tip
Als u de Synapse-extensie voor VS Code niet hebt geïnstalleerd, moet u deze eerst installeren. Zie De Synapse-extensie installeren voor meer informatie. Nadat de extensie openbaar is vrijgegeven, wordt de installatie geautomatiseerd.
De lijst met notitieblokken weergeven
Het knooppunt van de notitieblokstructuur bevat alle notitieblokitems in de huidige werkruimte. Op basis van uw wijzigingen in VS Code geeft de lijst verschillende kleuren en tekens weer om de meest recente status aan te geven, zoals wordt weergegeven in de volgende afbeelding.
- Standaard: Witte tekst en geen teken rechts van de naam van het notitieblok geeft de standaard- of geïnitialiseerde status aan. Het notebook bestaat in de externe werkruimte en u hebt het niet lokaal gedownload.
- Gewijzigd: Het M-teken rechts van de naam en gele tekst geeft aan dat u het notitieblok lokaal in VS Code hebt gedownload en bewerkt en nog niet hebt gepubliceerd die in behandeling zijnde wijzigingen weer naar de externe werkruimte hebben gepubliceerd.
- Lokaal: Het teken L en de groene tekst geven aan dat het notitieblok wordt gedownload en dat de inhoud hetzelfde is als de externe werkruimte.
- Conflict: Het C-teken en de rode tekst geven aan dat er conflicten bestaan tussen de lokale versie en de externe werkruimteversie.
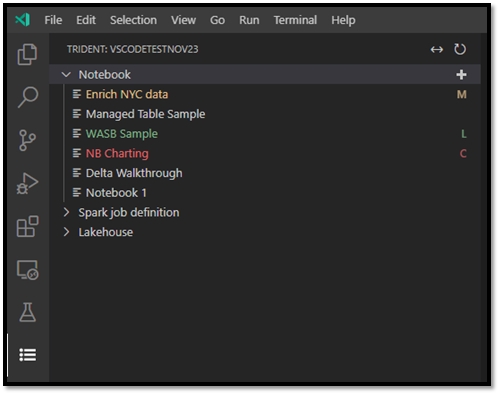
Een notebook maken
Beweeg in VS Code Explorer de muisaanwijzer over de werkbalk van het notitieblok. De optie Notitieblok maken wordt weergegeven.
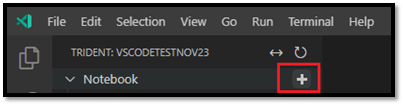
Selecteer Notitieblok maken en voer een naam en beschrijving in. Er wordt een nieuw notitieblok gemaakt in de externe werkruimte en wordt weergegeven in de lijst met notitieblokken met de standaardstatus.
Een notitieblok downloaden
Voordat u de inhoud van een notitieblok kunt bewerken, moet u het notebook downloaden naar VS Code.
Plaats de muisaanwijzer in de lijst met notitieblokken in VS Code op de naam van het notitieblok. De optie Downloaden wordt weergegeven naast de naam van het notitieblok.
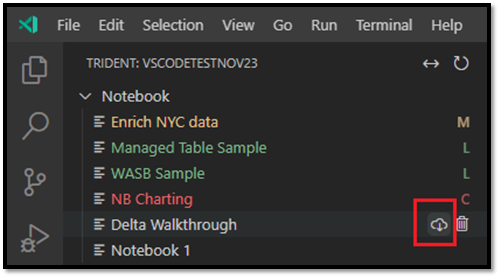
Selecteer Het notitieblok downloaden en opslaan in uw lokale werkmap.
Een notebook openen
Plaats in VS Code Explorer de muisaanwijzer op de naam van een gedownload notitieblok. Naast het notitieblok worden verschillende opties weergegeven, waaronder de optie Notitieblokmap openen .
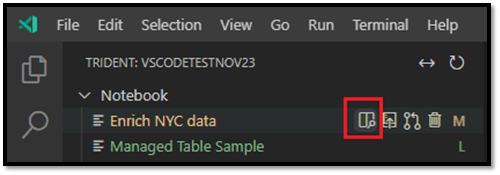
Selecteer Map Notitieblok openen en het notitieblok wordt geopend in het scherm VS Code Editor.
Een notebook verwijderen
Tip
Als u fouten wilt voorkomen, sluit u de notitieblokmap in de Verkenner-weergave en sluit u het notitieblok in de editorweergave voordat u het notitieblok verwijdert.
Een notitieblok verwijderen:
Plaats in VS Code Explorer de muisaanwijzer op de naam van het notitieblok dat u wilt verwijderen; opties worden rechts van de naam weergegeven, met inbegrip van de optie Notitieblok verwijderen.
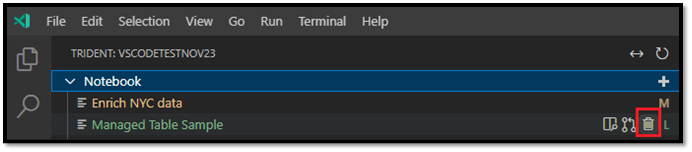
Selecteer de optie Notitieblok verwijderen. Wanneer u hierom wordt gevraagd, kiest u ervoor om alleen de lokale kopie of zowel de lokale als de externe werkruimtekopieën te verwijderen.
Lokale wijzigingen publiceren in de externe werkruimte
Uw lokale wijzigingen naar de externe werkruimte pushen:
Plaats in VS Code Explorer de muisaanwijzer op de naam van het notitieblok dat u wilt publiceren naar de externe werkruimte; opties worden rechts van de naam weergegeven, inclusief de optie Publiceren .
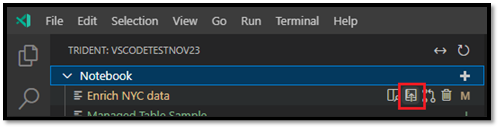
Selecteer Publiceren. De versie van de externe werkruimte wordt bijgewerkt met uw lokale VS Code-wijzigingen.
- Als uw lokale update samenvoegingsconflicten maakt, wordt u gevraagd deze op te lossen voordat de samenvoegbewerking wordt uitgevoerd.
Als iemand anders hetzelfde notitieblok heeft geopend in de Fabric-portal, ontvangen ze een melding dat ze uw lokale VS Code-wijzigingen accepteren of negeren, zoals wordt weergegeven in de volgende afbeelding.
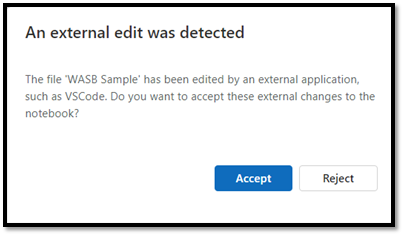
- Accepteren: uw wijziging van VS Code is opgeslagen in de werkruimte.
- Negeren: uw wijziging van VS Code wordt genegeerd.
Wijzigingen ophalen uit de externe werkruimte
Als u uw lokale versie wilt bijwerken met de nieuwste werkruimteversie, haalt u de externe versie op:
Plaats in VS Code Explorer de muisaanwijzer op de naam van het notitieblok dat u wilt bijwerken; opties worden rechts van de naam weergegeven, inclusief de optie Notitieblok bijwerken .
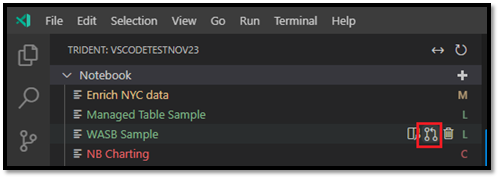
Selecteer de optie Notitieblok bijwerken . VS Code haalt de nieuwste versie op uit de externe werkruimte en opent de VS Code diff-editor, zodat u de twee notebookbestanden kunt vergelijken. Het linkerscherm is afkomstig uit de werkruimte en het rechterscherm is afkomstig van de lokale versie:
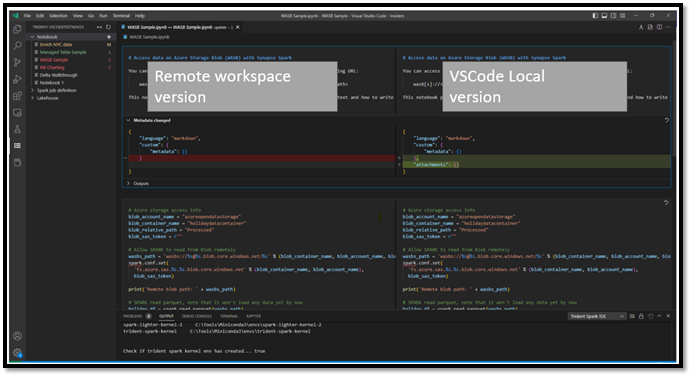
Werk de code/markdowncel aan de linkerkant bij om het probleem op te lossen.
Wanneer u alle conflicten hebt opgelost, selecteert u de optie Samenvoegen in de rechterbovenhoek van de diff-editor om te bevestigen dat de samenvoegbewerking is voltooid. (Totdat u selecteert Samenvoegen, het notitieblok blijft inconflictmodus.)
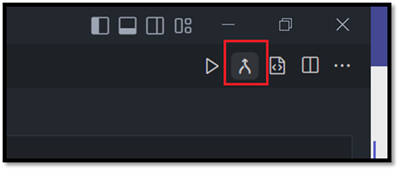
Belangrijk
Nadat u de diff-editor eenmaal hebt geopend, wordt de extensie niet automatisch vernieuwd aan de linkerkant van de diff-weergave om de meest recente update op te halen uit de externe werkruimte.
Een notebook uitvoeren of fouten opsporen in externe Spark-berekeningen
Door de kernel synapse-spark-kernel te selecteren die met deze extensie wordt geleverd, kunt u de codecel uitvoeren boven op de externe Spark-berekening. Nadat u deze kernel hebt geselecteerd, onderschept de extensie tijdens runtime alle PySpark-API-aanroepen en vertaalt deze naar de bijbehorende HTTP-aanroep naar de externe Spark-berekening. Voor pure Python-code wordt deze nog steeds uitgevoerd in de lokale omgeving.