Zelfstudie: Zoom configureren voor automatische inrichting van gebruikers
In deze zelfstudie worden de stappen beschreven die u moet uitvoeren in zowel Zoom als Microsoft Entra ID voor het configureren van automatische inrichting van gebruikers. Wanneer deze is geconfigureerd, wordt met Microsoft Entra ID gebruikers automatisch ingericht en de inrichting ongedaan gemaakt voor Zoom met behulp van de Microsoft Entra-inrichtingsservice. Voor belangrijke informatie over wat deze service doet, hoe deze werkt en veelgestelde vragen, raadpleegt u Automate user provisioning and deprovisioning to SaaS applications with Microsoft Entra ID.
Ondersteunde mogelijkheden
- Gebruikers maken in Zoom
- Gebruikers verwijderen uit Zoom wanneer ze geen toegang meer nodig hebben
- Gebruikerskenmerken gesynchroniseerd houden tussen Microsoft Entra ID en Zoom
- Eenmalige aanmelding bij Zoom (aanbevolen)
Vereisten
In het scenario dat in deze zelfstudie wordt beschreven, wordt ervan uitgegaan dat u al beschikt over de volgende vereisten:
- Een Microsoft Entra-tenant.
- Een gebruikersaccount in Microsoft Entra ID met toestemming voor het configureren van inrichting (zoals toepassingsbeheerder, cloudtoepassingsbeheerder of toepassingseigenaar).
- Een Zoom-tenant.
- Een gebruikersaccount in Zoom met beheerdersmachtigingen.
Stap 1: De implementatie van uw inrichting plannen
- Lees hoe de inrichtingsservice werkt.
- Bepaal wie u wilt opnemen in het bereik voor inrichting.
- Bepaal welke gegevens moeten worden toegewezen tussen Microsoft Entra ID en Zoom.
Stap 2: Zoom toevoegen vanuit de Microsoft Entra-toepassingsgalerie
Voeg Zoom toe vanuit de Microsoft Entra-toepassingsgalerie om te beginnen met het inrichten voor Zoom. Als u Zoom eerder hebt ingesteld voor eenmalige aanmelding, kunt u dezelfde toepassing gebruiken. U wordt echter aangeraden een afzonderlijke app te maken wanneer u de integratie voor het eerst test. Klik hier voor meer informatie over het toevoegen van een toepassing uit de galerie.
Stap 3: Definiëren wie binnen het bereik van inrichting valt
Met de Microsoft Entra-inrichtingsservice kunt u bepalen wie wordt ingericht op basis van toewijzing aan de toepassing en of op basis van kenmerken van de gebruiker. Als u ervoor kiest om te bepalen wie wordt ingericht voor uw app op basis van toewijzing, kunt u de volgende stappen gebruiken om gebruikers aan de toepassing toe te wijzen. Als u ervoor kiest om uitsluitend te bepalen wie wordt ingericht op basis van kenmerken van de gebruiker, kunt u een bereikfilter gebruiken zoals hier wordt beschreven.
Begin klein. Test met een kleine set gebruikers voordat u de toepassing naar iedereen uitrolt. Wanneer het bereik voor inrichting is ingesteld op toegewezen gebruikers, kunt u dit beheren door een of twee gebruikers aan de app toe te wijzen. Wanneer het bereik is ingesteld op alle gebruikers, kunt u een bereikfilter op basis van kenmerken opgeven.
Als u extra rollen nodig hebt, dan kunt u het toepassingsmanifest bijwerken om nieuwe rollen toe te voegen.
Stap 4: Automatische gebruikersinrichting configureren voor Zoom
In deze sectie wordt u begeleid bij de stappen voor het configureren van de Microsoft Entra-inrichtingsservice om gebruikers in TestApp te maken, bij te werken en uit te schakelen op basis van gebruikerstoewijzingen in Microsoft Entra-id.
Automatische gebruikersinrichting configureren voor Zoom in Microsoft Entra ID:
Meld u als cloudtoepassingsbeheerder aan bij het Microsoft Entra-beheercentrum.
Blader naar Bedrijfstoepassingen voor identiteitstoepassingen>>>Alle toepassingen.

Selecteer Zoom in de lijst met toepassingen.

Selecteer het tabblad Inrichten.

Stel Inrichtingsmodus in op Automatisch.

Selecteer in de sectie Referenties voor beheerder de optie OAuth2-autorisatiecode verlenen. Voer
https://api.zoom.us/scimde tenant-URL in, klik op Autoriseren, zorg ervoor dat u de beheerdersreferenties van uw Zoom-account invoert. Klik op Verbinding testen om te controleren of Microsoft Entra ID verbinding kan maken met Zoom. Als de verbinding mislukt, controleert u of het Zoom-account beheerdersmachtigingen heeft. Probeer het vervolgens opnieuw.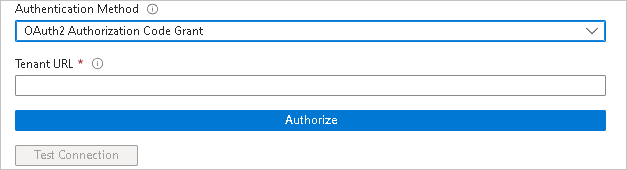
Notitie
U hebt twee opties voor uw verificatiemethode: Bearer Authentication en OAuth2 Authorization Code Grant. Zorg ervoor dat u OAuth2 Authorization Code Grant selecteert. Zoom biedt geen ondersteuning meer voor de Bearer-verificatiemethode
Voer in het veld E-mailmelding het e-mailadres in van een persoon die de inrichtingsfoutmeldingen moet ontvangen en schakel het selectievakje Een e-mailmelding verzenden wanneer er een fout optreedt in.

Selecteer Opslaan.
Selecteer in de sectie Toewijzingen Microsoft Entra-gebruikers synchroniseren met Zoom.
Controleer de gebruikerskenmerken die vanuit Microsoft Entra-id worden gesynchroniseerd met Zoom in de sectie Kenmerktoewijzing . De kenmerken die zijn geselecteerd als overeenkomende eigenschappen, worden gebruikt om de gebruikersaccounts in Zoom te vinden voor updatebewerkingen. Als u ervoor kiest om het overeenkomende doelkenmerk te wijzigen, moet u ervoor zorgen dat de API van Zoom het filteren van gebruikers op basis van dat kenmerk kan ondersteunen. Selecteer de knop Opslaan om eventuele wijzigingen door te voeren.
Kenmerk Type Ondersteund voor filteren Vereist door in- en uitzoomen gebruikersnaam String ✓ ✓ actief Booleaanse waarde name.givenName String name.familyName String emails[type eq "work"] String urn:ietf:params:scim:schemas:extension:enterprise:2.0:User:department String userType String Raadpleeg de volgende instructies in de schermopname van de zelfstudie Bereikfilter om bereikfilters te configureren.
Als u de Microsoft Entra-inrichtingsservice voor Zoom wilt inschakelen, wijzigt u de inrichtingsstatus in Aan in de sectie Instellingen.

Definieer de gebruikers die u wilt inrichten voor Zoom door de gewenste waarden te kiezen in Bereik in de sectie Instellingen.

Wanneer u klaar bent om in te richten, klikt u op Opslaan.

Met deze bewerking wordt de eerste synchronisatiecyclus gestart van alle gebruikers die zijn gedefinieerd in Bereik in de sectie Instellingen. De eerste cyclus duurt langer dan volgende cycli, die ongeveer om de 40 minuten plaatsvinden zolang de Microsoft Entra-inrichtingsservice wordt uitgevoerd.
Stap 5: Uw implementatie bewaken
Nadat u het inrichten hebt geconfigureerd, gebruikt u de volgende resources om uw implementatie te bewaken:
- Gebruik de inrichtingslogboeken om te bepalen welke gebruikers al dan niet met succes zijn ingericht
- Controleer de voortgangsbalk om de status van de inrichtingscyclus weer te geven en te zien of deze al bijna is voltooid
- Als het configureren van de inrichting een foutieve status lijkt te hebben, wordt de toepassing in quarantaine geplaatst. Klik hier voor meer informatie over quarantainestatussen.
Connectorbeperkingen
- Momenteel is het maximum aantal basisgebruikers in Zoom slechts 9999.
Wijzigingenlogboek
- 14-05-2020 - Ondersteunt voor UPDATE-bewerkingen die zijn toegevoegd voor e-mailberichten[type eq "work"]-kenmerk.
- 20-10-2020 - Ondersteuning toegevoegd voor twee nieuwe rollen gelicentieerd en on-premises om bestaande rollen Pro en Corp te vervangen. Ondersteuning voor rollen Pro en Corp wordt in de toekomst verwijderd.
- 30-05-2023 - Ondersteuning toegevoegd voor nieuwe verificatiemethode OAuth 2.0.
Aanvullende bronnen
- Gebruikersaccounts inrichten voor bedrijfsapps.
- Wat is toegang tot toepassingen en eenmalige aanmelding met Microsoft Entra ID?
- Zoom Support-artikel.