Zelfstudie: Tableau Cloud configureren voor het automatisch inrichten van gebruikers
In deze zelfstudie worden de stappen beschreven die u moet uitvoeren in zowel Tableau Cloud als Microsoft Entra ID voor het configureren van automatische inrichting van gebruikers. Wanneer de configuratie is uitgevoerd, wordt met microsoft Entra ID gebruikers en groepen automatisch ingericht en ongedaan gemaakt voor Tableau Cloud met behulp van de Microsoft Entra-inrichtingsservice. Voor belangrijke informatie over wat deze service doet, hoe deze werkt en veelgestelde vragen, raadpleegt u Automate user provisioning and deprovisioning to SaaS applications with Microsoft Entra ID.
Ondersteunde mogelijkheden
- Gebruikers maken in Tableau Cloud.
- Gebruikers uit Tableau Cloud verwijderen wanneer ze geen toegang meer nodig hebben.
- Gebruikerskenmerken gesynchroniseerd houden tussen Microsoft Entra ID en Tableau Cloud.
- Groepen en groepslidmaatschappen inrichten in Tableau Cloud.
- Eenmalige aanmelding bij Tableau Cloud (aanbevolen).
Vereisten
In het scenario dat in deze zelfstudie wordt beschreven, wordt ervan uitgegaan dat u al beschikt over de volgende vereisten:
- Een Microsoft Entra-tenant
- Een van de volgende rollen: Toepassingsbeheerder, Cloudtoepassingsbeheerder of Toepassingseigenaar.
- Een Tableau Cloud-tenant.
- Een gebruikersaccount in Tableau Cloud met beheerdersmachtigingen
Notitie
De integratie van Microsoft Entra-inrichting is afhankelijk van de Tableau Cloud REST API. Deze API is beschikbaar voor Tableau Cloud-ontwikkelaars.
Stap 1: De implementatie van uw inrichting plannen
- Lees hoe de inrichtingsservice werkt.
- Bepaal wie u wilt opnemen in het bereik voor inrichting.
- Bepaal welke gegevens moeten worden toegewezen tussen Microsoft Entra ID en Tableau Cloud.
Stap 2: Tableau Cloud configureren ter ondersteuning van inrichting met Microsoft Entra-id
Gebruik de volgende stappen om SCIM-ondersteuning in te schakelen met Microsoft Entra-id:
Voor de SCIM-functionaliteit moet u uw site configureren ter ondersteuning van eenmalige aanmelding met SAML. Als u dit nog niet hebt gedaan, voltooit u de volgende secties in SAML configureren met Microsoft Entra-id:
- Stap 1: Open de SAML-instellingen voor Tableau Cloud.
- Stap 2: Tableau Cloud toevoegen aan uw Microsoft Entra-toepassingen.
Notitie
Als u eenmalige aanmelding met SAML niet instelt, kan uw gebruiker zich niet aanmelden bij Tableau Cloud nadat dit is ingericht, tenzij u de verificatiemethode van de gebruiker handmatig wijzigt van SAML in Tableau of Tableau MFA in Tableau Cloud.
Ga in Tableau Cloud naar de pagina Settings > Authentication en schakel vervolgens onder Automatic Provisioning and Group Synchronization (SCIM) het selectievakje Enable SCIM in. Hiermee worden de vakken Basis-URL en Geheim gevuld met waarden die u gebruikt in de SCIM-configuratie van uw IdP.
Notitie
Het geheime token wordt pas direct nadat het is gegenereerd weergegeven. Als u het kwijtraakt voordat u deze kunt toepassen op Microsoft Entra-id, kunt u Nieuw geheim genereren selecteren. Daarnaast is het geheime token gekoppeld aan het Tableau Cloud-gebruikersaccount van de sitebeheerder die SCIM-ondersteuning inschakelt. Als de siterol van die gebruiker wordt gewijzigd of de gebruiker wordt verwijderd van de site, wordt het geheime token ongeldig en moet een andere sitebeheerder een nieuw geheim token genereren en toepassen op Microsoft Entra-id.
Stap 3: Tableau Cloud toevoegen vanuit de Microsoft Entra-toepassingsgalerie
Voeg Tableau Cloud toe vanuit de Microsoft Entra-toepassingsgalerie om te beginnen met het inrichten voor Tableau Cloud. Als u Tableau Cloud eerder hebt ingesteld voor eenmalige aanmelding, kunt u dezelfde toepassing gebruiken. U wordt echter aangeraden een afzonderlijke app te maken wanneer u de integratie voor het eerst test. Klik hier voor meer informatie over het toevoegen van een toepassing uit de galerie.
Stap 4: Bepalen wie er allemaal in aanmerking komen voor inrichting
Met de Microsoft Entra-inrichtingsservice kunt u bepalen wie wordt ingericht op basis van toewijzing aan de toepassing en of op basis van kenmerken van de gebruiker en groep. Als u ervoor kiest om te bepalen wie wordt ingericht voor uw app op basis van toewijzing, kunt u de volgende stappen gebruiken om gebruikers en groepen aan de toepassing toe te wijzen. Als u ervoor kiest om uitsluitend te bepalen wie wordt ingericht op basis van kenmerken van de gebruiker of groep, kunt u een bereikfilter gebruiken zoals hier wordt beschreven.
Begin klein. Test de toepassing met een kleine set gebruikers en groepen voordat u de toepassing naar iedereen uitrolt. Wanneer het bereik voor inrichting is ingesteld op toegewezen gebruikers en groepen, kunt u dit beheren door een of twee gebruikers of groepen aan de app toe te wijzen. Wanneer het bereik is ingesteld op alle gebruikers en groepen, kunt u een bereikfilter op basis van kenmerken opgeven.
Als u meer rollen nodig hebt, kunt u het toepassingsmanifest bijwerken om nieuwe rollen toe te voegen.
Aanbevelingen
Tableau Cloud slaat alleen de rol met de hoogste bevoegdheid op die aan een gebruiker is toegewezen. Met andere woorden, als een gebruiker is toegewezen aan twee groepen, weerspiegelt de rol van de gebruiker de hoogste bevoorrechte rol.
Als u roltoewijzingen wilt bijhouden, kunt u twee doelspecifieke groepen maken voor roltoewijzingen. U kunt bijvoorbeeld groepen maken zoals Tableau – Creator en Tableau – Explorer, enzovoort. De toewijzing ziet er dan als volgt uit:
- Tableau - Creator: Creator
- Tableau - Explorer: Explorer
- Enzovoort.
Zodra het inrichten is ingesteld, wilt u rolwijzigingen rechtstreeks in Microsoft Entra-id bewerken. Anders kan het gebeuren dat er inconsistenties optreden tussen Tableau Cloud en Microsoft Entra ID.
Geldige Tableau-siterolwaarden
Op de pagina Een rol selecteren in uw Azure-portal zijn de waarden van de Tableau-siterol geldig: Creator, SiteAdministratorCreator, Explorer, SiteAdministratorExplorer, ExplorerCanPublish, Viewer of Unlicensed.
Als u een rol selecteert die niet in de bovenstaande lijst staat, zoals een verouderde rol (pre-v2018.1), treedt er een fout op.
Stap 5: Automatische inrichting van gebruikers configureren voor Tableau Cloud
In deze sectie wordt u begeleid bij de stappen voor het configureren van de Microsoft Entra-inrichtingsservice om gebruikers en groepen in Tableau Cloud te maken, bij te werken en uit te schakelen op basis van gebruikers- en groepstoewijzingen in Microsoft Entra-id.
Tip
U moet op SAML gebaseerde eenmalige aanmelding inschakelen voor Tableau Cloud. Volg de instructies in de Zelfstudie voor eenmalige aanmelding voor Tableau Cloud. Als SAML niet is ingeschakeld, kan de ingerichte gebruiker zich niet aanmelden.
Automatische gebruikersinrichting configureren voor Tableau Cloud in Microsoft Entra-id:
Meld u als cloudtoepassingsbeheerder aan bij het Microsoft Entra-beheercentrum.
Bladeren naar Bedrijfstoepassingen voor identiteitstoepassingen>>

Selecteer Tableau Cloud in de lijst met toepassingen.

Selecteer het tabblad Inrichten.

Stel Inrichtingsmodus in op Automatisch.

Voer in de sectie Referenties voor beheerder waarden in voor de tenant-URL en het token voor geheim van Tableau Cloud. Klik op Verbinding testen om te controleren of Microsoft Entra ID verbinding kan maken met Tableau Cloud. Als de verbinding mislukt, moet u controleren of uw Tableau Cloud-account beheerdersmachtigingen heeft. Probeer het daarna opnieuw.
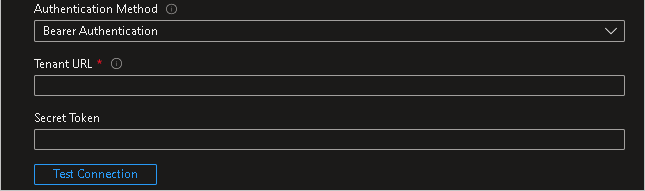
Notitie
U hebt twee opties voor uw verificatiemethode: Bearer-verificatie en basisverificatie. Zorg ervoor dat u Bearer-verificatie selecteert. Basisverificatie werkt niet voor het SCIM 2.0-eindpunt.
Voer in het veld E-mailadres voor meldingen het e-mailadres in van een persoon of groep die de inrichtingsfoutmeldingen zou moeten ontvangen en schakel het selectievakje Een e-mailmelding verzenden als een fout optreedt in.

Selecteer Opslaan.
Selecteer in de sectie Toewijzingen Microsoft Entra-gebruikers synchroniseren met Tableau Cloud.
Controleer in de sectie Kenmerktoewijzing de gebruikerskenmerken die vanuit Microsoft Entra-id met Tableau Cloud worden gesynchroniseerd. De kenmerken die als overeenkomende eigenschappen zijn geselecteerd, worden gebruikt om de gebruikersaccounts in Tableau Cloud te vinden voor updatebewerkingen. Als u ervoor kiest om het overeenkomende doelkenmerk te wijzigen, moet u ervoor zorgen dat de Tableau Cloud-API het filteren van gebruikers op basis van dat kenmerk ondersteunt. Selecteer de knop Opslaan om eventuele wijzigingen door te voeren.
Kenmerk Type Ondersteund voor filteren Vereist door Tableau Cloud gebruikersnaam String ✓ ✓ actief Booleaanse waarde rollen String Selecteer in de sectie Toewijzingen Microsoft Entra-groepen synchroniseren met Tableau Cloud.
Controleer in de sectie Kenmerktoewijzing de groepskenmerken die vanuit Microsoft Entra-id met Tableau Cloud worden gesynchroniseerd. De kenmerken die als overeenkomende eigenschappen zijn geselecteerd, worden gebruikt om de groepen in Tableau Cloud te vinden voor updatebewerkingen. Selecteer de knop Opslaan om eventuele wijzigingen door te voeren.
Kenmerk Type Ondersteund voor filteren Vereist door Tableau Cloud displayName String ✓ leden Verwijzing Als u bereikfilters wilt configureren, raadpleegt u de volgende instructies in de zelfstudie Bereikfilter.
Als u de Microsoft Entra-inrichtingsservice voor Tableau Cloud wilt inschakelen, wijzigt u de inrichtingsstatus in Aan in de sectie Instellingen.

Definieer de gebruikers en/of groepen die u aan Tableau Cloud wilt toevoegen door de gewenste waarden te kiezen bij Bereik in de sectie Instellingen.

Wanneer u klaar bent om in te richten, klikt u op Opslaan.

Met deze bewerking wordt de eerste synchronisatiecyclus gestart van alle gebruikers en groepen die zijn gedefinieerd onder Bereik in de sectie Instellingen. De eerste cyclus duurt langer dan volgende cycli, die ongeveer om de 40 minuten plaatsvinden zolang de Microsoft Entra-inrichtingsservice wordt uitgevoerd.
Een Tableau Cloud-toepassing bijwerken voor het gebruik van het Tableau Cloud SCIM 2.0-eindpunt
In juni 2022 heeft Tableau een SCIM 2.0-connector uitgebracht. Als u de onderstaande stappen uitvoert, worden toepassingen bijgewerkt die zijn geconfigureerd voor het gebruik van het Tableau API-eindpunt voor het gebruik van het SCIM 2.0-eindpunt. Met deze stappen verwijdert u eventuele aanpassingen die eerder zijn aangebracht in de Tableau Cloud-toepassing, waaronder:
- Verificatiedetails (referenties die worden gebruikt voor inrichting, NIET de referenties die worden gebruikt voor eenmalige aanmelding)
- Bereikfilters
- Aangepaste kenmerktoewijzingen
Notitie
Let op: noteer wijzigingen die zijn aangebracht in de bovenstaande instellingen voordat u de onderstaande stappen uitvoert. Als u dit niet doet, gaan aangepaste instellingen verloren.
Meld u als cloudtoepassingsbeheerder aan bij het Microsoft Entra-beheercentrum.
Blader naar Enterprise-toepassingen voor identiteitstoepassingen>>>Tableau Cloud.
Kopieer de object-id in de sectie Eigenschappen van uw nieuwe aangepaste app.
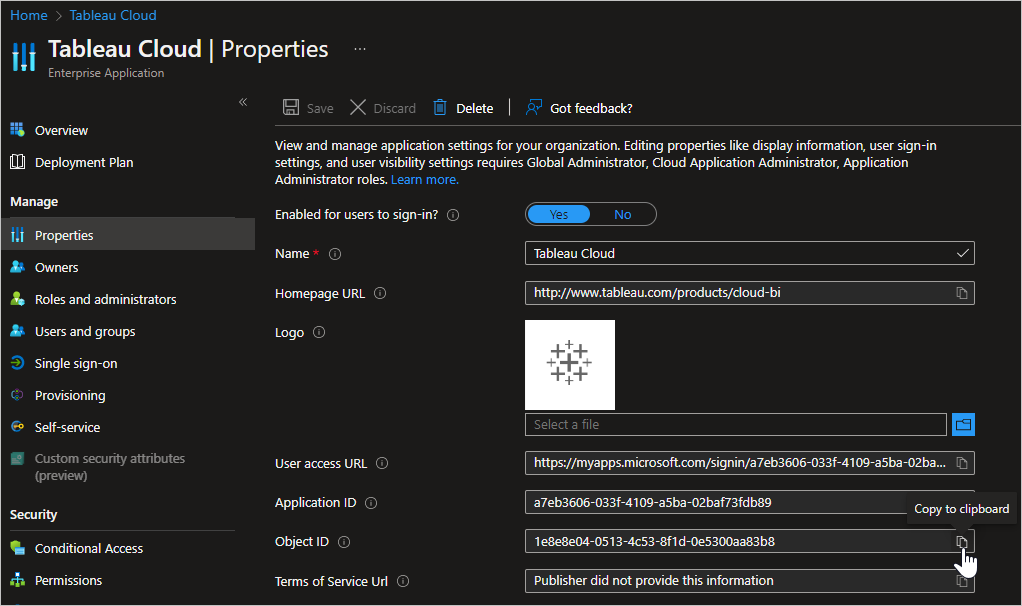
Navigeer in een nieuw browservenster naar
https://developer.microsoft.com/graph/graph-exploreren meld u aan als beheerder voor de Microsoft Entra-tenant waar uw app wordt toegevoegd.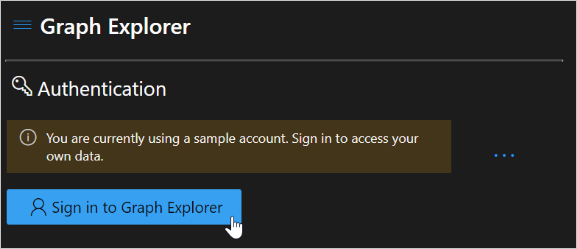
Controleer of het account wordt gebruikt voor de juiste machtigingen. De machtiging Directory.ReadWrite.All is vereist om deze wijziging aan te brengen.
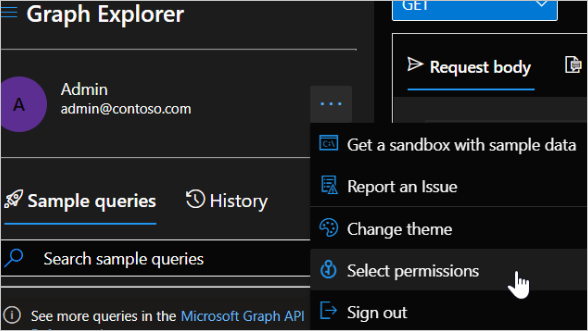
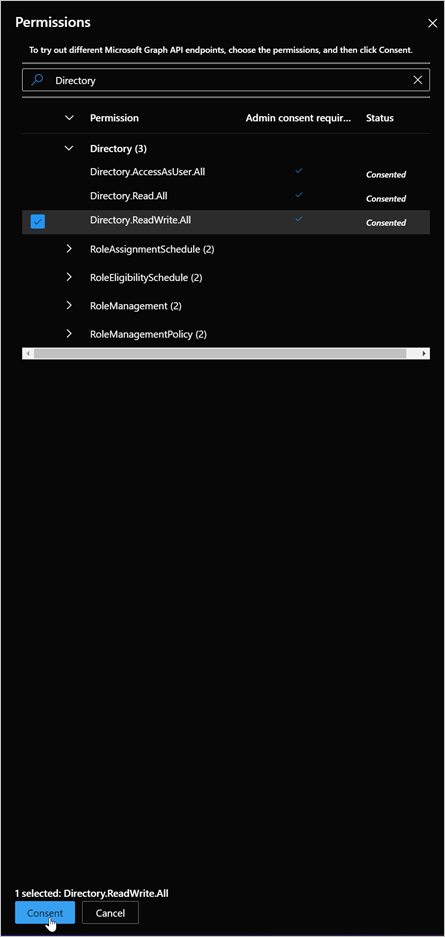
Voer de volgende opdracht uit met behulp van de object-id die u eerder hebt geselecteerd in de app:
GET https://graph.microsoft.com/beta/servicePrincipals/[object-id]/synchronization/jobs/Gebruik de id-waarde uit de antwoordtekst van de GET-aanvraag hierboven en voer de onderstaande opdracht uit waarbij u [job-id] vervangt door de id-waarde uit de GET-aanvraag. De waarde moet de notatie 'Tableau.xxxxxxxxxxxxxxx.xxxxxxxxxxxxxxxxx' hebben:
DELETE https://graph.microsoft.com/beta/servicePrincipals/[object-id]/synchronization/jobs/[job-id]Voer de onderstaande opdracht uit in Graph Explorer. Vervang [object-id] door de service-principal-id (object-id) die u uit de derde stap hebt gekopieerd.
POST https://graph.microsoft.com/beta/servicePrincipals/[object-id]/synchronization/jobs { "templateId": "TableauOnlineSCIM" }
Ga terug naar het eerste browservenster en selecteer het tabblad Inrichten voor uw toepassing. De configuratie is opnieuw ingesteld. U kunt bevestigen dat de upgrade is uitgevoerd door te bevestigen dat de taak-id begint met TableauOnlineSCIM.
Selecteer in de sectie Admin Credentials de optie Bearer Authentication als verificatiemethode en voer de tenant-URL en het token voor geheim in van het Tableau-exemplaar dat u wilt inrichten.
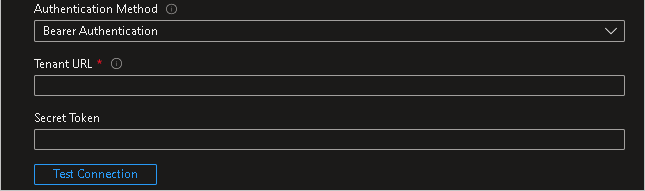
Herstel eventuele eerdere wijzigingen die u hebt aangebracht in de toepassing (verificatiedetails, bereikfilters, aangepaste kenmerktoewijzingen) en schakel de inrichting opnieuw in.
Notitie
Als u de vorige instellingen niet herstelt, kan dit ertoe leiden dat kenmerken (bijvoorbeeld name.formatted) onverwacht worden bijgewerkt in Workplace. Controleer de configuratie voordat u inrichting inschakelt
Stap 6: Uw implementatie controleren
Nadat u het inrichten hebt geconfigureerd, gebruikt u de volgende resources om uw implementatie te bewaken:
- Gebruik de inrichtingslogboeken om te bepalen welke gebruikers al dan niet met succes zijn ingericht
- Controleer de voortgangsbalk om de status van de inrichtingscyclus weer te geven en te zien of deze al bijna is voltooid
- Als het configureren van de inrichting een foutieve status lijkt te hebben, wordt de toepassing in quarantaine geplaatst. Klik hier voor meer informatie over quarantainestatussen.
Wijzigingenlogboek
- 09/30/2020 - Ondersteuning toegevoegd voor kenmerk 'authSetting' voor gebruikers.
- 24-06-2022 - De app bijgewerkt zodat deze compatibel is met SCIM 2.0.
Meer resources
- Gebruikersaccountinrichting voor zakelijke apps beheren
- Wat is toegang tot toepassingen en eenmalige aanmelding met Microsoft Entra ID?