Microsoft Entra SSO-integratie met Servus Verbinding maken
In dit artikel leert u hoe u Servus Verbinding maken integreert met Microsoft Entra ID. Servus Verbinding maken gebruikt Microsoft Entra ID voor het beheren van gebruikerstoegang en het inschakelen van eenmalige aanmelding met het Servus Verbinding maken onderhoudsbewerkingsplatform. Er is een bestaand Servus Verbinding maken-abonnement vereist.
Wanneer u Servus integreert Verbinding maken met Microsoft Entra ID, kunt u het volgende doen:
- In Microsoft Entra-id beheren wie toegang heeft tot Servus Verbinding maken.
- Ervoor zorgen dat gebruikers automatisch met hun Microsoft Entra-account worden aangemeld bij Servus Verbinding maken.
- Beheer uw accounts op één centrale locatie.
U configureert en test eenmalige aanmelding van Microsoft Entra voor Servus Verbinding maken in uw eigen Azure-omgeving. Servus Verbinding maken ondersteunt door SP geïnitieerde eenmalige aanmelding en Just-In-Time-inrichting van gebruikers.
Vereisten
Als u Microsoft Entra ID wilt integreren met Servus Verbinding maken hebt u het volgende nodig:
- Een Microsoft Entra-gebruikersaccount. Als u dat nog niet hebt, kunt u gratis een account maken.
- Een van de volgende rollen: Application Beheer istrator, Cloud Application Beheer istrator of Toepassingseigenaar.
- Een Microsoft Entra-abonnement. Als u geen abonnement hebt, kunt u een gratis account krijgen.
- Een abonnement op Servus Verbinding maken waarvoor eenmalige aanmelding is ingeschakeld. Als u geen Servus hebt Verbinding maken, kunt u meer informatie krijgen en een demo aanvragen.
Toepassing toevoegen en gebruikers toewijzen
Voordat u begint met het configureren van eenmalige aanmelding, moet u de toepassing Servus Verbinding maken toevoegen vanuit de Microsoft Entra-galerie. U hebt ook een gebruikersaccount nodig om toe te wijzen aan de toepassing. Voordat u de implementatie voor uw organisatie start, kunt u eerst een testgebruiker maken en toewijzen.
Servus Verbinding maken toevoegen vanuit de Microsoft Entra-galerie
Voeg Servus Verbinding maken toe vanuit de Microsoft Entra-toepassingsgalerie om eenmalige aanmelding te configureren met Servus Verbinding maken. Zie de quickstart: Toepassing toevoegen vanuit de galerie voor meer informatie over het toevoegen van toepassingen vanuit de galerie.
Een Microsoft Entra-gebruiker maken en/of toewijzen
Volg de richtlijnen in het artikel voor het maken en toewijzen van een gebruikersaccount om een gebruiker te maken (indien nodig) en een of meer gebruikers toe te wijzen aan de Servus Verbinding maken enterprise-toepassing. Alleen gebruikers die u aan de toepassing toewijst, hebben toegang tot Servus Verbinding maken via eenmalige aanmelding. U kunt afzonderlijke gebruikers of hele groepen toewijzen.
U kunt ook de wizard Enterprise App Configuration gebruiken. In deze wizard kunt u een toepassing toevoegen aan uw tenant, gebruikers/groepen toevoegen aan de app en rollen toewijzen. De wizard biedt ook een koppeling naar het configuratievenster voor eenmalige aanmelding. Meer informatie over Microsoft 365-wizards.
Eenmalige aanmelding voor Microsoft Entra configureren
Voer de volgende stappen uit om eenmalige aanmelding van Microsoft Entra in te schakelen.
Meld u aan bij het Microsoft Entra-beheercentrum als ten minste een cloudtoepassing Beheer istrator.
Blader naar Identity>Applications Enterprise-toepassingen>>Servus Verbinding maken> Single-aanmelding.
Selecteer SAML op de pagina Selecteer een methode voor eenmalige aanmelding.
Selecteer op de pagina Eenmalige aanmelding instellen met SAML het potloodpictogram voor Standaard-SAML-configuratie om de instellingen te bewerken.

In de sectie Standaard SAML-configuratie voert u de volgende stappen uit:
a. Voer in het tekstvak Id de waarde in:
urn:amazon:cognito:sp:us-east-1_rlgU6e3y5b. Voer in het tekstvak Antwoord-URL de URL in:
https://login.servusconnect.com/saml2/idpresponsec. Voer in het tekstvak Aanmeldings-URL de URL in:
https://app.servusconnect.comGa op de pagina Eenmalige aanmelding met SAML instellen in de sectie SAML-handtekeningcertificaat naar XML-bestand met federatieve metagegevens en selecteer Downloaden om het certificaat te downloaden. Sla dit vervolgens op de computer op.

Eenmalige aanmelding configureren voor Servus Verbinding maken
Als u eenmalige aanmelding wilt configureren met de Servus Verbinding maken-toepassing, moet u het XML-bestand met federatieve metagegevens dat u hebt gedownload vanuit Azure Portal verzenden naar het ondersteuningsteam van Servus Verbinding maken. Geef het volgende op bij het e-mailen van het ondersteuningsteam van Servus Verbinding maken:
- Het XML-bestand met federatieve metagegevens.
- Een lijst met alle e-maildomeinen, die verbinding maken via eenmalige aanmelding vanuit uw Microsoft Entra-account.
Het ondersteuningsteam van Servus Verbinding maken voltooit de SAML SSO-verbinding en meldt u wanneer deze gereed is.
Servus Verbinding maken gebruikersaccounts
Servus Verbinding maken gebruikersaccounts kunnen worden ingericht vóór de eerste poging tot eenmalige aanmelding van de gebruiker of 'just-in-time' als gevolg van de poging tot eenmalige aanmelding. De twee methoden verschillen echter in termen van waartoe de gebruiker toegang heeft.
Vooraf ingerichte gebruikers
Gebruikers die in Servus bestaan Verbinding maken met een e-mailadres dat overeenkomt met de SSO-aanmelding, krijgen automatisch toegang tot Servus Verbinding maken na de bewerking voor eenmalige aanmelding.
Just-In-Time-gebruikers en de wachtruimte
Gebruikers die nog niet bestaan in Servus Verbinding maken hebben een gebruikersaccount gemaakt met een e-mail die overeenkomt met de aanmelding bij eenmalige aanmelding. Deze gebruikers worden echter in een wachtkamer geplaatst in plaats van directe toegang te krijgen tot Servus Verbinding maken. Deze gebruikers moeten worden ingericht met de juiste toegangsniveaus en toegang op eigenschapsniveau voordat eenmalige aanmelding hen in de wachtruimte toestaat.
Een bestaande Servus Verbinding maken gebruiker met de juiste toegang kan het formulier Servus Verbinding maken "Nieuwe gebruiker" voltooien op de pagina Beheren in Servus Verbinding maken voor de site/eigenschap waar ze werken. Zodra dit is gebeurd, verwerkt het ondersteuningsteam van Servus Verbinding maken de aanvraag en meldt de gebruiker via e-mail. Vervolgens kan de gebruiker eenmalige aanmelding gebruiken om u aan te melden en toegang te krijgen tot Servus Verbinding maken.
Eenmalige aanmelding testen
U kunt uw configuratie voor eenmalige aanmelding van Microsoft Entra testen met behulp van een van de volgende methoden:
Klik op Deze toepassing testen. U wordt omgeleid naar de aanmeldings-URL van Servus Verbinding maken waar u de aanmeldingsstroom kunt initiëren.
Ga rechtstreeks naar de aanmeldings-URL van Servus Verbinding maken en initieer daar de aanmeldingsstroom. Zie Aanmelding met eenmalige aanmelding hieronder.
U kunt Microsoft Mijn apps gebruiken. Wanneer u in de Mijn apps op de tegel Servus Verbinding maken klikt, wordt u omgeleid naar de aanmeldings-URL van Servus Verbinding maken. Zie Microsoft Entra Mijn apps voor meer informatie.
Aanmelden met eenmalige aanmelding
Voer de volgende stappen uit om u aan te melden:
Ga naar de aanmeldings-URL van Servus Verbinding maken.
Voer uw e-mailadres in en druk op Doorgaan. Houd er rekening mee dat uw e-maildomein moet overeenkomen met het domein dat u tijdens de configuratie hebt gedeeld met Servus Verbinding maken. (Zie onderstaande schermopname.)
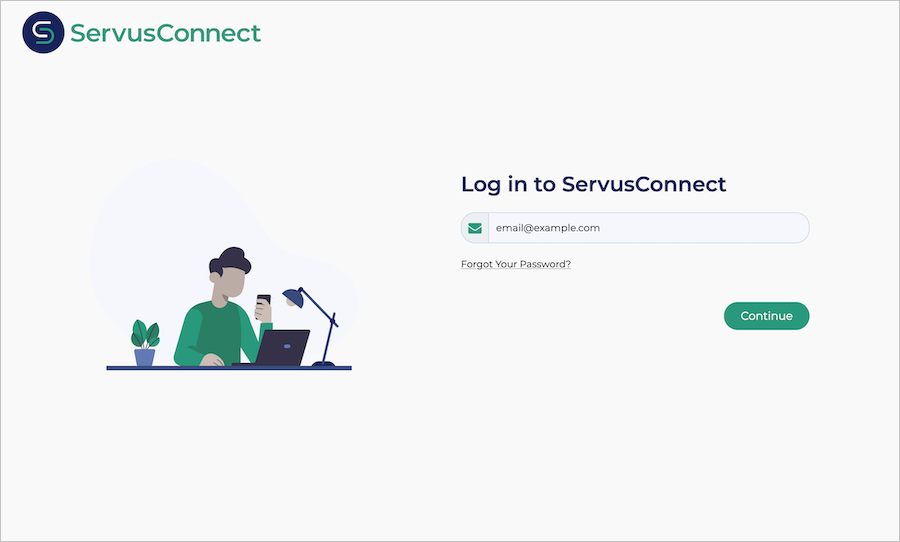
Als uw domein correct is geconfigureerd voor eenmalige aanmelding met Microsoft Entra-id, ziet u een knop Aanmelden met Microsoft . (Zie onderstaande schermopname.)
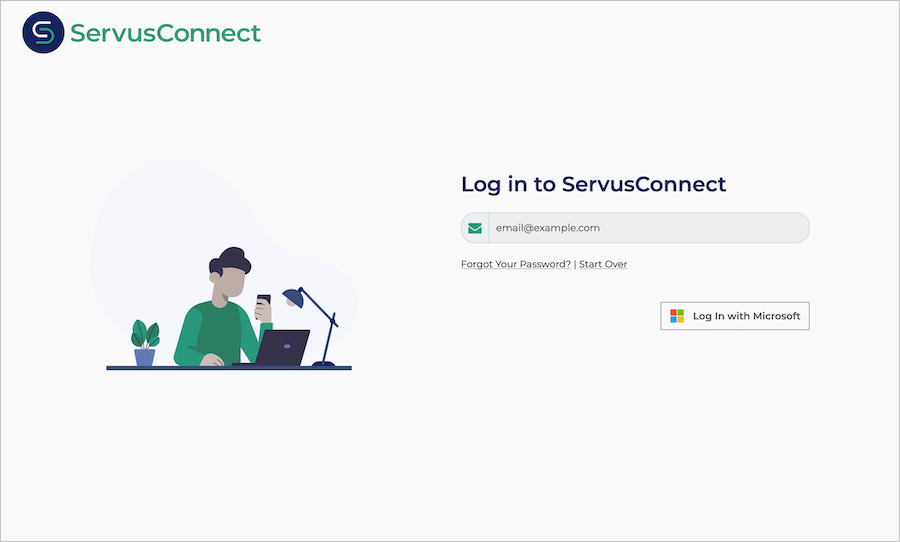
Nadat u op de knop Aanmelden met Microsoft hebt geklikt, wordt u omgeleid naar het standaardaanmeldingsscherm van Microsoft. Na een geslaagde aanmelding wordt u teruggeleid naar Servus Verbinding maken.
Als er een bestaande Servus Verbinding maken gebruiker is die overeenkomt met de SSO-verificatie, wordt u onmiddellijk aangemeld. Anders voert u de wachtruimte in zoals hieronder wordt weergegeven.
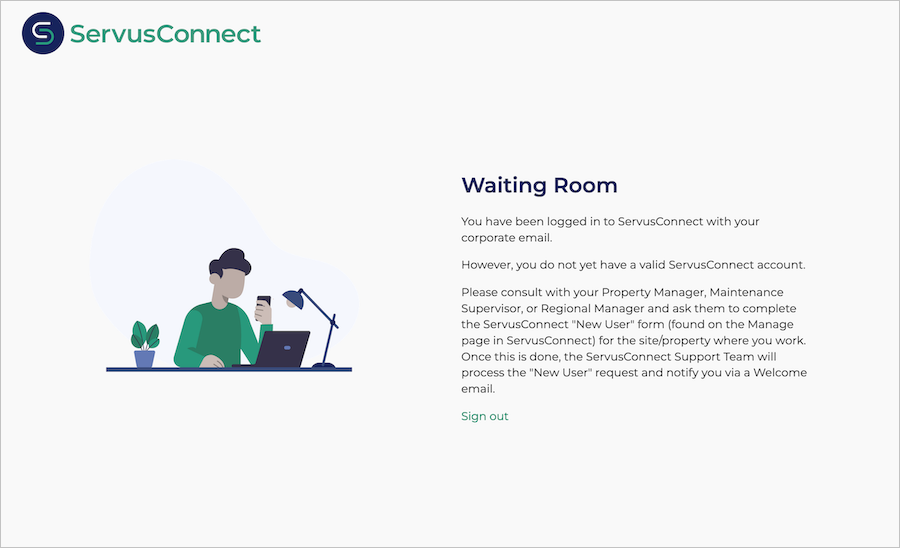
Aanvullende bronnen
- Wat is eenmalige aanmelding met Microsoft Entra ID?
- Plan een implementatie van eenmalige aanmelding.
Volgende stappen
Zodra u Servus hebt geconfigureerd Verbinding maken kunt u sessiebeheer afdwingen, waardoor exfiltratie en infiltratie van gevoelige gegevens van uw organisatie in realtime worden beschermd. Sessiebeheer is een uitbreiding van voorwaardelijke toegang. Meer informatie over het afdwingen van sessiebeheer met Microsoft Cloud App Security.