Microsoft Entra SSO-integratie met Informatica Intelligent Gegevensbeheer Cloud
In dit artikel leert u hoe u Informatica Intelligent Gegevensbeheer Cloud integreert met Microsoft Entra ID. Het is een SAML SSO Auth-toepassing om Informatica Intelligent Gegevensbeheer Cloud in Azure Native Services in te schakelen. Wanneer u Informatica Intelligent Gegevensbeheer Cloud integreert met Microsoft Entra ID, kunt u het volgende doen:
- In Microsoft Entra ID beheren wie toegang heeft tot Informatica Intelligent Gegevensbeheer Cloud.
- Ervoor zorgen dat gebruikers automatisch met hun Microsoft Entra-account worden aangemeld bij Informatica Intelligent Gegevensbeheer Cloud.
- Beheer uw accounts op één centrale locatie.
U configureert en test eenmalige aanmelding van Microsoft Entra voor Informatica Intelligent Gegevensbeheer Cloud in een testomgeving. Informatica Intelligent Gegevensbeheer Cloud ondersteunt door SP en IDP geïnitieerde eenmalige aanmelding en Just In Time-inrichting van gebruikers.
Vereisten
Als u Microsoft Entra ID wilt integreren met Informatica Intelligent Gegevensbeheer Cloud, hebt u het volgende nodig:
- Een Microsoft Entra-gebruikersaccount. Als u dat nog niet hebt, kunt u gratis een account maken.
- Een van de volgende rollen: Application Beheer istrator, Cloud Application Beheer istrator of Toepassingseigenaar.
- Een Microsoft Entra-abonnement. Als u geen abonnement hebt, kunt u een gratis account krijgen.
- Een abonnement op Informatica Intelligent Gegevensbeheer Cloud waarvoor eenmalige aanmelding is ingeschakeld.
Toepassing toevoegen en een testgebruiker toewijzen
Voordat u begint met het configureren van eenmalige aanmelding, moet u de Informatica Intelligent Gegevensbeheer Cloud-toepassing toevoegen vanuit de Microsoft Entra-galerie. U hebt een testgebruikersaccount nodig om toe te wijzen aan de toepassing en de configuratie voor eenmalige aanmelding te testen.
Informatica Intelligent Gegevensbeheer Cloud toevoegen vanuit de Microsoft Entra-galerie
Voeg Informatica Intelligent Gegevensbeheer Cloud toe vanuit de Microsoft Entra-toepassingsgalerie om eenmalige aanmelding te configureren met Informatica Intelligent Gegevensbeheer Cloud. Zie de quickstart: Toepassing toevoegen vanuit de galerie voor meer informatie over het toevoegen van toepassingen vanuit de galerie.
Microsoft Entra-testgebruiker maken en toewijzen
Volg de richtlijnen in het artikel voor het maken en toewijzen van een gebruikersaccount om een testgebruikersaccount met de naam B.Simon te maken.
U kunt ook de wizard Enterprise App Configuration gebruiken. In deze wizard kunt u een toepassing toevoegen aan uw tenant, gebruikers/groepen toevoegen aan de app en rollen toewijzen. De wizard biedt ook een koppeling naar het configuratievenster voor eenmalige aanmelding. Meer informatie over Microsoft 365-wizards.
Eenmalige aanmelding voor Microsoft Entra configureren
Voer de volgende stappen uit om eenmalige aanmelding van Microsoft Entra in te schakelen.
Meld u aan bij het Microsoft Entra-beheercentrum als ten minste een cloudtoepassing Beheer istrator.
Blader naar Identity>Applications Enterprise-toepassingen>>Informatica Intelligent Gegevensbeheer Cloud>Single Sign-on.
Selecteer SAML op de pagina Selecteer een methode voor eenmalige aanmelding.
Selecteer op de pagina Eenmalige aanmelding instellen met SAML het potloodpictogram voor Standaard-SAML-configuratie om de instellingen te bewerken.

In de sectie Standaard SAML-configuratie voert u de volgende stappen uit:
Typ in het tekstvak Id een URL met het volgende patroon:
https://<ORG_ID>.<REGION>.informaticacloud.comIn het tekstvak Antwoord-URL typt u een URL met behulp van het volgende patroon:
https://<REGION>.informaticacloud.com/identity-service/acs/<ORG_ID>
Als u de toepassing in de door SP geïnitieerde modus wilt configureren, voert u de volgende stap uit:
Typ in het tekstvak Aanmeldings-URL een URL met het volgende patroon:
https://<REGION>.informaticacloud.com/ma/sso/<ORG_ID>Notitie
Dit zijn geen echte waarden. Werk deze waarden bij met de werkelijke id, antwoord-URL en aanmeldings-URL. Neem contact op met het ondersteuningsteam van Informatica Intelligent Gegevensbeheer Cloud om deze waarden te verkrijgen. U kunt ook verwijzen naar de patronen die worden weergegeven in de sectie Standaard SAML-configuratie .
Op de pagina Eenmalige aanmelding met SAML instellen in de sectie SAML-handtekeningcertificaat gaat u naar Certificaat (Base64) en selecteert u Downloaden om het certificaat te downloaden en op te slaan op de computer.

In de sectie Informatica Intelligent Gegevensbeheer Cloud instellen kopieert u de juiste URL('s) op basis van uw behoeften.

Eenmalige aanmelding voor Informatica Intelligent Gegevensbeheer Cloud configureren
Meld u als beheerder aan bij uw Informatica Intelligent Gegevensbeheer Cloud-bedrijfssite.
Ga naar Beheer istrator>SAML Setup en voer de volgende stappen uit:
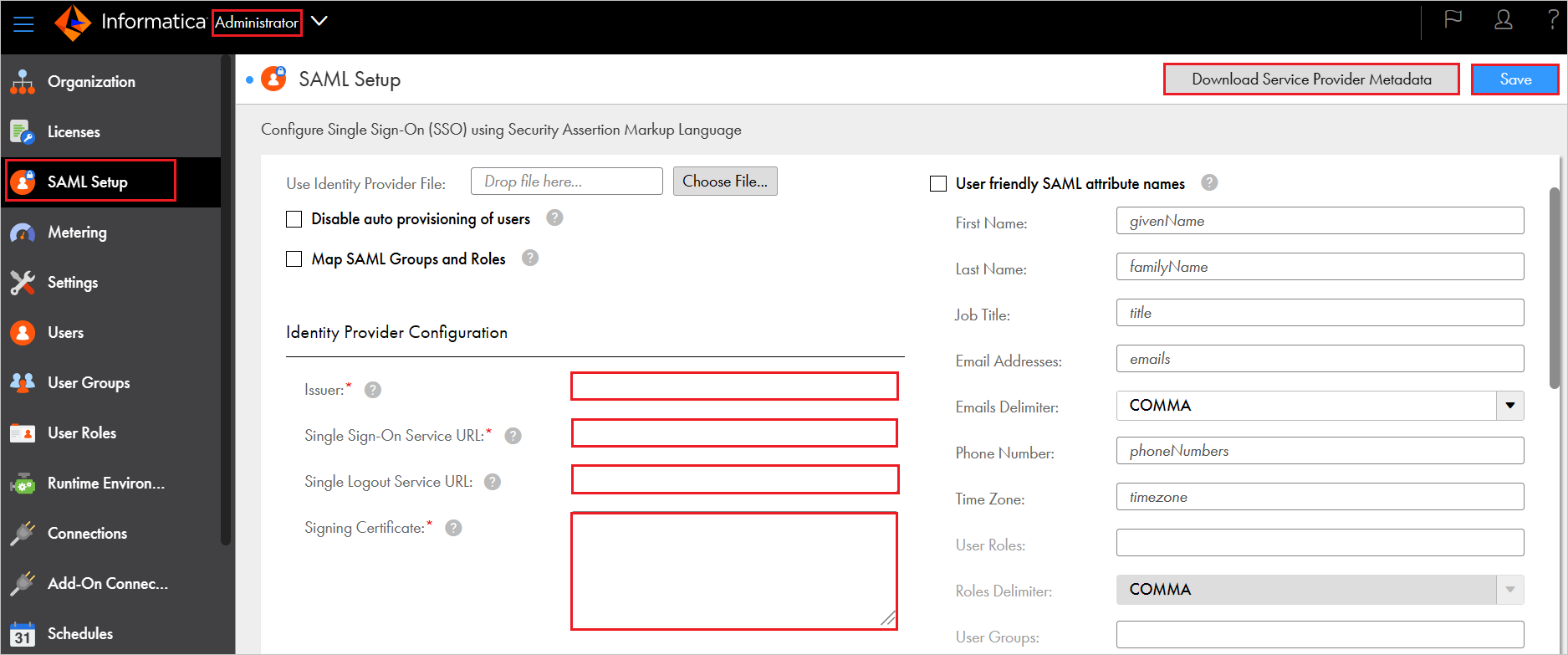
Plak in het tekstvak Issuer de Microsoft Entra Identifier-waarde die u eerder hebt gekopieerd.
Plak in het tekstvak Eenmalige aanmeldingsservice-URL de aanmeldings-URL die u eerder hebt gekopieerd.
Plak in het tekstvak Voor eenmalige afmeldingsservice-URL de afmeldings-URL die u eerder hebt gekopieerd.
Open het gedownloade certificaat (Base64) in Kladblok en plak de inhoud in het tekstvak Handtekeningcertificaat.
Klik op Opslaan om de details op te slaan.
Computer Intelligent Gegevensbeheer Cloud-testgebruiker maken
In deze sectie wordt een gebruiker met de naam B.Simon gemaakt in Informatica Intelligent Gegevensbeheer Cloud. Informatica Intelligent Gegevensbeheer Cloud biedt ondersteuning voor Just-In-Time-inrichting van gebruikers. Deze functie is standaard ingeschakeld. Deze sectie bevat geen actie-item voor u. Als er nog geen gebruiker bestaat in Informatica Intelligent Gegevensbeheer Cloud, wordt er vaak een nieuwe gemaakt na verificatie.
Eenmalige aanmelding testen
In deze sectie test u de configuratie voor eenmalige aanmelding van Microsoft Entra met de volgende opties.
Met SP geïnitieerd:
Klik op Deze toepassing testen. U wordt omgeleid naar de aanmeldings-URL van Informatica Intelligent Gegevensbeheer Cloud, waar u de aanmeldingsstroom kunt initiëren.
Ga rechtstreeks naar de aanmeldings-URL van Informatica Intelligent Gegevensbeheer Cloud en initieer daar de aanmeldingsstroom.
Met IDP geïnitieerd:
- Klik op Deze toepassing testen en u wordt automatisch aangemeld bij het exemplaar van Informatica Intelligent Gegevensbeheer Cloud waarvoor u eenmalige aanmelding hebt ingesteld.
U kunt ook Mijn apps van Microsoft gebruiken om de toepassing in een willekeurige modus te testen. Wanneer u in de Mijn apps op de tegel Informatica Intelligent Gegevensbeheer Cloud klikt, als deze is geconfigureerd in de SP-modus, wordt u omgeleid naar de aanmeldingspagina van de toepassing voor het initiëren van de aanmeldingsstroom. Als deze is geconfigureerd in de IDP-modus, wordt u automatisch aangemeld bij het exemplaar van Informatica Intelligent Gegevensbeheer Cloud waarvoor u eenmalige aanmelding hebt ingesteld. Zie Microsoft Entra Mijn apps voor meer informatie.
Aanvullende bronnen
- Wat is eenmalige aanmelding met Microsoft Entra ID?
- Plan een implementatie van eenmalige aanmelding.
Volgende stappen
Zodra u Informatica Intelligent Gegevensbeheer Cloud hebt geconfigureerd, kunt u sessiebeheer afdwingen, waardoor exfiltratie en infiltratie van gevoelige gegevens van uw organisatie in realtime worden beschermd. Sessiebeheer is een uitbreiding van voorwaardelijke toegang. Meer informatie over het afdwingen van sessiebeheer met Microsoft Cloud App Security.