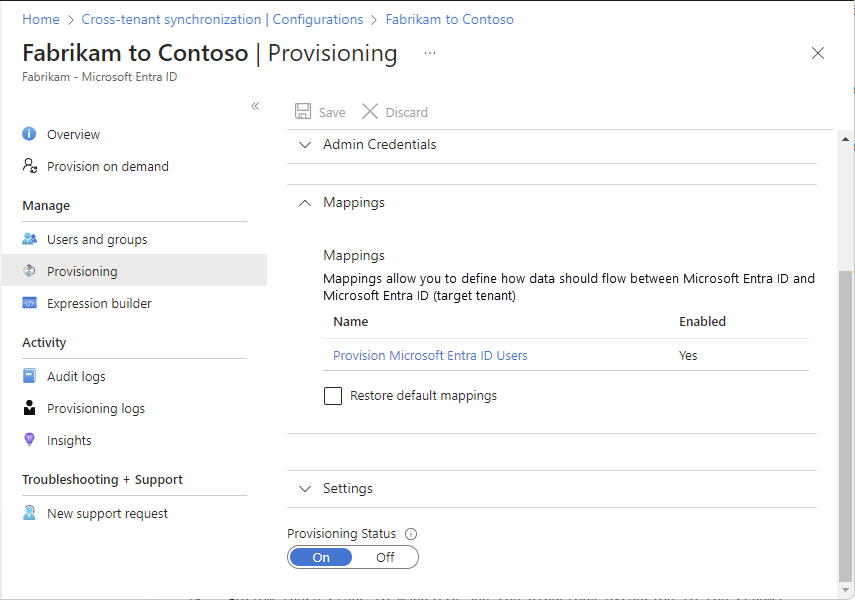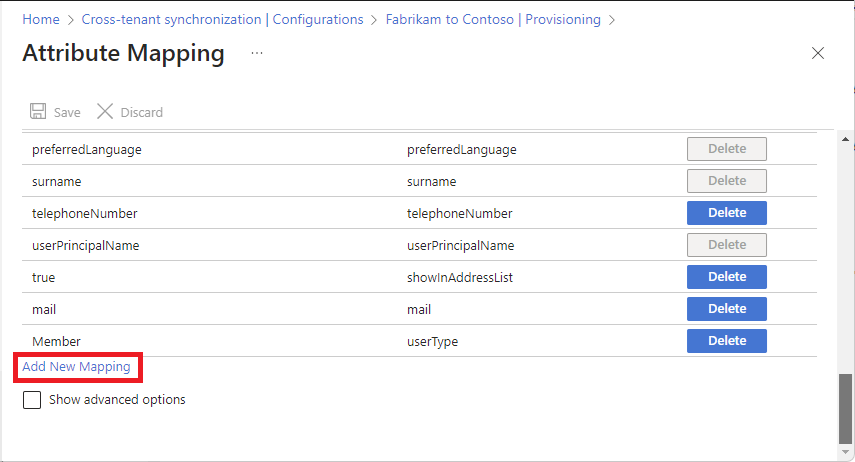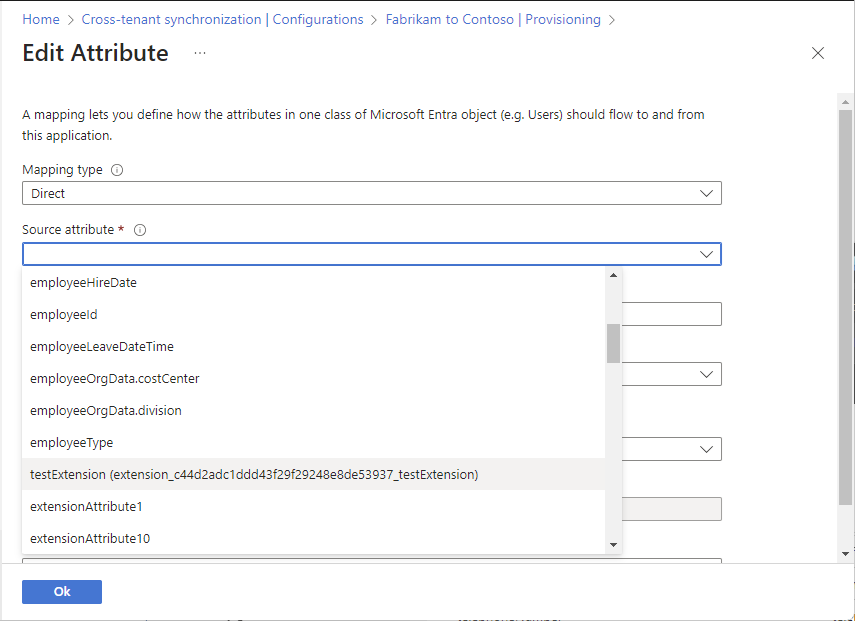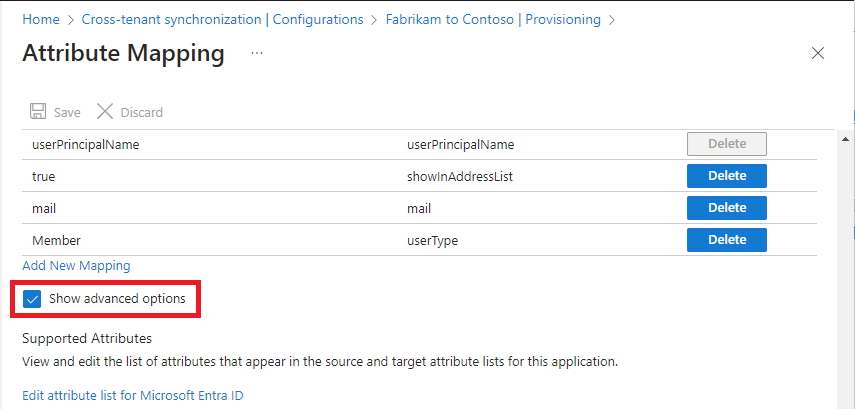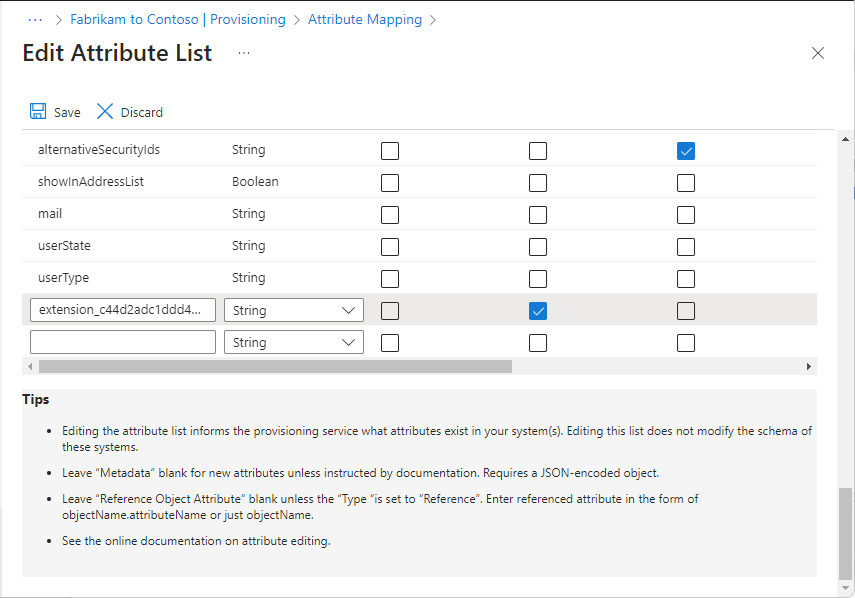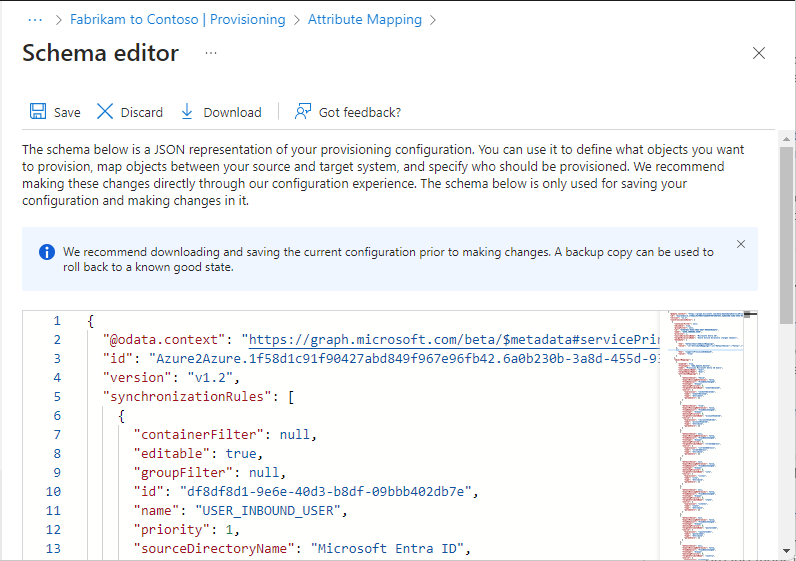Notitie
Voor toegang tot deze pagina is autorisatie vereist. U kunt proberen u aan te melden of de directory te wijzigen.
Voor toegang tot deze pagina is autorisatie vereist. U kunt proberen de mappen te wijzigen.
Met directory-extensies kunt u het schema in Microsoft Entra ID uitbreiden met uw eigen kenmerken. U kunt deze adreslijstextensies toewijzen bij het inrichten van gebruikers in cross-tenant synchronisatie. Aangepaste beveiligingskenmerken verschillen en worden niet ondersteund in synchronisatie tussen tenants .
Het artikel beschrijft hoe u directory-uitbreidingen kunt toewijzen in tenantsynchronisatie.
Vereisten
- De hybride identiteitbeheerderrol om synchronisatie tussen tenants te configureren.
- De rol Van cloudtoepassingsbeheerder of toepassingsbeheerder om gebruikers toe te wijzen aan een configuratie en om een configuratie te verwijderen.
Mapextensies maken
Als u nog geen uitbreidingen voor directory's hebt, moet u een of meer uitbreidingen voor directory's maken in de bron-tenant of doel-tenant. U kunt extensies maken met Behulp van Microsoft Entra Connect of Microsoft Graph API. Voor meer informatie over het maken van directory-extensies, zie Synchroniseren van extensiekenmerken voor Microsoft Entra Application Provisioning.
Koppel mapextensies
![]()
Brontenant
Zodra u een of meer directory-extensies hebt, kunt u deze gebruiken bij het toewijzen van kenmerken in synchronisatie tussen tenants.
Meld u aan bij het Microsoft Entra-beheercentrum van de brontenant.
Blader naar Identity>Externe identiteiten>Kruis-tenant synchronisatie.
Selecteer Configuraties en selecteer vervolgens uw configuratie.
Selecteer Inrichten en vouw de sectie Toewijzingen uit.
Selecteer Voorzie Microsoft Entra ID-gebruikers van rechten om de Attributenmappingpagina te openen.
Schuif naar de onderkant van de pagina en selecteer Nieuwe toewijzing toevoegen.
Selecteer een bronkenmerk in de vervolgkeuzelijst Bronkenmerk .
Als u een mapextensie hebt gemaakt in de brontenant, selecteert u de mapextensie.
Als de mapextensie niet wordt vermeld, controleer of de mapextensie succesvol is gemaakt. U kunt ook handmatig proberen de mapextensie toe te voegen aan de lijst met kenmerken, zoals beschreven in de volgende sectie.
Selecteer een doelkenmerk in de vervolgkeuzelijst Doelkenmerk .
Als u een mapextensie hebt gemaakt in de doeltenant, selecteert u de mapextensie.
Selecteer OK om de toewijzing op te slaan.
Directory-extensies handmatig toevoegen aan de lijst met kenmerken
![]()
Brontenant
Als uw directory-extensie niet automatisch is gedetecteerd, kunt u de volgende stappen uitvoeren om de mapextensie handmatig toe te voegen aan de lijst met kenmerken.
Meld u aan bij het Microsoft Entra-beheercentrum van de brontenant met behulp van de volgende koppeling:
https://entra.microsoft.com/?Microsoft_AAD_Connect_Provisioning_forceSchemaEditorEnabled=true
Blader naar Identity>Externe identiteiten>Cross-tenant synchronisatie.
Selecteer Configuraties en selecteer vervolgens uw configuratie.
Selecteer Provisioning en vouw de Toewijzingen-sectie uit.
Selecteer Inrichten van Microsoft Entra ID-gebruikers om de pagina Kenmerktoewijzing te openen.
Schuif naar beneden en schakel het selectievakje Geavanceerde instellingen weergeven in.
Tip
Als u de koppelingen voor de lijst met kenmerken bewerken niet ziet, controleert u of u bent aangemeld bij het Microsoft Entra-beheercentrum met behulp van de koppeling in stap 1.
Als u een directory-extensie hebt gemaakt in de brontenant, selecteer dan de link Kenmerkenlijst bewerken voor Microsoft Entra ID.
Als u een extensie hebt gemaakt in de doeltenant, selecteert u de koppeling Kenmerken bewerken voor Azure Active Directory (doeltenant).
Voeg de mapextensie toe en selecteer de juiste opties.
Selecteer Opslaan.
Vernieuw de browser.
Blader naar de Kenmerktoewijzingenpagina en probeer de directory-extensie toe te wijzen zoals eerder in dit artikel is beschreven.
Directory-extensies handmatig toevoegen door het schema te bewerken
![]()
Brontenant
Volg deze stappen om handmatig directory-extensies aan het schema toe te voegen met behulp van de schema-editor.
Meld u aan bij het Microsoft Entra-beheercentrum van de brontenant.
Blader naar Identiteit>Externe Identiteiten>Synchronisatie tussen tenants.
Selecteer Configuraties en selecteer vervolgens uw configuratie.
Selecteer Provisioning en vouw de sectie Toewijzingen uit.
Selecteer Microsoft Entra ID-gebruikers voorzien om de Kenmerktoewijzing-pagina te openen.
Schuif naar beneden en schakel het selectievakje Geavanceerde instellingen weergeven in.
Selecteer de link Uw schema hier bekijken om de Schema-editor pagina te openen.
Download een oorspronkelijke kopie van het schema als back-up.
Wijzig het schema na de vereiste configuratie.
Selecteer Opslaan.
Vernieuw de browser.
Blader naar de pagina Kenmerktoewijzingen en probeer de directory-extensie toe te wijzen zoals eerder in dit artikel is beschreven.