Passthrough-verificatie van Microsoft Entra: Preview-verificatieagents upgraden
Overzicht
Dit artikel is bedoeld voor klanten die passthrough-verificatie van Microsoft Entra gebruiken via preview. We hebben onlangs de verificatie-agentsoftware bijgewerkt (en hernoemd). Verificatie-agents uit de previewfase die op uw on-premises servers zijn geïnstalleerd, moet u handmatig upgraden. Deze handmatige upgrade is slechts een eenmalige actie. Alle toekomstige updates van verificatie-agents worden automatisch uitgevoerd. De redenen om te upgraden zijn als volgt:
- De preview-versies van verificatieagenten ontvangen geen verdere beveiligings- of bugfixes.
- De preview-versies van verificatieagents kunnen niet worden geïnstalleerd op andere servers voor hoge beschikbaarheid.
Versies van uw verificatie-agents controleren
Stap 1: Controleren waar uw verificatie-agents zijn geïnstalleerd
Volg deze stappen om te controleren waar uw verificatie-agents zijn geïnstalleerd:
- Meld u aan bij het Microsoft Entra-beheercentrum als ten minste een hybride identiteitsbeheerder.
- Blader naar hybride>identiteitsbeheer>microsoft Entra Connect-synchronisatie.>
- Selecteer Passthrough-verificatie. Deze blade bevat de servers waarop uw verificatie-agents zijn geïnstalleerd.
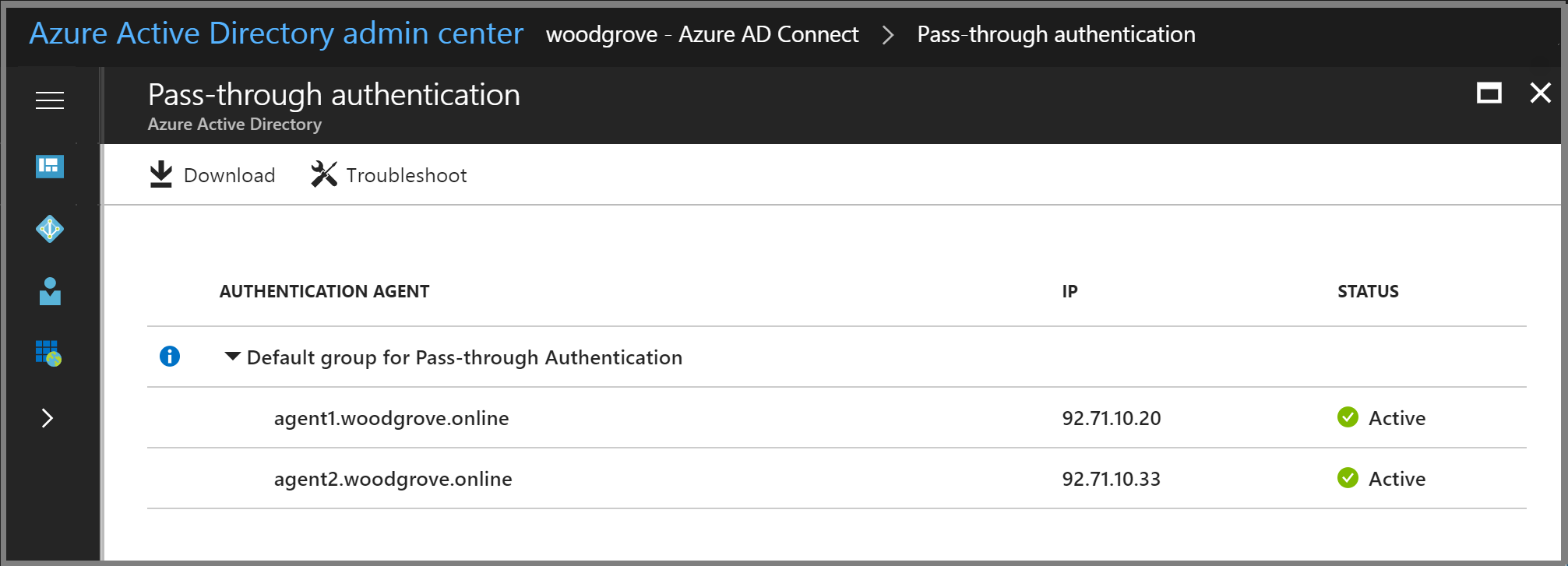
Stap 2: De versies van uw verificatie-agents controleren
Om de versies van uw verificatie-agents te controleren, volgt u deze instructies op elke server die in de vorige stap is geïdentificeerd:
- Ga naar Configuratiescherm -> Programma's -> Programma's en onderdelen op de on-premises server.
- Als er een vermelding is voor 'Microsoft Entra Connect Authentication Agent', hoeft u geen actie te ondernemen op deze server.
- Als er een vermelding is voor 'Microsoft Entra private network connector', moet u handmatig een upgrade uitvoeren op deze server.
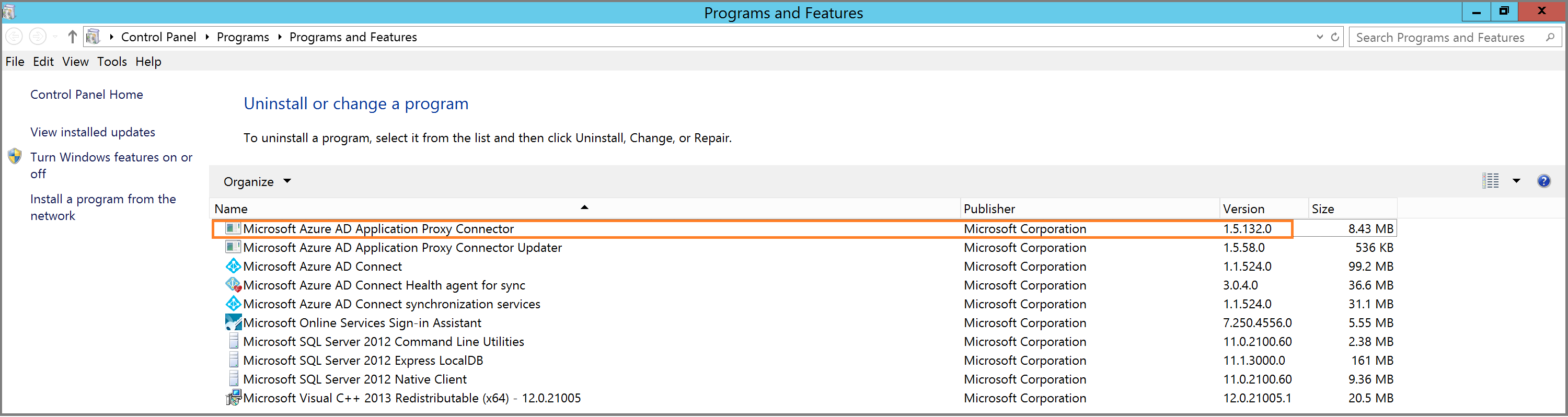
Best practices om te volgen voordat u de upgrade start
Voordat u een upgrade uitvoert, moet u ervoor zorgen dat u over de volgende items beschikt:
- Maak een hybride identiteitsbeheerderaccount in de cloud: voer geen upgrade uit zonder een hybride identiteitsbeheerderaccount in de cloud te hebben voor gebruik in noodsituaties waarin uw passthrough-verificatieagenten niet goed werken. Meer informatie over accounts voor toegang tot noodgevallen in Microsoft Entra ID. Deze stap is essentieel en zorgt ervoor dat uw tenant niet wordt vergrendeld.
- Hoge beschikbaarheid garanderen: Als u dit nog niet hebt gedaan, installeert u een tweede zelfstandige verificatie-agent om hoge beschikbaarheid te bieden voor aanmeldingsaanvragen, met behulp van deze instructies.
De verificatieagent bijwerken op uw Microsoft Entra Connect-server
U moet Microsoft Entra Connect upgraden voordat u de verificatieagent op dezelfde server bijwerken. Volg deze stappen op zowel uw primaire als fasering van Microsoft Entra Connect-servers:
- Microsoft Entra Connect upgraden: volg dit artikel en voer een upgrade uit naar de nieuwste versie van Microsoft Entra Connect.
- De preview-versie van de verificatie-agent verwijderen: Download dit PowerShell-script en voer het als beheerder uit op de server.
- Download de nieuwste versie van de verificatieagent (versie 1.5.2482.0 of hoger): meld u aan bij het Microsoft Entra-beheercentrum als ten minste een hybride identiteitsbeheerder. Blader naar hybride>identiteitsbeheer>microsoft Entra Connect-synchronisatie.>
Selecteer PassThrough-verificatie -> Agent downloaden. Accepteer de servicevoorwaarden en download de nieuwste versie van de verificatie-agent. U kunt de verificatie-agent ook hier downloaden. 4. Installeer de nieuwste versie van de verificatieagent: voer het uitvoerbare bestand uit dat u in stap 3 hebt gedownload. Geef de referenties van de hybride identiteitsbeheerder van uw tenant op wanneer u hierom wordt gevraagd. 5. Controleer of de nieuwste versie is geïnstalleerd: Zoals eerder weergegeven, gaat u naar Configuratiescherm -> Programma's -> Programma's en onderdelen en controleert u of er een vermelding is voor 'Microsoft Entra Connect Authentication Agent'.
Notitie
Als u de blade PassThrough-verificatie in het Microsoft Entra-beheercentrum controleert als ten minste een hybride identiteitsbeheerder. nadat u de voorgaande stappen hebt voltooid, ziet u twee vermeldingen van de verificatieagent per server: één vermelding met de verificatieagent als actief en de andere als inactief. Dit is normaal gedrag. De vermelding Inactief wordt na een paar dagen automatisch verwijderd.
De verificatie-agent upgraden op andere servers
Volg deze stappen om verificatieagents bij te werken op andere servers (waarbij Microsoft Entra Connect niet is geïnstalleerd):
- De preview-versie van de verificatie-agent verwijderen: Download dit PowerShell-script en voer het als beheerder uit op de server.
- Download de nieuwste versie van de verificatieagent (versie 1.5.2482.0 of hoger): meld u aan bij het Microsoft Entra-beheercentrum als ten minste een hybride identiteitsbeheerder met de referenties van de hybride identiteitsbeheerder van uw tenant. Selecteer Microsoft Entra ID -> Microsoft Entra Connect -> Passthrough-verificatie -> Agent downloaden. Accepteer de servicevoorwaarden en download de nieuwste versie.
- De nieuwste versie van de verificatie-agent installeren: Voer het uitvoerbare bestand uit dat u in stap 2 hebt gedownload. Geef de referenties van de hybride identiteitsbeheerder van uw tenant op wanneer u hierom wordt gevraagd.
- Controleer of de nieuwste versie is geïnstalleerd: Zoals eerder weergegeven, gaat u naar Configuratiescherm - Programma's ->> Programma's en onderdelen en controleert u of er een vermelding is met de naam Microsoft Entra Connect Authentication Agent.
Notitie
Als u de blade PassThrough-verificatie in het Microsoft Entra-beheercentrum controleert als ten minste een hybride identiteitsbeheerder nadat u de voorgaande stappen hebt voltooid, ziet u twee vermeldingen van de verificatieagent per server: één vermelding waarin de verificatieagent als actief en de andere als Inactief wordt weergegeven. Dit is normaal gedrag. De vermelding Inactief wordt na een paar dagen automatisch verwijderd.
Volgende stappen
- Probleemoplossing: Leer hoe u algemene problemen met deze functie kunt oplossen.