Microsoft Entra Connect Sync: de installatiewizard een tweede keer uitvoeren
De eerste keer dat u de installatiewizard van Microsoft Entra Connect uitvoert, wordt u begeleid bij het configureren van uw installatie. Als u de installatiewizard opnieuw uitvoert, biedt deze opties voor onderhoud.
Belangrijk
Houd er rekening mee dat u de installatiewizard niet kunt uitvoeren terwijl er een synchronisatie wordt uitgevoerd. Controleer dat er geen synchronisatie wordt uitgevoerd voordat u de wizard start.
U vindt de installatiewizard in het menu Start met de naam Microsoft Entra Connect.
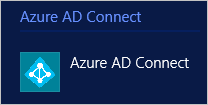
Wanneer u de installatiewizard start, ziet u een pagina met deze opties:
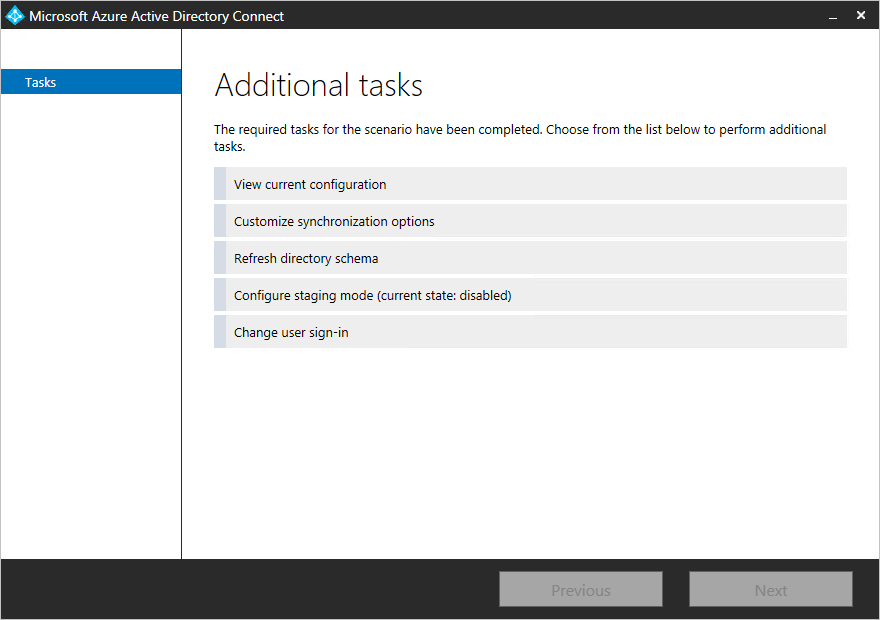
Als u ADFS hebt geïnstalleerd met Microsoft Entra Connect, hebt u nog meer opties. De andere opties die u voor ADFS hebt, worden beschreven in ADFS-beheer.
Selecteer een van de taken en klik op Volgende om door te gaan.
Belangrijk
Terwijl de installatiewizard is geopend, worden alle bewerkingen in de synchronisatie-engine opgeschort. Zorg ervoor dat u de installatiewizard sluit zodra u de configuratiewijzigingen hebt voltooid.
De huidige configuratie weergeven
Met deze optie krijgt u een beknopt overzicht van de momenteel geconfigureerde opties.
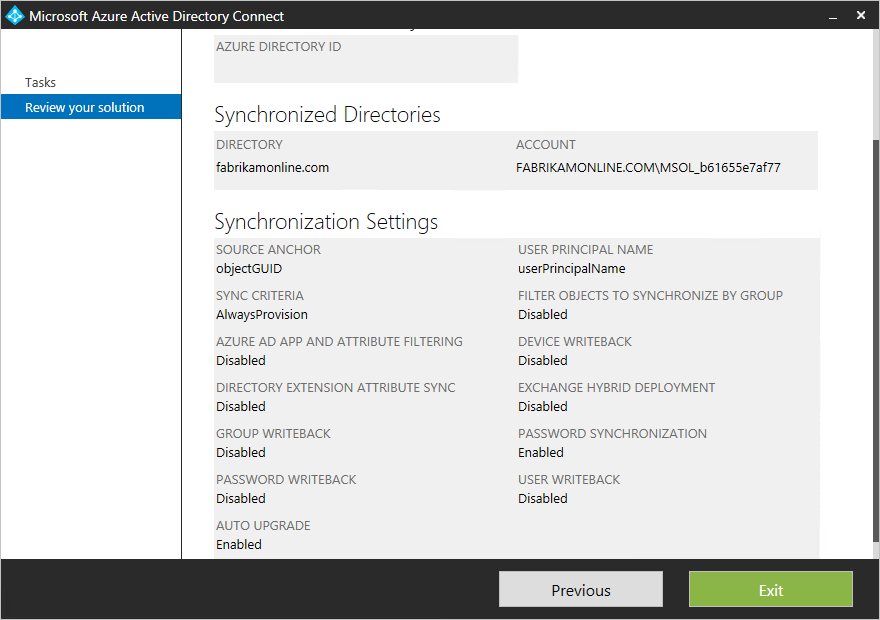
Klik op Vorige om terug te gaan. Als u Afsluiten selecteert, sluit u de installatiewizard.
Synchronisatieopties aanpassen
Deze optie wordt gebruikt om wijzigingen aan te brengen in de synchronisatieconfiguratie. U ziet een subset met opties in het aangepaste configuratie-installatiepad. U ziet deze optie, zelfs als u in eerste instantie de snelle installatie hebt gebruikt.
- Meer mappen toevoegen.
- Domein en OE-filtering wijzigen.
- Groepsfiltering verwijderen.
- Optionele functies wijzigen.
De andere opties van de eerste installatie kunnen niet worden gewijzigd en zijn niet beschikbaar. Dit zijn de volgende opties:
- Wijzig het kenmerk dat moet worden gebruikt voor userPrincipalName en sourceAnchor.
- Wijzig de samenvoegmethode voor objecten uit verschillende forests.
- Filteren op basis van groepen inschakelen.
Mapschema vernieuwen
Deze optie wordt gebruikt als u het schema hebt gewijzigd in een van uw on-premises AD DS-forests. U hebt bijvoorbeeld Exchange geïnstalleerd of bijgewerkt naar een Windows Server 2012-schema met apparaatobjecten. In dit geval moet u Microsoft Entra Connect instrueren om het schema opnieuw te lezen vanuit AD DS en de cache bij te werken. Met deze actie worden ook de synchronisatieregels opnieuw gegenereerd. Als u het Exchange-schema toevoegt, worden bijvoorbeeld de synchronisatieregels voor Exchange toegevoegd aan de configuratie.
Wanneer u deze optie selecteert, worden alle mappen in uw configuratie weergegeven. U kunt de standaardinstelling behouden en alle forests vernieuwen of de selectie van enkele forests opheffen.
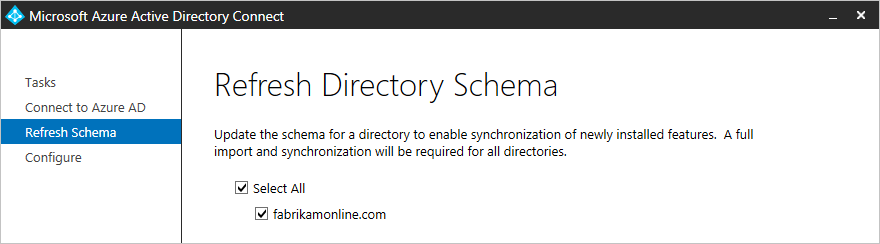
De faseringsmodus configureren
Met deze optie kunt u de faseringsmodus op de server in- en uitschakelen. Meer informatie over de faseringsmodus en hoe deze wordt gebruikt, vindt u in Bewerkingen.
De optie laat zien of fasering momenteel is ingeschakeld of uitgeschakeld:

Als u de status wilt wijzigen, selecteert u deze optie en schakelt u het selectievakje in of uit.

Gebruikersaanmelding wijzigen
Met deze optie kunt u de aanmeldingsmethode van de gebruiker wijzigen van en naar wachtwoord-hashsynchronisatie, pass-through authenticatie of federatie. U kunt niet wijzigen naar 'niet configureren'.
Zie aanmelding van gebruiker voor meer informatie over deze optie.
Volgende stappen
- Meer informatie over het configuratiemodel dat wordt gebruikt door Microsoft Entra Connect Sync in Understanding Declarative Provisioning.
Overzichtsonderwerpen