Configuratie-instellingen voor Microsoft Entra Connect importeren en exporteren
Microsoft Entra Connect-implementaties variëren van één installatie van de express-forestmodus tot complexe implementaties die worden gesynchroniseerd tussen meerdere forests met behulp van aangepaste synchronisatieregels. Vanwege het grote aantal configuratieopties en -mechanismen is het essentieel om te begrijpen welke instellingen van kracht zijn en snel een server met een identieke configuratie te kunnen implementeren. Deze functie introduceert de mogelijkheid om de configuratie van een bepaalde synchronisatieserver te catalogiseren en de instellingen te importeren in een nieuwe implementatie. Verschillende momentopnamen van synchronisatie-instellingen kunnen worden vergeleken om eenvoudig de verschillen tussen twee servers of dezelfde server in de loop van de tijd te visualiseren.
Telkens wanneer de configuratie wordt gewijzigd van de Microsoft Entra Connect-wizard, wordt automatisch een nieuw JSON-instellingenbestand met een tijdstempel geëxporteerd naar %ProgramData%\AADConnect. De naam van het instellingenbestand is van het formulier Applied-SynchronizationPolicy-*. JSON, waarbij het laatste deel van de bestandsnaam een tijdstempel is.
Belangrijk
Alleen wijzigingen die door Microsoft Entra Connect worden aangebracht, worden automatisch geëxporteerd. Wijzigingen die zijn aangebracht met behulp van PowerShell, de Synchronization Service Manager of de editor voor synchronisatieregels, moeten indien nodig worden geëxporteerd om een actuele kopie te onderhouden. Exporteren op aanvraag kan ook worden gebruikt om een kopie van de instellingen op een veilige locatie te plaatsen voor herstel na noodgevallen.
Notitie
Deze functie kan niet worden gebruikt als de Installatie van Microsoft Entra Connect is gewijzigd om de G-SQL-connector of de G-LDAP-connector op te nemen.
Notitie
Deze functie kan niet worden gecombineerd met een bestaande ADSync-database. Het gebruik van import-/exportconfiguratie en het gebruik van bestaande database sluiten elkaar wederzijds uit.
Microsoft Entra Connect-instellingen exporteren
Als u een overzicht van uw configuratie-instellingen wilt weergeven, opent u het hulpprogramma Microsoft Entra Connect en selecteert u de extra taak met de naam Weergave of Huidige configuratie exporteren. Een beknopt overzicht van uw instellingen wordt weergegeven, samen met de mogelijkheid om de volledige configuratie van uw server te exporteren.
De instellingen worden standaard geëxporteerd naar %ProgramData%\AADConnect. U kunt er ook voor kiezen om de instellingen op te slaan op een beveiligde locatie om de beschikbaarheid te garanderen als er een noodgeval optreedt. Instellingen worden geëxporteerd met behulp van de JSON-bestandsindeling en mogen niet met de hand worden gemaakt of bewerkt om logische consistentie te garanderen. Het importeren van een met de hand gemaakt of bewerkt bestand wordt niet ondersteund en kan leiden tot onverwachte resultaten.
Microsoft Entra Connect-instellingen importeren
Eerder geëxporteerde instellingen importeren:
Installeer Microsoft Entra Connect op een nieuwe server.
Selecteer de optie Aanpassen na de pagina Welkom.
Selecteer Synchronisatie-instellingen importeren. Blader naar het eerder geëxporteerde JSON-instellingenbestand.
Selecteer Installeren.
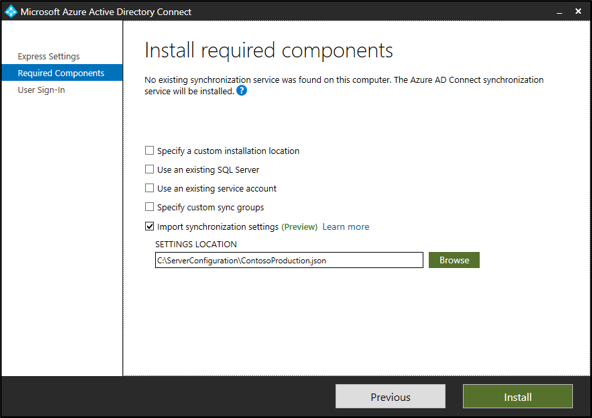
Notitie
Overschrijf instellingen op deze pagina, zoals het gebruik van SQL Server in plaats van LocalDB of het gebruik van een bestaand serviceaccount in plaats van een standaard-VSA. Deze instellingen worden niet geïmporteerd uit het configuratie-instellingenbestand. Ze zijn er voor informatie- en vergelijkingsdoeleinden.
Notitie
Het wordt niet ondersteund om het geëxporteerde JSON-bestand te wijzigen om de configuratie te wijzigen
Importeer installatie-ervaring
De installatie-ervaring voor importeren wordt opzettelijk eenvoudig gehouden met minimale invoer van de gebruiker om eenvoudig reproduceerbaarheid van een bestaande server te bieden.
Dit zijn de enige wijzigingen die tijdens de installatie kunnen worden aangebracht. Alle andere wijzigingen kunnen worden aangebracht na de installatie van de Microsoft Entra Connect-wizard:
- Microsoft Entra-referenties: de accountnaam voor de globale beheerder die wordt gebruikt om de oorspronkelijke server te configureren, wordt standaard voorgesteld. Deze moet worden gewijzigd als u informatie wilt synchroniseren met een nieuwe map.
- Gebruikersaanmelding: de aanmeldingsopties die zijn geconfigureerd voor de oorspronkelijke server, worden standaard geselecteerd en vragen automatisch om aanmeldingsgegevens of andere informatie die nodig is tijdens de configuratie. In zeldzame gevallen kan het nodig zijn om een server met verschillende opties in te stellen om te voorkomen dat het gedrag van de actieve server wordt gewijzigd. Selecteer anders Volgende om dezelfde instellingen te gebruiken.
- On-premises mapaanmeldingsgegevens: voor elke on-premises map die is opgenomen in uw synchronisatie-instellingen, moet u aanmeldingsgegevens opgeven om een synchronisatieaccount te maken of een vooraf gemaakt aangepast synchronisatieaccount op te geven. Deze procedure is identiek aan de schone installatie-ervaring, met de uitzondering dat u geen mappen kunt toevoegen of verwijderen.
- Configuratieopties: net als bij een schone installatie kunt u ervoor kiezen om de eerste instellingen te configureren voor het starten van automatische synchronisatie of het inschakelen van de faseringsmodus. Het belangrijkste verschil is dat de faseringsmodus standaard is ingeschakeld om vergelijking van de configuratie- en synchronisatieresultaten toe te staan voordat de resultaten actief naar Microsoft Entra-id worden geëxporteerd.
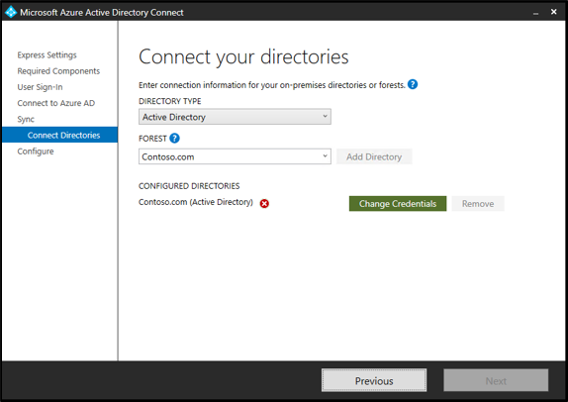
Notitie
Slechts één synchronisatieserver kan zich in de primaire rol bevinden en configuratiewijzigingen actief exporteren naar Microsoft Entra-id. Alle andere servers moeten in de faseringsmodus worden geplaatst.
Instellingen migreren vanaf een bestaande server
Als een bestaande server geen ondersteuning biedt voor instellingenbeheer, kunt u ervoor kiezen om de bestaande server te upgraden of de instellingen te migreren voor gebruik op een nieuwe faseringsserver.
Voor migratie moet een PowerShell-script worden uitgevoerd waarmee de bestaande instellingen voor gebruik in een nieuwe installatie worden geëxtraheerd. Gebruik deze methode om de instellingen van uw bestaande server te catalogiseren en deze vervolgens toe te passen op een nieuw geïnstalleerde faseringsserver. Als u de instellingen voor de oorspronkelijke server vergelijkt met een nieuw gemaakte server, worden de wijzigingen tussen de servers snel gevisualiseerd. Volg zoals altijd het certificeringsproces van uw organisatie om ervoor te zorgen dat er geen aanvullende configuratie is vereist.
Migratieproces
Om de instellingen te migreren:
Start AzureADConnect.msi op de nieuwe faseringsserver en stop op de welkomstpagina van Microsoft Entra Connect.
Kopieer MigrateSettings.ps1 vanuit de map Microsoft Entra Connect\Tools naar een locatie op de bestaande server. Een voorbeeld is C:\setup, waarbij de installatie een map is die is gemaakt op de bestaande server.
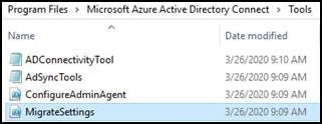
Notitie
Als u een bericht ziet: 'Er kan geen positionele parameter worden gevonden die het argument Waar accepteert', zoals hieronder:
Bewerk vervolgens het bestand MigrateSettings.ps1 en verwijder $true en voer het script uit:
Voer het script uit zoals hier wordt weergegeven en sla de volledige configuratiemap van de server op het lage niveau op. Kopieer deze map naar de nieuwe faseringsserver. U moet de volledige map Exported-ServerConfiguration-* naar de nieuwe server kopiëren.
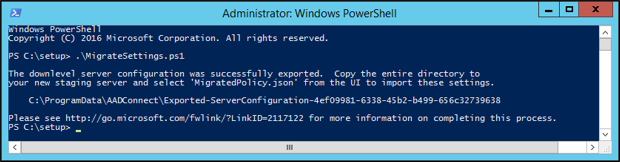
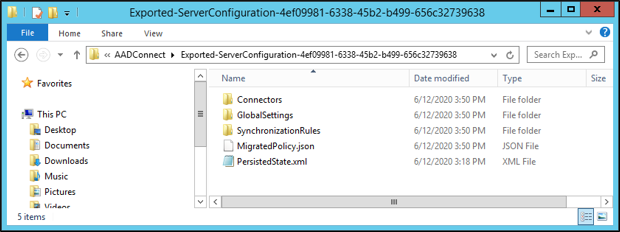
Start Microsoft Entra Connect door te dubbelklikken op het pictogram op het bureaublad. Accepteer de licentievoorwaarden voor Microsoft-software en selecteer Aanpassen op de volgende pagina.
Schakel het selectievakje Synchronisatie-instellingen importeren in. Selecteer Bladeren om door de gekopieerde map Exported-ServerConfiguration-* te bladeren. Selecteer de MigratedPolicy.json om de gemigreerde instellingen te importeren.
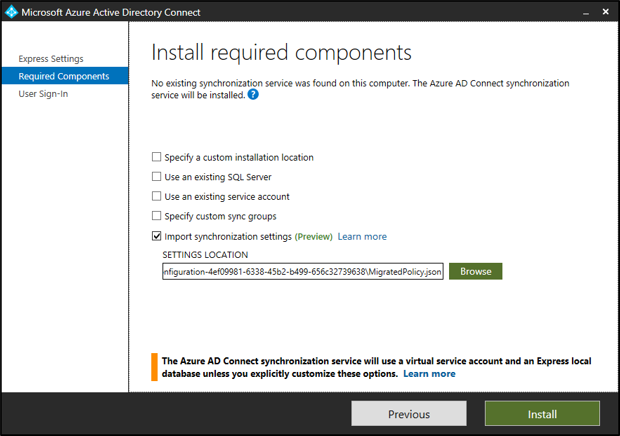
Verificatie na installatie
Het oorspronkelijk geïmporteerde instellingenbestand vergelijken met het geëxporteerde instellingenbestand van de zojuist geïmplementeerde server is een essentiële stap bij het begrijpen van eventuele verschillen tussen de beoogde versus de resulterende implementatie. Als u uw favoriete vergelijkingstoepassing voor tekst naast elkaar gebruikt, krijgt u een directe visualisatie die snel de gewenste of onbedoelde wijzigingen markeert.
Hoewel veel voorheen handmatige configuratiestappen nu worden geëlimineerd, moet u nog steeds het certificeringsproces van uw organisatie volgen om ervoor te zorgen dat er geen aanvullende configuratie vereist is. Deze configuratie kan optreden als u geavanceerde instellingen gebruikt, die momenteel niet zijn vastgelegd in deze release van instellingenbeheer.
Hier volgen bekende beperkingen:
- Synchronisatieregels: de prioriteit voor een aangepaste regel moet zich in het gereserveerde bereik van 0 tot 99 bevinden om conflicten met de standaardregels van Microsoft te voorkomen. Als u een aangepaste regel buiten het gereserveerde bereik plaatst, kan dit ertoe leiden dat uw aangepaste regel wordt verplaatst naarmate standaardregels worden toegevoegd aan de configuratie. Er treedt een vergelijkbaar probleem op als uw configuratie gewijzigde standaardregels bevat. Het wijzigen van een standaardregel wordt afgeraden en de plaatsing van regels is waarschijnlijk onjuist.
- Device Writeback: deze instellingen worden gecatalogiseerd. Deze worden momenteel niet toegepast tijdens de configuratie. Als write-back van het apparaat is ingeschakeld voor de originele server, moet u de functie handmatig configureren op de nieuw geïmplementeerde server.
- Gesynchroniseerde objecttypen: hoewel het mogelijk is om de lijst met gesynchroniseerde objecttypen (zoals gebruikers, contactpersonen en groepen) te beperken met behulp van de Synchronization Service Manager, wordt deze functie momenteel niet ondersteund via synchronisatie-instellingen. Nadat u de installatie hebt voltooid, moet u de geavanceerde configuratie handmatig opnieuw toepassen.
- Geselecteerde kenmerken: Hoewel het mogelijk is om de lijst met gesynchroniseerde kenmerken (zoals extensiekenmerken) te beperken met behulp van Synchronization Service Manager, wordt deze functie momenteel niet ondersteund via synchronisatie-instellingen. Nadat u de installatie hebt voltooid, moet u de geavanceerde configuratie handmatig opnieuw toepassen.
- Aangepaste uitvoeringsprofielen: hoewel het mogelijk is om de standaardset uitvoeringsprofielen te wijzigen met behulp van de Synchronization Service Manager, wordt deze functie momenteel niet ondersteund via synchronisatie-instellingen. Nadat u de installatie hebt voltooid, moet u de geavanceerde configuratie handmatig opnieuw toepassen.
- De inrichtingshiërarchie configureren: deze geavanceerde functie van de Synchronization Service Manager wordt niet ondersteund via synchronisatie-instellingen. Deze moet handmatig opnieuw worden geconfigureerd nadat u de eerste implementatie hebt voltooid.
- Active Directory Federation Services (AD FS) en PingFederate-verificatie: de aanmeldingsmethoden die aan deze verificatiefuncties zijn gekoppeld, worden automatisch vooraf geselecteerd. U moet interactief alle andere vereiste configuratieparameters opgeven.
