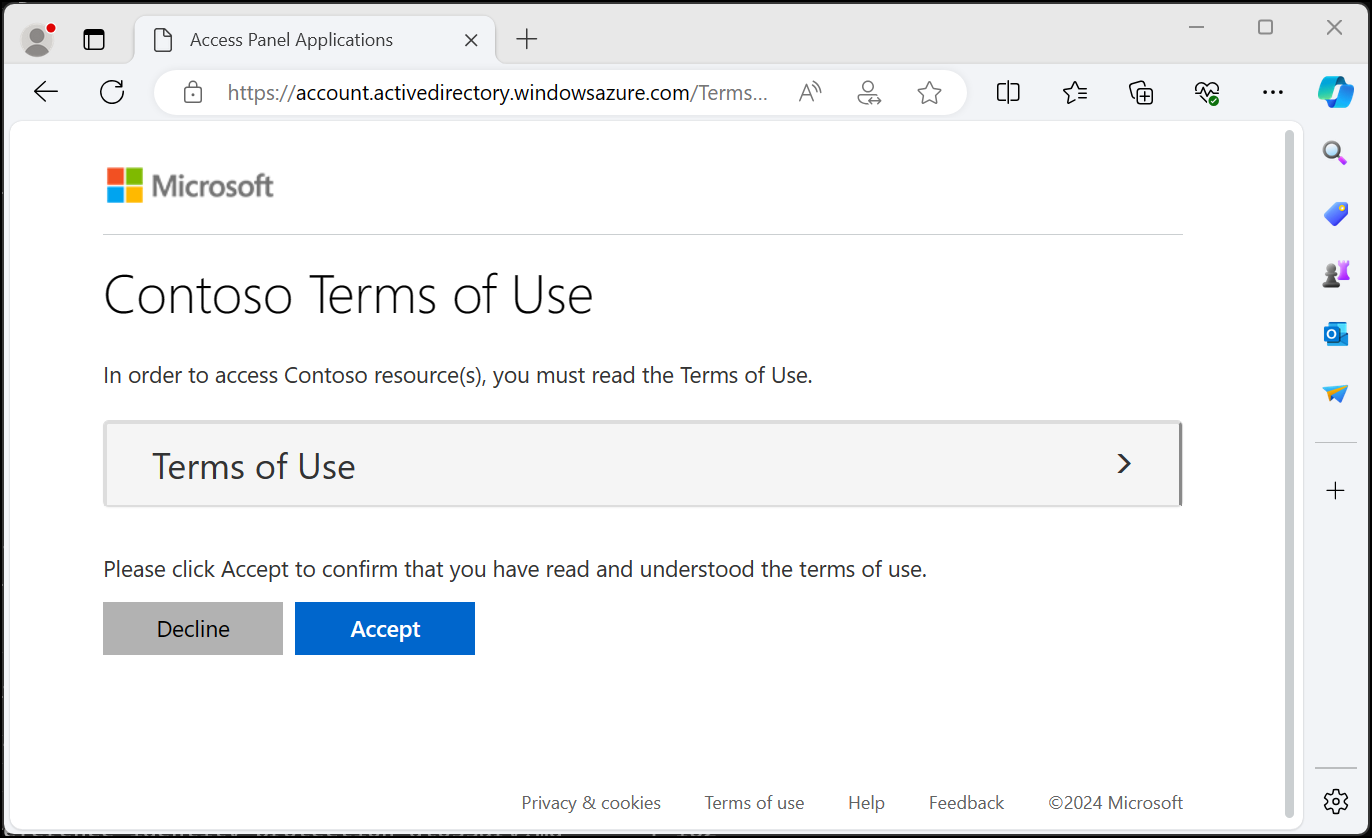Gebruiksvoorwaarden voor Microsoft Entra
Microsoft Entra-gebruiksvoorwaarden bieden een eenvoudige methode om informatie aan eindgebruikers te presenteren. Organisaties kunnen gebruiksrechtovereenkomst en beleid voor voorwaardelijke toegang gebruiken om werknemers of gasten te verplichten uw gebruiksvoorwaarden te accepteren voordat ze toegang krijgen. Deze gebruiksvoorwaarden kunnen worden gegeneraliseerd of specifiek zijn voor groepen of gebruikers en worden verstrekt in meerdere talen. Beheerders kunnen bepalen wie de gebruiksvoorwaarden heeft of niet heeft geaccepteerd met de opgegeven logboeken of API's.
Notitie
Dit artikel bevat stappen voor het verwijderen van persoonlijke gegevens van het apparaat of de service. U kunt het ook gebruiken om uw verplichtingen met betrekking tot de AVG (Algemene Verordening Gegevensbescherming) na te komen. Zie voor algemene informatie over AVG de AVG-sectie van het Vertrouwenscentrum van Microsoft en de AVG-sectie van de Service Trust Portal.
Vereisten
Als u Microsoft Entra-gebruiksvoorwaarden wilt gebruiken en configureren, moet u het volgende hebben:
- Microsoft Entra ID P1-licenties.
- Beheerders die de gebruiksrechtovereenkomst en het beleid voor voorwaardelijke toegang moeten lezen, hebben ten minste de rol Beveiligingslezer toegewezen.
- Beheerders die gebruiksvoorwaarden en beleid voor voorwaardelijke toegang moeten maken of wijzigen, moeten ten minste de rol Beheerder voor voorwaardelijke toegang hebben toegewezen.
- Een document met voorwaarden in PDF-indeling. Het PDF-bestand kan elke inhoud zijn die u wilt weergeven. Ter ondersteuning van gebruikers op mobiele apparaten kunt u in de PDF het beste een tekengrootte van 24 punten gebruiken.
Servicelimieten
U kunt maximaal 40 voorwaarden per tenant toevoegen.
Gebruiksrechtovereenkomst toevoegen
Zodra u het beleidsdocument voor gebruiksvoorwaarden hebt voltooid, gebruikt u de volgende procedure om het toe te voegen.
Meld u aan bij het Microsoft Entra-beheercentrum als ten minste een Beheerder voor voorwaardelijke toegang.
Navigeer naar Beveiliging>Voorwaardelijke Toegang>Gebruiksvoorwaarden.
Selecteer Nieuwe voorwaarden.
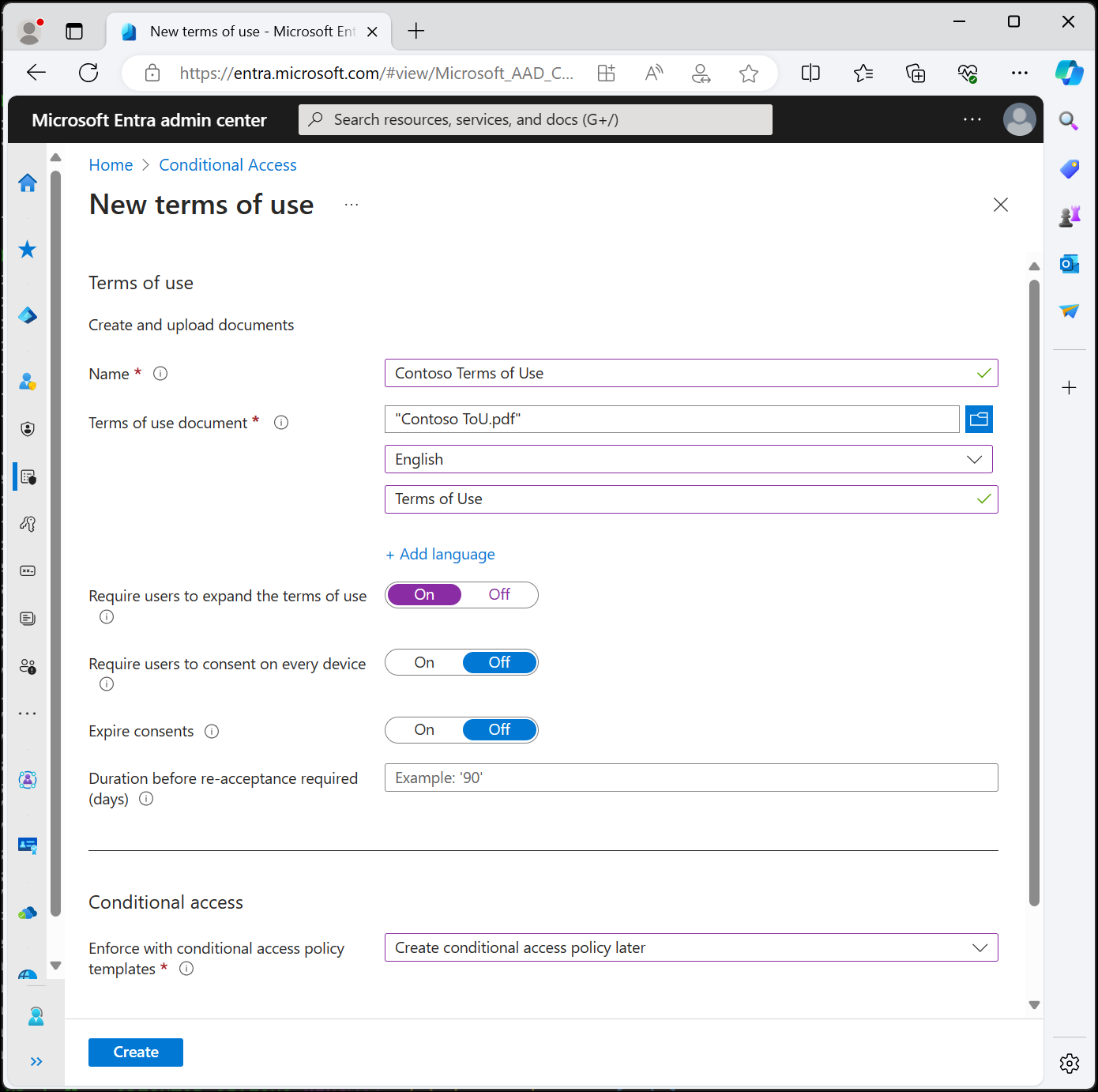
Voer in het vak Naam een naam in voor het gebruiksvoorwaardenbeleid.
Blader voor het document met de gebruiksrechtovereenkomst naar de voltooide PDF en selecteer deze.
Selecteer de taal voor uw gebruiksrechtovereenkomst. Met de taaloptie kunt u meerdere gebruiksrechtovereenkomstdocumenten uploaden, elk met een andere taal. De versie van het gebruiksvoorwaardenbeleid dat een eindgebruiker ziet, is gebaseerd op de browservoorkeuren.
Voer in het vak Weergavenaam een titel in die gebruikers zien wanneer ze zich aanmelden.
Als u wilt dat eindgebruikers de gebruiksvoorwaarden bekijken voordat ze deze accepteren, stelt u Gebruikers verplichten de gebruiksvoorwaarden uit te vouwen in op Aan.
Als u wilt vereisen dat eindgebruikers uw gebruiksrechtovereenkomst accepteren op elk apparaat waarmee ze toegang hebben, stelt u Vereisen dat gebruikers accepteren op elk apparaat in op Aan. Gebruikers moeten mogelijk andere toepassingen installeren als deze optie is ingeschakeld. Zie Gebruiksvoorwaarden per apparaat voor meer informatie.
Als u de toestemmingen voor de gebruiksvoorwaarden volgens een schema wilt laten verlopen, stelt u Toestemmingen laten verlopen in op Aan. Wanneer deze instelling is ingesteld op Aan, worden er nog twee planningsinstellingen weergegeven.
Gebruik de instellingen Verloopt vanaf en Frequentie om de planning op te geven voor het verlopen van de gebruiksvoorwaarden. In de volgende tabel ziet u het resultaat voor een aantal voorbeeldinstellingen:
Vervalt vanaf Frequentie Resultaat Datum van vandaag Maandelijks Vanaf vandaag moeten gebruikers de gebruiksvoorwaarden accepteren en vervolgens elke maand opnieuw accepteren. Datum in de toekomst Maandelijks Vanaf vandaag moeten gebruikers de gebruiksvoorwaarden accepteren. Wanneer de toekomstige datum aanbreekt, verlopen de toestemmingen en moeten gebruikers elke maand opnieuw toestemmen. Als u bijvoorbeeld de vervaldatum instelt op 1 januari en de frequentie op Maandelijks, kunt u in dit voorbeeld zien hoe vervaldatums kunnen optreden voor twee gebruikers:
Gebruiker Eerste acceptatiedatum Eerste vervaldatum Tweede vervaldatum Derde vervaldatum Alice 1 jan 1 februari 1 maart 1 april Bob 15 januari 1 februari 1 maart 1 apr. Gebruik de instelling Duur voordat opnieuw acceptatie is vereist (dagen) om het aantal dagen op te geven voordat de gebruiker de gebruiksvoorwaarden opnieuw moet accepteren. Met deze optie kunnen gebruikers hun eigen planning volgen. Als u bijvoorbeeld de duur instelt op 30 dagen, is dit voorbeeld hoe vervaldatums kunnen optreden voor twee gebruikers:
Gebruiker Eerste acceptatiedatum Eerste vervaldatum Tweede vervaldatum Derde vervaldatum Alice 1 jan 31 januari 2 maart 1 april Bob 15 januari 14 februari 16 maart 15 april Het is mogelijk om de instellingen Toestemmingen laten verlopen en Duur voordat opnieuw acceptatie is vereist (dagen) tegelijkertijd te gebruiker, maar normaal gesproken gebruikt u slechts één van de twee.
Belangrijk
Gebruikers waarvan de toestemming is verlopen, ongeacht de instelling die wordt gebruikt, verlopen toestemmingen of Duur voordat de acceptatie is vereist (dagen) wordt gevraagd om de voorwaarden alleen opnieuw te accepteren als hun sessie is verlopen.
Gebruik onder Voorwaardelijke toegang de lijst Afdwingen met beleidssjablonen voor voorwaardelijke toegang om de sjabloon voor het afdwingen van de gebruiksvoorwaarden te selecteren.
Sjabloon Beschrijving Aangepast beleid Selecteer de gebruikers, groepen en apps waarop de gebruiksvoorwaarden worden toegepast. Het beleid voor voorwaardelijke toegang later maken Dit gebruiksvoorwaardenbeleid wordt weergegeven in de lijst met toekenningsbeheer bij het maken van beleid voor voorwaardelijke toegang. Belangrijk
Controlemechanismen voor het beleid voor voorwaardelijk toegang (waaronder gebruiksrechtovereenkomsten) bieden geen ondersteuning voor handhaving op serviceaccounts. Het is raadzaam om alle serviceaccounts uit te sluiten van het beleid voor voorwaardelijke toegang.
Met aangepaste beleidsregels voor voorwaardelijke toegang kunt u gedetailleerde gebruiksvoorwaarden opgeven voor een specifieke cloudtoepassing of groep gebruikers. Zie Quickstart: Vereisen dat gebruiksvoorwaarden worden geaccepteerd voor toegang tot cloud-apps voor meer informatie.
Kies Maken.
Als u een aangepaste sjabloon voor voorwaardelijke toegang hebt geselecteerd, kunt u in een volgend scherm het beleid voor voorwaardelijke toegang aanpassen. U zou nu uw nieuwe gebruiksvoorwaarden moeten zien.
Gebruiksvoorwaarden per apparaat
De instelling Vereisen dat gebruikers accepteren op elk apparaat geeft u de mogelijk om ervoor te zorgen dat eindgebruikers op elk apparaat dat ze gebruiken, uw gebruiksvoorwaarden moeten accepteren. Het apparaat van de eindgebruiker moet zijn geregistreerd in Microsoft Entra ID. Wanneer het apparaat is geregistreerd, wordt de apparaat-id gebruikt om de gebruiksvoorwaarden op elk apparaat af te dwingen. Hun ervaring is afhankelijk van machtigingen voor het koppelen van apparaten en het gebruikte platform of de gebruikte software. Zie apparaat-id in Microsoft Entra ID voor meer informatie.
Gebruiksvoorwaarden per apparaat hebben de volgende beperkingen:
- De Microsoft Intune-inschrijvings-app
Application ID: d4ebce55-015a-49b5-a083-c84d1797ae8cwordt niet ondersteund. Zorg ervoor dat het is uitgesloten van elk beleid voor voorwaardelijke toegang dat gebruiksvoorwaarden vereist. - Microsoft Entra B2B-gebruikers worden niet ondersteund.
Beleidswijzigingen
Beleid voor voorwaardelijke toegang wordt onmiddellijk van kracht. Wanneer deze afdwinging plaatsvindt, kan de beheerder fouten zien in het Microsoft Entra-beheercentrum. De beheerder moet zich af- en aanmelden om te voldoen aan het nieuwe beleid.
Belangrijk
Gebruikers die binnen het toepassingsgebied vallen, moeten zich afmelden en opnieuw aanmelden om te voldoen aan een nieuwe beleidsregel:
- een beleid voor voorwaardelijke toegang is ingeschakeld op een gebruiksovereenkomst
- of als er een tweede gebruiksrechtovereenkomst wordt gemaakt
Details van gebruiksvoorwaarden bewerken
U kunt enkele details met betrekking tot de gebruiksvoorwaarden bewerken, maar u kunt een bestaand document niet wijzigen. In de volgende procedure wordt beschreven hoe u de details bewerkt.
Meld u aan bij het Microsoft Entra-beheercentrum als op z'n minst een Beheerder voor voorwaardelijke toegang.
Navigeer naar Beveiliging>Voorwaardelijke toegang>Gebruiksvoorwaarden.
Selecteer de gebruiksrechtovereenkomst die u wilt bewerken.
Selecteer Voorwaarden bewerken.
In het deelvenster Gebruiksvoorwaarden bewerken kunt u de volgende opties wijzigen:
- Naam : de interne naam van de gebruiksvoorwaarden die niet worden gedeeld met eindgebruikers.
- Weergavenaam : de naam die eindgebruikers kunnen zien bij het weergeven van de gebruiksvoorwaarden.
- Vereisen dat gebruikers de gebruiksvoorwaarden uitbreiden: als u deze optie instelt op Aan , moet de eindgebruiker het beleidsdocument voor gebruiksvoorwaarden uitbreiden voordat u deze accepteert.
- U kunt een bestaand document voor gebruiksvoorwaarden bijwerken.
- U kunt een taal toevoegen aan een bestaande gebruiksrechtovereenkomst.
Zodra u klaar bent, selecteert u Opslaan om uw wijzigingen op te slaan.
Als er andere instellingen zijn die u wilt wijzigen, moet u een nieuw beleid met gebruiksvoorwaarden maken.
De versie of PDF van een bestaande gebruiksrechtovereenkomst bijwerken
Log in bij het Microsoft Entra-beheercentrum als ten minste Beheerder voor voorwaardelijke toegang.
Blader naar Beveiliging>Voorwaardelijke toegang>Gebruiksvoorwaarden.
Selecteer de gebruiksrechtovereenkomst die u wilt bewerken.
Selecteer Voorwaarden bewerken.
Als u de taal van een nieuwe versie wilt bijwerken, selecteert u in de actiekolom Bijwerken.
Upload in het deelvenster aan de rechterkant de PDF voor de nieuwe versie
Dit venster bevat ook de schakeloptie Opnieuw accepteren vereisen indien u wilt dat uw gebruikers de nieuwe versie bij hun volgende aanmelding accepteren.
- Als u wilt dat uw gebruikers opnieuw akkoord gaan, zullen ze de volgende keer dat ze proberen toegang te krijgen tot de resource die in uw beleid voor voorwaardelijke toegang is gedefinieerd, worden gevraagd om met deze nieuwe versie akkoord te gaan.
- Als u niet vereist dat uw gebruikers opnieuw akkoord gaan, blijft hun eerdere toestemming geldig. Alleen nieuwe gebruikers die nog niet eerder toestemming hebben gegeven of waarvan de toestemming verloopt, zien de nieuwe versie. Totdat de sessie verloopt, vereist vernieuwd accepteren niet dat gebruikers de nieuwe gebruiksvoorwaarden accepteren. Als u ervoor wilt zorgen dat er opnieuw wordt geaccepteerd, kunt u de gebruiksvoorwaarden verwijderen en opnieuw maken of nieuwe gebruiksvoorwaarden voor dit geval maken.
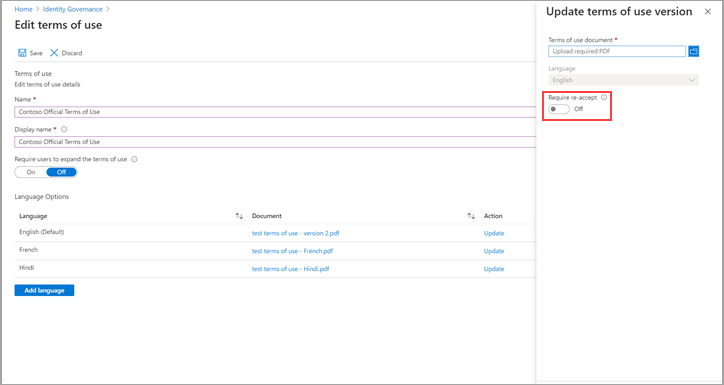
Als u de nieuwe PDF hebt geüpload en u besluit dat deze opnieuw moet worden geaccepteerd, selecteert u onder in het deelvenster de optie Toevoegen.
U ziet nu de meest recente versie in de kolom Document.
Een taal toevoegen
In de volgende procedure wordt beschreven hoe u een taal toevoegt aan uw gebruiksvoorwaarden.
Meld u aan bij het Microsoft Entra-beheercentrum als ten minste een Beheerder voor voorwaardelijke toegang.
Blader naar Beveiliging>Voorwaardelijke Toegang>Gebruiksvoorwaarden.
Selecteer de gebruiksrechtovereenkomst die u wilt bewerken.
Selecteer Termen bewerken.
Selecteer onder aan de pagina Taal toevoegen.
Upload uw gelokaliseerde PDF in het deelvenster Gebruiksvoorwaarden toevoegen en selecteer de taal.
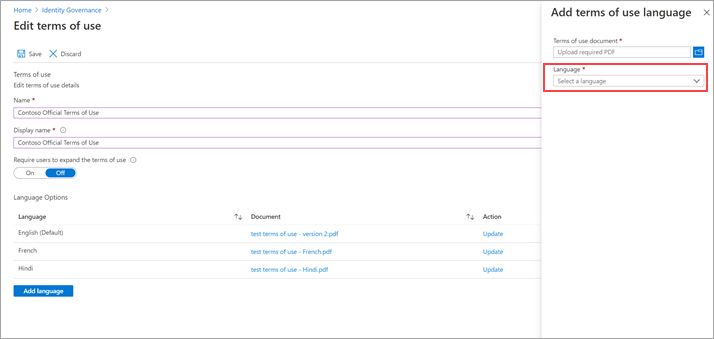
Selecteer Taal toevoegen.
Selecteer Opslaan
Selecteer Toevoegen om de taal toe te voegen.
Vorige versies van een gebruiksrechtovereenkomst weergeven
- Meld u ten minste aan als een Beveiligingslezer bij het Microsoft Entra-beheercentrum.
- Blader naar Beveiliging>Voorwaardelijke Toegang>Gebruiksvoorwaarden.
- Selecteer de gebruiksrechtovereenkomst waarvoor u een versiegeschiedenis wilt weergeven.
- Selecteer Talen en versiegeschiedenis.
- Selecteer Vorige versies weergeven.
- U kunt de naam van het document selecteren om die versie te downloaden.
Rapport bekijken waarin u kunt zien wie de overeenkomst hebben geaccepteerd en geweigerd
Op de pagina Gebruiksvoorwaarden ziet u een telling van de gebruikers die hebben geaccepteerd en afgewezen. Deze aantallen en wie hebben geaccepteerd/geweigerd worden opgeslagen voor de levensduur van de gebruiksrechtovereenkomst.
Meld u aan bij het Microsoft Entra-beheercentrum in de rol van ten minste een Beveiligingslezer.
Blader naar Beveiliging>Voorwaardelijke Toegang>Gebruiksvoorwaarden.
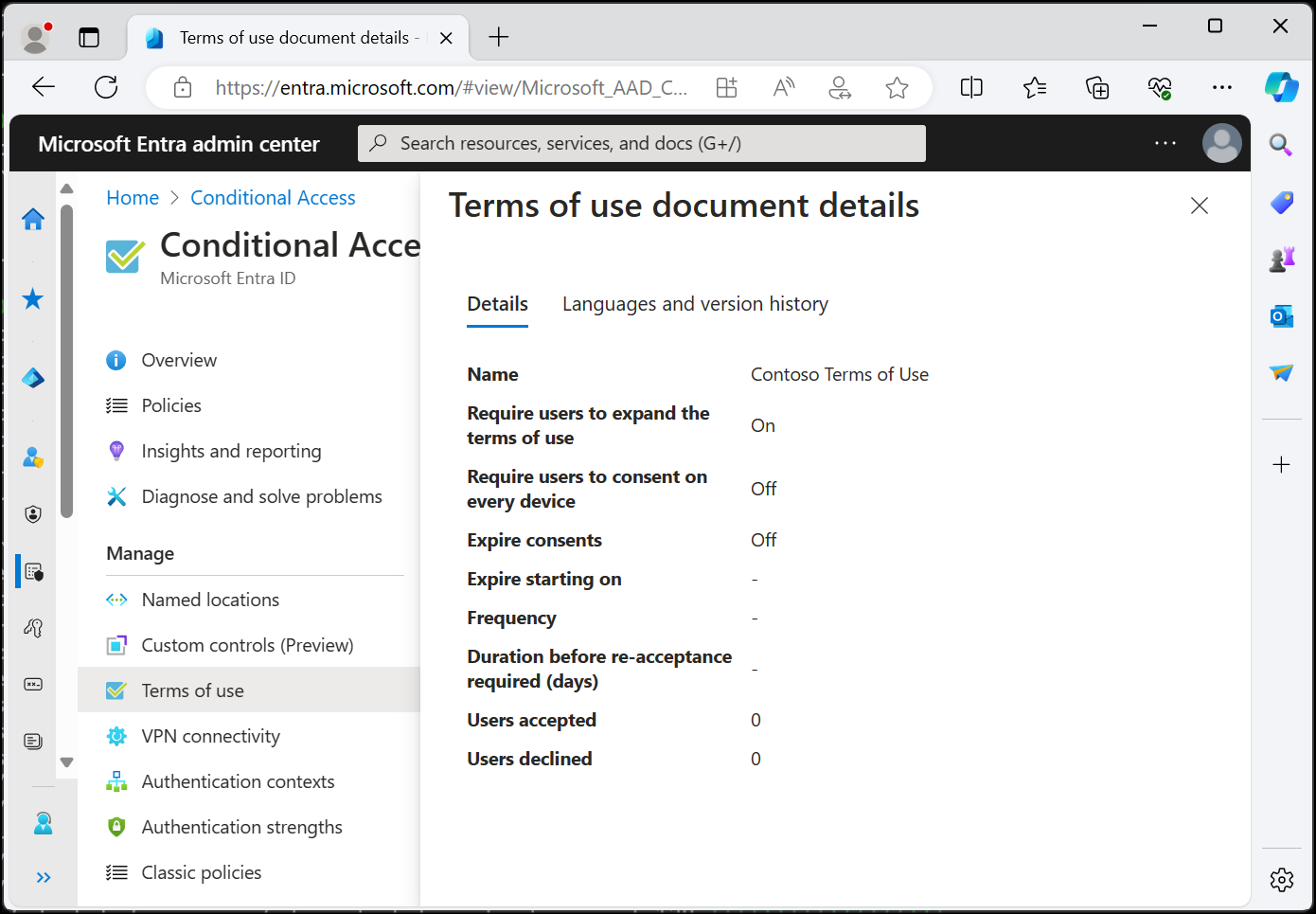
Klik op de getallen onder Geaccepteerd of Geweigerd voor een gebruiksrechtovereenkomst om de huidige status van gebruikers te zien.
- Op de volgende pagina wordt standaard de huidige status van de acceptatie van elke gebruiker voor de gebruiksvoorwaarden weergegeven.
- Als u eerdere toestemmingsgebeurtenissen wilt bekijken, selecteert u Alles in de vervolgkeuzelijst Huidige status. U kunt nu in detail alle gebruikersgebeurtenissen over elke versie zien en zien wat er is gebeurd.
- U kunt ook een specifieke versie selecteren in de vervolgkeuzelijst Versie om te zien wie die specifieke versie heeft geaccepteerd.
Als u de geschiedenis voor een afzonderlijke gebruiker wilt weergeven, selecteert u het beletselteken (...) en vervolgens Geschiedenis weergeven. In het deelvenster Geschiedenis weergeven ziet u de geschiedenis voor alle acceptaties, weigeringen en vervaldatums.
Gebruikersacceptatierecord verwijderen
Gebruikersacceptatierecords worden verwijderd wanneer:
- Een beheerder verwijdert expliciet de gebruiksvoorwaarden.
- Wanneer deze wijziging plaatsvindt, worden ook alle acceptatierecords verwijderd die aan die specifieke gebruiksvoorwaarden zijn gekoppeld.
- De huurder verliest de Microsoft Entra ID P1- of P2-licenties.
- De tenant wordt verwijderd.
Microsoft Entra-auditlogboeken weergeven
Als u meer activiteit wilt bekijken, bevatten de gebruiksvoorwaarden van Microsoft Entra auditlogboeken. Elke gebruikerstoestemming activeert een gebeurtenis in de auditlogboeken die gedurende 30 dagen worden opgeslagen. U kunt deze logboeken bekijken in de portal of downloaden als CSV-bestand.
Gebruik de volgende procedure om aan de slag te gaan met Microsoft Entra-auditlogboeken:
Meld u aan bij het Microsoft Entra-beheercentrum als ten minste een Rapportlezer.
Blader naar Beveiliging>Voorwaardelijke toegang>Gebruiksvoorwaarden.
Selecteer een gebruiksrechtovereenkomst.
Selecteer Auditlogboeken weergeven.
Op het scherm microsoft Entra-auditlogboeken kunt u de informatie filteren met behulp van de opgegeven lijsten om specifieke auditlogboekgegevens te targeten.
U kunt ook op Downloaden selecteren om de informatie te downloaden naar een CSV-bestand voor lokaal gebruik.
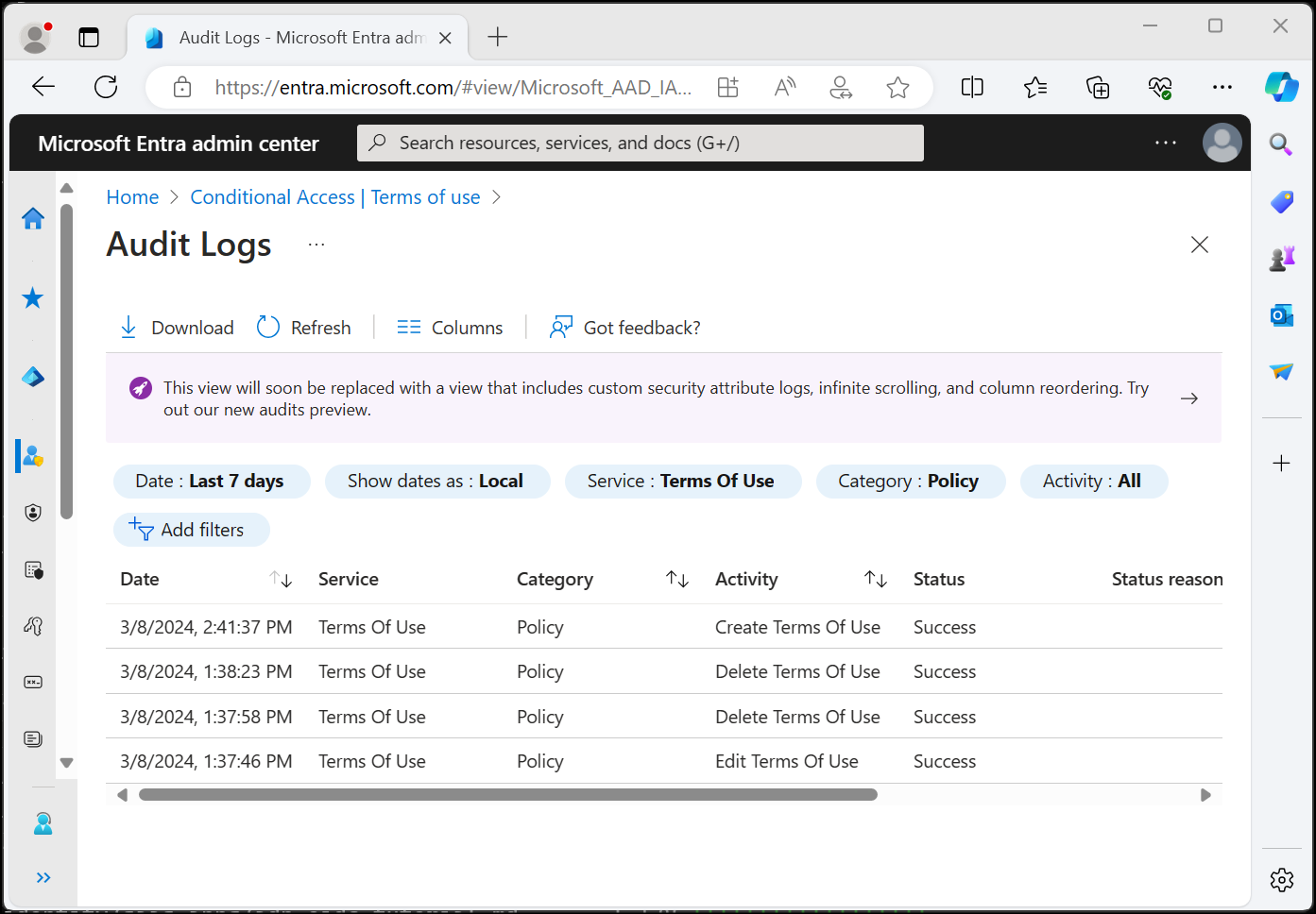
Als u een logboek selecteert, wordt er een deelvenster weergegeven met meer activiteitsgegevens.
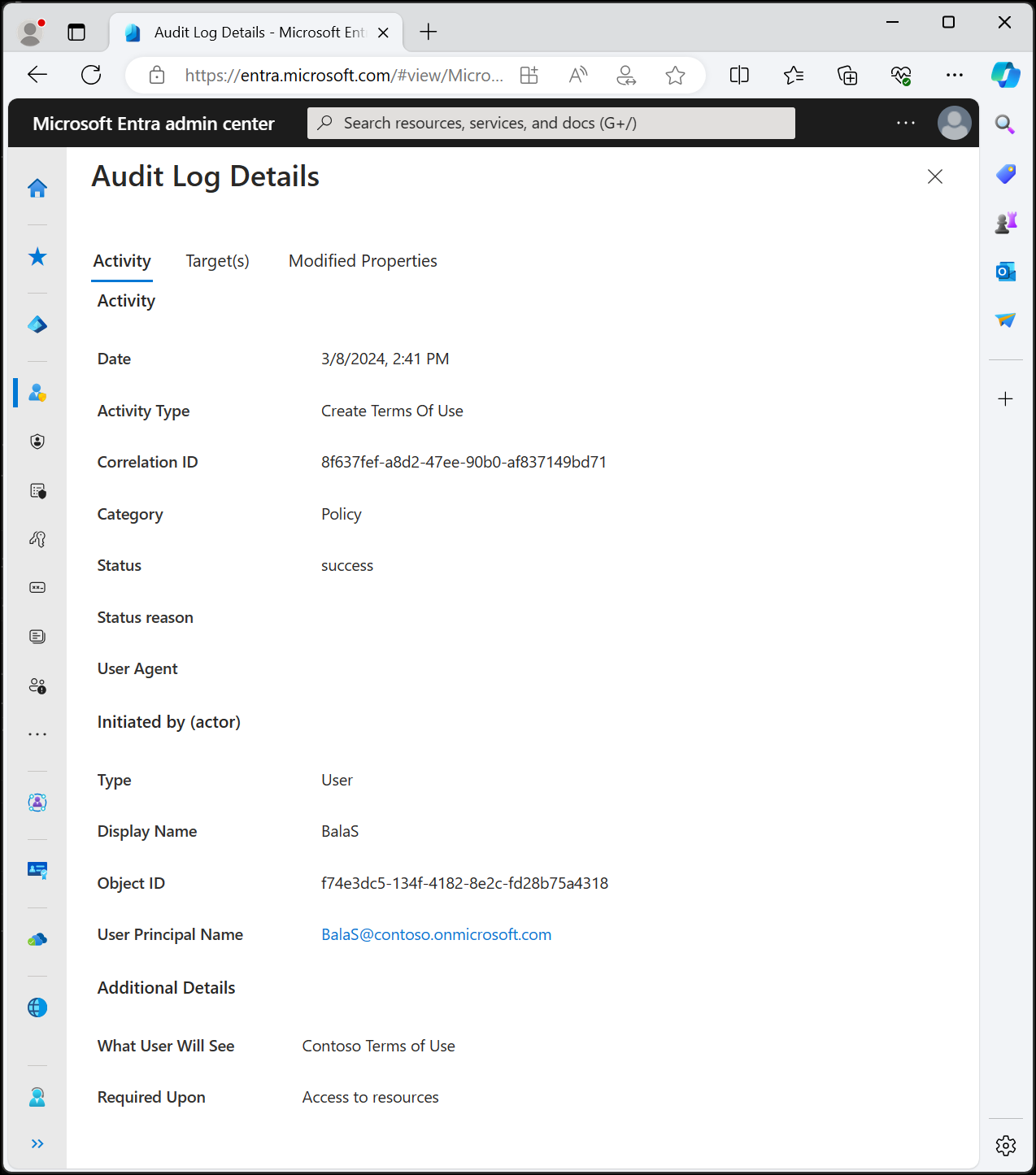
Hoe de gebruiksrechtovereenkomst eruitziet voor gebruikers
Zodra een gebruiksvoorwaardenbeleid is gemaakt en afgedwongen, zien gebruikers, die binnen het bereik vallen, het volgende scherm tijdens het aanmelden.
Gebruikers kunnen het gebruiksvoorwaardenbeleid bekijken en, indien nodig, knoppen gebruiken om in en uit te zoomen. Gebruikers hoeven de gebruiksvoorwaarden slechts eenmaal te accepteren en ze zien de gebruiksvoorwaarden niet opnieuw bij latere aanmeldingen.
Hoe gebruikers hun gebruiksvoorwaarden kunnen bekijken
Gebruikers kunnen de gebruiksvoorwaarden die ze hebben geaccepteerd, controleren en inzien met behulp van de volgende procedure.
- Aanmelden bij https://myaccount.microsoft.com/.
- Selecteer Instellingen en privacy.
- Kies Privacy.
- Selecteer onder Mededeling van de organisatie de optie Weergeven naast de gebruiksrechtvoorwaarden die u wilt controleren.
Gebruiksvoorwaarden verwijderen
Met de volgende procedure kunt u een oude gebruiksrechtovereenkomst verwijderen.
- Meld u aan bij het Microsoft Entra-beheercentrum als ten minste een Beheerder voor voorwaardelijke toegang.
- Navigeer naar Beveiliging>Voorwaardelijke Toegang>Gebruiksvoorwaarden.
- Selecteer de gebruiksrechtovereenkomst die u wilt verwijderen.
- Selecteer Gebruiksvoorwaarden verwijderen.
- Selecteer in het bericht waarin u wordt gevraagd of u wilt doorgaan de optie Ja.
- Nu wordt uw gebruiksrechtovereenkomst niet meer weergegeven.
B2B-gasten
Met behulp van beleid voor voorwaardelijke toegang en gebruiksvoorwaarden kunt u een beleid rechtstreeks afdwingen voor B2B-gastgebruikers. Tijdens de inwisselingsstroom voor uitnodigingen krijgt de gebruiker de gebruiksvoorwaarden te zien.
Beleidsregels voor gebruiksvoorwaarden worden alleen weergegeven wanneer de gebruiker een gastaccount in Microsoft Entra-id heeft. SharePoint Online heeft momenteel een externe deelervaring om een document of map te delen waarbij de gebruiker geen gastaccount hoeft te hebben. In dit geval wordt er geen gebruiksrechtovereenkomst weergegeven.
Ondersteuning voor cloud-apps
Gebruiksrechtovereenkomsten kunnen worden gebruikt voor verschillende cloud-apps, zoals Azure Information Protection en Microsoft Intune. Deze ondersteuning is momenteel in preview.
Azure Information Protection (beveiliging van informatie)
U kunt een beleid voor voorwaardelijke toegang configureren voor de Azure Information Protection-app en een gebruiksrechtovereenkomst vereisen wanneer een gebruiker een beveiligd document opent. Met deze configuratie wordt een gebruiksrechtovereenkomst geactiveerd voordat een gebruiker voor het eerst toegang heeft tot een beveiligd document.
Microsoft Intune-inschrijving
U kunt beleid voor voorwaardelijke toegang configureren voor de app voor Microsoft Intune-inschrijving en een gebruiksrechtovereenkomst vereisen voordat een apparaat in Intune wordt ingeschreven. Lees het blogbericht Choosing the right Terms solution for your organization (De juiste oplossing voor gebruiksrechtovereenkomsten voor uw organisatie kiezen) voor meer informatie.
Notitie
De app voor inschrijving bij Intune wordt niet ondersteund voor Gebruiksvoorwaarden per apparaat.
Voor geautomatiseerde inschrijving van iOS-/iPadOS-apparaten kunnen gebruikers in de Configuratieassistent de Microsoft Entra-gebruiksvoorwaarden niet openen en lezen vanuit een aangepaste URL. Het beleid kan door de gebruiker worden gelezen nadat de configuratieassistent is voltooid vanaf de Bedrijfsportal website of in de Bedrijfsportal-app.
Veelgestelde vragen
V: Waarom zie ik twee aanmeldingen voor mijn gebruikers? Eén interrupt en één succes.
A: Beheerders zien mogelijk twee aanmeldingen wanneer gebruikers nog geen gebruiksrechtovereenkomstbeleid hebben geaccepteerd. Dit scenario is standaard. Deze vermeldingen delen een correlatie-id.
Eén aanmelding wordt onderbroken omdat de gebruiker geen bewijs van acceptatie van het gebruiksvoorwaarden in het token kan leveren. Het veld aanvullende details in het aanmeldingslogboek bevat het volgende bericht:
De gebruiker is vereist om te voldoen aan aanvullende vereisten voordat de verificatie wordt afgerond en is omgeleid naar een andere pagina (zoals gebruiksvoorwaarden of een externe MFA-provider). Deze code alleen geeft niet aan dat uw gebruikers zich niet kunnen aanmelden. In de aanmeldingslogboeken kan worden aangegeven dat deze uitdaging succesvol is doorstaan of is mislukt.
Als de gebruiker de gebruiksvoorwaarden accepteert, is de andere aanmelding geslaagd.
V: Ik kan me niet aanmelden met PowerShell wanneer gebruiksvoorwaarden zijn ingeschakeld.
A: Gebruiksvoorwaarden kunnen alleen worden geaccepteerd als er interactief wordt geverifieerd.
V: Hoe kan ik zien wanneer/of een gebruiker een gebruiksrechtovereenkomst heeft geaccepteerd?
A: Selecteer op het venster Gebruiksvoorwaarden het getal onder Geaccepteerd. U kunt de geaccepteerde activiteit ook bekijken of doorzoeken in de Auditlogboeken van Microsoft Entra. Bekijkt voor meer informatie het rapport van wie geaccepteerd en afgewezen hebben en Bekijk Microsoft Entra-auditlogboeken.
V: hoe lang worden gegevens opgeslagen?
A: De aantallen gebruikers en wie hebben geaccepteerd/geweigerd worden opgeslagen voor de duur van de gebruiksrechtovereenkomst. De Microsoft Entra-auditlogboeken worden 30 dagen opgeslagen.
V: Waarom zie ik een ander aantal toestemmingen in het overzicht van de gebruiksvoorwaarden en de auditlogboeken van Microsoft Entra?
A: De overzichtsgegevens van de gebruiksvoorwaarden worden opgeslagen voor de levensduur van het gebruiksvoorwaardenbeleid. De Microsoft Entra-auditlogboeken worden 30 dagen opgeslagen.
V: Waarom zie ik een ander aantal toestemmingen in het overzicht met gebruiksvoorwaarden en het geëxporteerde CSV-rapport?
A: Het overzicht van de gebruiksvoorwaarden bevat geaggregeerde acceptaties van de huidige versie van het beleid (eenmaal per dag bijgewerkt). Als de vervaldatum is ingeschakeld of een gebruiksrechtovereenkomst wordt bijgewerkt (met heracceptantie vereist), wordt het aantal details opnieuw ingesteld omdat de acceptaties zijn verlopen, op deze pagina wordt het aantal van de huidige versie weergegeven. Alle acceptatiegeschiedenis wordt nog steeds vastgelegd in het CSV-rapport.
V: Kunnen eindgebruikers op hyperlinks in het PDF-document met gebruiksvoorwaarden klikken?
A: Ja, eindgebruikers kunnen hyperlinks naar andere pagina's selecteren, maar koppelingen naar secties in het document worden niet ondersteund. Hyperlinks in termen van gebruiksbeleids-PDF's werken ook niet wanneer ze worden geopend vanuit de Microsoft Entra Mijn apps/MyAccount-portal.
V: Wordt een gebruiksrechtovereenkomst in meerdere talen ondersteund?
A: Ja. Een beheerder kan meerdere PDF-documenten uploaden en deze documenten taggen met een bijbehorende taal. Wanneer eindgebruikers zich aanmelden, kijken we naar hun taalvoorkeur in de browser en geven we het overeenkomende document weer. Als er geen overeenkomst is, wordt het standaarddocument weergegeven. Dit is het eerste document dat wordt geüpload.
V: Wanneer wordt de gebruiksrechtovereenkomst geactiveerd?
A: Een beleid voor gebruiksvoorwaarden activeert tijdens het aanmeldingsproces.
V: Voor welke toepassingen kan ik een gebruiksrechtovereenkomst implementeren?
A: U kunt u een beleid voor voorwaardelijke toegang maken voor bedrijfstoepassingen die gebruikmaken van moderne verificatie. Zie Bedrijfstoepassingen voor meer informatie.
V: Kan ik meerdere gebruiksrechtovereenkomsten toevoegen voor een bepaalde gebruiker of app?
A: Ja. Dit doet u door voor deze groepen of toepassingen een afzonderlijk beleid voor voorwaardelijke toegang te maken. Als een gebruiker binnen het bereik van meerdere gebruiksvoorwaarden valt, moet deze één beleid tegelijk accepteren.
V: Wat gebeurt er als een gebruiker de gebruiksrechtovereenkomst afwijst?
A: De gebruiker krijgt dan geen toegang tot de toepassing. De gebruiker moet zich opnieuw aanmelden en de gebruiksrechtovereenkomst accepteren om toegang te krijgen.
V: Is het mogelijk om de acceptatie van een gebruiksrechtovereenkomst ongedaan te maken?
A: U kunt eerder geaccepteerde gebruiksvoorwaarden wel bekijken, maar momenteel is er geen manier om de acceptatie ongedaan te maken.
V: Wat gebeurt er als ik ook Intune-gebruiksvoorwaarden gebruik?
A: Als u zowel de gebruiksvoorwaarden van Microsoft Entra als de voorwaarden van Intune configureert, moet de gebruiker beide accepteren. Zie het blogbericht Choosing the right Terms solution for your organization (De juiste oplossing voor gebruiksrechtovereenkomsten voor uw organisatie kiezen) voor meer informatie.
V: Welke eindpunten gebruikt de gebruiksvoorwaardenservice voor authenticatie?
A: Gebruiksvoorwaarden maken gebruik van de volgende eindpunten voor verificatie: https://tokenprovider.termsofuse.identitygovernance.azure.com, https://myaccount.microsoft.comen https://account.activedirectory.windowsazure.com. Als uw organisatie een acceptatielijst met URL's voor inschrijving heeft, moet u deze eindpunten toevoegen aan uw acceptatielijst, samen met de Microsoft Entra-eindpunten voor aanmelding.