Snelstartgids: Bedrijfstoepassingen bekijken
In deze quickstart leert u hoe u het Microsoft Entra-beheercentrum gebruikt om te zoeken naar en te bekijken van de bedrijfstoepassingen die al zijn geconfigureerd in uw Microsoft Entra-tenant.
U wordt aangeraden een niet-productieomgeving te gebruiken om de stappen in deze quickstart te testen.
Vereisten
Als u toepassingen wilt weergeven die zijn geregistreerd in uw Microsoft Entra-tenant, hebt u het volgende nodig:
- Een Microsoft Entra-gebruikersaccount. Als u dat nog niet hebt, kunt u gratis een account maken.
- Een van de volgende rollen: Cloudtoepassingsbeheerder of eigenaar van de service-principal.
- Voltooiing van de stappen in Quickstart: Een bedrijfstoepassing toevoegen.
Lijst met toepassingen weergeven
De bedrijfstoepassingen weergeven die zijn geregistreerd in uw tenant:
- Meld u als cloudtoepassingsbeheerder aan bij het Microsoft Entra-beheercentrum.
- Blader naar >>Alle toepassingen.
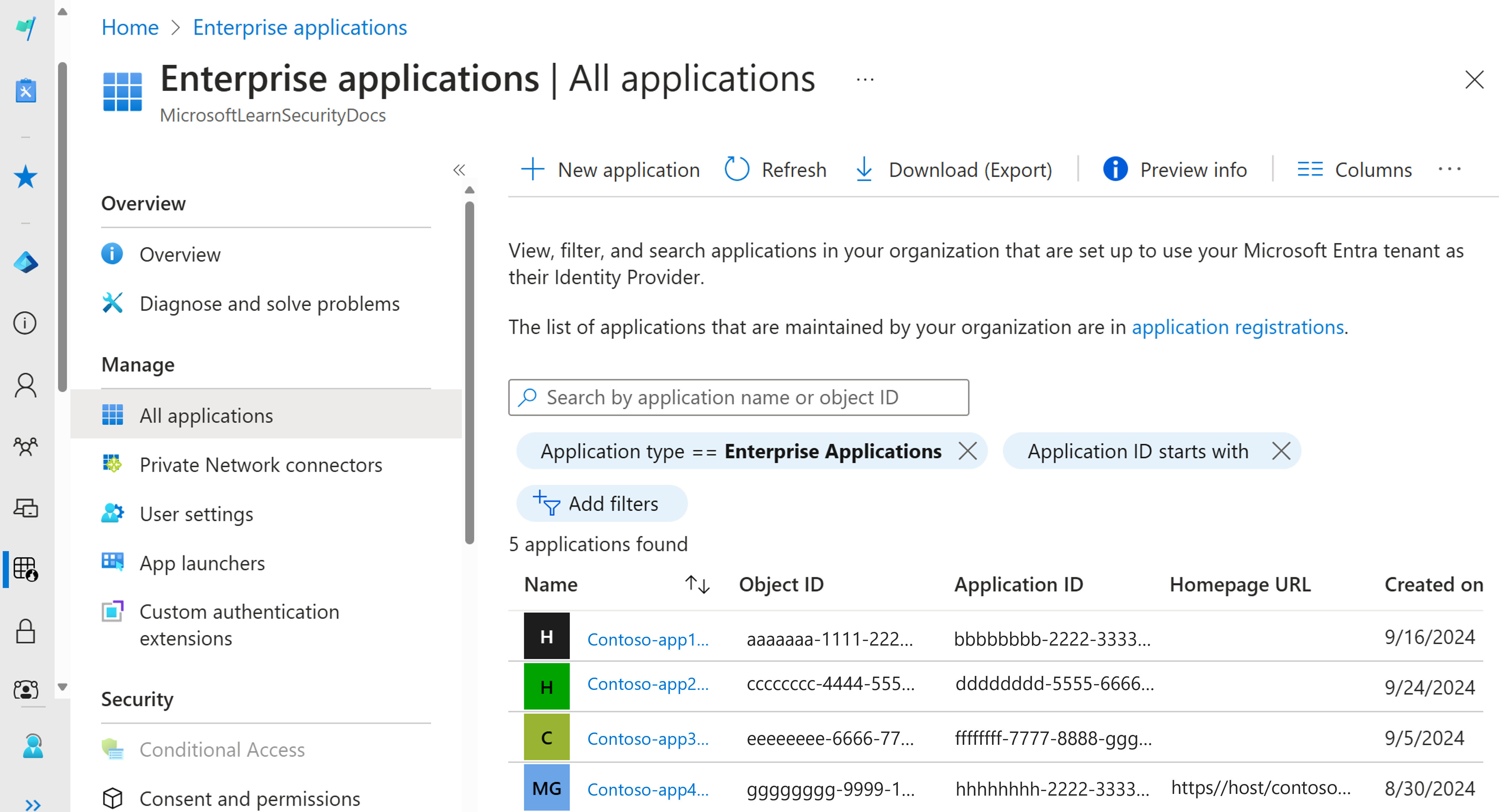
- Als u meer toepassingen wilt zien, selecteert u onderaan de lijst Meer laden. Als uw tenant diverse toepassingen bevat, is het welllicht gemakkelijker om te zoeken naar een bepaalde toepassing in plaats van door de lijst te schuiven.
Zoeken naar een toepassing
Ga als volgt te werk om naar een bepaalde toepassing te zoeken:
- Selecteer de filteroptie Toepassingstype. Selecteer Alle toepassingen in de vervolgkeuzelijst Type toepasing en kies Toepassen.
- Voer de naam in van de toepassing die u zoekt. Als de toepassing zich al in uw Microsoft Entra-tenant bevindt, wordt deze weergegeven in de zoekresultaten. U kunt bijvoorbeeld zoeken naar de Azure AD SAML Toolkit 1-toepassing die in de vorige quickstarts wordt gebruikt.
- Voer de eerste paar letters van een toepassingsnaam in.
Weergaveopties selecteren
Selecteer opties op basis van wat u zoekt.
- De standaardfilters zijn toepassingstype en toepassings-id begint met.
- Kies onder Toepassingstype een van de volgende opties:
- Bedrijfstoepassingen geeft niet-Microsoft-toepassingen weer.
- Microsoft-toepassingen geeft Microsoft-toepassingen weer.
- Beheerde identiteiten tonen toepassingen die worden gebruikt voor verificatie bij services die ondersteuning bieden voor Microsoft Entra-verificatie.
- Alle toepassingen geeft zowel niet-Microsoft- als Microsoft-toepassingen weer.
- Voer onder Toepassings-id de eerste paar cijfers van de toepassings-id in als u de toepassings-id kent.
- Als u de gewenste opties hebt gekozen, selecteert u Toepassen.
- Selecteer Filters toevoegen om meer opties toe te voegen voor het filteren van de zoekresultaten. De andere opties zijn:
- Zichtbaarheid van toepassingen
- Gemaakt op
- Toewijzing vereist
- Is app-proxy
- Eigenaar
- Als u een van de filteropties wilt verwijderen die al zijn toegevoegd, selecteert u het pictogram X naast de filteroptie.
Resources opschonen
Als u een testtoepassing met de naam Azure AD SAML Toolkit 1 hebt gemaakt die in de quickstarts is gebruikt, kunt u overwegen deze nu te verwijderen om uw tenant op te schonen. Zie Een toepassing verwijderen voor meer informatie.
Volgende stappen
Leer hoe u een ondernemingstoepassing verwijdert.