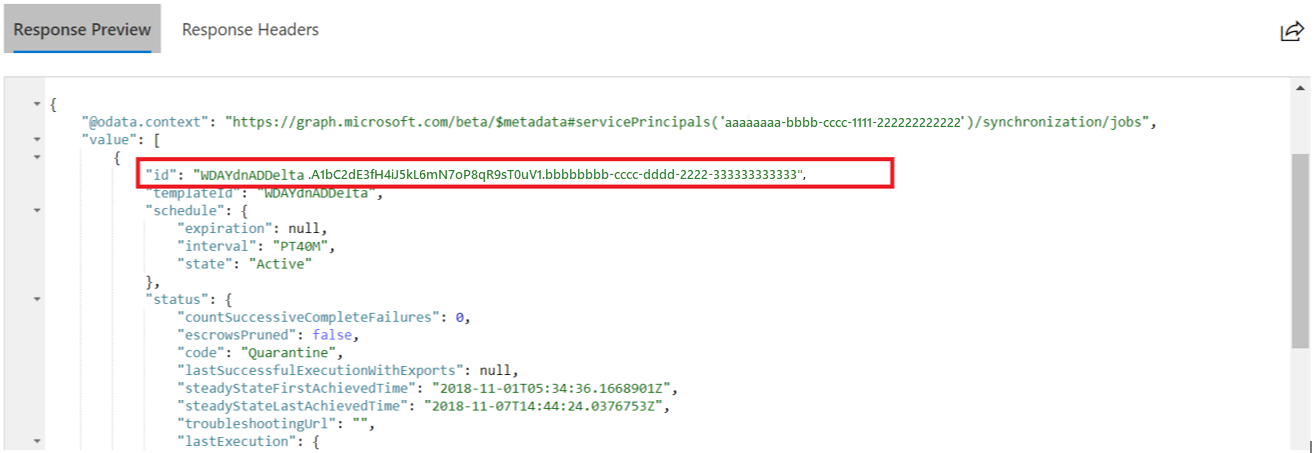Instructies: Inrichtingsconfiguratie exporteren en terugdraaien naar een bekende goede status
In dit artikel leert u het volgende:
- Uw inrichtingsconfiguratie exporteren en importeren vanuit het Microsoft Entra-beheercentrum
- Uw inrichtingsconfiguratie exporteren en importeren met behulp van de Microsoft Graph API
Uw inrichtingsconfiguratie exporteren en importeren vanuit het Microsoft Entra-beheercentrum
Uw inrichtingsconfiguratie exporteren
Uw configuratie exporteren:
- Meld u als toepassingsbeheerder aan bij het Microsoft Entra-beheercentrum.
- Blader naar Bedrijfstoepassingen voor identiteitstoepassingen>> en kies uw toepassing.
- Selecteer inrichting in het linkernavigatiedeelvenster. Selecteer vanuit de configuratiepagina voor voorzieningen de kenmerktoewijzingen, vervolgens toon geavanceerde opties, en beoordeel ten slotte uw schema. De schema-editor wordt geopend.
- Selecteer downloaden in de opdrachtbalk boven aan de pagina om uw schema te downloaden.
Herstel na noodgevallen : terugdraaien naar een bekende goede status
Door uw configuratie te exporteren en op te slaan, kunt u terugdraaien naar een eerdere versie van uw configuratie. U wordt aangeraden de inrichtingsconfiguratie te exporteren en deze op te slaan voor later gebruik wanneer u een wijziging aanbrengt in uw kenmerktoewijzingen of bereikfilters. Open het JSON-bestand dat u hebt gedownload en kopieer de volledige inhoud. Vervang vervolgens de volledige inhoud van de JSON-nettolading in de schema-editor en sla deze op. Als er een actieve inrichtingscyclus is, wordt deze voltooid en wordt in de volgende cyclus het bijgewerkte schema gebruikt. De volgende cyclus is ook een eerste cyclus, die elke gebruiker en groep opnieuw evalueert op basis van de nieuwe configuratie.
Enkele aandachtspunten bij het terugdraaien naar een eerdere configuratie:
- Gebruikers worden opnieuw geëvalueerd om te bepalen of ze binnen het bereik moeten vallen. Als de bereikfilters zijn gewijzigd, heeft een gebruiker geen bereik meer omdat deze zijn uitgeschakeld. Hoewel het gedrag in de meeste gevallen het gewenste is, is het mogelijk dat u dit wilt voorkomen. Gebruik de functionaliteit voor het overslaan van verwijderingen buiten bereik om het gedrag te voorkomen.
- Als u de inrichtingsconfiguratie wijzigt, wordt de service opnieuw opgestart en wordt een eerste cyclus geactiveerd.
Uw inrichtingsconfiguratie exporteren en importeren met behulp van de Microsoft Graph API
U kunt de Microsoft Graph API en Microsoft Graph Explorer gebruiken om de kenmerktoewijzingen en het schema van gebruikersinrichting te exporteren naar een JSON-bestand en het terug te importeren in Microsoft Entra-id. U kunt ook de stappen gebruiken die hier worden vastgelegd om een back-up van uw inrichtingsconfiguratie te maken.
Stap 1: De Service-principal-id (object-id) van uw inrichtings-app ophalen
Meld u aan bij het Microsoft Entra-beheercentrum en navigeer naar de sectie Eigenschappen van uw inrichtingstoepassing. Als u bijvoorbeeld de toewijzing van uw Workday-toepassing naar AD-gebruikersinrichting wilt exporteren, gaat u naar de sectie Eigenschappen van die app.
Kopieer in de sectie Eigenschappen van uw inrichtings-app de GUID-waarde die is gekoppeld aan het veld Object-id. Deze waarde wordt ook wel de ServicePrincipalId van uw app genoemd en wordt gebruikt in Microsoft Graph Explorer-bewerkingen.
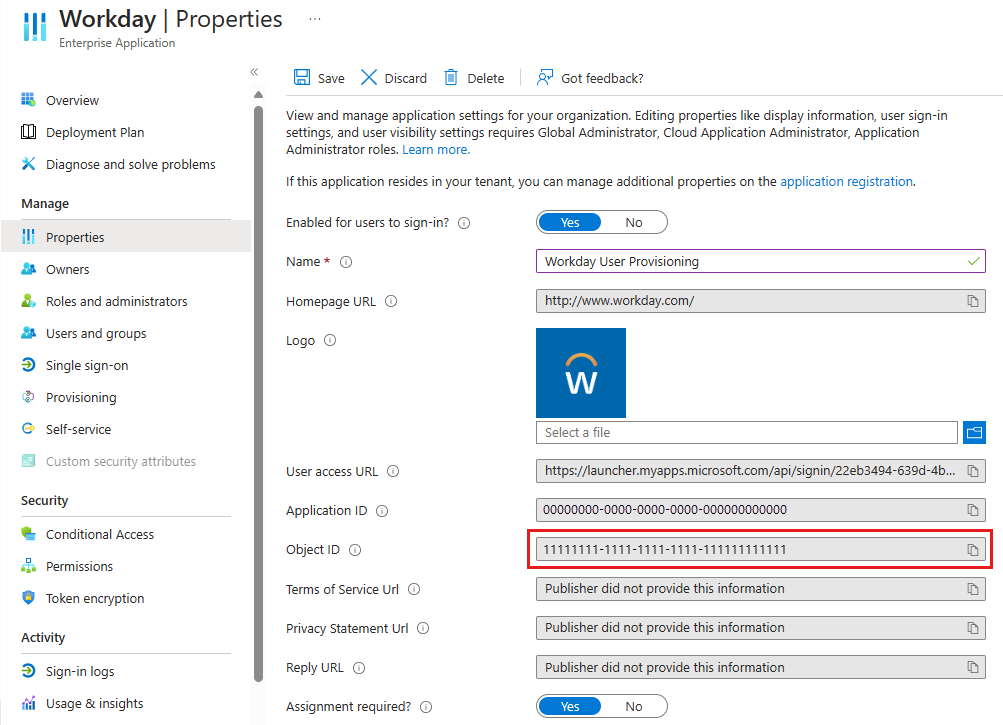
Stap 2: Aanmelden bij Microsoft Graph Explorer
Start Microsoft Graph Explorer
Selecteer de knop 'Sign-In met Microsoft' en meld u aan als ten minste een Toepassingsbeheerder.
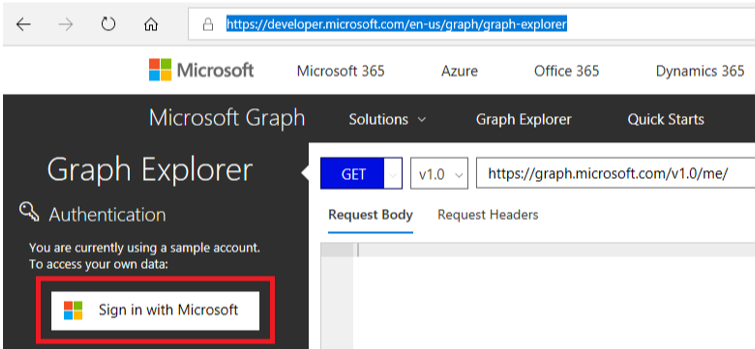
Wanneer u zich hebt aangemeld, ziet u de details van het gebruikersaccount in het linkerdeelvenster.
Stap 3: de id van de inrichtingstaak van de inrichtings-app ophalen
Voer in Microsoft Graph Explorer de volgende GET-query uit om [servicePrincipalId] te vervangen door de ServicePrincipalId die is geëxtraheerd uit Stap 1.
GET https://graph.microsoft.com/beta/servicePrincipals/[servicePrincipalId]/synchronization/jobs
U krijgt een antwoord zoals wordt weergegeven. Kopieer het id kenmerk dat aanwezig is in het antwoord. Deze waarde is de ProvisioningJobId en wordt gebruikt om de onderliggende metagegevens van het schema op te halen.
Stap 4: Het inrichtingsschema downloaden
Voer in Microsoft Graph Explorer de volgende GET-query uit, waarbij u [servicePrincipalId] en [ProvisioningJobId] vervangt door de ServicePrincipalId en de ProvisioningJobId die in de vorige stappen zijn opgehaald.
GET https://graph.microsoft.com/beta/servicePrincipals/[servicePrincipalId]/synchronization/jobs/[ProvisioningJobId]/schema
Kopieer het JSON-object uit het antwoord en sla het op in een bestand om een back-up van het schema te maken.
Stap 5: Het inrichtingsschema importeren
Let op
Voer deze stap alleen uit als u het schema voor configuratie wilt wijzigen dat niet kan worden gewijzigd met behulp van het Microsoft Entra-beheercentrum of als u de configuratie van een eerder back-upbestand met een geldig en werkend schema wilt herstellen.
Configureer in Microsoft Graph Explorer de volgende PUT-query, waarbij u [servicePrincipalId] en [ProvisioningJobId] vervangt door de ServicePrincipalId en de ProvisioningJobId die in de vorige stappen zijn opgehaald.
PUT https://graph.microsoft.com/beta/servicePrincipals/[servicePrincipalId]/synchronization/jobs/[ProvisioningJobId]/schema
Kopieer op het tabblad Aanvraagtekst de inhoud van het JSON-schemabestand.
Voeg op het tabblad Aanvraagheaders het headerkenmerk Inhoudstype toe met de waarde 'application/json'
Selecteer Query uitvoeren om het nieuwe schema te importeren.