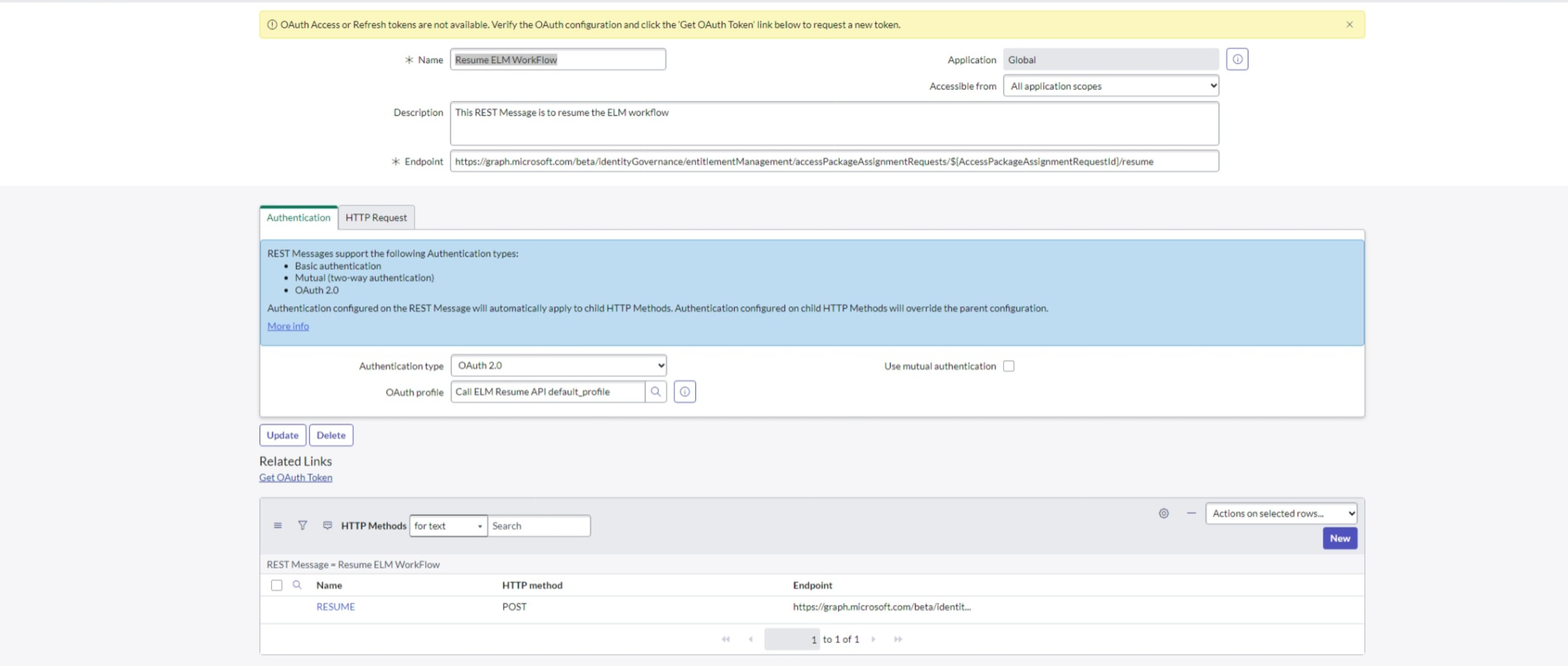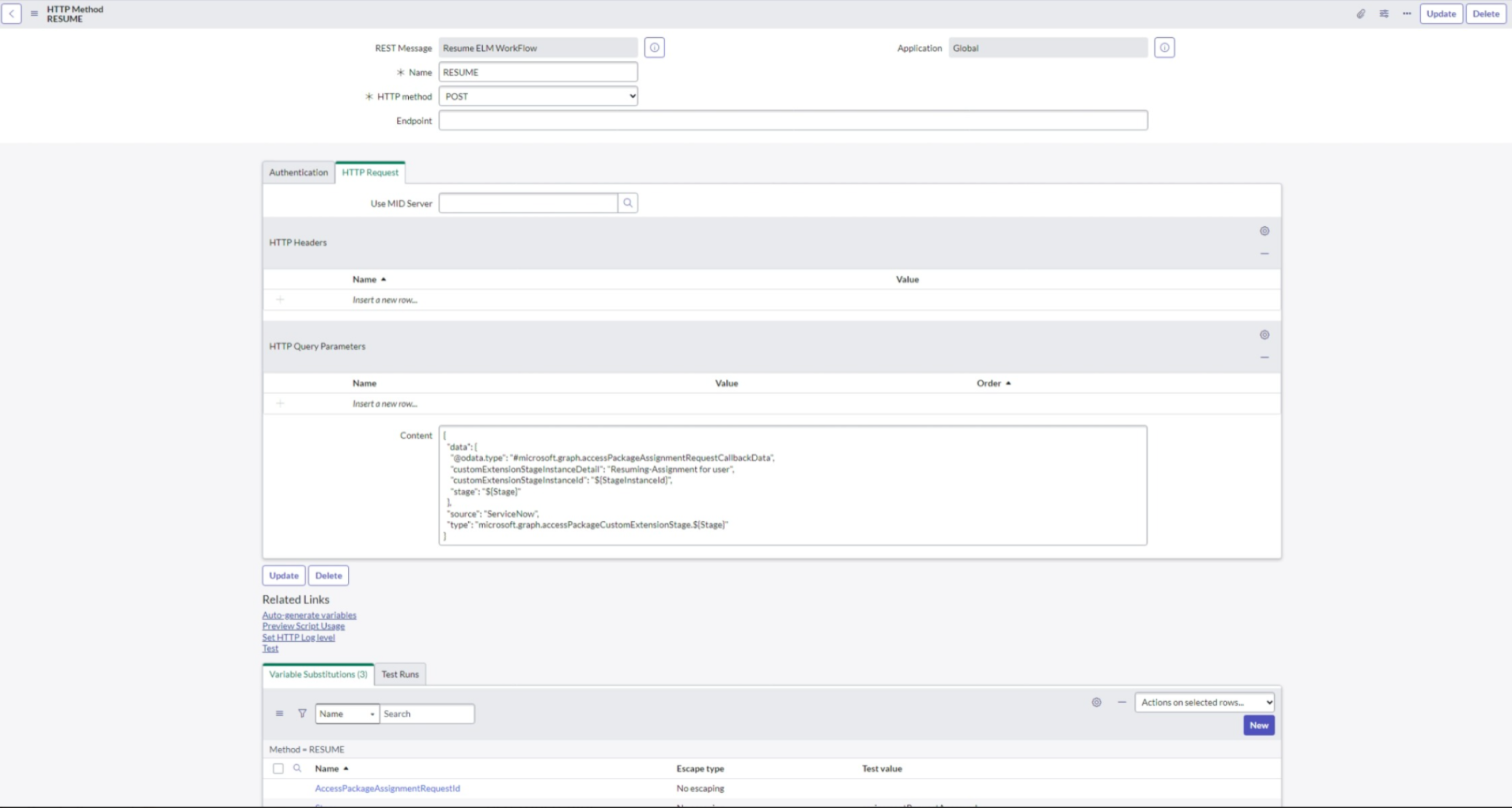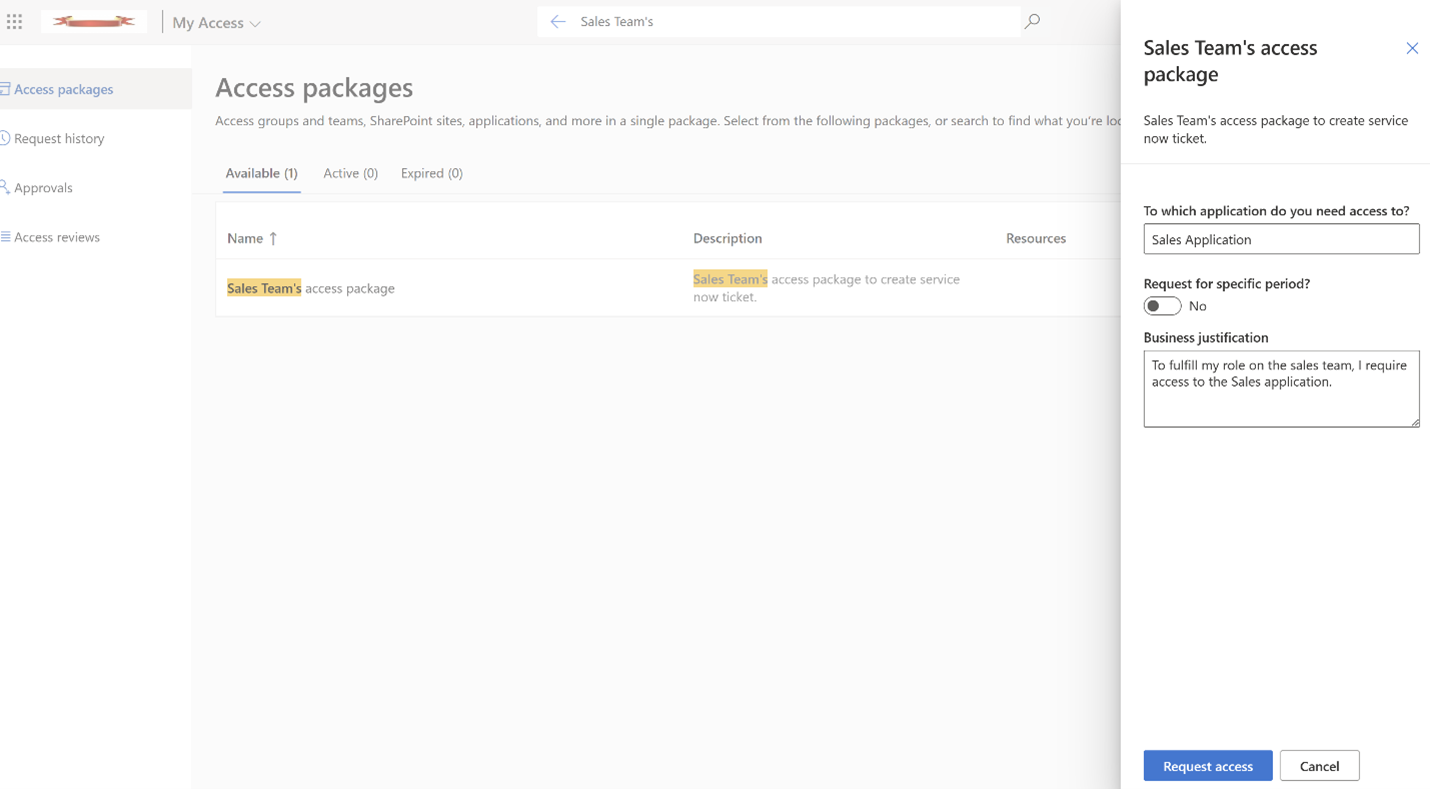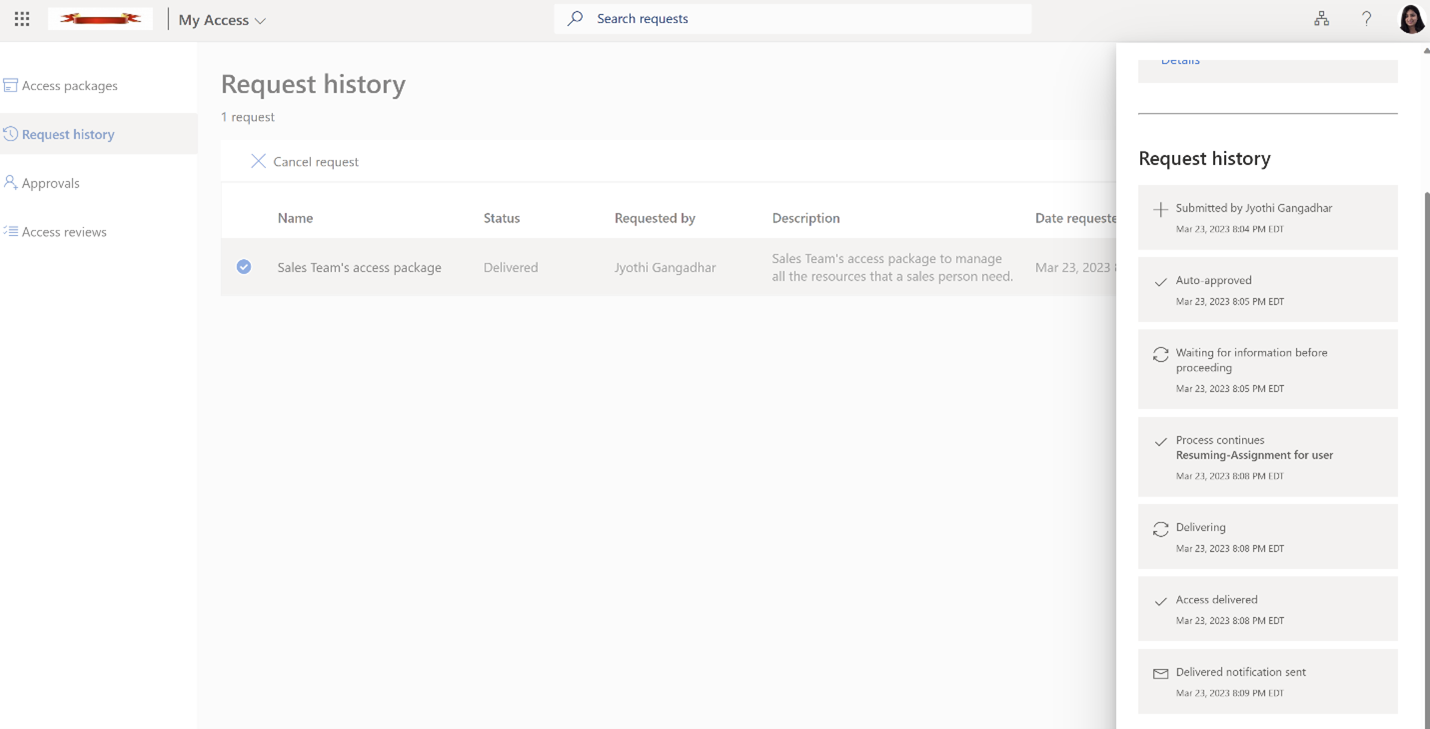Zelfstudie: Geautomatiseerde aanmaak van ServiceNow-tickets met integratie van Microsoft Entra-beheer voor rechten
Scenario: In dit scenario leert u hoe u aangepaste uitbreidbaarheid en een logische app gebruikt om automatisch ServiceNow-tickets te genereren voor het handmatig inrichten van gebruikers die toewijzingen hebben ontvangen en toegang nodig hebben tot apps.
In deze handleiding leer je:
- Een werkstroom voor logische apps toevoegen aan een bestaande catalogus.
- Een aangepaste extensie toevoegen aan een beleid binnen een bestaand toegangspakket.
- Een toepassing registreren in Microsoft Entra ID voor het hervatten van de Entitlement Management werkstroom
- ServiceNow configureren voor Automation-verificatie.
- Toegang tot een toegangspakket aanvragen als eindgebruiker.
- Toegang tot het aangevraagde toegangspakket ontvangen als eindgebruiker.
Vereisten
- Een Microsoft Entra-gebruikersaccount met een actief Azure-abonnement. Als u dat nog niet hebt, kunt u gratis een account maken.
- Een van de volgende rollen met minimale bevoegdheden: cloudtoepassingsbeheerder, toepassingsbeheerder of eigenaar van de service-principal.
- Een ServiceNow-exemplaar van Rome of hoger
- SSO-integratie met ServiceNow. Als dit nog niet is geconfigureerd, raadpleegt u: Zelfstudie: Integratie van eenmalige aanmelding (SSO) van Microsoft Entra met ServiceNow voordat u doorgaat.
Notitie
Het wordt aanbevolen om een rol met minimale bevoegdheden te gebruiken bij het voltooien van deze stappen.
Werkstroom voor Logic App toevoegen aan een bestaande catalogus voor toegangsbeheer
Als u een Logic App-werkstroom wilt toevoegen aan een bestaande catalogus, gebruikt u hier de ARM-sjabloon voor de aanmaak van de Logic App:
Geef de details van de resourcegroep op, samen met de Catalogus-ID waarmee u de Logic App wilt koppelen, en selecteer vervolgens de aankoopoptie. Zie voor meer informatie over het maken van een nieuwe catalogus: Een catalogus met resources maken en beheren in rechtenbeheer.
Nadat een catalogus is gemaakt, voegt u een werkstroom voor logische apps toe door de volgende stappen uit te voeren:
Meld u aan bij het Microsoft Entra-beheercentrum als ten minste een identiteitsbeheerbeheerder.
Tip
Andere rollen met minimale bevoegdheden die deze taak kunnen voltooien, zijn de eigenaar van de catalogus en de eigenaar van de resourcegroep.
Selecteer Catalogi in het menu aan de linkerkant.
Selecteer de catalogus waarvoor u een aangepaste extensie wilt toevoegen en selecteer vervolgens in het linkermenu Aangepaste extensies.
Selecteer Een aangepaste extensie toevoegen in de navigatiebalk van de koptekst.
Voer op het tabblad Basis de naam van de aangepaste extensie en een beschrijving van de werkstroom in. Deze velden worden weergegeven op het tabblad Aangepaste extensies van de catalogus.
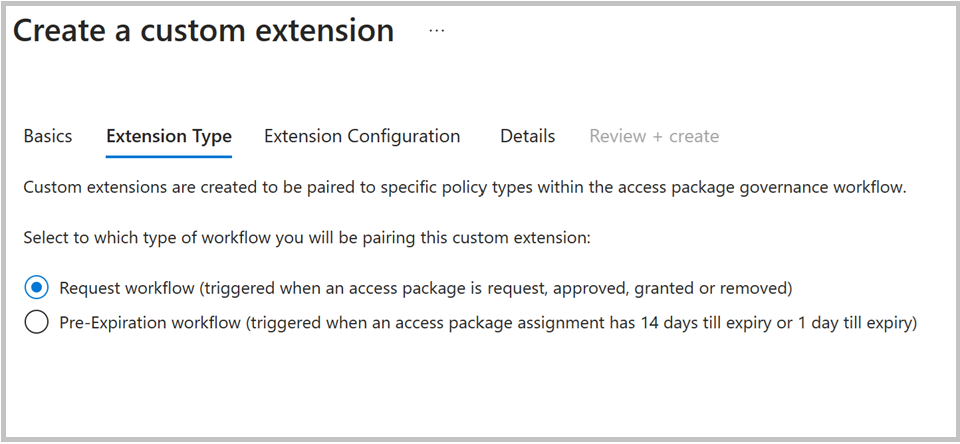
Selecteer het extensietype als 'Aanvraagwerkstroom' om te corresponderen met de beleidsfase van het aangevraagde toegangspakket dat is gemaakt.
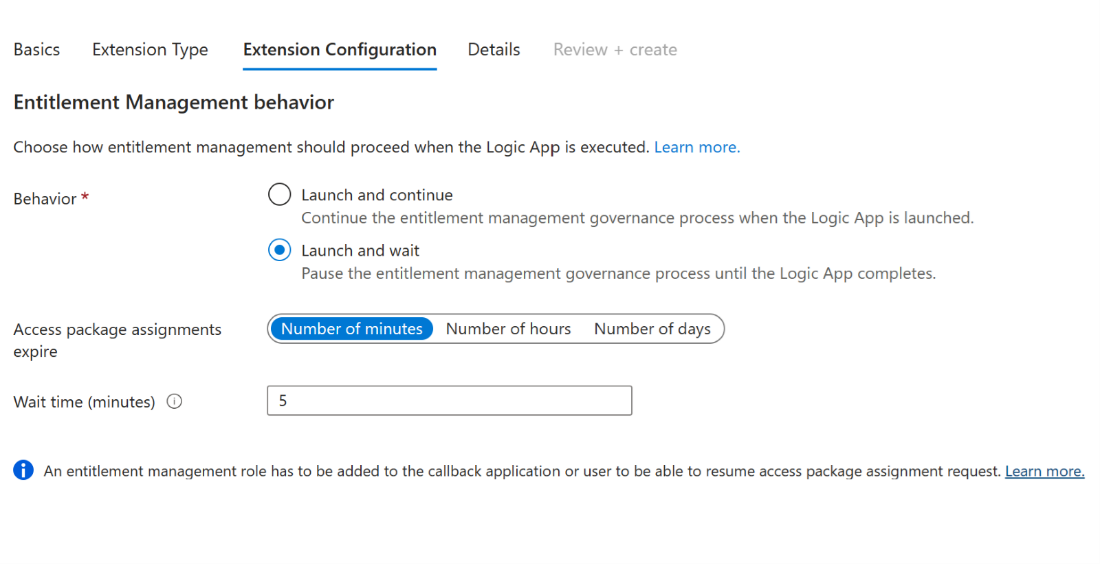
Selecteer Starten en wacht in de extensieconfiguratie, waardoor de bijbehorende toegangspakketactie wordt onderbroken totdat de Logic App die is gekoppeld aan de extensie de taak heeft voltooid, en een hervattingsactie wordt verzonden door de beheerder om met het proces door te gaan. Zie voor meer informatie over dit proces: Aangepaste extensies configureren waarmee rechtenbeheerprocessen worden onderbroken.
Kies op het tabblad Details de optie Nee in het veld 'Nieuwe logische app maken' omdat de logische app al in de vorige stappen is gemaakt. U moet echter de details van het Azure-abonnement en de resourcegroep opgeven, samen met de naam van de Logic App.
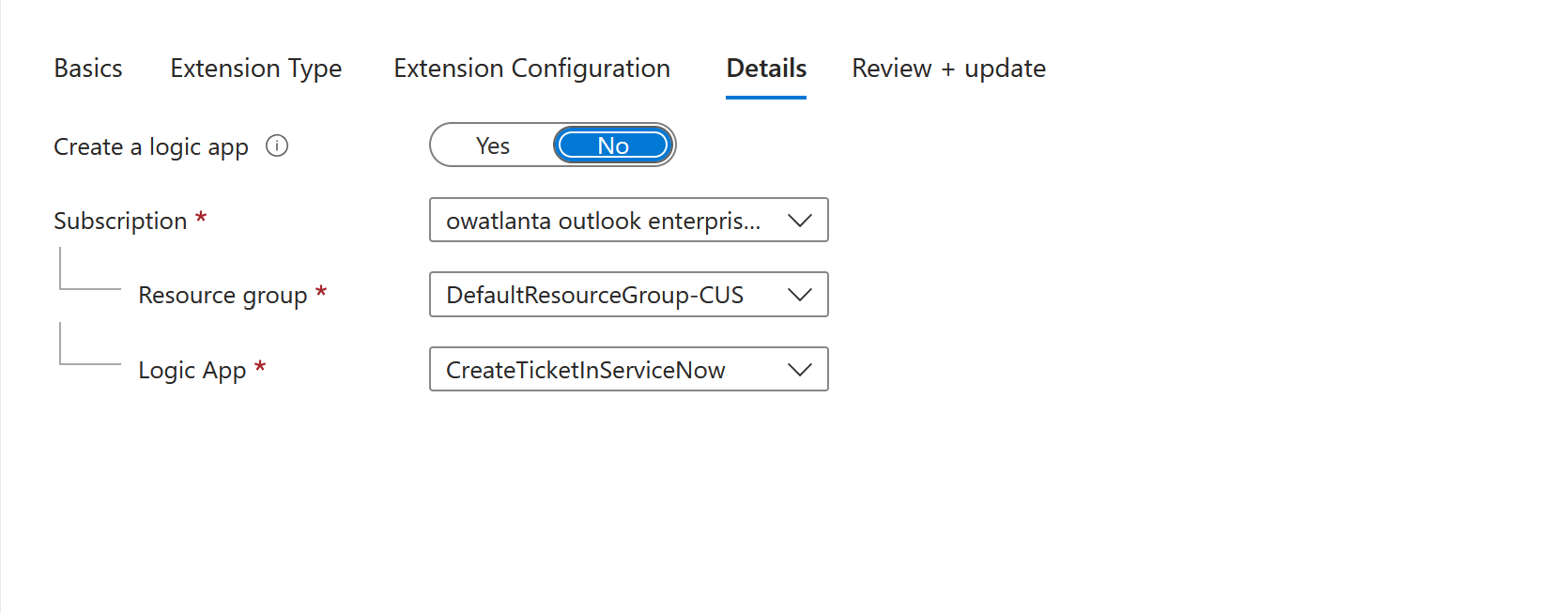
Controleer in Controleren en maken de samenvatting van uw aangepaste extensie en zorg ervoor dat de details voor de oproep van uw Logic App correct zijn. Klik vervolgens op Maken.
Zodra de logische app is gemaakt, kan deze worden geopend onder Logische app naast de aangepaste extensie op de pagina aangepaste extensies. U kunt dit aanroepen in het beleid voor toegangspakketten.
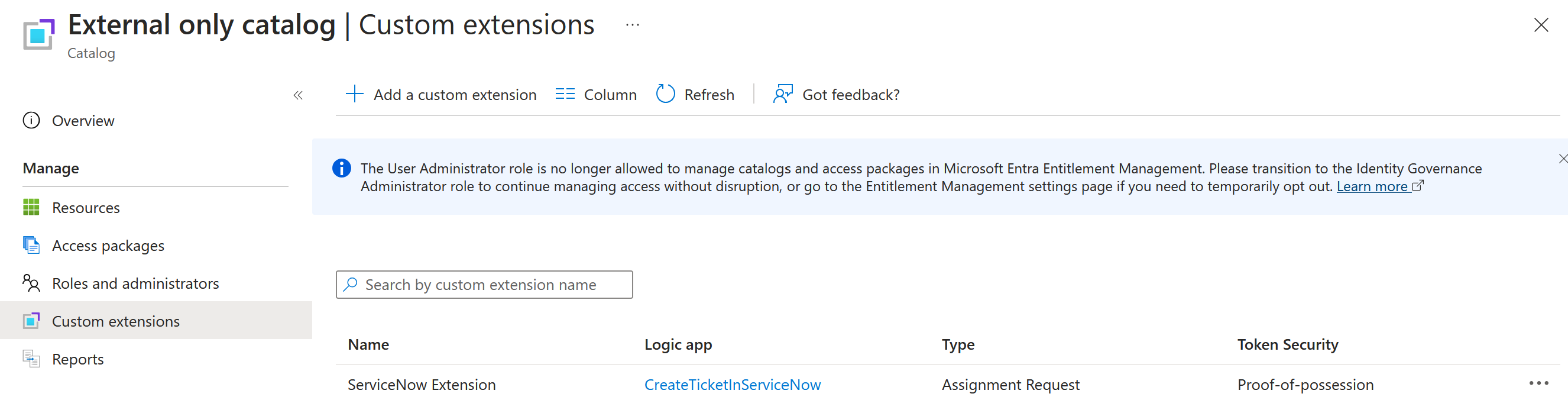
Tip
Zie voor meer informatie over de functie voor aangepaste extensies waarmee rechtenbeheerprocessen worden onderbroken: Aangepaste extensies configureren waarmee rechtenbeheerprocessen worden onderbroken.
Aangepaste extensie toevoegen aan een beleid in een bestaand toegangspakket
Na het instellen van aangepaste uitbreidbaarheid in de catalogus, kunnen beheerders een toegangspakket maken met een beleid om de aangepaste extensie te activeren wanneer de aanvraag is goedgekeurd. Hierdoor kunnen ze specifieke toegangsvereisten definiëren en het proces voor toegangsbeoordeling aanpassen aan de behoeften van hun organisatie.
In de Identity Governance-portal, als ten minste een Identity Governance-beheerder, selecteer Toegangspakketten.
Advies
Andere rollen met minimale bevoegdheden die deze taak kunnen voltooien, zijn de cataloguseigenaar en Access-pakketbeheer.
Selecteer het toegangspakket waaraan u een aangepaste extensie (logische app) wilt toevoegen in de lijst met toegangspakketten die al zijn gemaakt.
Ga naar het tabblad Beleid, selecteer het beleid en selecteer Bewerken.
Ga in de beleidsinstellingen naar het tabblad Aangepaste extensies .
Selecteer in het menu Fase hieronder de gebeurtenis voor het toegangspakket die u wilt gebruiken als trigger voor deze aangepaste extensie (logische app). Om in ons scenario de aangepaste extensie Logic App-werkstroom te activeren wanneer het toegangspakket is goedgekeurd, selecteer Aanvraag goedgekeurd.
Notitie
Als u een ServiceNow-ticket wilt maken voor een verlopen toewijzing waaraan eerder machtigingen zijn verleend, voegt u een nieuwe fase toe voor 'Toewijzing is verwijderd' en selecteert u vervolgens de LogicApp.
Selecteer in het menu onder Aangepaste extensie de aangepaste extensie (logische app) die u in de bovenstaande stappen hebt gemaakt om aan dit toegangspakket toe te voegen. De actie die u selecteert, wordt uitgevoerd wanneer de gebeurtenis, geselecteerd in het when veld, plaatsvindt.
Selecteer Bijwerken om het toe te voegen aan het beleid van een bestaand toegangspakket.
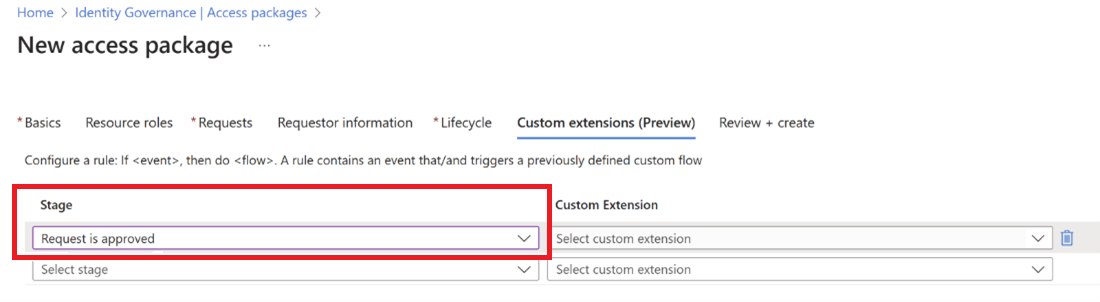
Notitie
Selecteer Nieuw toegangspakket als u een nieuw toegangspakket wilt maken. Zie voor meer informatie over het maken van een toegangspakket: Een nieuw toegangspakket maken in rechtenbeheer. Zie voor meer informatie over het bewerken van een bestaand toegangspakket: Aanvraaginstellingen wijzigen voor een toegangspakket in Microsoft Entra-rechtenbeheer.
Een toepassing registreren met geheimen in het Microsoft Entra-beheercentrum
Met Azure kunt u Azure Key Vault gebruiken om toepassingsgeheimen, zoals wachtwoorden, op te slaan. Voer de volgende stappen uit om een toepassing te registreren met geheimen in het Microsoft Entra-beheercentrum:
Meld u aan bij het Microsoft Entra-beheercentrum als ten minste een identiteitsbeheerbeheerder.
Blader naar Identiteit>Toepassingen>App-registraties.
Selecteer onder Beheren App-registraties > Nieuwe registratie.
Voer een weergavenaam voor uw toepassing in.
Selecteer "Alleen accounts in deze organisatiemap" in het ondersteunde accounttype.
Selecteer Aanmelden.
Nadat u uw toepassing hebt geregistreerd, moet u een clientgeheim toevoegen door de volgende stappen uit te voeren:
Blader naar Identiteit>Toepassingen>App-registraties.
selecteer uw toepassing.
Selecteer Certificaten en geheimen Clientgeheimen >> Nieuw clientgeheim.
Voeg een beschrijving voor uw clientgeheim toe.
Selecteer een vervaldatum voor het geheim of geef een aangepaste levensduur op.
Selecteer Toevoegen.
Notitie
Zie voor meer gedetailleerde informatie over het registreren van een toepassing: Quickstart: Een app registreren in het Microsoft Identity Platform:
Als u de gemaakte toepassing wilt autoriseren om de MS Graph Resume API aan te roepen, voert u de volgende stappen uit:
Navigeer naar het Microsoft Entra-beheercentrum Identity Governance - Microsoft Entra-beheercentrum
Selecteer Catalogi in het menu aan de linkerkant.
Selecteer de catalogus waarvoor u de aangepaste extensie hebt toegevoegd.
Selecteer het menu Rollen en beheerders en selecteer +Toegangspakkettoewijzingsbeheer toevoegen.
Zoek in het dialoogvenster Selecteer leden naar de toepassing die is gemaakt naar naam of toepassings-id. Selecteer de toepassing en kies de knop Selecteren .
Tip
Meer gedetailleerde informatie over delegatie en rollen vindt u hier in de officiële documentatie van Microsoft: Delegatie en rollen in rechtenbeheer.
ServiceNow configureren voor Automation-verificatie
Nu is het tijd om ServiceNow te configureren om de workflow voor rechtenbeheer te hervatten na het sluiten van het ServiceNow-ticket.
- Registreer een Microsoft Entra-toepassing in het ServiceNow-toepassingsregister door de volgende stappen uit te voeren:
- Meld u aan bij ServiceNow en navigeer naar het toepassingsregister.
- Selecteer Nieuw en selecteer vervolgens Verbinding maken met een OAuth-provider van derden.
- Geef een naam op voor de toepassing en selecteer Clientreferenties bij het standaard machtigingstype.
- Voer de clientnaam, id, clientgeheim, autorisatie-URL, token-URL in die zijn gegenereerd toen u de Microsoft Entra-toepassing in het Microsoft Entra-beheercentrum registreerde.
- Dien de aanvraag in.
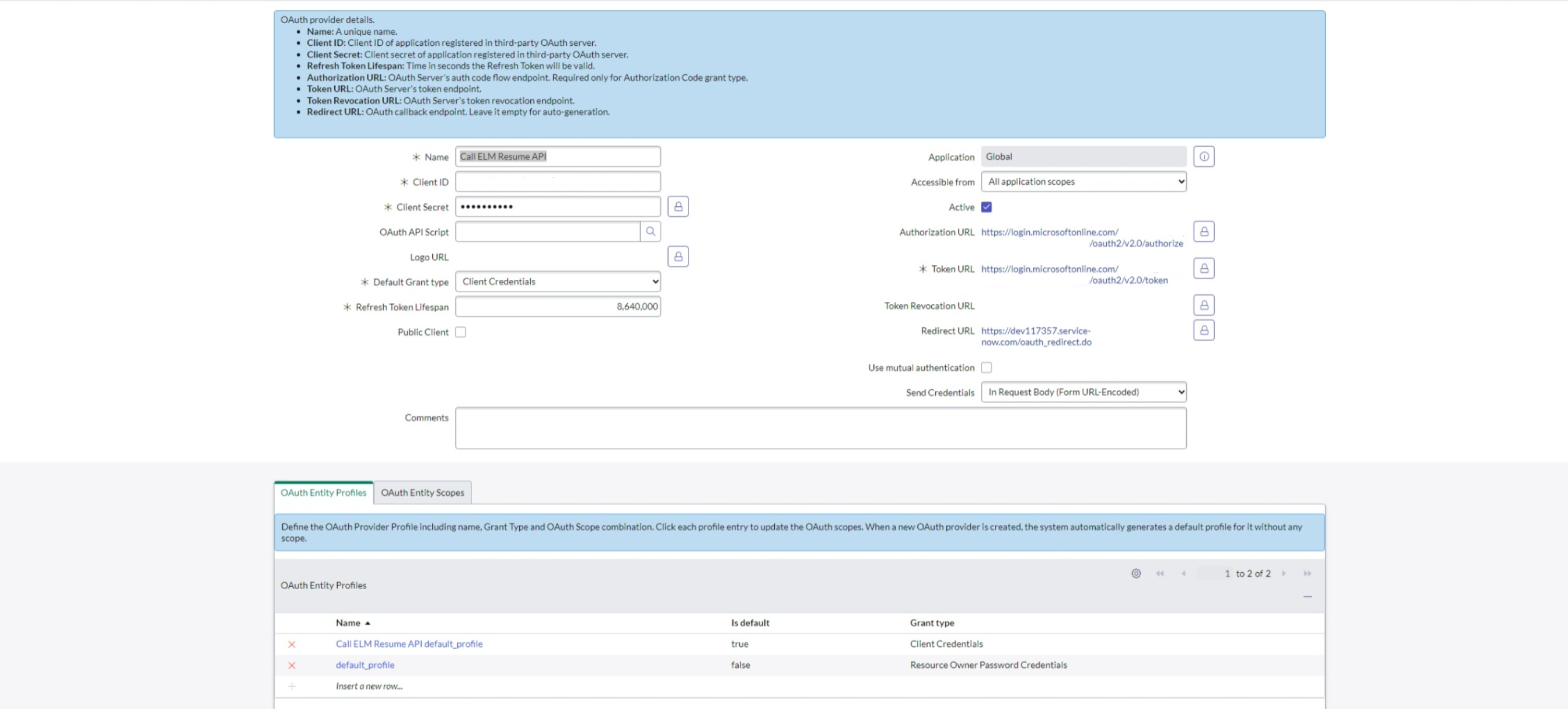
- Maak een REST API-bericht voor de systeemwebservice door de volgende stappen uit te voeren:
Ga naar de sectie REST API-berichten onder Systeemwebservices.
Selecteer de knop Nieuw om een nieuw REST API-bericht te maken.
Vul alle vereiste velden in, waaronder het instellen van de eindpunt-URL:
https://learn.microsoft.com/en-us/graph/api/accesspackageassignmentrequest-resume?view=graph-rest-1.0&tabs=httpVoor verificatie selecteert u OAuth2.0 en kiest u het OAuth-profiel dat is gemaakt tijdens het registratieproces van de app.
Selecteer de knop Verzenden om de wijzigingen op te slaan.
Ga terug naar de sectie REST API-berichten onder Systeemwebservices.
Selecteer Http-aanvraag en selecteer vervolgens Nieuw. Voer een naam in en selecteer POST als http-methode.
Voeg in de Http-aanvraag de inhoud voor de Http-queryparameters toe met behulp van het volgende API-schema:
{ "data": { "@odata.type": "#microsoft.graph.accessPackageAssignmentRequestCallbackData", "customExtensionStageInstanceDetail": "Resuming-Assignment for user", "customExtensionStageInstanceId": "${StageInstanceId}", "stage": "${Stage}" }, "source": "ServiceNow", "type": "microsoft.graph.accessPackageCustomExtensionStage.${Stage}" }
- Wijzig het schema van de aanvraagtabel: als u het schema van de aanvraagtabel wilt wijzigen, moet u wijzigingen aanbrengen in de drie tabellen die in de volgende afbeelding worden weergegeven:
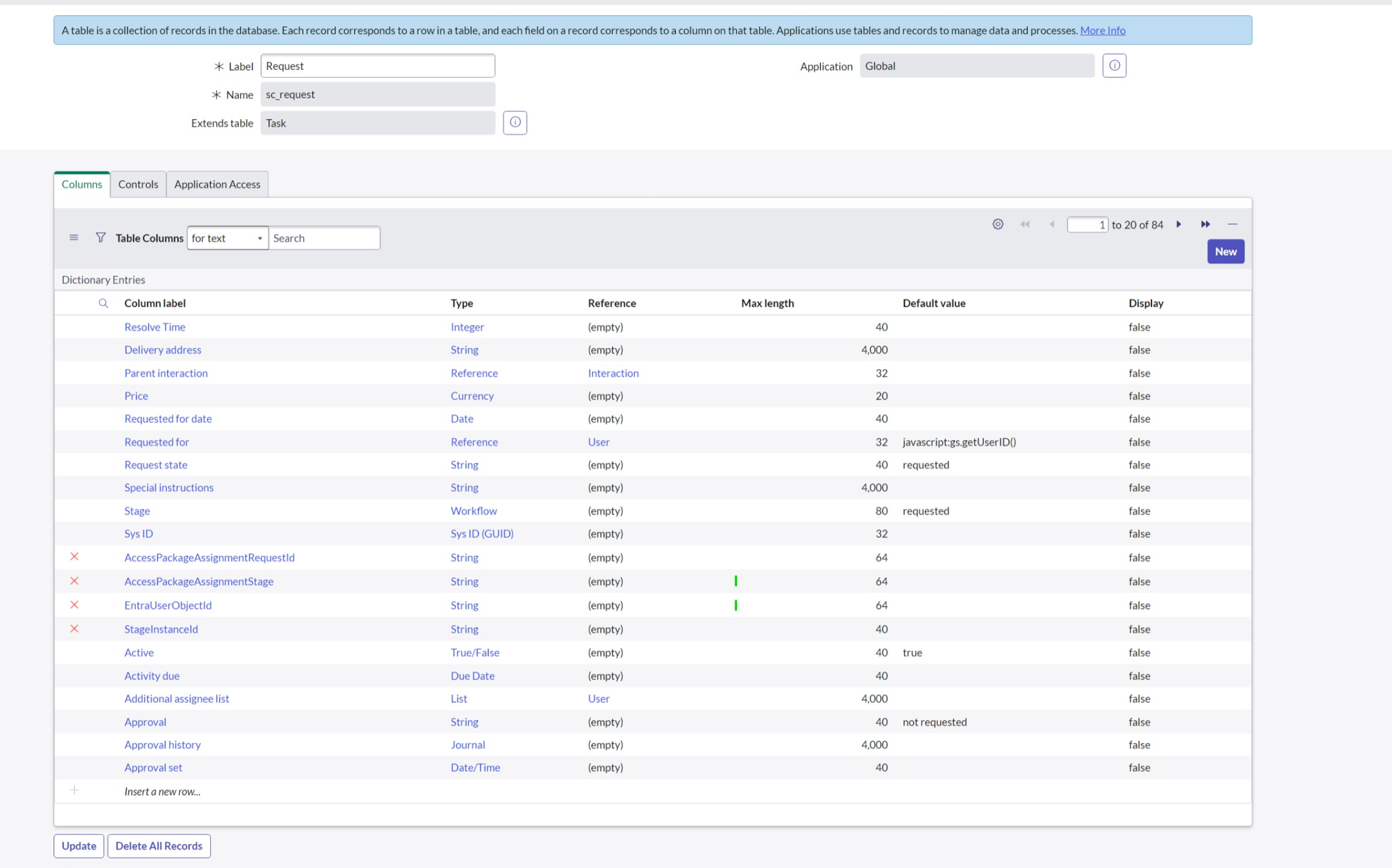 Voeg het vier kolomlabel toe en typ als tekenreeks:
Voeg het vier kolomlabel toe en typ als tekenreeks: - AccessPackageAssignmentRequestId
- Toegangspakket-toekenningsfase
- StageInstanceId
- EntraUserObjectId
- Als u de werkstroom wilt automatiseren met Flow Designer, doet u het volgende:
- Meld u aan bij ServiceNow en ga naar Flow Designer.
- Selecteer de knop Nieuw en maak een nieuwe actie.
- Voeg een actie toe om het REST API-bericht van de systeemwebservice aan te roepen dat in de vorige stap is gemaakt.
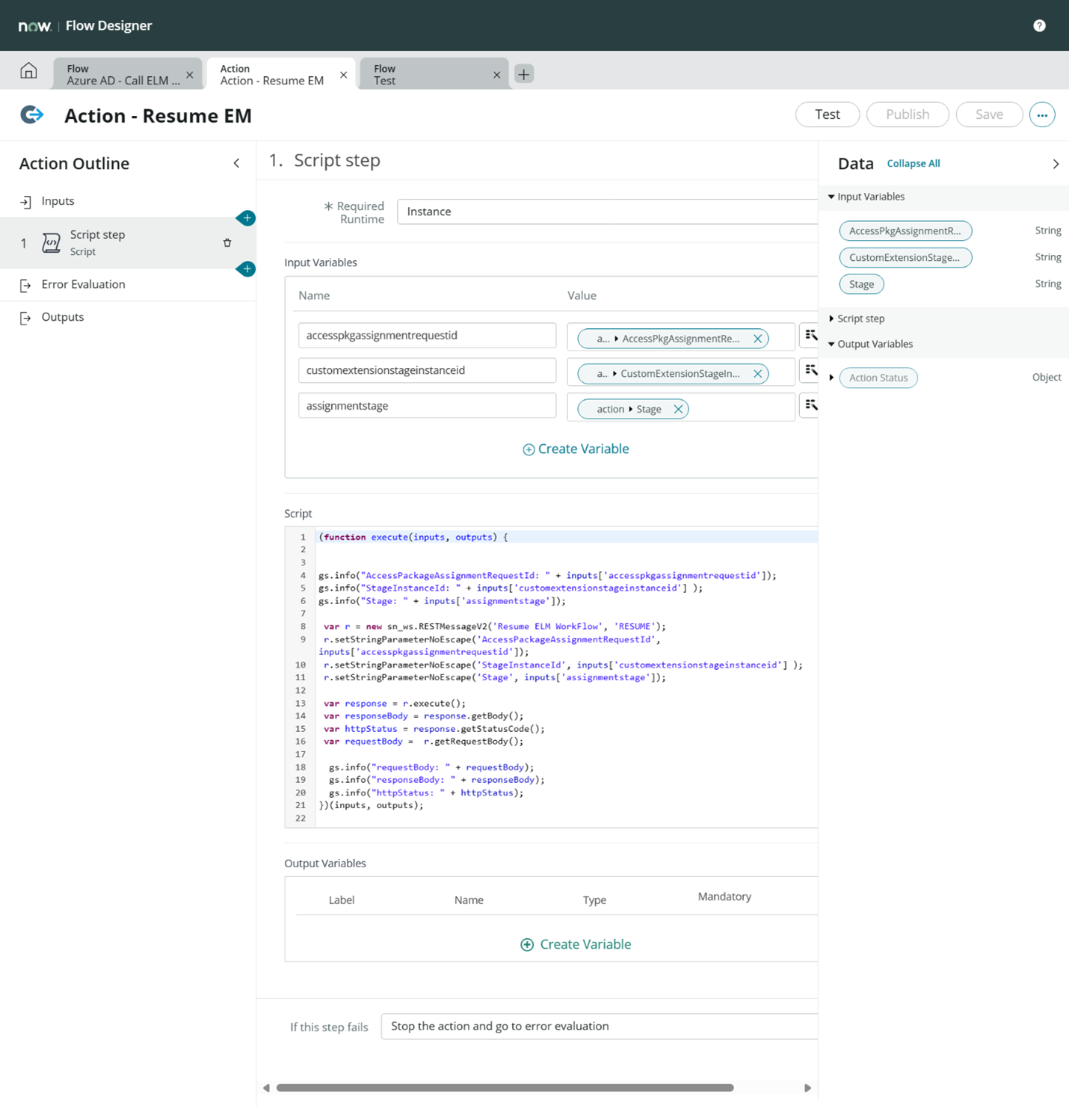 Script voor de actie: (Werk het script bij met de kolomlabels die in de vorige stap zijn gemaakt):
Script voor de actie: (Werk het script bij met de kolomlabels die in de vorige stap zijn gemaakt): (function execute(inputs, outputs) { gs.info("AccessPackageAssignmentRequestId: " + inputs['accesspkgassignmentrequestid']); gs.info("StageInstanceId: " + inputs['customextensionstageinstanceid'] ); gs.info("Stage: " + inputs['assignmentstage']); var r = new sn_ws.RESTMessageV2('Resume ELM WorkFlow', 'RESUME'); r.setStringParameterNoEscape('AccessPackageAssignmentRequestId', inputs['accesspkgassignmentrequestid']); r.setStringParameterNoEscape('StageInstanceId', inputs['customextensionstageinstanceid'] ); r.setStringParameterNoEscape('Stage', inputs['assignmentstage']); var response = r.execute(); var responseBody = response.getBody(); var httpStatus = response.getStatusCode(); var requestBody = r.getRequestBody(); gs.info("requestBody: " + requestBody); gs.info("responseBody: " + responseBody); gs.info("httpStatus: " + httpStatus); })(inputs, outputs); - De actie opslaan
- Selecteer de knop "Nieuw" om een nieuwe flow te maken.
- Voer de naam van de stroom in, selecteer Uitvoeren als – Systeemgebruiker en selecteer Verzenden.
- Als u triggers wilt maken in ServiceNow, voert u de volgende stappen uit:
- Selecteer Trigger toevoegen en selecteer vervolgens 'bijgewerkte' trigger en voer de trigger uit voor elke update.
- Voeg een filtervoorwaarde toe door de voorwaarde bij te werken, zoals wordt weergegeven in de volgende afbeelding:

- Klik op Klaar.
- Selecteer Een actie toevoegen
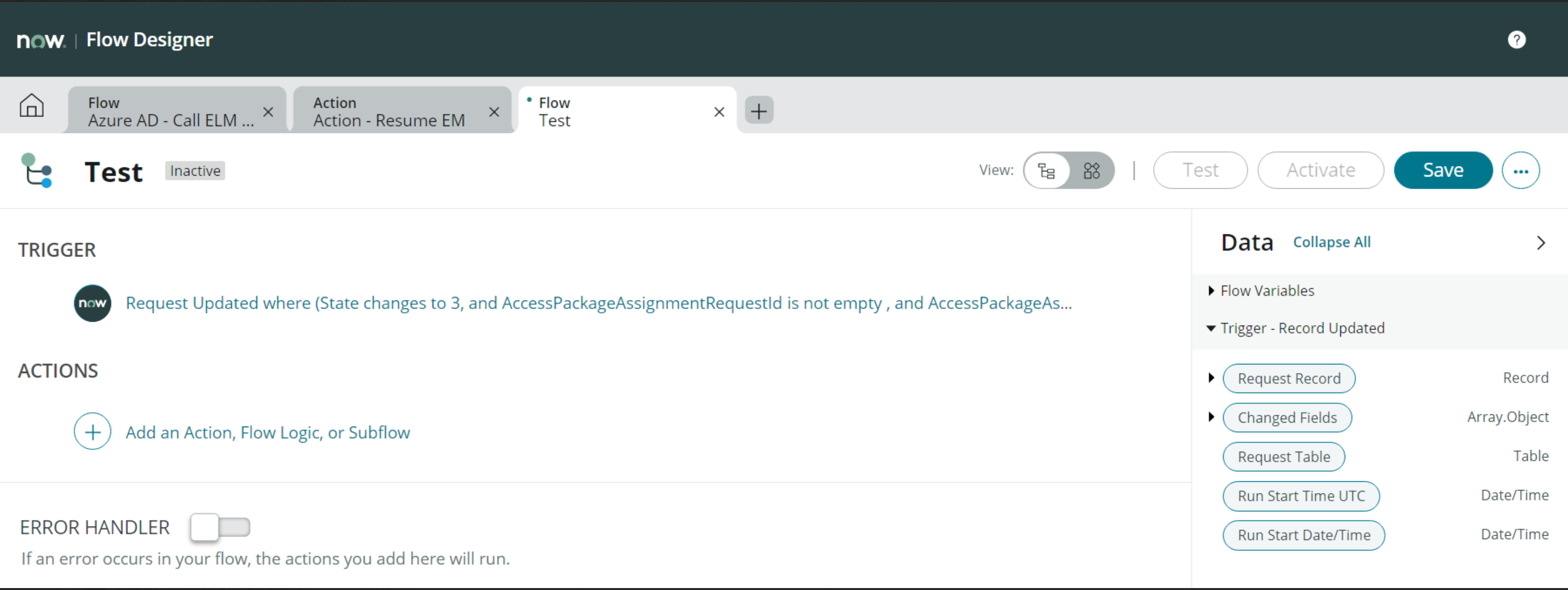
- Selecteer de actie en selecteer vervolgens de actie die u in de vorige stap hebt gemaakt.
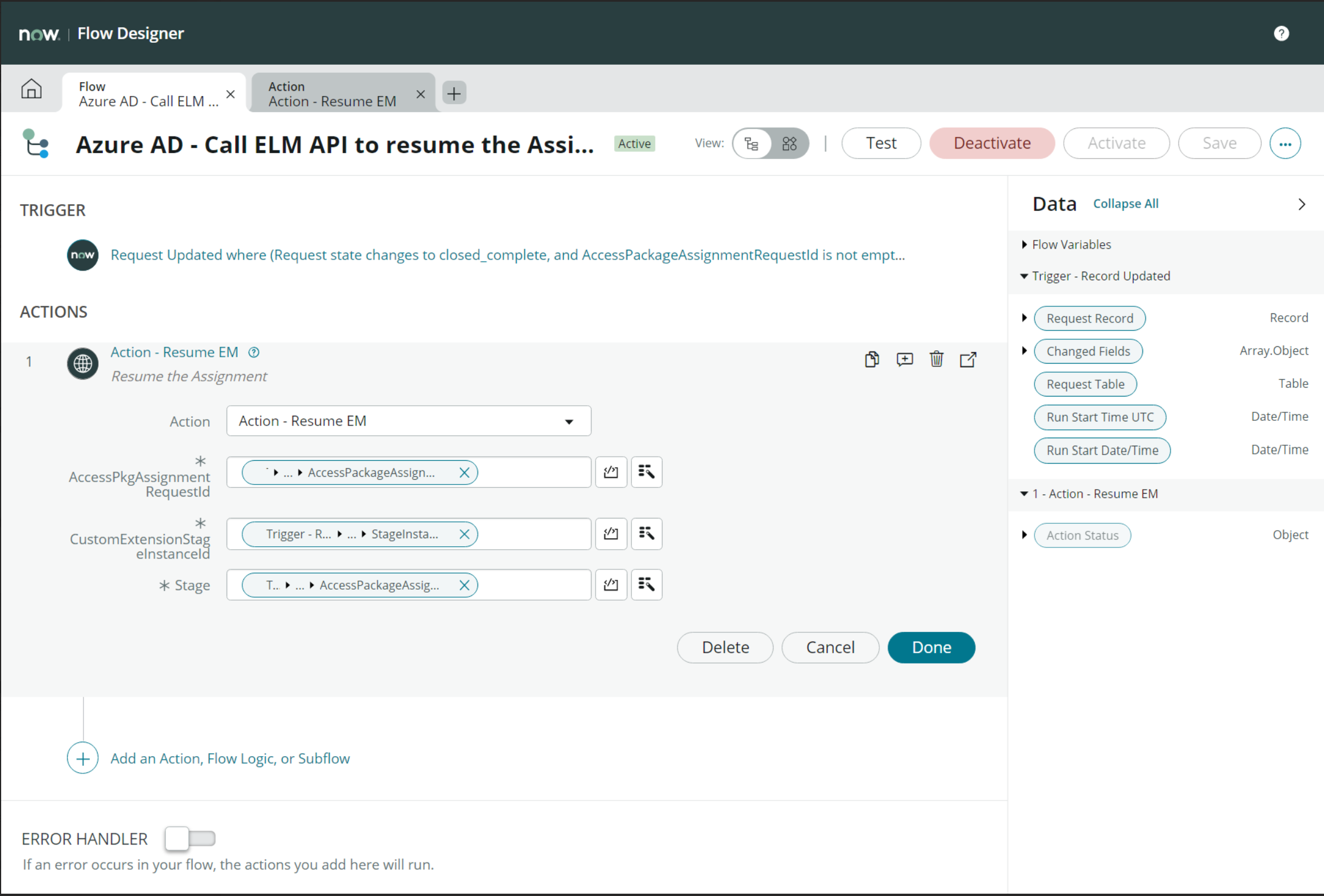
- Sleep de zojuist gemaakte kolommen van de aanvraagregistratie naar de juiste actieparameters.
- Selecteer Gereed, Opslaan en vervolgens Activeren.

Toegang tot een toegangspakket aanvragen als eindgebruiker
Wanneer een eindgebruiker toegang tot een toegangspakket aanvraagt, wordt de aanvraag verzonden naar de juiste fiatteur. Zodra de goedkeurder goedkeuring verleent, activeert Entitlement Management de Logic App. Logic app roept vervolgens ServiceNow aan om een nieuwe aanvraag/ticket te maken en Entitlement Management wacht op een callback van ServiceNow.
Toegang tot het aangevraagde toegangspakket ontvangen als eindgebruiker
Het IT-ondersteuningsteam werkt aan het vorige ticket dat is gemaakt om noodzakelijke voorzieningen uit te voeren en sluit het ServiceNow-ticket. Wanneer het ticket is gesloten, stuurt ServiceNow een signaal om de werkstroom Rechtenbeheer te hervatten. Zodra de aanvraag is voltooid, ontvangt de aanvrager een melding van rechtenbeheer dat aan de aanvraag is voldaan. Deze gestroomlijnde werkstroom zorgt ervoor dat toegangsaanvragen efficiënt worden uitgevoerd en dat gebruikers onmiddellijk op de hoogte worden gesteld.
Notitie
De eindgebruiker ziet 'toewijzing mislukt' in de MyAccess-portal als het ticket niet binnen 14 dagen is gesloten.
Volgende stappen
Ga naar het volgende artikel om te leren hoe je kunt maken...