Globale Secure Access-client voor macOS (Preview)
Belangrijk
De Global Secure Access-client voor macOS is momenteel in PREVIEW. Deze informatie heeft betrekking op een prereleaseproduct dat aanzienlijk kan worden gewijzigd vóór de release. Microsoft geeft geen garanties, uitgedrukt of impliciet, met betrekking tot de informatie die hier wordt verstrekt.
De Global Secure Access-client, een essentieel onderdeel van Global Secure Access, helpt organisaties bij het beheren en beveiligen van netwerkverkeer op apparaten van eindgebruikers. De belangrijkste rol van de client is het routeren van verkeer dat moet worden beveiligd door globale beveiligde toegang tot de cloudservice. Al het andere verkeer gaat rechtstreeks naar het netwerk. De Doorstuurprofielen, geconfigureerd in de portal, bepalen welk verkeer de Global Secure Access-client naar de cloudservice routeert.
In dit artikel wordt beschreven hoe u de Global Secure Access-client voor macOS downloadt en installeert.
Voorwaarden
- Een Mac-apparaat met een Intel-, M1-, M2-, M3- of M4-processor met macOS-versie 13 of hoger.
- Een apparaat dat is geregistreerd bij de Microsoft Entra-tenant met behulp van de bedrijfsportal.
- Een Microsoft Entra-tenant die is aangesloten bij Global Secure Access.
- Aanbevolen is de implementatie van de Microsoft Enterprise single sign-on (SSO) invoegtoepassing voor Apple-apparaten om de SSO-ervaring te optimaliseren op basis van de gebruiker die is aangemeld bij de bedrijfsportal.
- Een internetverbinding.
De client downloaden
De meest recente versie van de Global Secure Access-client is beschikbaar om te downloaden vanuit het Microsoft Entra-beheercentrum.
- Meld u aan bij het Microsoft Entra-beheercentrum als globale beheerder voor beveiligde toegang.
- Blader naar global Secure Access>Connect>Client download.
- Selecteer Download Client.
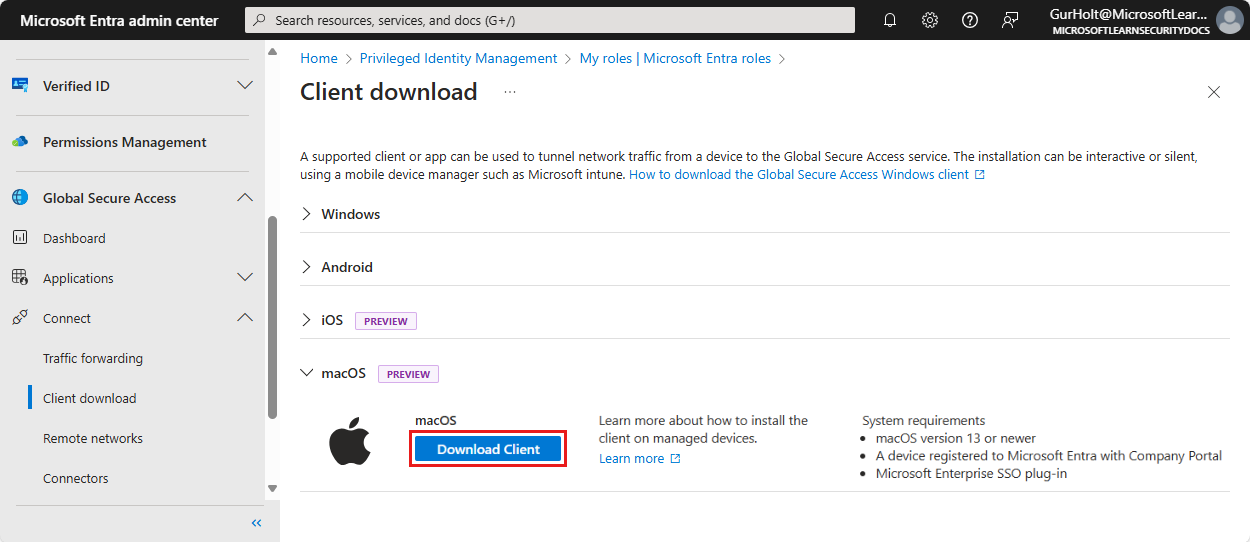
Installeer de Global Secure Access-client
Geautomatiseerde installatie
Gebruik de volgende opdracht voor stille installatie. Vervang het bestandspad op basis van de downloadlocatie van het .pkg-bestand.
sudo installer -pkg ~/Downloads/GlobalSecureAccessClient.pkg -target / -verboseR
De client maakt gebruik van systeemextensies en een transparante toepassingsproxy die tijdens de installatie moet worden goedgekeurd. Voor een stille implementatie zonder dat de eindgebruiker wordt gevraagd om deze onderdelen toe te staan, kunt u een beleid implementeren om de onderdelen automatisch goed te keuren met Mobile Device Management.
Systeemextensies toestaan via Mobile Device Management (MDM)
De volgende instructies zijn bedoeld voor Microsoft Intune- en u kunt deze aanpassen voor verschillende MDM's:
- Selecteer in het Microsoft Intune-beheercentrum Apparaten>Apparaten beheren>Configuratiebeleid>>>Nieuw beleid maken.
- Maak een profiel met een Platform van macOS en een Profieltype ingesteld op Instellingencatalogus. Selecteer Maakaan.
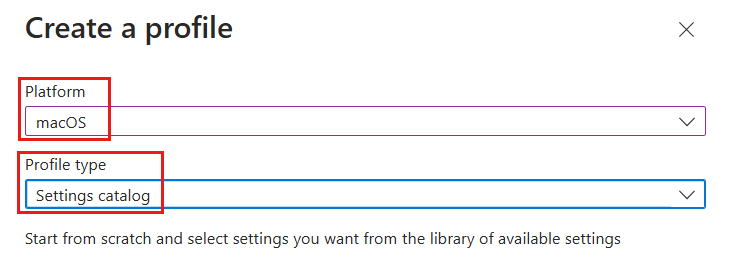
- Voer op het tabblad Basisinformatie een naam in voor het nieuwe profiel en selecteer Volgende.
- Op het tabblad Configuratie-instellingen, selecteer + Instellingen toevoegen.
- Vouw in de instellingenkiezerde categorie System Configuration uit en selecteer System Extensions.
- Selecteer in de subcategorie SysteemextensiesToegestane systeemextensies.

- Sluit de instellingenkiezer.
- Selecteer in de lijst met Toegestane systeemextensiesde optie + Instantie bewerken.
- Configureer in het dialoogvenster Instantie configureren de payload-instellingen voor de systeemextensies met de volgende invoer:
| Pakket-ID | Team-id |
|---|---|
| com.microsoft.naas.globalsecure.tunnel-df | UBF8T346G9 |
| com.microsoft.naas.globalsecure-df | UBF8T346G9 |
- Selecteer Opslaan en Volgende.
- Voeg op het tabblad Scope-tags tags toe.
- Wijs op het tabblad Toewijzingen het profiel toe aan een groep macOS-apparaten of -gebruikers.
- Op het tabblad Controleren en maken, controleer de configuratie en selecteer Maken.
Transparante toepassingsproxy via MDM toestaan
De volgende instructies zijn bedoeld voor Microsoft Intune- en u kunt deze aanpassen voor verschillende MDM's:
- Selecteer in het Microsoft Intune-beheercentrum Apparaten>Apparaten beheren>Configuratiebeleid>>>Nieuw beleid maken.
- Maak een profiel voor het macOS-platform op basis van een sjabloon van het type Aangepaste en selecteer Maken.
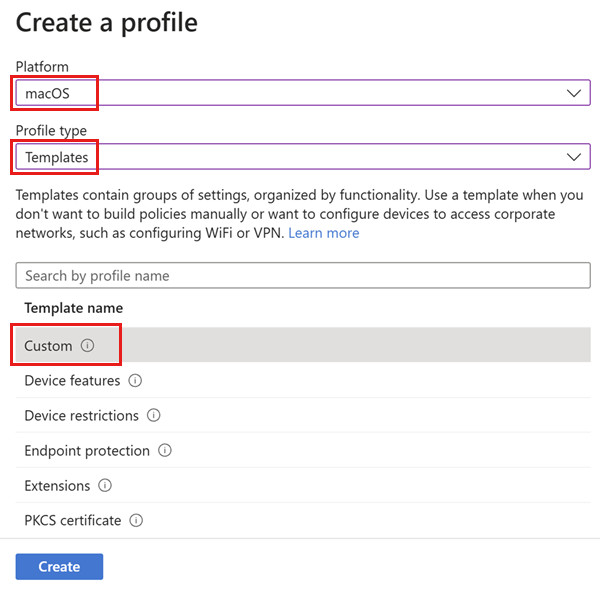
- Voer op het tabblad Basisinformatie een naam in voor het profiel.
- Voer op het tabblad Configuratie-instellingen een aangepaste configuratieprofielnaam in.
- Houd implementatiekanaal ingesteld op 'Apparaatkanaal'.
- Upload een .xml-bestand met de volgende gegevens:
<?xml version="1.0" encoding="UTF-8"?>
<!DOCTYPE plist PUBLIC "-//Apple//DTD PLIST 1.0//EN" "http://www.apple.com/DTDs/PropertyList-1.0.dtd">
<plist version="1.0">
<dict>
<key>PayloadUUID</key>
<string>87cbb424-6af7-4748-9d43-f1c5dda7a0a6</string>
<key>PayloadType</key>
<string>Configuration</string>
<key>PayloadOrganization</key>
<string>Microsoft Corporation</string>
<key>PayloadIdentifier</key>
<string>com.microsoft.naas.globalsecure-df</string>
<key>PayloadDisplayName</key>
<string>Global Secure Access Proxy Configuration</string>
<key>PayloadDescription</key>
<string>Add Global Secure Access Proxy Configuration</string>
<key>PayloadVersion</key>
<integer>1</integer>
<key>PayloadEnabled</key>
<true/>
<key>PayloadRemovalDisallowed</key>
<true/>
<key>PayloadScope</key>
<string>System</string>
<key>PayloadContent</key>
<array>
<dict>
<key>PayloadUUID</key>
<string>04e13063-2bb8-4b72-b1ed-45290f91af68</string>
<key>PayloadType</key>
<string>com.apple.vpn.managed</string>
<key>PayloadOrganization</key>
<string>Microsoft Corporation</string>
<key>PayloadIdentifier</key>
<string>com.microsoft.naas.globalsecure-df</string>
<key>PayloadDisplayName</key>
<string>Global Secure Access Proxy Configuration</string>
<key>PayloadDescription</key>
<string/>
<key>PayloadVersion</key>
<integer>1</integer>
<key>TransparentProxy</key>
<dict>
<key>AuthenticationMethod</key>
<string>Password</string>
<key>Order</key>
<integer>1</integer>
<key>ProviderBundleIdentifier</key>
<string>com.microsoft.naas.globalsecure.tunnel-df</string>
<key>ProviderDesignatedRequirement</key>
<string>identifier "com.microsoft.naas.globalsecure.tunnel-df" and anchor apple generic and certificate 1[field.1.2.840.113635.100.6.2.6] /* exists */ and certificate leaf[field.1.2.840.113635.100.6.1.13] /* exists */ and certificate leaf[subject.OU] = UBF8T346G9</string>
<key>ProviderType</key>
<string>app-proxy</string>
<key>RemoteAddress</key>
<string>100.64.0.0</string>
</dict>
<key>UserDefinedName</key>
<string>Global Secure Access Proxy Configuration</string>
<key>VPNSubType</key>
<string>com.microsoft.naas.globalsecure-df</string>
<key>VPNType</key>
<string>TransparentProxy</string>
</dict>
</array>
</dict>
</plist>
- Voltooi het maken van het profiel door gebruikers en apparaten aan uw behoeften toe te wijzen.
Handmatige interactieve installatie
De Global Secure Access-client handmatig installeren:
Voer het installatiebestand GlobalSecureAccessClient.pkg uit. De Installeren-wizard wordt gestart. Volg de aanwijzingen.
Selecteer bij de stap InleidingDoorgaan.
Bij de stap Licentie, selecteer Doorgaan en selecteer vervolgens Akkoord om de gebruiksovereenkomst te accepteren.
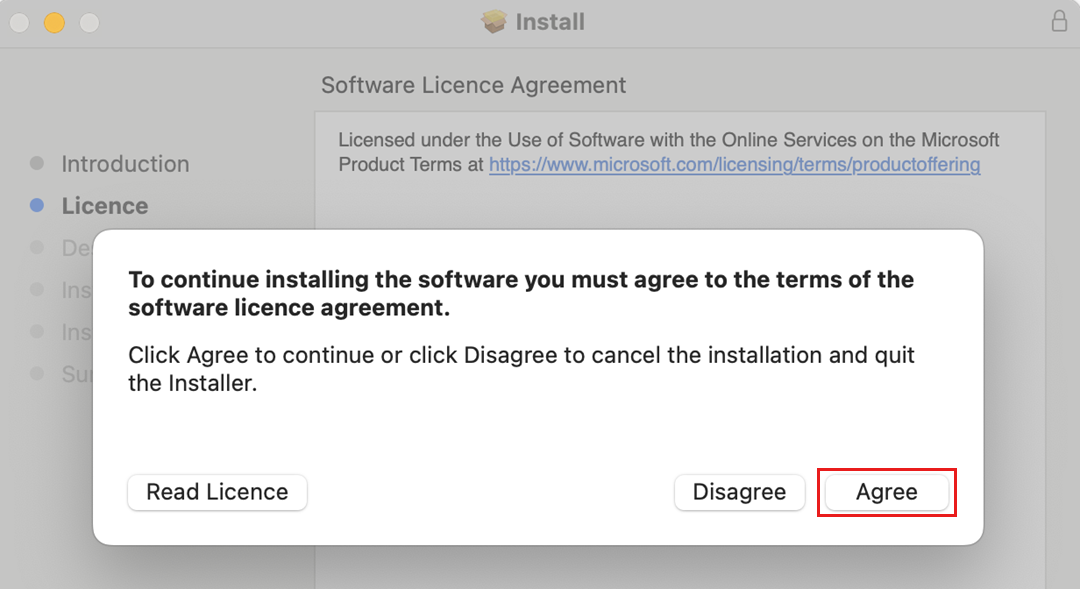
Tijdens de Installatie-stap selecteer Installeren.
In de samenvatting stap, wanneer de installatie is voltooid, selecteert u Sluiten.
Sta de globale Secure Access-systeemextensie toe.
Selecteer in het dialoogvenster **Systeemextensie geblokkeerd**, **Systeeminstellingen openen**.
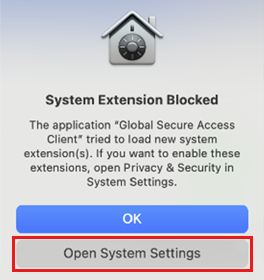
Sta de Global Secure Access-clientsysteemextensie toe door Toestaante selecteren.
Schermopname van de systeeminstellingen met de Privacy & Beveiliging opties geopend, dat een geblokkeerd toepassingsbericht toont, met de knop Toestaan gemarkeerd. Voer in het dialoogvenster Privacy & Security uw gebruikersnaam en wachtwoord in om de goedkeuring van de systeemextensie te valideren. Selecteer vervolgens Instellingen wijzigen.
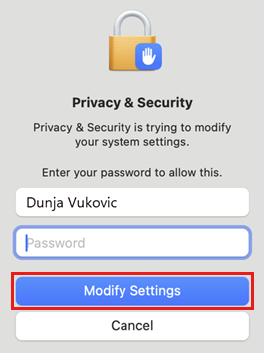
Voltooi het proces door Toestaan te selecteren, zodat de Global Secure Access-client proxyconfiguraties kan toevoegen.
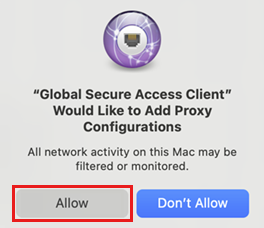
Nadat de installatie is voltooid, wordt u mogelijk gevraagd u aan te melden bij Microsoft Entra.
Notitie
Als de Microsoft Enterprise SSO-invoegtoepassing voor Apple-apparaten is geïmplementeerd, is het standaardgedrag om eenmalige aanmelding te gebruiken met de referenties die zijn ingevoerd in de bedrijfsportal.
- Het pictogram Global Secure Access - Connected wordt weergegeven in het systeemvak, waarmee een geslaagde verbinding met Global Secure Access wordt aangegeven.

De Global Secure Access-client bijwerken
Het clientinstallatieprogramma ondersteunt upgrades. U kunt de installatiewizard gebruiken om een nieuwe versie te installeren op een apparaat waarop momenteel een eerdere clientversie wordt uitgevoerd.
Gebruik de volgende opdracht voor een stille upgrade.
Vervang het bestandspad op basis van de downloadlocatie van het .pkg-bestand.
sudo installer -pkg ~/Downloads/GlobalSecureAccessClient.pkg -target / -verboseR
De global Secure Access-client verwijderen
Gebruik de volgende opdracht om de Global Secure Access-client handmatig te verwijderen.
sudo /Applications/Global\ Secure\ Access\ Client.app/Contents/Resources/install_scripts/uninstall
Als u een MDM gebruikt, verwijder dan de client via de MDM.
Clientacties
Om de beschikbare acties voor het clientmenu te bekijken, klikt u met de rechtermuisknop op het pictogram van Global Secure Access in het systeemvak.
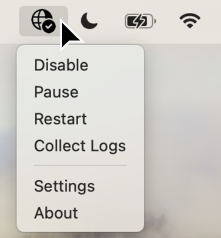
| Actie | Beschrijving |
|---|---|
| Uitschakelen | Hiermee schakelt u de client uit totdat de gebruiker deze opnieuw inschakelt. Wanneer de gebruiker de client uitschakelt, wordt de gebruiker gevraagd een zakelijke reden in te voeren en de aanmeldingsreferenties opnieuw in te voeren. De zakelijke reden wordt geregistreerd. |
| inschakelen | Hiermee schakelt u de client in. |
| Onderbreken | De client wordt gepauzeerd voor 10 minuten, of totdat de gebruiker de client hervat, of totdat het apparaat opnieuw wordt opgestart. Wanneer de gebruiker de client onderbreekt, wordt de gebruiker gevraagd een zakelijke reden in te voeren en de aanmeldingsreferenties opnieuw in te voeren. De zakelijke reden wordt geregistreerd. |
| CV | Hervat de gepauzeerde client. |
| opnieuw opstarten | Start de client opnieuw op. |
| Logboeken verzamelen | Verzamelt clientlogboeken en archiveert ze in een zip-bestand om te delen met Microsoft Ondersteuning voor onderzoek. |
| Instellingen | Hiermee opent u het Instellingen- en Geavanceerde diagnostische hulpprogramma. |
| Over | Geeft informatie weer met betrekking tot de versie van het product. |
Clientstatus in systeemvak-icoon
| Pictogram | Bericht | Beschrijving |
|---|---|---|
| Globale Beveiligde Toegangscliënt | De client initialiseert en controleert de verbinding met Global Secure Access. | |
| Global Secure Access Client - Verbonden | De client is verbonden met Global Secure Access. | |
| Globale Secure Access-client - uitgeschakeld | De client is uitgeschakeld omdat services offline zijn of omdat de gebruiker de client heeft uitgeschakeld. | |
| Global Secure Access Client - Verbinding verbroken | De client kan geen verbinding maken met Global Secure Access. | |
| Global Secure Access Client - Sommige kanalen zijn onbereikbaar | De client is gedeeltelijk verbonden met Global Secure Access (de verbinding met ten minste één kanaal is mislukt: Microsoft Entra, Microsoft 365, Private Access, Internet Access). | |
| Global Secure Access Client - Uitgeschakeld door uw organisatie | Uw organisatie heeft de client uitgeschakeld (dat wil gezegd: alle profielen voor het doorsturen van verkeer zijn uitgeschakeld). | |
| Globale beveiligde toegang - Privétoegang is uitgeschakeld | De gebruiker heeft persoonlijke toegang op dit apparaat uitgeschakeld. | |
| Globale beveiligde toegang - kan geen verbinding maken met internet | De client kan geen internetverbinding detecteren. Het apparaat is verbonden met een netwerk dat geen internetverbinding heeft of een netwerk waarvoor captive portal-aanmelding is vereist. |
Instellingen en probleemoplossing
In het venster Instellingen kunt u verschillende configuraties instellen en enkele geavanceerde acties uitvoeren. Het instellingenvenster bevat twee tabbladen:
Instellingen
| Optie | Beschrijving |
|---|---|
| Telemetrie volwaardige diagnostiek | Hiermee worden volledige telemetriegegevens naar Microsoft verzonden voor toepassingsverbetering. |
| Inschakelen uitgebreide logboekregistratie | Hiermee kun je gedetailleerde logboekregistratie en netwerkopname verzamelen wanneer je de logboeken exporteert naar een zip-bestand. |
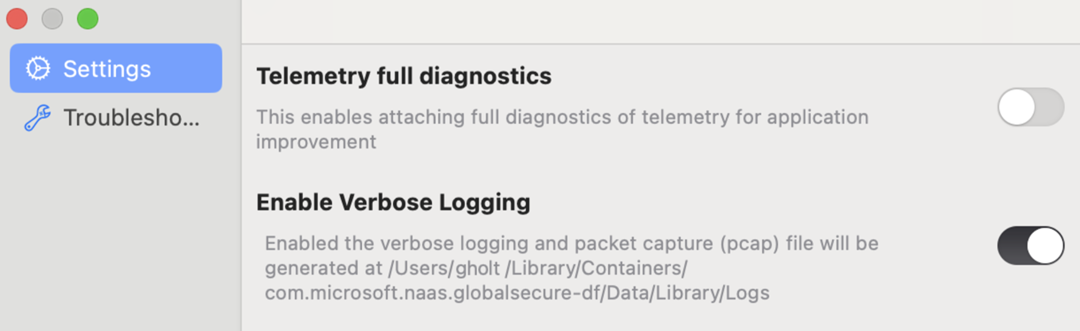
Probleemoplossing
| Actie | Beschrijving |
|---|---|
| Meest recente beleidsregels ophalen | Hiermee downloadt u het meest recente doorstuurprofiel voor uw organisatie en past u dit toe. |
| de cachegegevens wissen | Hiermee verwijdert u de interne gegevens in de cache van de client met betrekking tot verificatie, doorsturen van profiel, FQDN's en IP-adressen. |
| logboeken exporteren | Hiermee exporteert u logboeken en configuratiebestanden met betrekking tot de client naar een zip-bestand. |
| Geavanceerde diagnostische hulpprogramma | Een geavanceerd hulpprogramma voor het bewaken en oplossen van problemen met het gedrag van de client. |
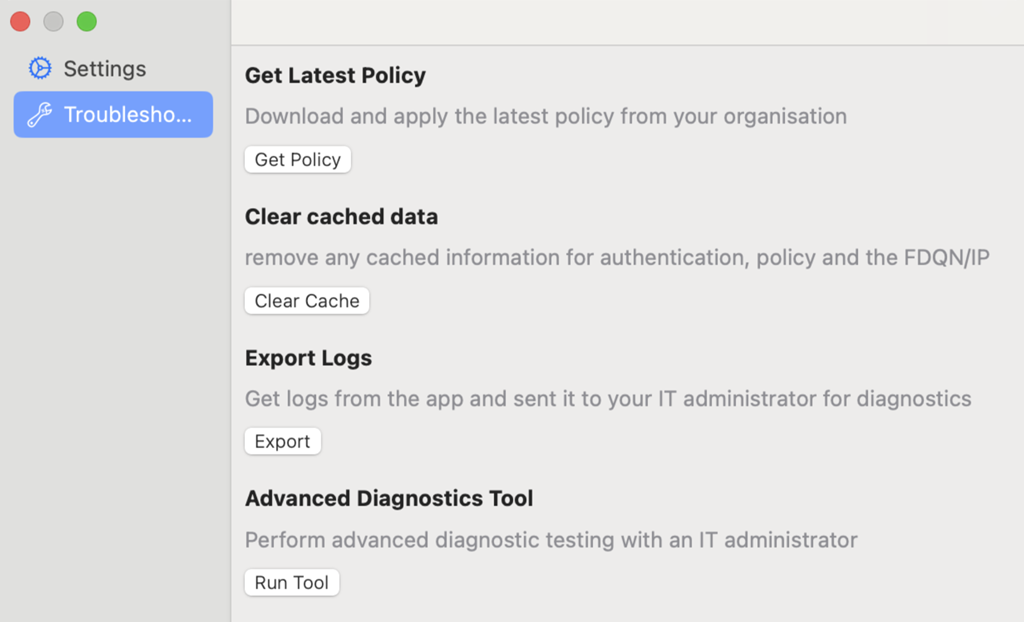
Bekende beperkingen
Deze functie heeft een of meer bekende beperkingen. Zie Bekende beperkingen voor globale beveiligde toegangvoor meer gedetailleerde informatie over de bekende problemen en beperkingen van deze functie.