Facebook toevoegen als id-provider voor externe id
Van toepassing op: Externe tenants
Externe tenants van werknemers (meer informatie)
van werknemers (meer informatie)
Tip
In dit artikel wordt beschreven hoe u Facebook toevoegt als id-provider voor B2B-samenwerking in personeelstenants. Zie Facebook toevoegen als id-provider voor instructies voor externe tenants.
U kunt Facebook toevoegen aan uw selfservicegebruikersstromen voor registratie, zodat gebruikers zich met hun eigen Facebook-account kunnen aanmelden bij uw toepassingen. Als u gebruikers wilt toestaan zich aan te melden met Facebook, moet u zich eerst aanmelden via selfservice voor uw tenant. Nadat u Facebook als id-provider hebt toegevoegd, stelt u een gebruikersstroom in voor de toepassing en selecteert u Facebook als een van de aanmeldingsopties.
Nadat u Facebook hebt toegevoegd als een van de aanmeldingsopties van uw toepassing, kan een gebruiker op de aanmeldingspagina de e-mail invoeren die hij gebruikt om zich aan te melden bij Facebook of kan hij of zij aanmeldingsopties selecteren en Aanmelden met Facebook kiezen. In beide gevallen worden ze omgeleid naar de aanmeldingspagina van Facebook voor verificatie.
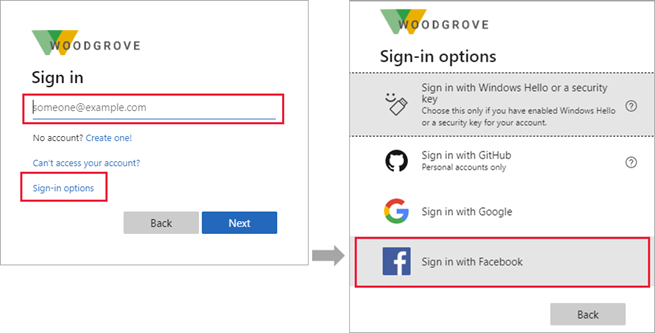
Notitie
Gebruikers kunnen hun Facebook-account alleen gebruiken om zich aan te melden via apps waarvoor selfserviceregistratie en gebruikersstromen worden gebruikt. Gebruikers kunnen niet worden uitgenodigd en geen uitnodiging inwisselen met een Facebook-account.
Een app maken in de Facebook-ontwikkelaarsconsole
Als u een Facebook-account als een id-provider wilt gebruiken, moet u een toepassing maken in de Facebook-ontwikkelaarsconsole. Als u nog geen Facebook-account hebt, kunt u dit maken op https://www.facebook.com/.
Notitie
Dit document is gemaakt met behulp van de status van de ontwikkelaarspagina van de provider op het moment van maken en er kunnen wijzigingen optreden.
- Meld u aan bij Facebook voor ontwikkelaars met de referenties van uw Facebook-ontwikkelaarsaccount.
- Als u dit nog niet hebt gedaan, registreert u zich als Facebook-ontwikkelaar: selecteer Aan de slag in de rechterbovenhoek van de pagina, accepteer het beleid van Facebook en voer de registratiestappen uit.
- Selecteer Create App. Bij deze stap moet u mogelijk het beleid van het Facebook-platform accepteren en een online veiligheidscontrole voltooien.
- Selecteer Gegevens verifiëren en aanvragen van gebruikers met Facebook Login>Next.
- Onder Bouw je een spel? Selecteer Nee, ik bouw geen spel en dan Volgende.
- Voeg een app-naam en een geldig e-mailadres van een app-contactpersoon toe. U kunt ook een zakelijk account toevoegen als u er een hebt.
- Selecteer App maken.
- Zodra uw app is gemaakt, gaat u naar het dashboard.
- Selecteer App-instellingen>Basic.
- Kopieer de waarde van de app-id. Selecteer vervolgens De waarde van App Secret weergeven en kopiëren. U gebruikt beide waarden om Facebook te configureren als een id-provider in uw tenant. App-geheim is een belangrijke beveiligingsreferentie.
- Voer een URL in voor Privacy Policy URL, bijvoorbeeld
https://www.contoso.com/privacy. De beleids-URL is een pagina die u onderhoudt om privacygegevens voor uw toepassing op te geven. - Voer bijvoorbeeld een URL in voor de
https://www.contoso.com/tos. De beleids-URL is een pagina die u onderhoudt om voorwaarden voor uw toepassing op te geven. - Voer bijvoorbeeld een URL in voor het
https://www.contoso.com/delete_my_datavan gebruikersgegevens. De URL voor het verwijderen van gebruikersgegevens is een pagina die u onderhoudt om gebruikers om te vragen of hun gegevens moeten worden verwijderd. - Kies een categorie, bijvoorbeeld Zakelijk en pagina's. Facebook vereist deze waarde, maar wordt niet gebruikt door Microsoft Entra ID.
- Selecteer onderaan de pagina platform toevoegen, website en selecteer vervolgens Volgende.
-
Voer in site-URL bijvoorbeeld het adres van uw website
https://contoso.comin. - Selecteer Wijzigingen opslaan.
- Selecteer Use cases aan de linkerkant en selecteer Aanpassen naast verificatie en account maken.
- Selecteer Ga naar instellingen onder Facebook-aanmelding.
- Voer in Geldige OAuth-omleidings-URI's de volgende URI's in, waarbij u
<tenant-ID>vervangt door uw Microsoft Entra-tenant-id en<tenant-name>de naam van uw Microsoft Entra-tenant:
https://login.microsoftonline.com/te/<tenant-ID>/oauth2/authresphttps://login.microsoftonline.com/te/<tenant-subdomain>.onmicrosoft.com/oauth2/authresphttps://<tenant-name>.ciamlogin.com/<tenant-ID>/federation/oidc/www.facebook.comhttps://<tenant-name>.ciamlogin.com/<tenant-name>.onmicrosoft.com/federation/oidc/www.facebook.comhttps://<tenant-name>.ciamlogin.com/<tenant-ID>/federation/oauth2https://<tenant-name>.ciamlogin.com/<tenant-name>.onmicrosoft.com/federation/oauth2
- Selecteer Wijzigingen opslaan en selecteer Apps boven aan de pagina en selecteer de app die u zojuist hebt gemaakt.
- Selecteer Use cases aan de linkerkant van de pagina en selecteer Aanpassen naast verificatie en account maken.
- Voeg e-mailmachtigingen toe door Toevoegen te selecteren onder Machtigingen.
- Selecteer Teruggaan boven aan de pagina.
- Op dit moment kunnen alleen eigenaren van Facebook-toepassingen zich aanmelden. Omdat u de app hebt geregistreerd, kunt u zich aanmelden met uw Facebook-account. Als u uw Facebook-toepassing beschikbaar wilt maken voor uw gebruikers, selecteert u Livegaan in het menu. Volg alle stappen die worden vermeld om alle vereisten te voltooien. Waarschijnlijk moet u vragen over gegevensverwerking en de zakelijke verificatie voltooien om uw identiteit te verifiëren als een zakelijke entiteit of organisatie. Zie Meta App Development voor meer informatie.
Een Facebook-account configureren als id-provider
Nu stelt u de Facebook-client-id en het clientgeheim in door het in te voeren in het Microsoft Entra-beheercentrum of met behulp van PowerShell. U kunt uw Facebook-configuratie testen door u te registreren via een gebruikersstroom op een app die is ingeschakeld voor selfserviceregistratie.
Facebook-federatie configureren in het Microsoft Entra-beheercentrum
Meld u aan bij het Microsoft Entra-beheercentrum als ten minste een externe id-providerbeheerder.
Blader naar >Externe identiteiten>Alle id-providers en selecteer vervolgens configureren op de Facebook-regel.
Voer voor Client-id de app-id in van de Facebook-toepassing die u eerder hebt gemaakt.
Voer voor het clientgeheim het app-geheim in dat u hebt vastgelegd.
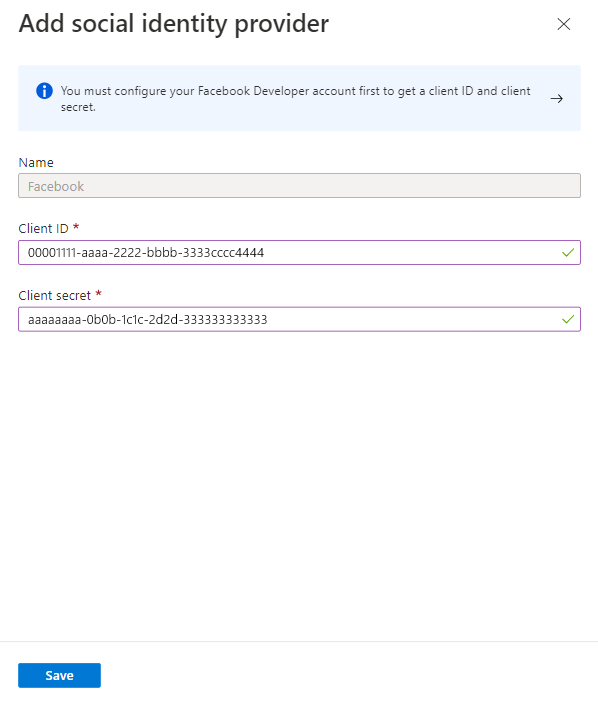
Selecteer Opslaan.
Facebook-federatie configureren met behulp van PowerShell
Installeer de nieuwste versie van Microsoft Graph PowerShell.
Voer de volgende opdracht uit:
Connect-MgGraph -Scopes "IdentityProvider.ReadWrite.All"Meld u bij de aanmeldingsprompt aan als ten minste een externe id-providerbeheerder.
Voer de volgende opdrachten uit:
$params = @{ "@odata.type" = "microsoft.graph.socialIdentityProvider" displayName = "Facebook" identityProviderType = "Facebook" clientId = "[Client ID]" clientSecret = "[Client secret]" } New-MgIdentityProvider -BodyParameter $paramsMogelijk moet u selfserviceregistratie inschakelen voor uw tenant.
Notitie
Gebruik de client-id en het clientgeheim van de app die u hebt gemaakt in de Facebook-ontwikkelaarsconsole. Zie het artikel New-MgIdentityProvider voor meer informatie.
Hoe kan ik de Facebook-federatie verwijderen?
U kunt de federatie-instellingen van Facebook verwijderen. Als u dit doet, kunnen gebruikers die zich hebben geregistreerd via gebruikersstromen met hun Facebook-account, zich niet meer aanmelden.
Facebook-federatie verwijderen in het Microsoft Entra-beheercentrum:
- Meld u aan bij het Microsoft Entra-beheercentrum als ten minste een externe id-providerbeheerder.
- Blader naar >Externe identiteiten>alle id-providers.
- Selecteer de Facebook-regel . Selecteer Geconfigureerd en selecteer vervolgens Verwijderen.
- Selecteer Ja om het verwijderen te bevestigen.
De Facebook-federatie verwijderen met behulp van PowerShell:
Installeer de nieuwste versie van Microsoft Graph PowerShell.
Voer de volgende opdracht uit:
Connect-MgGraph -Scopes "IdentityProvider.ReadWrite.All"Meld u in de aanmeldingsprompt aan als ten minste een externe id-providerbeheerder.
Voer de volgende opdracht in:
Remove-MgIdentityProvider -IdentityProviderBaseId "Facebook-OAUTH"Notitie
Zie Remove-MgIdentityProvider voor meer informatie.