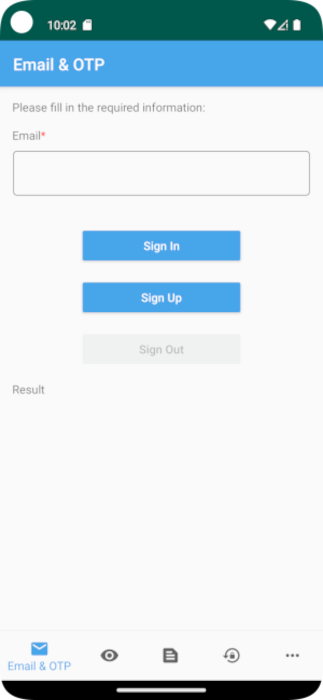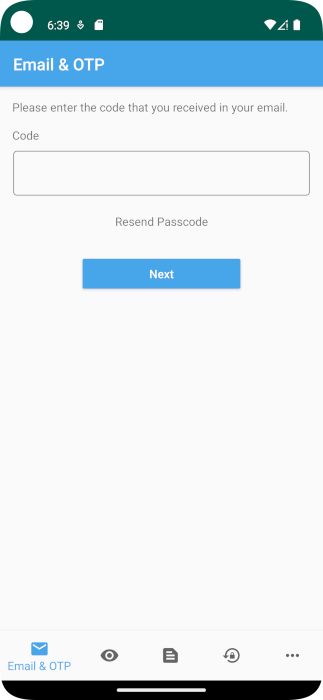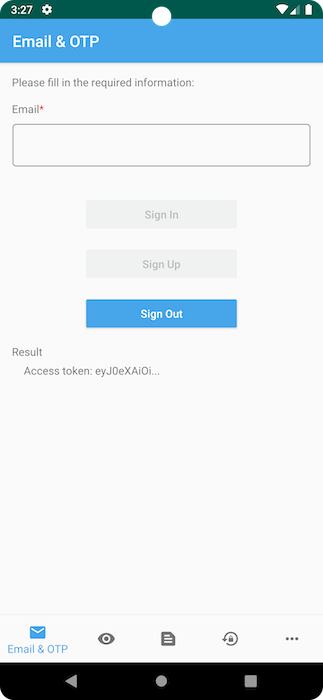Gebruikers aanmelden in een voorbeeld van een mobiele Android-app (Kotlin) met behulp van systeemeigen verificatie
In deze handleiding ziet u hoe u een Android-voorbeeldtoepassing uitvoert die registratie-, aanmeldings-, afmeld- en wachtwoordherstelscenario's laat zien met behulp van de systeemeigen verificatie van Microsoft Entra.
In dit artikel leert u het volgende:
- Registreer de toepassing in de externe tenant.
- Schakel openbare client- en systeemeigen verificatiestromen in.
- Maak een gebruikersstroom in de externe tenant.
- Koppel uw toepassing aan de gebruikersstroom.
- Werk het voorbeeldbestand van de Android-configuratiecode bij om uw eigen Microsoft Entra Externe ID te gebruiken voor details van externe tenants.
- Voer de voorbeeldeigen mobiele Android-toepassing uit en test deze.
Vereisten
- Android Studio.
- Een externe tenant. Als u nog geen abonnement hebt, meldt u zich aan voor een gratis proefversie.
Een toepassing registreren
Als u wilt dat uw toepassing gebruikers kan aanmelden met Microsoft Entra, moet Microsoft Entra Externe ID op de hoogte worden gesteld van de toepassing die u maakt. De app-registratie brengt een vertrouwensrelatie tot stand tussen de app en Microsoft Entra. Wanneer u een toepassing registreert, genereert externe id een unieke id die bekend staat als een toepassings-id (client), een waarde die wordt gebruikt om uw app te identificeren bij het maken van verificatieaanvragen.
De volgende stappen laten zien hoe u uw app registreert in het Microsoft Entra-beheercentrum:
Meld u als toepassingsontwikkelaar aan bij het Microsoft Entra-beheercentrum.
Als u toegang hebt tot meerdere tenants, gebruikt u het pictogram
 Instellingen in het bovenste menu om vanuit het menu Mappen en abonnementen over te schakelen naar uw externe tenant.
Instellingen in het bovenste menu om vanuit het menu Mappen en abonnementen over te schakelen naar uw externe tenant.Blader naar identiteitstoepassingen>> App-registraties.
Selecteer + Nieuwe registratie.
Op de pagina Een toepassing registreren die wordt weergegeven;
- Voer een betekenisvolle toepassingsnaam in die wordt weergegeven aan gebruikers van de app, bijvoorbeeld ciam-client-app.
- Onder Ondersteunde accounttypen selecteert u Enkel accounts in deze organisatieadreslijst.
Selecteer Registreren.
Het deelvenster Overzicht van de toepassing wordt weergegeven bij een geslaagde registratie. Noteer de toepassings-id (client) die moet worden gebruikt in de broncode van uw toepassing.
Openbare client- en systeemeigen verificatiestromen inschakelen
Als u wilt opgeven dat deze app een openbare client is en systeemeigen verificatie kan gebruiken, schakelt u openbare client- en systeemeigen verificatiestromen in:
- Selecteer op de pagina app-registraties de app-registratie waarvoor u openbare client- en systeemeigen verificatiestromen wilt inschakelen.
- Selecteer Verificatie onder Beheren.
- Sta onder Geavanceerde instellingen openbare clientstromen toe:
- Selecteer Ja als u de volgende mobiele en bureaubladstromen wilt inschakelen.
- Selecteer Ja voor Systeemeigen verificatie inschakelen.
- Selecteer de knop Opslaan .
Beheerderstoestemming verlenen
Selecteer op de pagina App-registraties de toepassing die u hebt gemaakt (zoals ciam-client-app) om de overzichtspagina te openen.
Selecteer onder Beheren de optie API-machtigingen. In de lijst met geconfigureerde machtigingen is aan uw toepassing de machtiging User.Read toegewezen. Omdat de tenant echter een externe tenant is, kunnen de consumentengebruikers zelf geen toestemming geven voor deze machtiging. U als beheerder moet toestemming geven voor deze machtiging namens alle gebruikers in de tenant:
- Selecteer Beheerderstoestemming verlenen voor <uw tenantnaam> en selecteer Vervolgens Ja.
- Selecteer Vernieuwen en controleer vervolgens of Verleend voor <uw tenantnaam> wordt weergegeven onder Status voor beide bereiken.
Een gebruikersstroom maken
Volg deze stappen om een gebruikersstroom te maken.
Meld u als toepassingsontwikkelaar aan bij het Microsoft Entra-beheercentrum.
Als u toegang hebt tot meerdere tenants, moet u ervoor zorgen dat u de map gebruikt die uw externe tenant bevat:
- Selecteer het pictogram Mappen en abonnementen op de werkbalk.
- In de portalinstellingen | Pagina Mappen en abonnementen , zoek uw externe tenantmap in de lijst met directorynamen en selecteer vervolgens Schakelen.
Selecteer Identiteit in het zijbalkmenu.
Selecteer Gebruikersstromen voor externe identiteiten>.
Selecteer + Nieuwe gebruikersstroom.
Op de pagina Maken :
Voer een naam in voor de gebruikersstroom, zoals SignInSignUpSample.
Selecteer E-mailaccounts in de lijst met id-providers. Met deze id-provider kunnen gebruikers zich aanmelden of registreren met hun e-mailadres.
Onder E-mailaccounts kunt u een van de twee opties selecteren. Voor deze zelfstudie selecteert u Eenmalige wachtwoordcode voor e-mail.
- E-mail met wachtwoord: hiermee kunnen nieuwe gebruikers zich registreren en aanmelden met een e-mailadres als de aanmeldingsnaam en een wachtwoord als hun eerste factorreferentie.
- Eenmalige wachtwoordcode per e-mail verzenden: hiermee kunnen nieuwe gebruikers zich registreren en aanmelden met een e-mailadres als de aanmeldingsnaam en eenmalige wachtwoordcode e-mailen als hun eerste factorreferentie. Als u deze optie beschikbaar wilt maken op gebruikersstroomniveau, moet u eenmalige wachtwoordcode (OTP) voor e-mail inschakelen op tenantniveau (selecteer Alle id-providers en selecteer vervolgens voor Eenmalige wachtwoordcode voor e-mail geconfigureerd, selecteer De optie Ja en vervolgens Opslaan).
Onder Gebruikerskenmerken kunt u de kenmerken kiezen die u wilt verzamelen van de gebruiker bij het aanmelden. Voor deze handleiding selecteert u Land/Regio en Plaats.
Selecteer Maken. De nieuwe gebruikersstroom wordt weergegeven in de lijst gebruikersstromen . Vernieuw de pagina indien nodig.
De app koppelen aan de gebruikersstroom
Als de klantgebruikers de aanmeldings- of aanmeldingservaring willen zien wanneer ze uw app gebruiken, moet u uw app koppelen aan een gebruikersstroom. Hoewel veel toepassingen aan uw gebruikersstroom kunnen worden gekoppeld, kan één toepassing slechts worden gekoppeld aan één gebruikersstroom.
Selecteer Identiteit in het zijbalkmenu.
Selecteer Externe identiteiten en vervolgens Gebruikersstromen.
Selecteer op de pagina Gebruikersstromen de naam van de gebruikersstroom die u eerder hebt gemaakt, bijvoorbeeld SignInSignUpSample.
Selecteer Toepassingen onder Gebruiken.
Selecteer Toepassing toevoegen.
Selecteer de toepassing in de lijst, zoals ciam-client-app of gebruik het zoekvak om de toepassing te zoeken en selecteer deze.
Kies Selecteren.
Zodra u uw app aan een gebruikersstroom hebt gekoppeld, kunt u uw gebruikersstroom testen door de registratie- of aanmeldingservaring van een gebruiker te simuleren met uw toepassing vanuit het Microsoft Entra-beheercentrum. Gebruik hiervoor de stappen in De gebruikersstroom voor registreren en aanmelden testen.
Voorbeeld van mobiele Android-toepassing klonen
Open Terminal en navigeer naar een map waarin u de code wilt behouden.
Kloon de toepassing vanuit GitHub door de volgende opdracht uit te voeren:
git clone https://github.com/Azure-Samples/ms-identity-ciam-native-auth-android-sample
De mobiele Android-voorbeeldtoepassing configureren
Open in Android Studio het project dat u hebt gekloond.
Open het bestand app/src/main/res/raw/native_auth_sample_app_config.json .
Zoek de tijdelijke aanduiding:
Enter_the_Application_Id_Hereen vervang deze door de toepassings-id (client) van de app die u eerder hebt geregistreerd.Enter_the_Tenant_Subdomain_Hereen vervang het door het subdomein Directory (tenant). Als uw primaire tenantdomein bijvoorbeeld iscontoso.onmicrosoft.com, gebruikt ucontoso. Als u uw tenantsubdomein niet weet, leest u de details van uw tenant.
U hebt nu de app geconfigureerd en deze is klaar om te worden uitgevoerd.
De mobiele Android-voorbeeldtoepassing uitvoeren en testen
Voer de volgende stappen uit om uw app te bouwen en uit te voeren:
Selecteer uw app in het menu Configuraties uitvoeren in de werkbalk.
Selecteer in het menu van het doelapparaat het apparaat waarop u de app wilt uitvoeren.
Als u geen apparaten hebt geconfigureerd, moet u een virtueel Android-apparaat maken om de Android Emulator te gebruiken of een fysiek Android-apparaat te verbinden.
Selecteer de knop Run (Uitvoeren). De app opent het e-mail- en OTP-scherm .
Voer een geldig e-mailadres in en selecteer vervolgens de knop Registreren . De app opent het scherm code verzenden en u ontvangt een OTP-code in het e-mailadres.
Voer de OTP-code in die u in het Postvak IN van het e-mailbericht ontvangt en selecteer Volgende. Als de registratie is geslaagd, meldt de app u automatisch aan. Als u de OTP-code niet ontvangt in uw Postvak IN, kunt u deze na een tijdje opnieuw verzenden door wachtwoordcode opnieuw te selecteren.
Als u zich wilt afmelden, selecteert u de knop Afmelden .
Andere scenario's die in dit voorbeeld worden ondersteund
Deze voorbeeld-app ondersteunt ook de volgende verificatiestromen:
- E-mail en wachtwoord hebben betrekking op aanmeldings- of registratiestromen met een e-mailbericht met een wachtwoord.
- E-mail en wachtwoordaanmelding met gebruikerskenmerken hebben betrekking op registratie met e-mail en wachtwoord en het verzenden van gebruikerskenmerken.
- Wachtwoordherstel omvat selfservice voor wachtwoordherstel (SSPR).
- Met de beveiligde API van Access wordt een beveiligde API aangeroepen nadat de gebruiker zich heeft geregistreerd of zich heeft aangemeld en een toegangstoken heeft verkregen.
- Terugval naar webbrowser omvat het gebruik van verificatie op basis van een browser als een terugvalmechanisme wanneer de gebruiker om welke reden dan ook geen verificatie kan voltooien via systeemeigen verificatie.
E-mail testen met wachtwoordstroom
In deze sectie test u e-mail met wachtwoordstroom, met de varianten zoals e-mail met wachtwoordaanmelding met gebruikerskenmerken en SSPR:
Gebruik de stappen in het maken van een gebruikersstroom om een nieuwe gebruikersstroom te maken, maar selecteer deze keer e-mail met wachtwoord als verificatiemethode. U moet Land/regio en Plaats configureren als de gebruikerskenmerken. U kunt ook de bestaande gebruikersstroom wijzigen om e-mail met een wachtwoord te gebruiken (selecteer e-mail van gebruikersstromen>voor externe identiteiten>signInSignUpSample>>met wachtwoord>opslaan).
Gebruik de stappen om de toepassing te koppelen aan de nieuwe gebruikersstroom om een app toe te voegen aan uw nieuwe gebruikersstroom.
Voer de voorbeeld-app uit en selecteer vervolgens het beletseltekenmenu (...) om meer opties te openen.
Selecteer het scenario dat u wilt testen, zoals e-mail en wachtwoord of e-mail en wachtwoordaanmelding met gebruikerskenmerken of wachtwoordherstel. Volg vervolgens de aanwijzingen. Als u wachtwoordherstel wilt testen, moet u zich eerst registreren voor een gebruiker en eenmalige wachtwoordcode voor alle gebruikers in uw tenant inschakelen.
Een beveiligde API-stroom aanroepen
Gebruik de stappen in Het aanroepen van een beveiligde web-API in een mobiele Android-voorbeeld-app met behulp van systeemeigen verificatie om een beveiligde web-API aan te roepen vanuit een mobiele Android-voorbeeld-app.