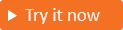Selfservice voor wachtwoordherstel inschakelen
Van toepassing op:  Werknemers
Werknemers  Externe tenants (meer informatie)
Externe tenants (meer informatie)
Selfservice voor wachtwoordherstel (SSPR) in Microsoft Entra Externe ID biedt klanten de mogelijkheid om hun wachtwoord te wijzigen of opnieuw in te stellen, zonder tussenkomst van de beheerder of helpdesk. Als het account van een klant is vergrendeld of als hij of zij zijn wachtwoord vergeet, kan hij of zij de aanwijzingen volgen om zichzelf te deblokkeren en weer aan het werk te gaan.
Hoe werkt het proces voor wachtwoordherstel?
Het wachtwoord voor zelfbediening maakt gebruik van de verificatie met eenmalige e-mailwachtwoordcode. Wanneer deze functie is ingeschakeld, gebruiken klantgebruikers die hun wachtwoorden vergeten zijn e-mail OTP-verificatie. Met eenmalige wachtwoordcodeverificatie verifiëren gebruikers hun identiteit door de eenmalige wachtwoordcode in te voeren die naar hun e-mailadres wordt verzonden en vervolgens wordt gevraagd hun wachtwoord te wijzigen.
De volgende schermafbeeldingen tonen de zelfbedieningsfunctie voor het wachtwoordresetproces. Vanuit de app kiest de klant ervoor om zich aan te melden. Op de aanmeldingspagina typt de gebruiker zijn e-mail en selecteert Volgende. Als gebruikers hun wachtwoord vergeten zijn, kiezen ze de optie Vergeten wachtwoord? Microsoft Entra ID verzendt de wachtwoordcode naar het e-mailadres dat op de eerste pagina is opgegeven. De klant moet de wachtwoordcode typen om door te gaan.
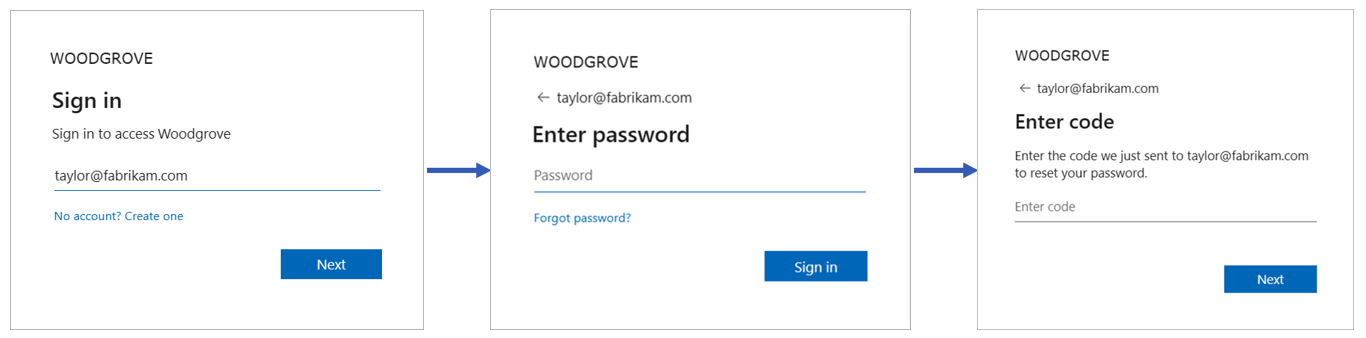
Tip
Als u deze functie wilt uitproberen, gaat u naar de Woodgrove Boodschappendemo en start u het 'Zelfbediening voor wachtwoordherstel'-gebruikscenario.
Vereisten
- Als u nog geen eigen externe tenant hebt gemaakt, maakt u er nu een.
- Als u nog geen gebruikersstroom hebt gemaakt, maakt u er nu een .
Zelfbediening voor wachtwoordherstel inschakelen voor klanten
Meld u aan bij het Microsoft Entra-beheercentrum.
Als u toegang hebt tot meerdere tenants, gebruikt u het
 pictogram Instellingen in het bovenste menu om over te schakelen naar de externe tenant die u eerder hebt gemaakt vanuit het menu Mappen en abonnementen.
pictogram Instellingen in het bovenste menu om over te schakelen naar de externe tenant die u eerder hebt gemaakt vanuit het menu Mappen en abonnementen.Blader naar Identity>Externe identiteiten>Gebruikersstromen.
Selecteer in de lijst met gebruikersstromen de gebruikersstroom die u SSPR wilt inschakelen.
Zorg ervoor dat de gebruikersstroom voor registratie e-mail met wachtwoord registreert als verificatiemethode onder Identiteitsproviders.
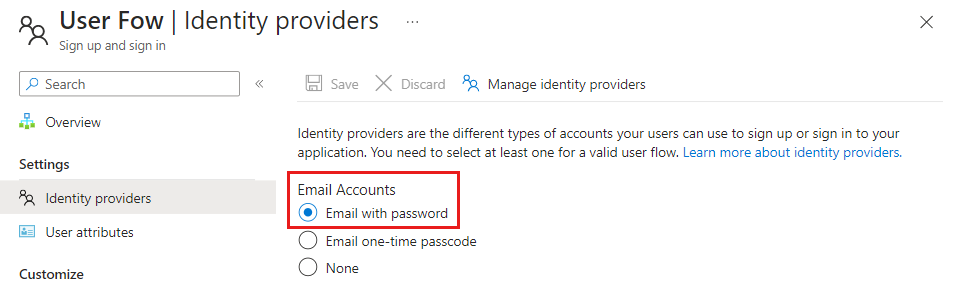
Eenmalige wachtwoordcode voor e-mail inschakelen
Als u selfservice voor wachtwoordherstel wilt inschakelen, moet u de verificatiemethode voor eenmalige wachtwoordcode (Email OTP) voor alle gebruikers in uw tenant inschakelen. Volg de onderstaande stappen om ervoor te zorgen dat de functie E-mail OTP is ingeschakeld:
Meld u aan bij het Microsoft Entra-beheercentrum.
Blader naar Identiteit>Bescherming>Authenticatiemethoden.
Onder Beleid>Methode selecteer e-mail OTP.
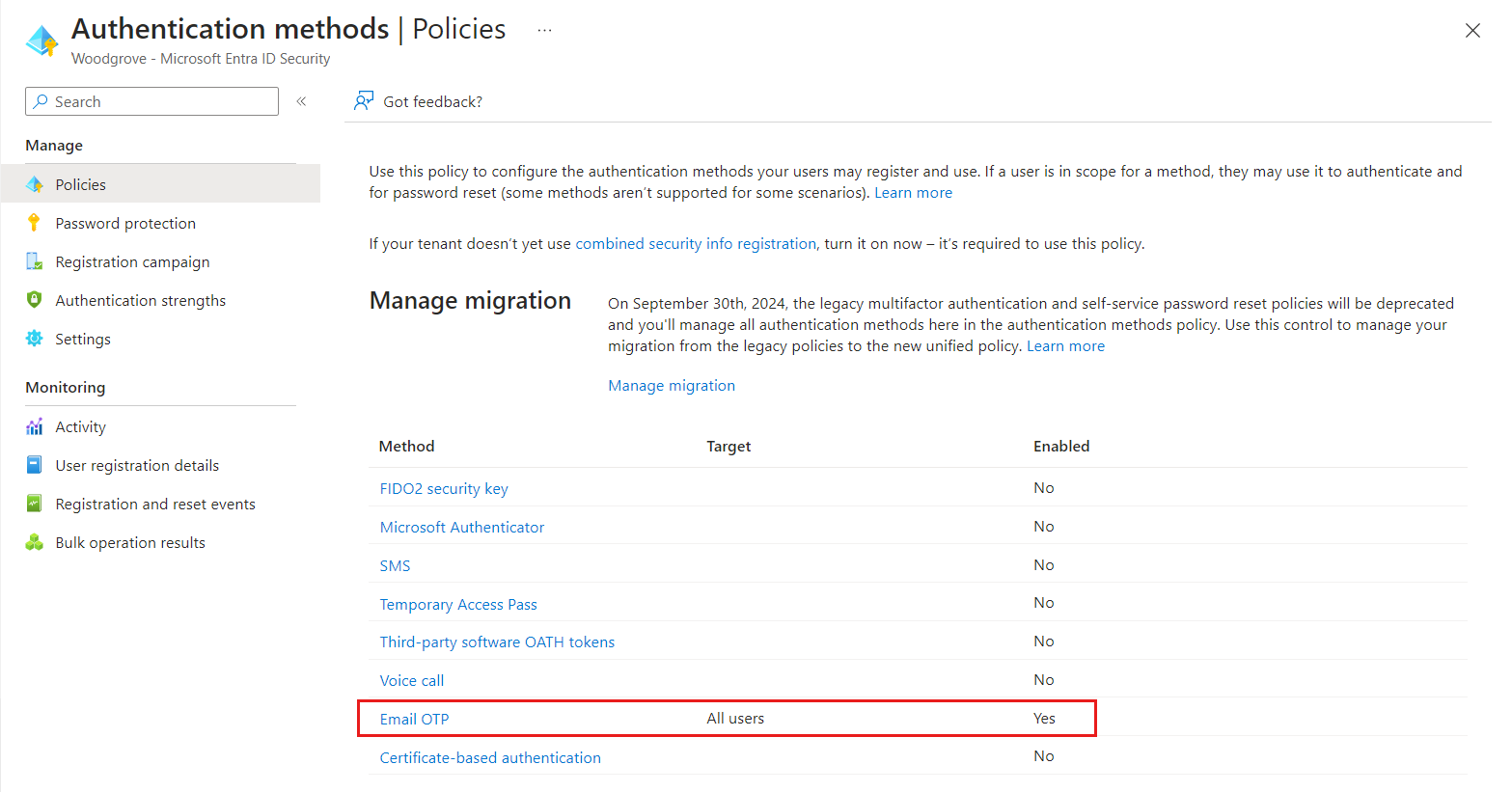
Schakel onder Inschakelen en Doel E-mail OTP in en selecteer Alle gebruikers onder Opnemen.
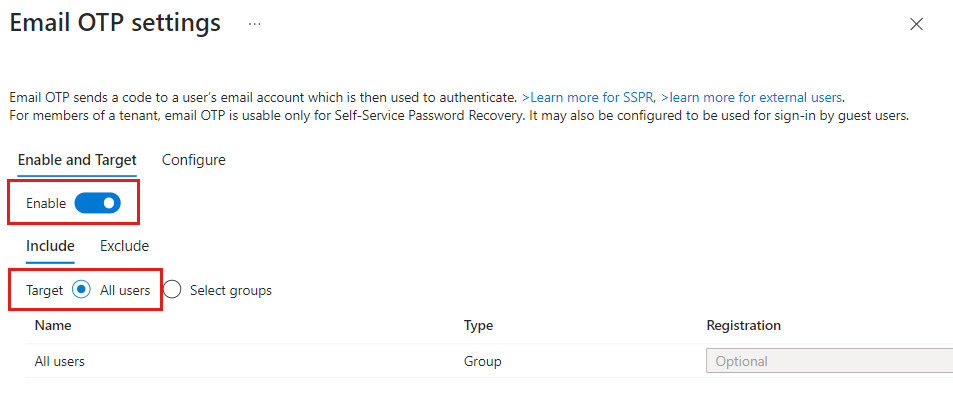
Selecteer Opslaan.
De koppeling voor wachtwoordherstel inschakelen (optioneel)
U kunt de zelfservice-koppeling voor het resetten van wachtwoorden op de aanmeldpagina verbergen, weergeven of aanpassen.
Typ en selecteer Company Branding in de zoekbalk.
Onder Standaard aanmelden selecteer Bewerken.
Schuif op het tabblad Aanmeldingsformulier naar de sectie Selfservice voor wachtwoordherstel en selecteer Selfservice voor wachtwoordherstel weergeven.
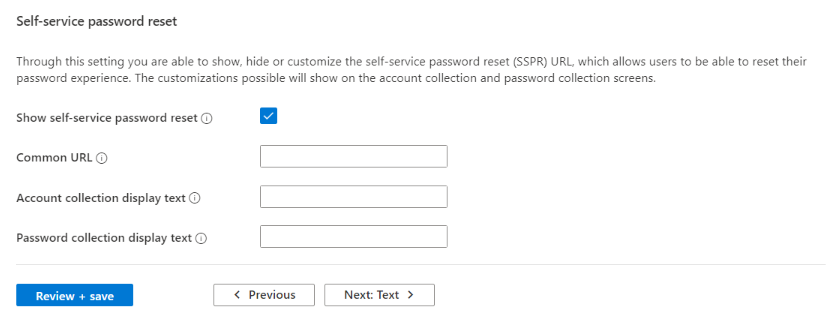
Selecteer Review + opslaan en Opslaan op het tabblad Controleren.
Zie het artikel De neutrale huisstijl aanpassen in uw externe tenant voor meer informatie.
Zelfbedieningstest voor wachtwoordherstel testen
Ga als volgt te werk om de zelfservice-wachtwoordreset te doorlopen:
Open uw toepassing en selecteer Aanmelden.
Voer op de aanmeldingspagina uw e-mailadres in en selecteer Volgende.
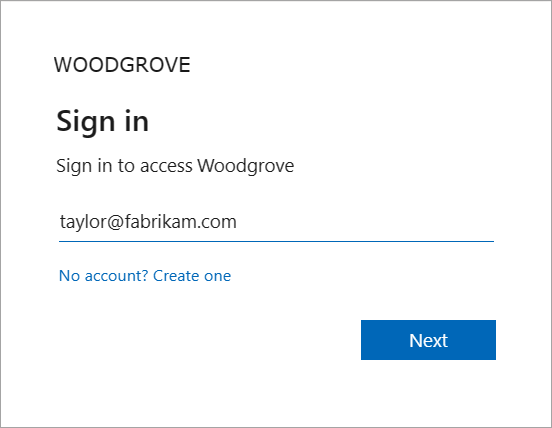
Klik op de koppeling Wachtwoord vergeten?
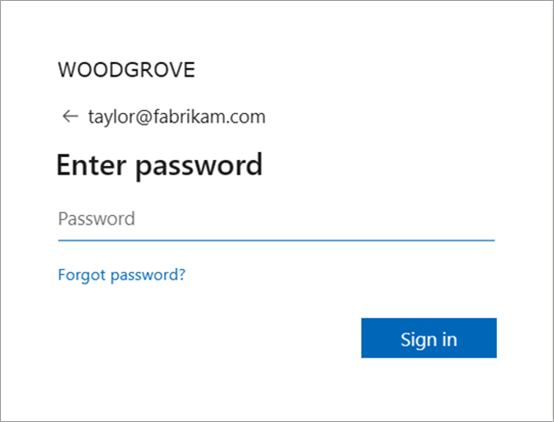
Voer de eenmalige wachtwoordcode in die naar uw e-mailadres is verzonden.
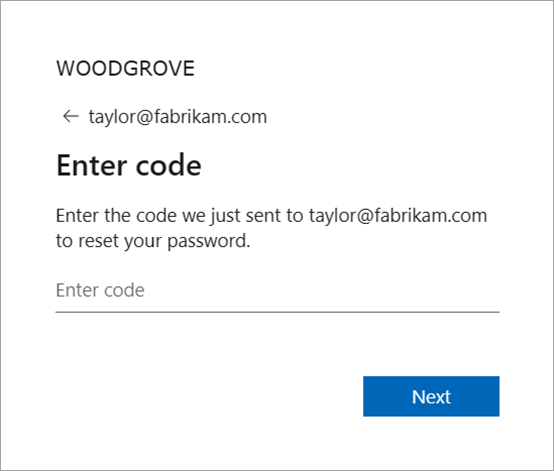
Zodra u bent geverifieerd, wordt u gevraagd een nieuw wachtwoord in te voeren. Geef een nieuw wachtwoord op en bevestig het wachtwoord en selecteer Wachtwoord opnieuw instellen om u aan te melden bij uw toepassing.
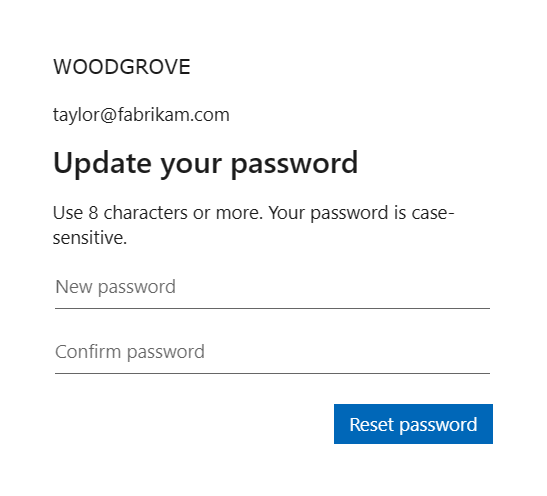
Verwante inhoud
- Voeg Google, FacebookApple of een aangepaste OIDC-federatie federatie toe.