Use model-driven apps for knowledge base search in Unified Service Desk
To provide your agents with easy access to knowledge base articles in Microsoft Dataverse, use the model-driven app features in Unified Service Desk. You can use the KM Control and Unified Interface KM Control types of hosted controls to create an integrated experience for your agents. These controls allow your agents to search for articles in Microsoft Dataverse from within Unified Service Desk, and then perform various actions on the search results. This article shows you how to create an instance of the KM Control or Unified Interface KM Control, then configure the events and action calls that the controls expose.
Configure knowledge base search options
Use the Search action on the hosted control to define how you want the search results to be performed and displayed. For example, you can specify the number of results to be returned, the knowledge base article type to be displayed in the search result, or the sorting option for the search results. You can also use the replacement parameters to specify the query string for the search. For example, here's the data parameter for the Search action to configure an action call to automatically search knowledge bases based on the case (incident) title, display five results, and return only published knowledge bases from Dataverse when your agent performs a search in Unified Service Desk:
query=[[incident.title]+]
results=5
filter=3
For information about the Search action and its parameters, see Search. For information on how to define an action call for searching the knowledge base, see Step 4: Configure an action call to automatically search knowledge base using the incident (case) title in the walkthrough.
Set the knowledge base article context
The knowledge base article returned in the search result contains the metadata of the article, such as article name, private URL, public URL, and unique ID. You can use this information in Unified Service Desk, through replacement parameters, in other hosted controls where the article will be displayed to dynamically set the tab name, or to provide contextual actions (copy link, associate or dissociate to current case (incident) article) for the current knowledge base article. To use the metadata information of an article, use the SetArticleContext action to set the context of the article and pass it on to the hosted control where it will be used.
Additionally, you must include the SetArticleContext action in the ResultOpen event of the hosted control if you're displaying a knowledge base article in another hosted control to be able to use the context information in the target hosted control. You must include the action in the SelectionChange event if you'll be configuring contextual actions for a selected knowledge base article in the KM Control itself. Include it in both the events if you'll be configuring both the functionalities in your agent application. More information: Predefined events
For information on how to define an action call for setting the article context and include it in an event, see Step 5: Configure hosted controls and action calls to display an article in a tab in the walkthrough.
Associate and disassociate a knowledge base article with a case (incident)
You can use the knowledge base article context to associate and disassociate a knowledge base article with a case record from within Unified Service Desk. Use the Associate and Disassociate actions to do so.
The following syntax shows the data parameter you can use with the Associate action on the KM Control (say KB Search) to associate an article with an incident record.
entitytypename=incident
recordid =[[incident.Id]]
articleuniqueid=[[KB Search.articleUId]]
articletitle=[[KB Search.question]]
articleprivateurl=[[KB Search.serviceDeskUri]]
articlepublicurl=[[KB Search.publicUrl]]
Note
If you are using the knowledge base, the articleprivateurl parameter isn't applicable, and therefore the respective replacement parameter (in this case, [[KB Search.serviceDeskUri]]) will always be null. So, you should use articleprivateurl=[[KB Search.serviceDeskUri]+] instead of articleprivateurl=[[KB Search.serviceDeskUri]] to ensure that a null or non-existent key is replaced with a blank string, or use conditions if you plan to use Dataverse . Also, the replacement parameter for articlepublicurl (in this case [[KB Search.publicUrl]]) will contain data only if the knowledge article is already published to an external portal (Use an external portal option is selected in the Knowledge Base management Settings dialog box in Dataverse).
The following syntax shows the data parameter you can use with the Disassociate action on the KM Control (say KB Search) to disassociate an article from an incident record.
articleuniqueid=[[KB Search.articleUId]]
relatedentityrecordid=[[incident.Id]]
articletitle=[[KB Search.question]]
entitytypename=incident
For information on how to use the Associate action to associate an article with an incident record, see Step 6: Configure contextual actions for the knowledge base article in the tab in the walkthrough.
Configure the pop-in and pop-out feature for knowledge base articles
You can configure to display a knowledge base article in a tab when you select the article title in the KB search panel. You can further use the FloatingPanel in Unified Service Desk to pop out a knowledge base article from the main panel so that users can display the article on another monitor in a multi-monitor environment. To implement the pop-out feature for a knowledge base article, use the MoveToPanel action on the hosted control that displays the article in the main panel tab, and set the data parameter as FloatingPanel. This moves the hosted control that displays the article from MainPanel to FloatingPanel. You can call this action from a toolbar button on the hosted control.
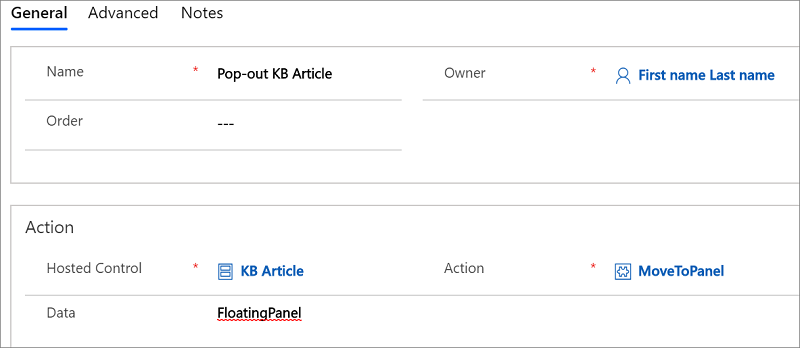
Note
In these examples, the name of the hosted control that displays the article is KB Article. You must use the appropriate hosted control name as per your configuration.
To configure the pop-in feature, again use the MoveToPanel action, but set the data parameter to MainPanel. This moves the hosted control that displays the article from FloatingPanel to MainPanel.
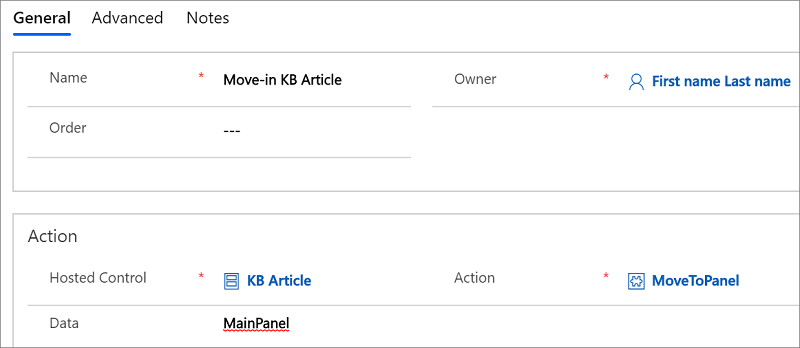
You can call this action from a toolbar button on the hosted control. However, you must configure the pop-in toolbar button to be visible only when the hosted control is in FloatingPanel. You can do so by specifying the following condition in the Visible Condition field of the pop-in toolbar button definition.
"[[$Panel.KB Article]+]"=="FloatingPanel"
Use events to configure various tasks
Use the following three events specific to the knowledge hosted control to configure various tasks related to the knowledge base articles.
Use the
SearchCompleteevent to add action calls that you want to be executed when the search for knowledge base articles is complete and the results get loaded in the KM Control hosted control (KB search pane).Use the
ResultOpenevent to add action calls that you want to be executed when the title of a knowledge base article is clicked in the search results in the KM Control hosted control (KB search pane) to open the article.Use the
SelectionChangeevent to add action calls that you want to be executed when a knowledge base article is selected in the search results in the KM Control hosted control (KB search pane).
More information: Predefined events for KM Controland Predefined events for Unified Interface KM Control (Hosted Control)
Configure other knowledge base article tasks
You can configure other tasks for the knowledge base articles such as copy the link of an article or send an email with prepopulated values as the case title in the email subject and knowledge base article link in the email body. These tasks are available when you deploy the Knowledge Management sample application, and you can view the configuration for these tasks in your Dataverse instance under Settings > Unified Service Desk (How do I get there?).