Create and process message queues and message types
The message processor is a framework for processing messages that represent events. It has the following properties:
- It processes messages in the correct order. (Dependent messages are processed in sequence.)
- It's scalable. (Independent messages can be processed in parallel.)
- It uses the required system resources.
- It avoids exhaustion of system resources if a spike in messages occurs.
- It's reliable.
- It's traceable.
You might use this framework, for example, to develop and manage custom integration with external systems, and to process other custom functionality. Microsoft Dynamics 365 Supply Chain Management includes, for example, several out-of-box features that use predefined message types and message queues. These features include third-party manufacturing execution system (MES) integration, deferred posting, and packing slip posting during container close. Warehouse management only mode uses the message processor framework to manage inbound and outbound shipment orders.
This article describes how to design your own custom message queues and message types by using Visual Studio, and how to monitor and control the processing of all message types (including the predefined message types) by using the Message processor messages page.
Message processor messages page
Use the Message processor messages page to view the list of incoming messages, view the message log, manually process messages, and troubleshoot issues.
Open the Message processor messages page
To view the list of messages that have been processed by the message processor, go to System administration > Message processor > Message processor messages.
Grid columns and filters on the Message processor messages page
You can use the fields at the top of the Message processor messages page to find specific messages that you're looking for. Most of these filters match the column headings in the message grid. The following filters and column headings are available:
Message type – The type of message.
Message queue – The name of the queue that the message will be processed in. The following queues are provided:
- Manufacturing Execution 3rd Party – This queue holds messages that are created as part of the Manufacturing execution system integration feature. These messages are also listed on the Manufacturing execution systems integration page, which is like the Message processor messages page but is focused exclusively on that feature. Learn more in Integrate with third-party manufacturing execution systems.
- Production – This queue holds messages that are created as part of the Make finished goods physically available before posting to journals feature. These messages are also listed on the Deferred production order posting page, which is like the Message processor messages page but is focused exclusively on that feature. Learn more in Make finished goods physically available before posting to journals.
- Warehouse – This queue holds messages that are created for warehouse management, such as to post a sales packing slip when the last shipment container is closed as part of a manual packing process. (This message has a message type of Run packing slip for container.)
- Shipment Orders – This queue holds messages that support Warehouse management only mode.
- Source System Products – This queue holds messages that support source product master data.
- External warehouse shipment order updates – This queue holds messages that support external shared warehouse processing.
- Dynamics 365 Sales Integration – This queue holds messages that integrate with Dynamics 365 Sales. For more information about this feature and the messages that it might add to this queue, see Work with added efficiency in quote-to-cash with Dynamics 365 Sales.
- <Custom queues> – If your system has been customized to support additional types of queues, they'll also be listed here. For more information about how to add custom queues, see Implement a new queue.
Message state – The state of the message. The following states exist:
- Queued – The message is ready to be processed by the message processor.
- Processed – The message was successfully processed by the message processor.
- Canceled – The message was canceled by a user.
- Failed – The message failed to be processed.
Message content – This filter does a full-text search of message content. (Message content isn't shown in the grid.) The filter treats most special symbols (such as hyphens) as spaces, and it treats all space characters as Boolean OR operators. For example, if you search for a specific
journalidvalue that equals USMF-123456, the system will find all messages that contain either "USMF" or "123456," and the list is likely to be long. Therefore, it's better to enter just 123456 in this case, because more specific results will be returned.
View the message log, message content, and details
To view detailed information about a message, select it in the grid, and then select the Log or Message content tab under the message grid, where each processing event is shown.
The text on the Message content tab depends on the Message type value. Therefore, the text length varies. A typical message content text will start with an opening brace ({) and end with a closing brace (}). In between will be field names (for example, journalId), each of which is followed by a colon and a value (for example, USMF-123456).
The toolbar on the Log tab includes the following buttons:
- Log – Select this button to show the processing results. This function is especially helpful when messages have a Processing result value of Failed, and you want to understand the reasons for the processing failure.
- Bundle – Multiple message processing operations can run as part of the same batch process. Select this button to view the detailed data. For example, you can see whether dependencies exist that require the system to process some messages in a specific sequence.
Manually process, cancel, or requeue a message
Depending on the current state of a message, you can manually process or cancel it as you require. Select the message in the grid, and then select Process or Cancel on the Action Pane.
If you want to requeue a message that was previously canceled, select it in the grid, and then select queue on the Action Pane. The system will process the message as usual.
Schedule message processing by using the message processor batch job
To process a message queue, you must set up a batch job to run it. Usually you'll set up a fixed, regular schedule for processing each queue. However, you can also run any queue on demand. To create and schedule the required batch jobs, follow these steps.
- Go to System administration > Message processor > Message processor.
- In the Message processor dialog box, in the Message queue field, select the message queue that's associated with the messages that you want to process. The queue that you select will depend on the feature or system that generated the messages.
- On the Run in the background FastTab, set up batch and scheduling options as you require, just as you would do for other types of jobs in Supply Chain Management.
- Select OK to run or schedule the job based on your settings.
Message processor queue setup
You can configure the number of processor tasks that should be dedicated to each message processor queue. Unconfigured queues will use a default value that you can override as you require. Follow these steps to customize one or more queues.
Go to System administration > Message processor > Message queue setup.
Follow one of these steps:
- To edit an existing queue, select Edit on the Action Pane, and then select the target queue in the grid.
- To add a new configuration, select Add on the Action Pane to add a new row to the grid. Then, in the Message queue field for the new row, select the name of the queue that you want to configure.
For the new or selected row, set the Number of processor tasks field to the number of processor tasks that should be dedicated to the specified queue. The maximum value is 8. The minimum value depends on the minimum number of batch threads that are configured for your system (typically 2).
On the Action Pane, select Save.
Set up business events to deliver alerts for failed processing results
You can inquire about failed messages by filtering on the Failed (or possibly Canceled) value for the Message state field, as described earlier in this article. In addition, you can set up business events to alert you about failed processing results. To complete this setup, activate the Message processor message processed business event on the Business events catalog page (System administration > Setup > Business events > Business events catalog). As part of the activation process, you'll be directed to specify whether the event is specific to one legal entity or all legal entities. You'll also be directed to provide an endpoint name, which must be defined in advance.
Note
If When a Business Event occurs is set to Microsoft Power Automate (instead of HTTPS, for example), the endpoint name will automatically be created in Supply Chain Management, based on the Microsoft Power Automate setup.
Power Automate example
In this example, When a Business Event occurs is set to Microsoft Power Automate to send email notifications that containing Action center (formerly Infolog) messages and hyperlinks that open the Message processor messages page for a specific failed message. As you require, you can add extra logic to send the notifications in parallel via different channels and control the recipients based on the event data.
In Power Automate, create an automated cloud flow for the When a Business Event occurs - Fin & Ops App (Dynamics 365) flow trigger, followed by the Parse JSON and Send an email steps.
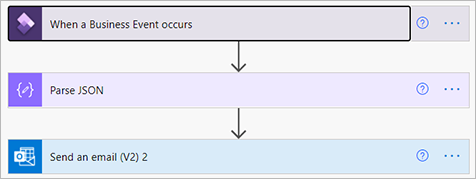
In the When a Business Event occurs step, you can look up or enter values in the Instance and Category fields, and then set the Business event field to Message processor message processed.
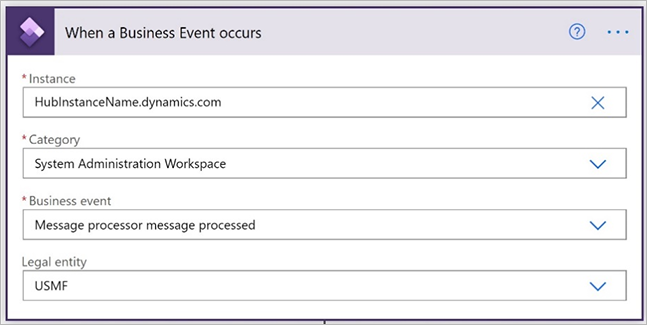
In the Parse JSON step, in the Schema field, enter a schema that defines the extended fields. You can use the Download schema option on the Business events catalog page in Supply Chain Management, or you can start by pasting in the following example schema text.
{ "properties": { "BusinessEventId": { "type": "string" }, "ControlNumber": { "type": "integer" }, "EventId": { "type": "string" }, "EventTime": { "type": "string" }, "MajorVersion": { "type": "integer" }, "MessageContent": { "type": "string" }, "MessageDestinationCompanyId": { "type": "string" }, "MessageDestinationOperationalSiteId": { "type": "string" }, "MessageDestinationWarehouseId": { "type": "string" }, "MessageDestinationWorkloadName": { "type": "string" }, "MessageInfolog": { "type": "string" }, "MessageProcessingResult": { "type": "string" }, "MessageProcessingResultLabel": { "type": "string" }, "MessageProcessorMessagePageUrl": { "type": "string" }, "MessageQueue": { "type": "string" }, "MessageQueueLabel": { "type": "string" }, "MessageSourceCompanyId": { "type": "string" }, "MessageSourceOperationalSiteId": { "type": "string" }, "MessageSourceWarehouseId": { "type": "string" }, "MessageSourceWorkloadName": { "type": "string" }, "MessageState": { "type": "string" }, "MessageStateLabel": { "type": "string" }, "MessageType": { "type": "string" }, "MessageTypeLabel": { "type": "string" }, "MinorVersion": { "type": "integer" } }, "type": "object" }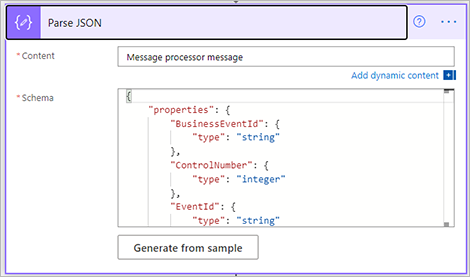
In the Send an email step, you can select the individual fields, or you can start by pasting the following example email body into the Body field.
Message queue: @{body('Parse_JSON')?['MessageQueue']} Message queue label: @{body('Parse_JSON')?['MessageQueueLabel']} Message type: @{body('Parse_JSON')?['MessageQueueType']} Message type label: @{body('Parse_JSON')?['MessageQueueTypeLabel']} Message content: @{body('Parse_JSON')?['MessageContent']} Message state: @{body('Parse_JSON')?['MessageState']} Message state label: @{body('Parse_JSON')?['MessageStateLabel']} Message processing result: @{body('Parse_JSON')?['MessageProcessingResult']} Message processing result label: @{body('Parse_JSON')?['MessageProcessingResultLabel']} Message infolog: @{body('Parse_JSON')?['MessageInfolog']} Message source company ID: @{body('Parse_JSON')?['MessageSourceCompanyId']} Message source workload name: @{body('Parse_JSON')?['MessageSourceWorkloadName']} Message source site ID: @{body('Parse_JSON')?['MessageSourceOperationalSiteId']} Message source warehouse ID: @{body('Parse_JSON')?['MessageSourceWarehouseId']} Message destination company ID: @{body('Parse_JSON')?['MessageDestinationCompanyId']} Message destination workload name: @{body('Parse_JSON')?['MessageDestinationWorkloadName']} Message destination site ID: @{body('Parse_JSON')?['MessageDestinationOperationalSiteId']} Message destination warehouse ID: @{body('Parse_JSON')?['MessageDestinationWarehouseId']} Message processor message page URL: @{body('Parse_JSON')?['MessageProcessorMessagePageUrl']}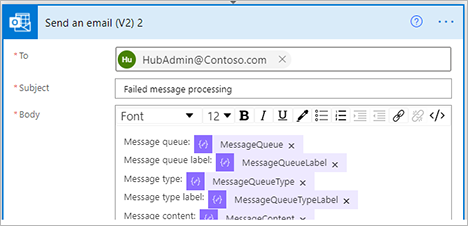
When you save the business event, it's automatically activated and is ready to be used as part of Supply Chain Management.
Scheduler
The message processor has one scheduler. The SysMessageKeyDateTimeSequenceProcessorScheduler class schedules messages that have dependencies that are based on a key, date, and time, so that the messages are processed in the correct order. Messages that must be processed are stored in the SysMessageProcessorTaskBundle and SysMessageProcessorTaskBundleMessage tables. Dependent messages must be in the same bundle.
The SysMessageKeyDateTimeSequenceProcessorScheduler class is used by the third-party MES integration feature to secure messages that are related to a production order, and that are processed in the order that they're received or created in. The dependencies are defined by a key (production order number) and the time.
For example, the system receives or creates the following messages:
- Production order 1 – Start message
- Production order 2 – Start message
- Production order 2 – Report as finished message
- Production order 1 – Report as finished message
In this case, the SysMessageKeyDateTimeSequenceProcessorScheduler class will schedule the processing of messages in the following order:
- Production order 1 – Start message
- Production order 1 – Report as finished message
- Production order 2 – Start message
- Production order 2 – Report as finished message
Each report-as-finished message depends on the successful processing of the related start message.
Because a bottleneck can occur when records are picked up for processing for multiple tasks, and because there might be dependencies between the messages, the system bundles the messages. For example, if the bundle size is 2, the system will create the following bundles:
- Bundle 1 - Production order 1 – Start message
- Bundle 1 - Production order 1 – Report as finished message
- Bundle 2 - Production order 2 – Start message
- Bundle 2 - Production order 2 – Report as finished message
For scalability, when you develop a new queue, you can configure the number of tasks that should process the bundles. (Learn more in Implement a new queue.) If the configuration uses two message processor tasks, the two bundles can be processed in parallel.
Implementation examples
This section provides examples that show how to develop new message queues and message types that can be used with the message processor.
Implement a new queue
This example shows how to add a new queue. After the queue is created, you'll be able to submit messages to it. Those messages will then be processed by the message processor according to the settings that were described earlier.
In Visual Studio, create an extension for the
SysMessageQueueenum.Add a new enum value for the new queue.

Set a feature class on the enum value.
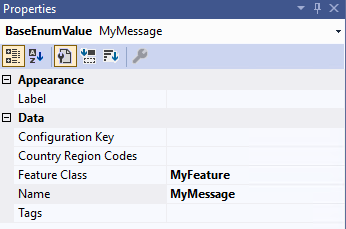
Create a class that extends
SysMessageQueueMetadata, as shown in the following example.[SysMessageQueueFactory(SysMessageQueue::MyQueue)] public final class MyQueue extends SysMessageQueueMetadata { /// <summary> /// Gets the default number of message processor tasks. /// </summary> /// <returns>The default number of message processor tasks.</returns> public SysMessageProcessorsTasks getDefaultMessageProcessorsTasks() { return 1; } /// <summary> /// Get the maximum number of messages in a bundle. /// </summary> /// <returns>The maximum number of messages in a bundle.</returns> public SysMessageProcessorMaxBundleSize getMaxBundleSize() { return 10; } /// <summary> /// Determines if messages should be queued when sending or processing messages. /// </summary> /// <returns>true if messages should be queued when sending a message; otherwise false.</returns> public boolean queueMessageOnSend() { return true; } /// <summary> /// Determines if dependent messages should be committed per created transaction ID. /// </summary> /// <returns>true if dependent messages should be committed per created transaction ID.; otherwise false.</returns> public boolean commitPerCreatedTransactionID() { return false; } }Create an extension for the
SysMessageProcessorToggleclass to enable the message processor in the user interface (UI).[ExtensionOf(classStr(SysMessageProcessorToggle))] final class MySysMessageProcessorToggle_Extension { /// <summary> /// Determines if the toggle is enabled. /// </summary> /// <returns> /// true if the toggle is enabled; otherwise, false. /// </returns> internal boolean isEnabled() { return next isEnabled() || MyFeature::instance().isEnabled(); } }
Implement a new message type
This example shows how to create a message type for each type of process that you want to make available to the message processor. The message type establishes which processes can be run by messages of that type. The name of the message type will be shown on the Message processor messages page to identify the purpose of each message in the queue.
Follow these steps to create a new message type.
In Visual Studio, create an extension for the
SysMessageTypeenum.Add a new enum value for the new message type.

Set a feature class on the enum value.
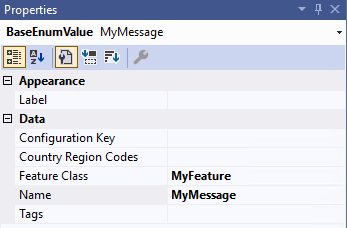
Create a class that extends
SysMessageTypeMetadata, as shown in the following example.[SysMessageTypeFactory(SysMessageType::MyMessage)] public final class MyMessage extends SysMessageTypeMetadata { /// <summary> /// Validates if it is allowed to send a message on a given queue. /// </summary> /// <param name = "_messageQueue">A queue to send message to.</param> /// <param name = "_messageTarget">A message target.</param> /// <param name = "_sourceMessageTarget">A message source.</param> /// <returns>true if it is allowed to send a message; false, otherwise.</returns> public boolean canSendMessage(SysMessageQueue _messageQueue, SysMessageTargetRecId _messageTarget, SysMessageTargetRecId _sourceMessageTarget) { if (_messageQueue == SysMessageQueue::MyQueue) { return true; } return false; } /// <summary> /// Returns a list of allowed message state transitions. /// </summary> /// <returns>A list of allowed message state transitions.</returns> public Enumerator getAllowedMessageStateTransitions() { // Allow the following state transitions: // SysMessageState::None -> SysMessageState::Queued // SysMessageState::None -> SysMessageState::Processed // SysMessageState::Queued -> SysMessageState::Processed // SysMessageState::Failed -> SysMessageState::Queued // SysMessageState::Failed -> SysMessageState::Cancelled // SysMessageState::Failed -> SysMessageState::Processed return SysMessageStateTransition::getProcessedCancelledStateTransitions(); } /// <summary> /// Returns dependencies related to a message. /// </summary> /// <param name = "_message">The message to add dependencies to.</param> /// <returns>A list of dependencies related to a message.</returns> public List getDependencies(SysMessage _message) { List dependencies = new List(Types::Record); // Add a dependency to the message if you need to process messages in order. // For example, process a start message before an end message. // The message will not be processed before the dependent message is processed or cancelled. // The default scheduler, SysMessageKeyDateTimeSequenceProcessorScheduler only supports one dependency per message. // Messages with different keys may be processed in parallel. SysMessageDependencyKey dependencyKey = strFmt('Mykey:%1', this.getContract(_message).parmMyKey()); dependencies.addEnd(SysMessageKeyDateTimeSequenceDependency::create(dependencyKey)); return dependencies; } /// <summary> /// Execute the logic associated with the given message state transition. /// </summary> /// <param name = "_message">The message.</param> /// <param name = "_messageStateTransition">The state transition to execute.</param> public void processMessageStateTransition(SysMessage _message, SysMessageStateTransition _messageStateTransition) { if (_messageStateTransition.isEqual(SysMessageStateTransition::newFromStates(SysMessageState::Queued, SysMessageState::Processed))) { this.processMessage(_message); } else if (_messageStateTransition.isEqual(SysMessageStateTransition::newFromStates(SysMessageState::Failed, SysMessageState::Processed))) { this.cancelMessage(_message); } } private void processMessage(SysMessage _message) { // Add logic to process the message. } private void cancelMessage(SysMessage _message) { // Add logic to cancel the message if needed. } private ClassId contractClass() { return classNum(MyContract); } protected MyContract getContract(SysMessage _message, ClassId _objectTypeId = this.contractClass()) { var contract = FormJsonSerializer::deserializeObject(_objectTypeId, _message.Content) as MyContract; return contract; } }