Het koppelen van Dynamics 365-records aan Microsoft Teams-kanalen inschakelen
Het koppelen van Dynamics 365-records aan Teams-kanalen is standaard uitgeschakeld voor apps voor klantbetrokkenheid in Dynamics 365:
- Dynamics 365 Sales
- Dynamics 365 Customer Service
- Dynamics 365 Field Service
- Dynamics 365 Marketing
- Dynamics 365 Project Service Automation
Opmerking
- Wanneer de is wordt ingeschakeld, is de samenwerkingsfunctie alleen ingeschakeld voor een bepaalde reeks systeementiteiten. Als u Microsoft Teams-integratie wilt inschakelen voor extra entiteiten of aangepaste entiteiten, kunt u dit alleen programmatisch doen met behulp van de Web API-actie msdyn_SetTeamsdocumentStatus. Meer informatie: Microsoft Teams-integratie in- of uitschakelen met behulp van code.
- Als u problemen ondervindt tijdens de configuratie, gaat u naar Configuratieproblemen met Teams-integratie oplossen.
Voorwaarden
Microsoft Teams-integratie gebruikt SharePoint-integratie in de back-end. Zorg ervoor dat die aan de volgende voorwaarden voldoet:
Als SharePoint-integratie niet is geconfigureerd, moet OneDrive-integratie eveneens worden uitgeschakeld. Als niet aan deze vereiste wordt voldaan, ontvangt u een foutcode 800503ca wanneer u Teams-integratie probeert in te schakelen met apps voor klantbetrokkenheid in Dynamics 365.
Als SharePoint-integratie niet is geconfigureerd, mag er geen actieve SharePoint-site zijn in uw organisatie. (Gedeactiveerde SharePoint-sites zouden geen probleem moeten veroorzaken.) Als niet aan deze vereiste wordt voldaan, ontvangt u een foutcode 800503ca wanneer u Teams-integratie probeert in te schakelen met apps voor klantbetrokkenheid in Dynamics 365.
Als SharePoint-integratie niet is geconfigureerd, mogen er geen SharePoint-documentlocaties worden gemaakt met een absolute URL in uw organisatie. Verwijder de locaties met een absolute URL. Als hier niet aan wordt voldaan, krijgt u foutcode 800503ca wanneer u Teams-integratie probeert in te schakelen met apps voor klantbetrokkenheid in Dynamics 365.
Als u momenteel het gebruik van SharePoint on-premises hebt geconfigureerd voor documentbeheer, moet u documentbeheer instellen voor een app voor klantbetrokkenheid om SharePoint Online te kunnen gebruiken. Zie Apps instellen in Dynamics 365 voor gebruik van SharePoint Online voor meer informatie.
Als de SharePoint Online-beheerder toegangsbeheer van niet-beheerde apparaten heeft ingeschakeld (voorwaardelijk toegangsbeleid) om SharePoint-sites op niet-beheerde apparaten toe te staan/te blokkeren, dan gelden dezelfde beperkingen voor Microsoft Teams-integratie omdat Microsoft Teams gebruikmaakt van SharePoint-sites voor documentbeheer. Deze beperkingen kunnen een gebruiker blokkeren wanneer deze probeert toegang te krijgen tot een verbonden bestandsbibliotheek van een teamkanaal op een pagina van een app voor klantbetrokkenheid. Zie voor meer informatie Toegang vanaf onbeheerde apparaten beheren.
SharePoint-documentbeheer inschakelen voor de Dynamics 365-entiteiten die u in Teams wilt vastmaken. Zie voor meer informatie SharePoint-documentbeheer voor specifieke entiteiten inschakelen.
Als u een foutmelding krijgt tijdens het configureren van Microsoft Teams-integratie vanuit Dynamics 365, kan dit zijn omdat niet aan een of meer van de bovenstaande vereisten is voldaan. Zie Problemen met Microsoft Teams-integratie oplossen voor meer informatie.
Koppeling van records inschakelen in Verkoophub
Selecteer in de linkerbenedenhoek van de Verkoophub-app de optie Gebied wijzigen>App-instellingen.
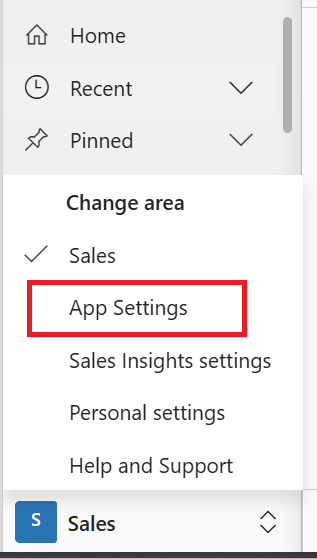
Selecteer onder Algemene instellingen de optie Chatten en samenwerken.
De pagina Samenwerken en chatten met Microsoft Teams wordt geopend.
Selecteer De koppeling van Dynamics 365-records met de Microsoft Teams-kanalen inschakelen om de basiservaring voor samenwerking te activeren. Als de basis Microsoft Teams-integratie is ingeschakeld, wordt de knop Samenwerken weergegeven in records in apps voor klantbetrokkenheid zodat u het verbonden teamkanaal kunt zien of een nieuwe verbinding kunt instellen in Microsoft Teams. Verder wordt op het tabblad Documenten op de recordpagina de verbonden bestandsbibliotheek van het teamskanaal weergegeven.
Selecteer Verbeterde Microsoft Teams-integratie inschakelen in om de verbeterde samenwerkingservaring te activeren. Als u deze optie wilt inschakelen, moet u beschikken over Microsoft 365-tenantbeheermachtigingen. Wanneer Verbeterde Microsoft Teams-integratie is ingeschakeld, verschijnt de knop Samenwerken op de record- en weergavepagina in apps voor klantbetrokkenheid. U kunt een verbinding tot stand brengen met elk Microsoft Teams-samenwerkingskanaal binnen een app.
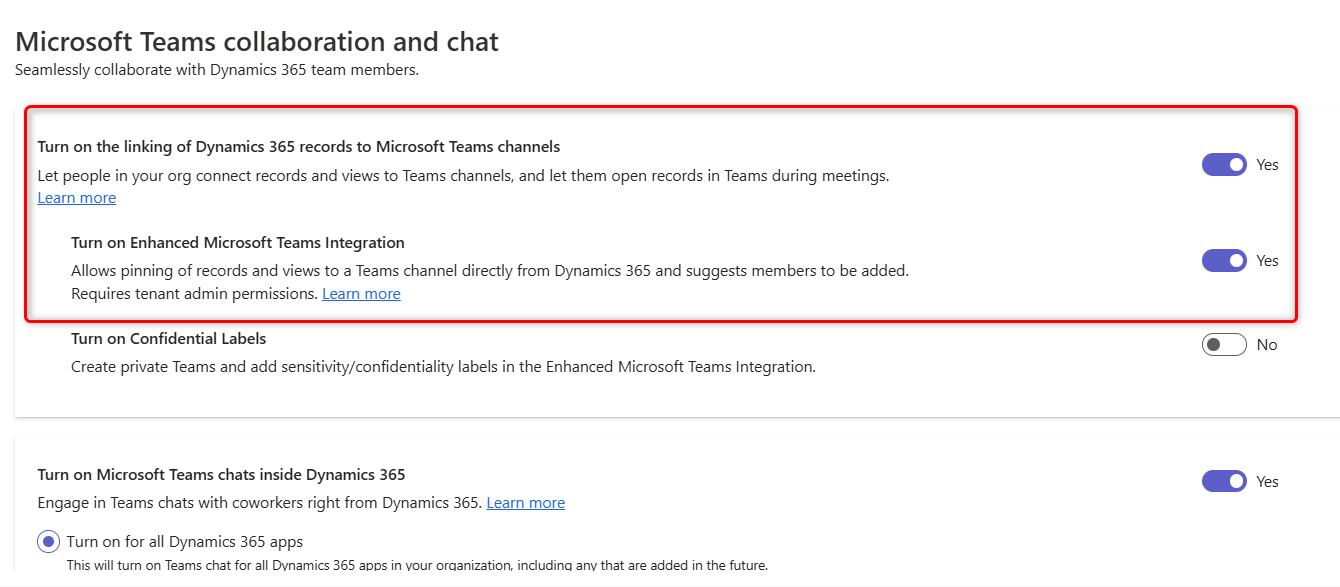
Selecteer Accepteren in het toestemmingsdialoogvenster.
Belangrijk
Wanneer u namens uw organisatie uw toestemming geeft, krijgt de app volledige toegang tot alle Teams-groepen en bijbehorende inhoud waartoe de gebruikers toegang hebben. Hoewel de app volledige toegang heeft, leest of schrijft deze niet naar die gegevens. De app leest gewoon de teams-/kanalenlijst of maakt teams/kanalen aan om samen aan Dynamics 365-gegevens te werken.
Opmerking
Als u Accepteren niet selecteert, wordt de volgende foutmelding weergegeven wanneer een gebruiker probeert een entiteitsrecord of weergave aan Microsoft Teams vast te maken en het tabblad deelt met een andere gebruiker: "De beheerder heeft niet ingestemd met het gebruik van de gebruikerssynchronisatiefunctie. U kunt deze handmatig toevoegen." Zie Fout bij het vastmaken van een record of weergave aan het Teams-kanaal als u dit foutbericht ontvangt.
De wijzigingen opslaan.
U zou nu de knop Samenwerken moeten zien wanneer u een record opent.
Het koppelen van records inschakelen in een aangepaste app
Aanmelden bij Power Apps.
Selecteer Omgevingen in het linkernavigatiedeelvenster en selecteer vervolgens een omgeving waarin u Teams-chat wilt inschakelen.
Selecteer op de pagina Omgevingen de optie Instellingen.
Vouw op de pagina Instellingen de optie Integratie uit en selecteer vervolgens Instellingen voor Teams-integratie.
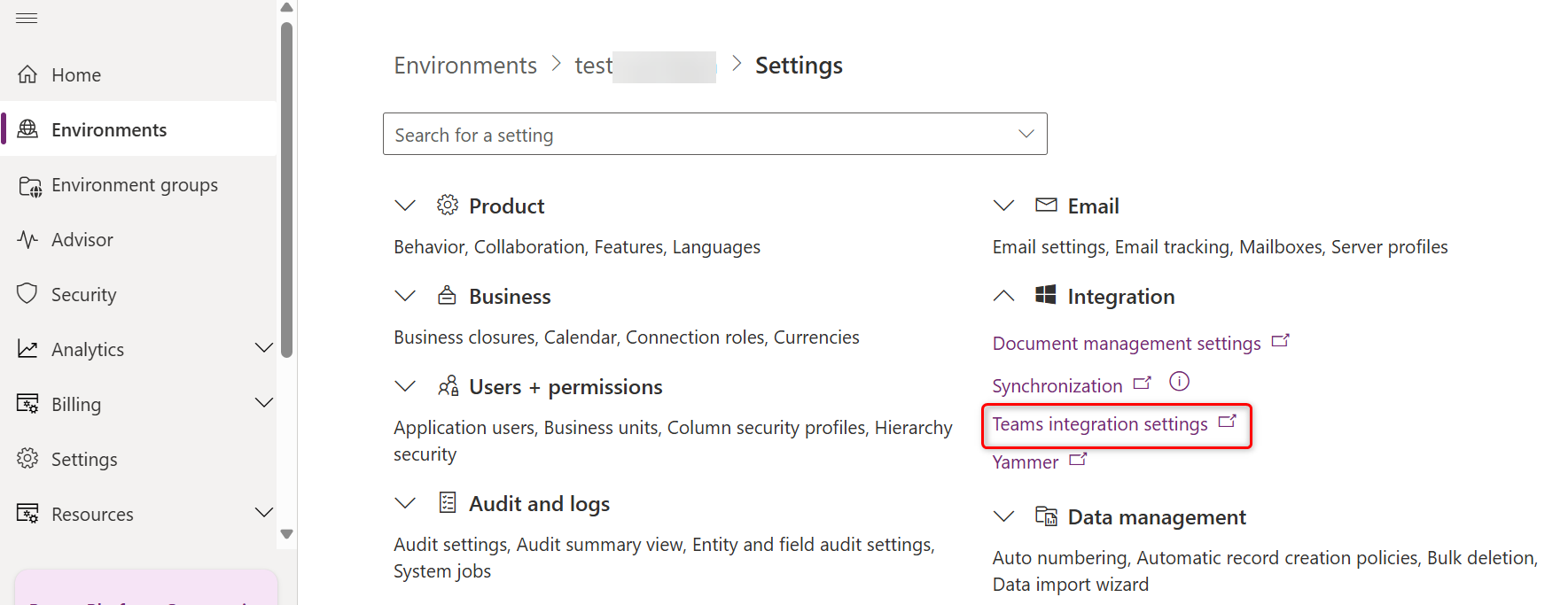
De pagina Samenwerken en chatten met Microsoft Teams wordt geopend.
Selecteer De koppeling van Dynamics 365-records met de Microsoft Teams-kanalen inschakelen om de basiservaring voor samenwerking te activeren. Als de basis Microsoft Teams-integratie is ingeschakeld, wordt de knop Samenwerken weergegeven in records in apps voor klantbetrokkenheid zodat u het verbonden teamkanaal kunt zien of een nieuwe verbinding kunt instellen in Microsoft Teams. Verder wordt op het tabblad Documenten op de recordpagina de verbonden bestandsbibliotheek van het teamskanaal weergegeven.
Selecteer Verbeterde Microsoft Teams-integratie inschakelen in om de verbeterde samenwerkingservaring te activeren. Als u deze optie wilt inschakelen, moet u beschikken over Microsoft 365-tenantbeheermachtigingen. Wanneer Verbeterde Microsoft Teams-integratie is ingeschakeld, verschijnt de knop Samenwerken op de record- en weergavepagina in apps voor klantbetrokkenheid. U kunt een verbinding tot stand brengen met elk Microsoft Teams-samenwerkingskanaal binnen een app.
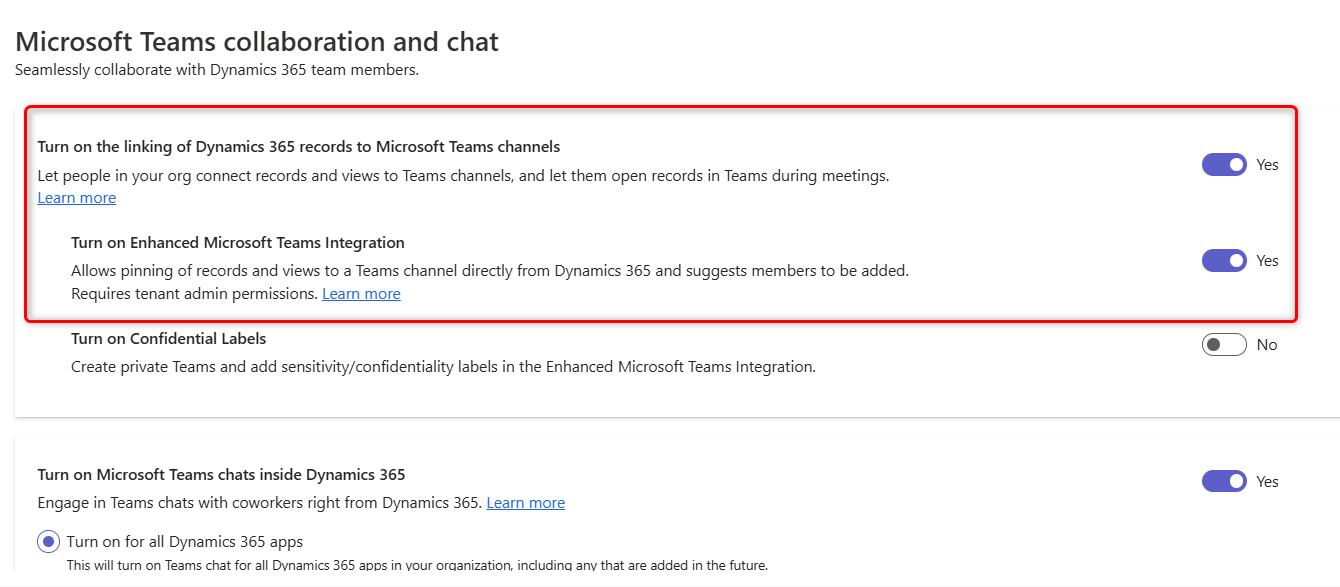
Selecteer Accepteren in het toestemmingsdialoogvenster.
Belangrijk
Wanneer u namens uw organisatie uw toestemming geeft, krijgt de app volledige toegang tot alle Teams-groepen en bijbehorende inhoud waartoe de gebruikers toegang hebben. Hoewel de app volledige toegang heeft, leest of schrijft deze niet naar die gegevens. De app leest gewoon de teams-/kanalenlijst of maakt teams/kanalen aan om samen aan Dynamics 365-gegevens te werken.
Opmerking
Als u Accepteren niet selecteert, wordt de volgende foutmelding weergegeven wanneer een gebruiker probeert een entiteitsrecord of weergave aan Microsoft Teams vast te maken en het tabblad deelt met een andere gebruiker: "De beheerder heeft niet ingestemd met het gebruik van de gebruikerssynchronisatiefunctie. U kunt deze handmatig toevoegen." Zie Fout bij het vastmaken van een record of weergave aan het Teams-kanaal als u dit foutbericht ontvangt.
De wijzigingen opslaan.
U zou nu de knop Samenwerken moeten zien wanneer u een record opent.
Gerelateerde informatie
Verschil tussen de basis- en de verbeterde ervaring voor samenwerking met Microsoft Teams
Basiservaring voor samenwerking
Verbeterde samenwerkingservaring