De ZoomInfo-app aanpassen
Nadat u de ZoomInfo-app hebt geïnstalleerd, is deze beschikbaar als een zelfstandige app, dus moeten verkopers telkens terugkeren naar het gebied voor app-selectie en ZoomInfo kiezen om de vereiste informatie te bekijken.
Als beheerder kunt u de ZoomInfo-app op de volgende manieren aanpassen:
- ZoomInfo-item toevoegen aan het siteoverzicht: u kunt het ZoomInfo-item toevoegen aan uw Dynamics 365 Sales-app op het linkernavigatieoverzicht van de site en gemakkelijke toegang bieden tot ZoomInfo, inclusief de beheerdersportal en het ZoomInfo Knowledge Center. Meer informatie: ZoomInfo-item toevoegen aan siteoverzicht.
- ZoomInfo-formulier toevoegen aan tabelentiteiten: u kunt het ZoomInfo-formulier toevoegen aan standaard of aangepaste Account-, Contactpersoon- en Lead-tabelentiteiten om verkopers inline toegang te bieden tot ZoomInfo-gegevens. Meer informatie: ZoomInfo-formulier toevoegen aan entiteiten.
Licentie- en rolvereisten
| Vereistetype | U moet over het volgende beschikken |
|---|---|
| Licentie | Dynamics 365 Sales Premium of Dynamics 365 Sales Enterprise Meer informatie: Dynamics 365 Sales-prijzen |
| Beveiligingsrollen | Systeembeheerder Meer informatie: Vooraf gedefinieerde beveiligingsrollen voor Verkoop |
Vereisten
Voordat u begint, moet u ervoor zorgen dat u aan de volgende voorwaarden voldoet:
- De rol van systeembeheerder is aan u toegewezen. Meer informatie: Een beveiligingsrol aan een gebruiker toewijzen.
- De ZoomInfo-app is geïnstalleerd in uw Dynamics 365 Sales-organisatie. Meer informatie: ZoomInfo-app installeren.
ZoomInfo-item toevoegen aan siteoverzicht
Door het ZoomInfo-item toe te voegen aan het siteoverzicht voor navigatie aan de linkerkant van uw Dynamics 365 Sales-app, geeft u verkoopteams toestemming om zoekopdrachten uit te voeren en biedt u beheerders toegang tot de beheerportal om exportvoorkeuren, aangepaste toewijzing en andere instellingen te configureren. U kunt ook een siteoverzichtitem toevoegen aan het ZoomInfo Knowledge Center.
Het item toevoegen aan het siteoverzicht:
Meld u aan bij de Power Apps-portal en kies de organisatie waarin u de ZoomInfo-app hebt geïnstalleerd.
Selecteer Apps in het linkernavigatievenster. Er wordt een lijst met apps weergegeven die beschikbaar zijn in de omgeving.
Selecteer de app Verkoophub en selecteer vervolgens Meer opties (…) >Bewerken.
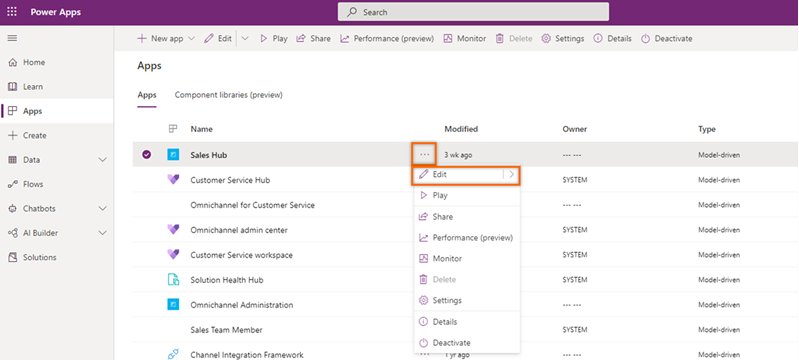
Selecteer het potloodpictogram op de App Designer-pagina onder Siteoverzicht.
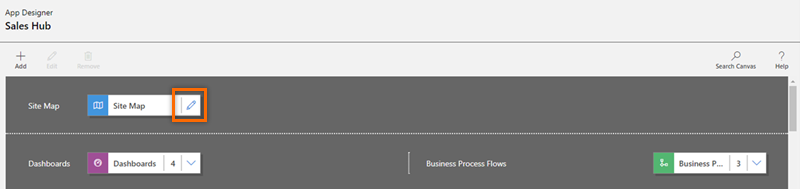
Kies een bestaand gebied of voeg een nieuw gebied toe aan het siteoverzicht en sleep vervolgens Groep vanaf het tabblad Onderdelen.
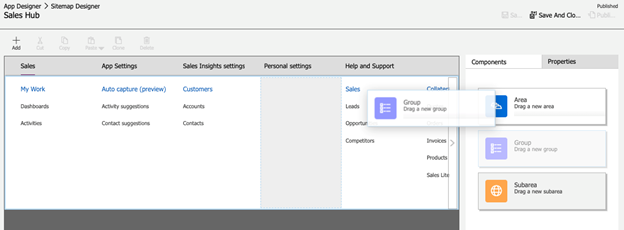
Voeg op het tabblad Eigenschappen, in de sectie Algemeen, de volgende groepsinformatie toe:
Veld Beschrijving Titel Hiermee wordt de naam van de groep opgegeven. Voer ZoomInfo in als titel. Id Hiermee wordt het unieke identificatienummer voor de groep opgegeven. Gebruik de standaardwaarde. 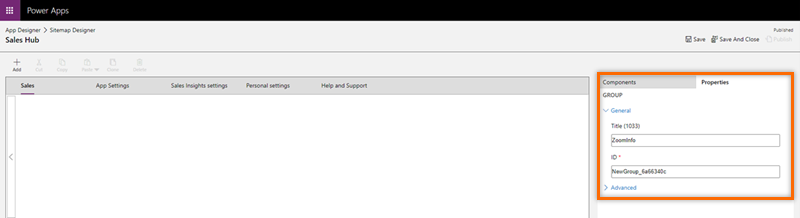
Selecteer de toegevoegde ZoomInfo-groep en sleep vervolgens, in het rechterdeelvenster op het tabblad Onderdelen, de optie Deelgebied.
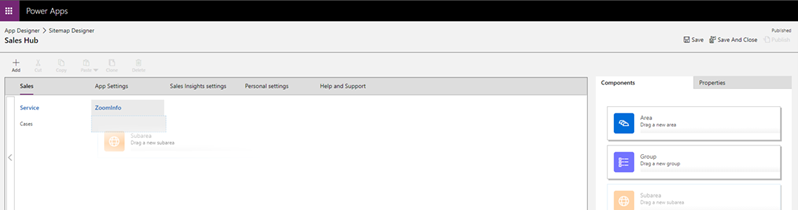
Selecteer het toegevoegde subgebied en voer vervolgens, in het rechterdeelvenster op het tabblad Eigenschappen, de volgende informatie in om het siteoverzichtitem ZoomInfo toe te voegen:
Veld Beschrijving Type Webresource URL ZoomInfo Title ZoomInfo 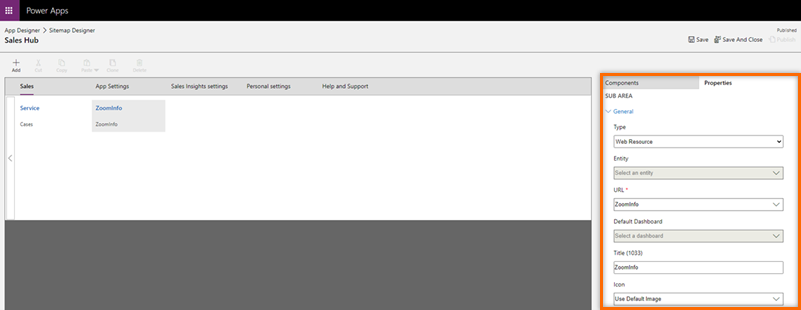
Herhaal stappen 7 en 8 om het siteoverzichtitem toe te voegen aan het ZoomInfo Knowledge Center. Voer de volgende gegevens toe aan het subgebied:
Veld Beschrijving Type URL URL https://university.zoominfo.com/pages/knowledge-center-zoominfo-for-sales-homeTitel Knowledge Center Sla de wijzigingen op en publiceer deze.
(Optioneel) Om de succesvolle toevoeging van het ZoomInfo-siteoverzicht te controleren, opent u de Dynamics 365 Verkoophub-app. De ZoomInfo-groep die u hebt toegevoegd, zou moeten worden weergegeven in het linkernavigatievenster.
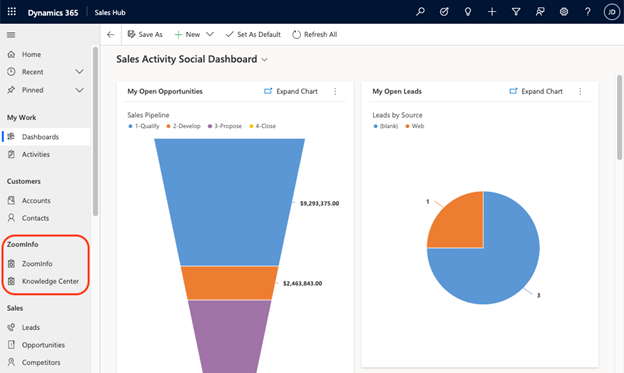
ZoomInfo-formulier toevoegen aan tabelentiteiten
U kunt het ZoomInfo-formulier toevoegen aan standaard- of aangepaste Account-, Contactpersonen- en Leads-tabelentiteiten. Hierdoor hebben verkopers toegang tot de ZoomInfo-gegevens zonder de records te hoeven verlaten.
Volg hiertoe deze reeks stappen:
- Een oplossing maken
- Oplossingsonderdelen toevoegen aan tabelentiteit
- Formulier toevoegen aan tabelentiteit
- Formulieronderdelen aanpassen
Een oplossing maken
Maak een oplossing om de onderdelen die u hebt aangepast te lokaliseren en ermee te werken en pas ze vervolgens toe op de Power Platform-omgeving die fungeert als host voor uw Dynamics 365-apps. Dit maakt het gemakkelijker om terug te keren naar uw aangepaste oplossing om toekomstige wijzigingen aan te brengen.
Een oplossing maken:
Meld u aan bij de Power Apps-portal en kies de organisatie waarin u de ZoomInfo-app hebt geïnstalleerd.
Selecteer in het linkernavigatiedeelvenster de optie Oplossingen.
Selecteer Nieuwe oplossing en voer in het deelvenster Nieuwe oplossing de informatie in zoals beschreven in de volgende tabel:
Veld Beschrijving Weergavenaam De naam die in de lijst met oplossingen wordt weergegeven. U kunt dit later wijzigen. Naam De unieke naam van de oplossing. Dit wordt gegenereerd met behulp van de waarde die u in de kolom Weergavenaam invoert. U kunt deze optie bewerken voordat u de oplossing opslaat, maar nadat u de waarde hebt opgeslagen, kunt u deze niet meer wijzigen. Uitgever U kunt de standaarduitgever selecteren of een nieuwe uitgever maken. We raden u aan een publicatieprogramma voor uw organisatie te maken dat consistent kan worden gebruikt in de Power Platform-omgevingen waarin u de oplossing gaat gebruiken. Versie Voer een nummer in voor de versie van uw oplossing. Dit is alleen van belang als u uw oplossing exporteert, aangezien het versienummer in de bestandsnaam wordt opgenomen. 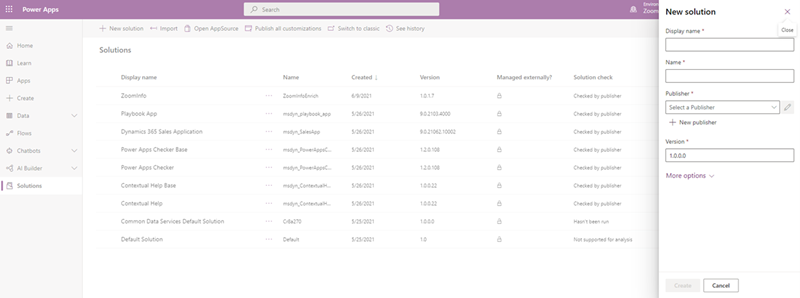
Selecteer Maken.
De nieuwe oplossing wordt gemaakt en opgenomen in de lijst met oplossingen.
Oplossingsonderdelen toevoegen aan tabelentiteit
U kunt nu onderdelen toevoegen die niet beschikbaar zijn in de oplossing. In dit voorbeeld voegen we een tabelonderdeel toe aan de entiteiten Account, Contactpersonen en Leads.
Open de oplossing die u hebt gemaakt en selecteer Bestaande toevoegen>Tabel.
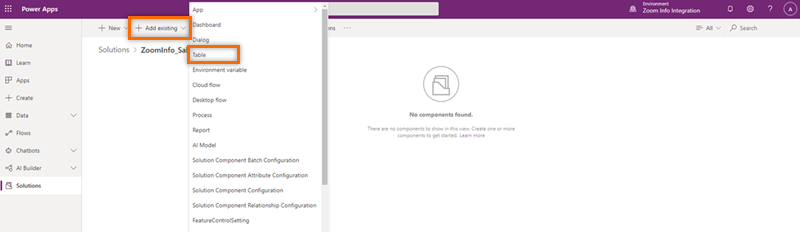
Voeg in het deelvenster Bestaande tabellen toevoegen de tabellen Account, Contactpersonen en Leads in.
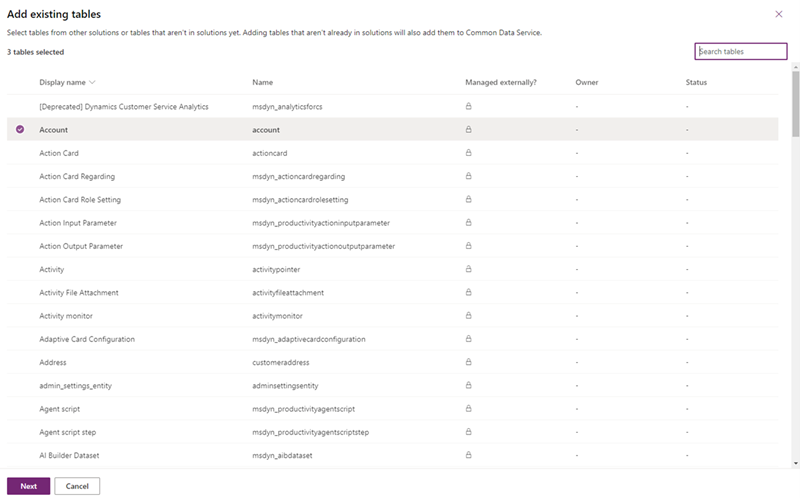
Selecteer Volgende.
De drie tabellen die u hebt geselecteerd, worden weergegeven.
Formulier toevoegen aan tabelentiteit
Nu u de tabelentiteiten Account, Contactpersonen en Leads aan het oplossingsonderdeel hebt toegevoegd, voegt u het formulieronderdeel toe voor elke tabelentiteit.
Selecteer in de sectie Account de optie Onderdelen selecteren.
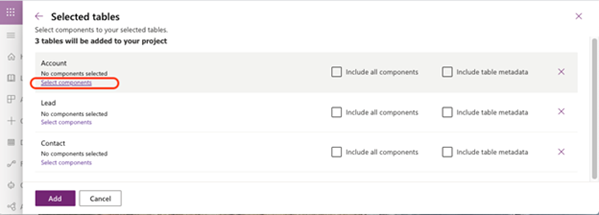
Selecteer in het deelvenster Account het tabblad Formulieren en selecteer vervolgens Account.
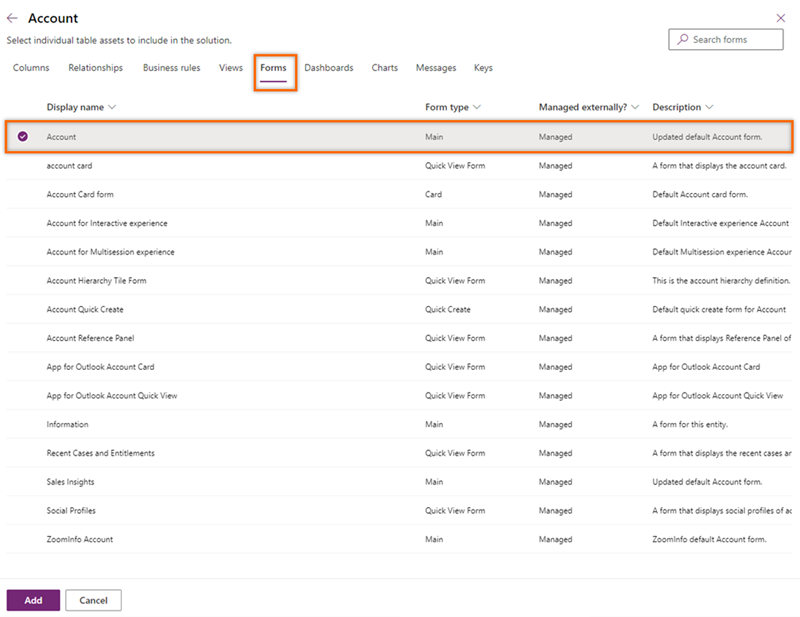
Selecteer Toevoegen.
In de sectie Account ziet u het bericht 1 formulier geselecteerd om aan te geven dat u het accountformulier aan de tabel Account hebt toegevoegd.
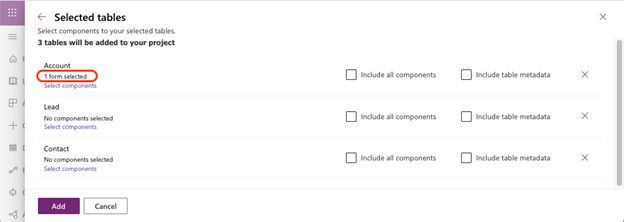
Herhaal stappen 1 t/m 3 voor de tabelentiteiten Contactpersoon en Lead om het bijbehorende contactpersoon- en leadformulier aan elk toe te voegen.
Selecteer Toevoegen.
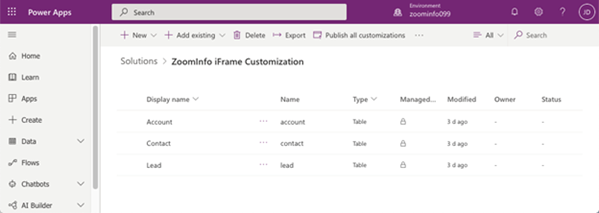
Formulieronderdelen aanpassen
Nu u de formulieren aan de tabelentiteiten hebt toegevoegd, kunt u aanpassen hoe de inline ZoomInfo-pagina's worden weergegeven binnen het standaardformulieronderdeel dat wordt gebruikt met uw pagina's Account, Leads en Contactpersonen. Voer de aanpassing uit in de klassieke modus.
Selecteer vanaf de formulierpagina van het formulier Account de optie Overschakelen naar de klassieke weergave.
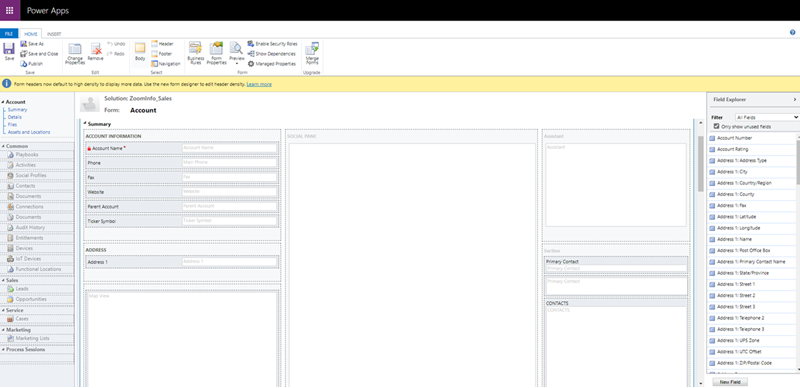
Selecteer het tabblad Invoegen en selecteer vervolgens Eén kolom.
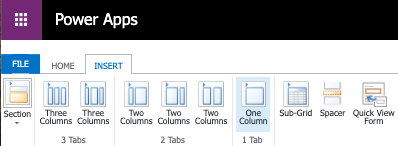
Er wordt een nieuwe kolom toegevoegd als tabblad.
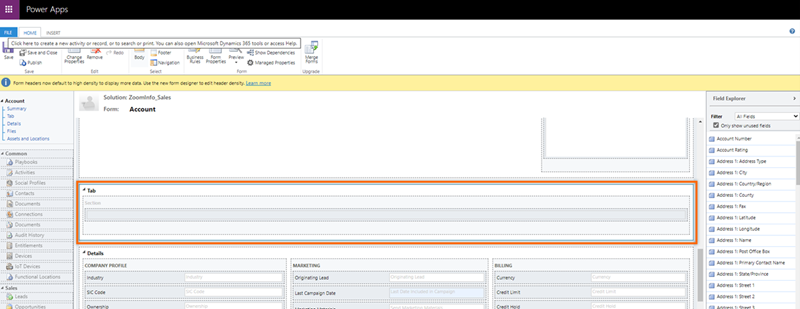
Selecteer het tabblad en selecteer vervolgens Eigenschappen wijzigen. Het dialoogvenster Tabbladeigenschappen wordt geopend.
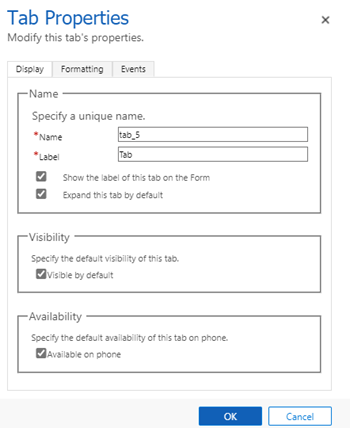
Voer ZoomInfo in als waarden voor Naam en Label en selecteer vervolgens OK. Het tabblad wordt vervolgens hernoemd tot ZoomInfo.
Ga naar het tabblad INVOEGEN op het tabblad ZoomInfo. Selecteer het gebied Sectie en selecteer vervolgens Webresource. Het dialoogvenster Webresource toevoegen wordt geopend.
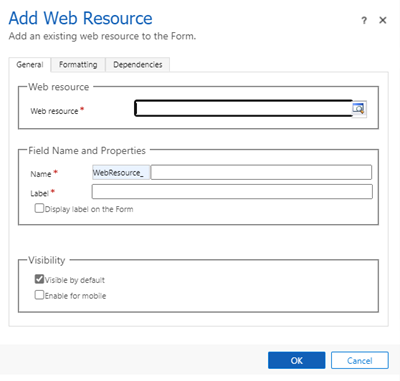
Voer op het tabblad Algemeen de volgende gegevens in:
- Zoek in de sectie Webresources het bestand
zi_InlineIframe.htmldat is ingebouwd in de ZoomInfo voor Dynamics 365-app en voeg dit toe. - Voer in de sectie Veldnaam en eigenschappen de opties Naam en Label in. Gebruik hiervoor ZoomInfo.
- Vink in de sectie Eigenschappen van webresource de optie Geef de typecode van het recordobject en de unieke id als parameters door om deze te selecteren. Deze optie helpt ZoomInfo met het doorgegeven objecttype om gegevensovereenkomsten uit te voeren.
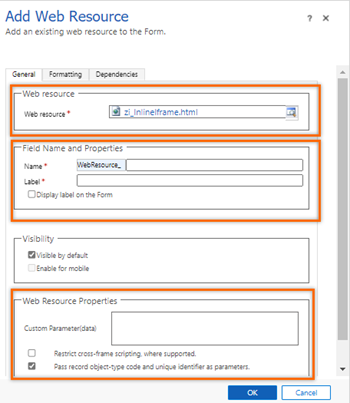
- Zoek in de sectie Webresources het bestand
Wijzig op het tabblad Opmaak, in de sectie Rij-indeling, de waarde bij Aantal rijen in 16 voor opname van de ZoomInfo-gegevens.
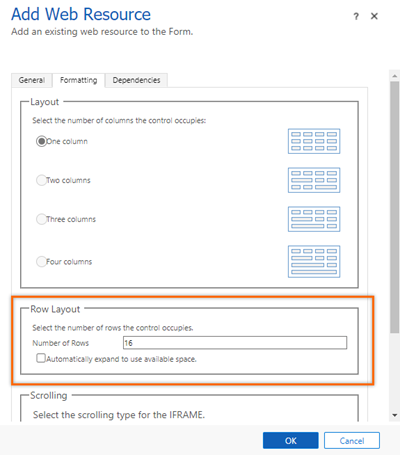
Selecteer OK.
Sla het formulier op en publiceer het.
Het tabblad ZoomInfo wordt toegevoegd aan het formulier Accounts. Ga ter verificatie naar de Dynamics 365 Verkoophub-app en open de standaardaccountpagina voor een bedrijf. Het tabblad ZoomInfo zou moeten zijn toegevoegd aan het account.
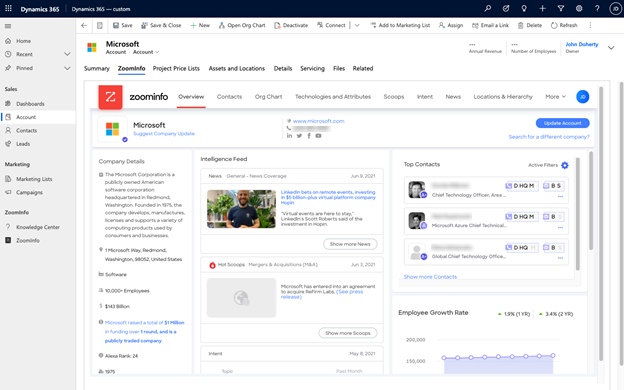
Herhaal stappen 1 t/m 9 voor de formulieren Contactpersoon en Leads.
Kunt u de opties in uw app niet vinden?
Er zijn drie mogelijkheden:
- U beschikt niet over de vereiste licentie of rol. Controleer het gedeelte Licentie- en rolvereisten bovenaan deze pagina.
- Uw beheerder heeft de functie niet ingeschakeld.
- Uw organisatie gebruikt een aangepaste app. Neem contact op met uw beheerder voor exacte stappen. De stappen die in dit artikel worden beschreven, zijn specifiek voor de kant-en-klare Verkoophub- en Sales Professional-app.