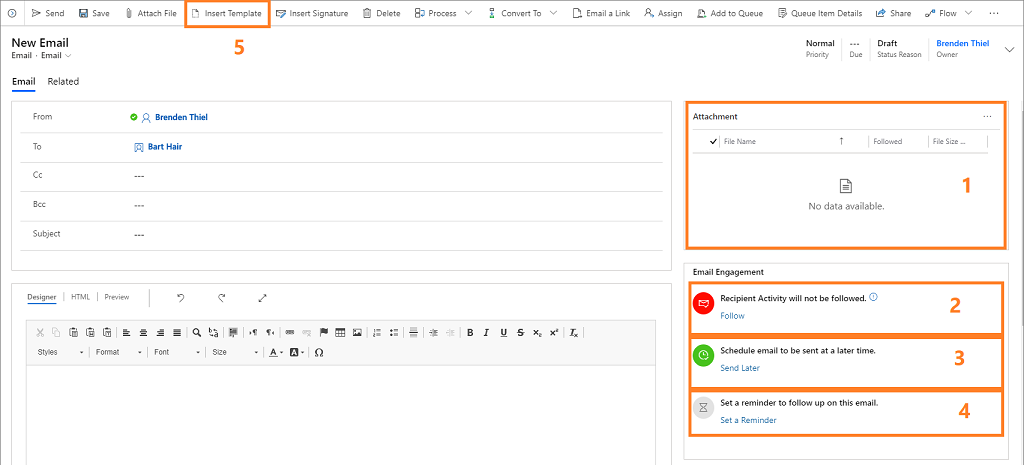Een e-mailbericht maken en verzenden
Wanneer uw organisatie E-mail bijhouden inschakelt, zijn er meer keuzes beschikbaar, zoals volgen of niet meer volgen, wanneer u een e-mail opstelt.
Licentie- en rolvereisten
| Vereistetype | U moet over het volgende beschikken |
|---|---|
| Licentie | Dynamics 365 Sales Premium of Dynamics 365 Sales Enterprise |
| Beveiligingsrollen | Elke primaire verkooprol, zoals verkoper of verkoopmanager |
Een bericht maken
De functies van E-mail bijhouden zijn van toepassing op elke e-mail die u verzendt via Dynamics 365 Sales. Wanneer u een e-mail verzendt, wordt automatisch een e-mailactiviteit toegevoegd aan de record en die record wordt ingesteld als de waarde voor Betreffende van het bericht. Ook verzamelt de functie E-mail bijhouden Key Performance Indicators (KPI's) en bepaalt waar de e-mail wordt weergegeven op basis van de ontvangers (Aan-, Van- en Kopieer-naar-adressen).
Opmerking
- E-mails kunnen niet worden gevolgd als een ontvanger ervoor kiest om deze te blokkeren. Meer informatie: blokkeert gevolgde berichten.
- E-mail bijhouden wordt niet ondersteund wanneer u e-mail in bulk verzendt.
In de volgende legenda worden de verschillende beschikbare opties uitgelegd:
Bijlage: een lijst met bestanden die aan uw e-mail zijn toegevoegd en of ze worden gevolgd of niet meer worden gevolgd, samen met opties voor het toevoegen, verwijderen en wijzigen van de bijlagen.
Volgen/Niet volgen: schakel het volgen in om de betrokkenheid van uw klant bij het bericht bij te houden of schakel het uit om het volgen te stoppen. Andere opties en koppelingen verschijnen indien nodig, bijvoorbeeld wanneer een ontvanger volgen niet toestaat.
Later verzenden: stel de bezorgtijd voor uw bericht in als u het niet meteen wilt verzenden. Aanbevolen leveringstijden kunnen hier worden weergegeven, afhankelijk van de tijdzone van de ontvanger.
Een herinnering instellen: stel een herinnering in voor opvolging op een bepaald tijdstip. U kunt bijvoorbeeld een melding ontvangen als het bericht drie dagen ongeopend blijft.
Sjabloon invoegen: voeg standaardtekst in die u indien nodig kunt herzien. Uw organisatie kan meerdere sjablonen hebben, afhankelijk van de zakelijke vereisten, zoals een vervolg op een vergadering of een introductie. E-mail bijhouden stelt een sjabloon voor op basis van eerdere prestaties.
Een e-mailbericht maken en verzenden:
Open de record waaraan u de activiteit wilt toevoegen (meestal een contactpersoon, verkoopkans, potentiële klant of account).
Selecteer in de sectie Tijdlijn de optie + (Een tijdlijnrecord maken) >E-mail.
Selecteer een ontvanger en voer het onderwerp van het bericht in.
Voer de hoofdtekst van uw bericht in of voeg een e-mailsjabloon in.
Selecteer Verzenden of selecteer Opslaan om het bericht als een concept op te slaan dat u later kunt voltooien.
Fooi
Als u een koppeling aan uw bericht wilt toevoegen, selecteert u de tekst waaraan u de koppeling wilt toevoegen, drukt u op Ctrl+K en typt of plakt u het koppelingsadres.
Een e-mailsjabloon gebruiken
E-mailsjablonen zijn standaardberichten die u vaak verstuurt, zoals inleidingen, bevestigingen, dankberichten en herinneringen. Ze kunnen dynamische waarden bevatten die automatisch worden ingevuld, zoals de naam van de ontvanger of een ordernummer. Met e-mailsjablonen bent u snel op weg wanneer u algemene berichten schrijft.
Met E-mail bijhouden worden de prestaties van alle berichten geanalyseerd die uw verkoopteam via Dynamics 365 Sales heeft verzonden en wordt bepaald wat de meest succesvolle sjablonen zijn. Alle beschikbare sjablonen worden weergegeven, maar de sjablonen met de meeste openacties, antwoorden of verkopen worden gemarkeerd.
Selecteer Sjabloon invoegen op de opdrachtbalk.
Selecteer in het venster E-mailsjablonen zo nodig de taal en zoek en selecteer vervolgens een sjabloon.
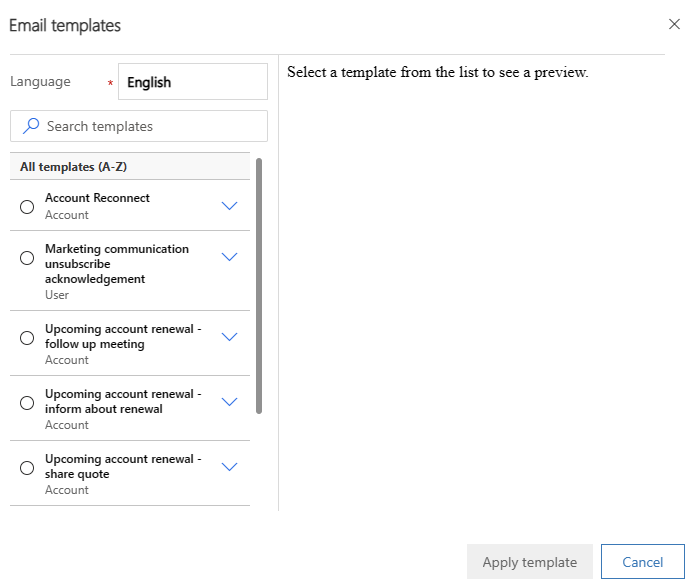
Selecteer Sjabloon toepassen.
Pas de sjablooninhoud naar wens aan.
Selecteer Verzenden of selecteer Opslaan om het bericht als een concept op te slaan dat u later kunt voltooien.
Een berichten volgen of ontvolgen
Wanneer u een e-mail volgt, kan de functie E-mail bijhouden u vertellen wanneer een geadresseerde het bericht heeft geopend, het bericht heeft beantwoord, een bijlage heeft geopend of op een koppeling in het bericht heeft geklikt.
De sectie E-mailbetrokkenheid bevat de volgende indicators en opties:
 : geeft aan dat u de huidige e-mail volgt, inclusief alle koppelingen die u toevoegt, en u hebt de optie om alle bestanden te volgen die u bijvoegt. Selecteer Niet volgen als u het bericht niet meer wilt volgen.
: geeft aan dat u de huidige e-mail volgt, inclusief alle koppelingen die u toevoegt, en u hebt de optie om alle bestanden te volgen die u bijvoegt. Selecteer Niet volgen als u het bericht niet meer wilt volgen.Dit is de standaardstatus voor alle nieuwe berichten wanneer uw organisatie E-mail bijhouden heeft ingeschakeld en alle geadresseerden volgen toestaan.
 : geeft aan dat u de huidige e-mail niet volgt, inclusief alle koppelingen die u toevoegt. U kunt ook geen bijlagen volgen. Selecteer Volgen om volgen in te schakelen als de ontvangers dit toestaan.
: geeft aan dat u de huidige e-mail niet volgt, inclusief alle koppelingen die u toevoegt. U kunt ook geen bijlagen volgen. Selecteer Volgen om volgen in te schakelen als de ontvangers dit toestaan. : geeft aan dat een of meer ontvangers Niet toestaan hebben ingesteld voor volgen. U kunt dit bericht niet volgen, tenzij u de ontvangers verwijdert die volgen niet toestaan of hun instelling wijzigt.
: geeft aan dat een of meer ontvangers Niet toestaan hebben ingesteld voor volgen. U kunt dit bericht niet volgen, tenzij u de ontvangers verwijdert die volgen niet toestaan of hun instelling wijzigt.- Selecteer Voorkeuren weergeven om de namen van ontvangers en volgende voorkeuren in een nieuw venster te bekijken. Selecteer een naam om de record van de ontvanger te openen.
- Als u ontvangers hebt verwijderd die niet gevolgd willen worden of hun instelling hebt gewijzigd om volgen toe te staan, selecteert u Opnieuw proberen te volgen om het opnieuw te proberen.
- Selecteer Niet volgen als u dit bericht niet meer wilt proberen te volgen.
Binnen ongeveer 15 minuten nadat een gevolgd bericht is geopend, wordt een actiekaart in de assistent gemaakt. De kaart bevat koppelingen naar het bericht, gerelateerde records en actieknoppen om een oproepactiviteit te genereren, de waarschuwing uit te stellen of te negeren. Meer informatie over begeleide klantcommunicaties met assistent.
Gevolgde bijlagen toevoegen
Wanneer u een bijlage volgt, kan E-mail bijhouden u vertellen wanneer de ontvanger deze opent. Om bijlagen te kunnen volgen, moet OneDrive voor Bedrijven beschikbaar zijn in Dynamics 365 en moet uw organisatie documentbeheer voor e-mail inschakelen. Vraag uw beheerder als de optie voor gevolgde bijlagen niet beschikbaar is voor u.
U kunt geen gevolgde bijlagen toevoegen als de ontvangers van het bericht volgen niet toestaan. U kunt nog steeds niet-gevolgde bijlagen toevoegen. U kunt gevolgde en niet-gevolgde bijlagen ook combineren in elk bericht dat u volgt.
Schakel volgen in voor het bericht.
Selecteer Opslaan op de werkbalk om uw bericht op te slaan en de bijlagefunctie in te schakelen.
Selecteer in de sectie Bijlage de optie Nieuwe bijlage.
Selecteer Bestand kiezen en zoek en selecteer het bestand.
Selecteer Bijvoegen om het bestand te uploaden.
Afhankelijk van de grootte kan het enkele seconden duren om het bestand te uploaden.
Selecteer Volgen om de bijlage te volgen of selecteer Niet volgen om te stoppen met volgen.
Selecteer Sluiten om het bijlagevenster te sluiten.
Selecteer Verzenden of selecteer Opslaan om het bericht als een concept op te slaan dat u later kunt voltooien.
De effectiefste levertijd kiezen
Afhankelijk van het tijdstip wanneer uw e-mailberichten arriveren in het Postvak IN van geadresseerden, krijgen ze meer of minder aandacht. Veel mensen beginnen hun dag bijvoorbeeld met een vol postvak. Berichten die ' s nachts arriveren, moeten dus met elkaar om uw aandacht strijden en worden mogelijk amper gelezen of zelfs over het hoofd gezien. E-mails die later op de dag aankomen worden mogelijk wel opgemerkt en direct afgehandeld. Met E-mail bijhouden kunt u uw e-mailberichten opstellen wanneer het u uitkomt, maar Dynamics 365 Sales de berichten laten bezorgen wanneer dit het meest geschikt is voor uw geadresseerden.
Het systeem beveelt soms een bezorgtijd aan op basis van de tijdzone van de ontvanger. Er wordt uitgegaan van een standaardwerkdag van 8:00 uur tot 17:00 uur, van maandag tot en met vrijdag en het volgende dichtstbijzijnde kantooruur wordt voorgesteld als u buiten de tijdzone van de geadresseerde werkt. Als het bericht meer dan één ontvanger heeft of als er geen adres is opgegeven, wordt er geen aanbeveling gegeven.
Uw organisatie moet Bing Kaarten inschakelen en de ontvanger moet een fysiek adres in Sales hebben voor E-mail bijhouden om de tijdzone te bepalen.
Als geen aanbeveling wordt gegeven of als u liever uw eigen logica gebruikt, kunt u elke gewenste levertijd opgeven.
De functie voor levertijd is beschikbaar voor zowel gevolgde als niet-gevolgde berichten.
Als u klaar bent om het bericht te verzenden, kijkt u onder Later verzenden in het gedeelte E-mail bijhouden .
Als het systeem een levertijd kan aanbevelen, wordt die hier weergegeven. Of er nu wel of niet een tijd wordt weergegeven u kunt de levering hoe dan ook uitstellen.
Selecteer Later verzenden.
Als er een tijd of datum is aanbevolen, wordt die informatie voor u ingevuld. Anders is de datum leeg. In elk geval wordt uw lokale tijd gebruikt, niet die van de geadresseerde.
Gebruik de opties voor Instellen op om de gewenste leverdatum en -tijd in te stellen.
Selecteer OK als u uw instelling wilt opslaan en het venster wilt sluiten.
De indicator Verzending uitstellen wordt groen. Selecteer Planning wijzigen of Vertraging verwijderen als u de vertraging wilt wijzigen of het bericht meteen wilt verzenden. U kunt de geplande levering op elk moment wijzigen voordat het bericht wordt verzonden.

Selecteer Verzenden of selecteer Opslaan om het bericht als een concept op te slaan dat u later kunt voltooien.
Geplande berichten worden als zodanig weergegeven in de lijst Activiteiten voor de record Betreft. Tot de geplande tijd kunt u het bericht daar verwijderen of opnieuw plannen. U kunt ook de datum of tijd van de vervolgherinnering bewerken. U kunt geen andere instellingen wijzigen nadat u Verzenden hebt geselecteerd.
Een opvolgherinnering voor een bericht instellen
Als u er zeker van wilt zijn dat u een belangrijke e-mail niet vergeet op te volgen, stelt u een herinnering in. Deze functie is alleen voor verzonden e-mail.
Als u klaar bent om de herinnering te verzenden, selecteert u Herinnering instellen in het gedeelte E-mail bijhouden .
Het venster Herinnering instellen wordt geopend.
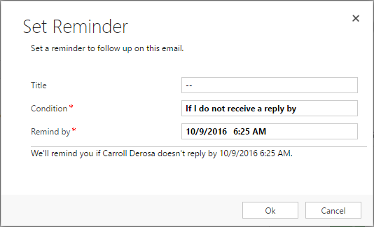
Voer in het vak Titel de tekst in die u wilt zien wanneer de herinnering wordt geactiveerd.
Selecteer in de lijst Voorwaarde de voorwaarde die de herinnering activeert:
Als ik geen antwoord heb ontvangen op: activeert de herinnering als er geen antwoord is ontvangen op de datum voor Herinneren uiterlijk. Alleen beschikbaar voor gevolgde berichten.
Als de e-mail niet is geopend op: activeert de herinnering als het bericht op de opgegeven datum voor Herinneren uiterlijk niet is geopend. Alleen beschikbaar voor gevolgde berichten.
Help me herinneren om: activeert de herinnering hoe dan ook op de opgegeven tijd en de datum, ongeacht vooruit.
Geef bij Herinneren uiterlijk de datum en tijd op waarop de herinnering moet worden weergegeven als aan de voorwaarde wordt voldaan.
Selecteer OK als u uw instellingen wilt opslaan en het venster wilt sluiten.
De indicator Herinnering instellen wordt blauw en er verschijnt een korte samenvatting van uw herinneringsinstellingen. Als de herinneringstijd is verstreken, wordt het overzicht bijgewerkt om dit aan te geven. Selecteer Herinnering wijzigen of Herinnering verwijderen als u de herinnering moet wijzigen of verwijderen.

Selecteer Verzenden of selecteer Opslaan om het bericht als een concept op te slaan dat u later kunt voltooien.
Wanneer de herinnering wordt geactiveerd, wordt een actiekaart gemaakt in de assistent. De kaart krijgt hoge prioriteit. Dus u zult deze meteen zien. De kaart bevat koppelingen naar het bericht, gerelateerde records en actieknoppen om de waarschuwing te kunnen uitstellen of sluiten. Meer informatie over de kaart voor herinnering per e-mail.
Kunt u de opties in uw app niet vinden?
Er zijn drie mogelijkheden:
- U beschikt niet over de vereiste licentie of rol. Controleer het gedeelte Licentie- en rolvereisten bovenaan deze pagina.
- Uw beheerder heeft de functie niet ingeschakeld.
- Uw organisatie gebruikt een aangepaste app. Neem contact op met uw beheerder voor exacte stappen. De stappen die in dit artikel worden beschreven, zijn specifiek voor de kant-en-klare Verkoophub- en Sales Professional-app.
Gerelateerde informatie
E-mail bijhouden inschakelen
Bekijk interacties van berichten met e-mail bijhouden
Privacyvoorkeuren configureren
Sjablonen voor e-mail