Teams-gesprekken plaatsen en ontvangen in Dynamics 365
Met Microsoft Teams-kiezer kunt u productiever zijn en uw werk effectief uitvoeren door klanten rechtstreeks vanuit de Verkoophub-app van Dynamics 365 te bellen. U kunt oproepen plaatsen en ontvangen via de Teams-kiezer.
Licentie- en rolvereisten
| Vereistetype | U moet over het volgende beschikken |
|---|---|
| Licentie | Dynamics 365 Sales Premium, Dynamics 365 Sales Enterprise of Dynamics 365 Sales Professional Meer informatie: Dynamics 365 Sales-prijzen |
| Beveiligingsrollen | Elke primaire verkooprol, zoals verkoper of verkoopmanager Meer informatie: Primaire verkooprollen |
Kiezer voor Teams-gesprekken openen
Notitie
Een beheerder moet de Microsoft Teams-kiezer configureren in uw organisatie zodat u deze kunt gebruiken. Meer informatie: Microsoft Teams-kiezer configureren
Meld u aan bij uw verkoopapp en selecteer het telefoonpictogram (![]() ) in de rechterbovenhoek van de pagina om het deelvenster Gesprekken te openen en het toetsenblok weer te geven.
) in de rechterbovenhoek van de pagina om het deelvenster Gesprekken te openen en het toetsenblok weer te geven.
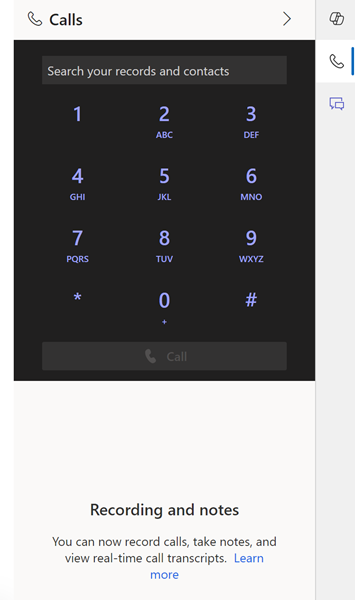
Belangrijk
- De kiezer werkt niet als cookies van derden worden geblokkeerd in het privé- of incognitovenster van uw browser. Als u de kiezer wilt gebruiken, selecteert u het pictogram Blokkering van cookies van derden in uw browser en selecteert u Cookies toestaan.
- De kiezer wordt niet ondersteund voor aangepaste entiteiten. Hoewel het telefoonpictogram op de aangepaste entiteitsformulieren verschijnt, werkt de kiezer niet.
Bellen met Teams
U kunt Microsoft Teams gebruiken om een klant rechtstreeks via de kiezer, een record of een werkitem te bellen in Dynamics 365.
Notitie
- Controleer of een geldig telefoonnummer is gekoppeld aan de Dynamics 365-records of het werkitem.
- Nadat het gesprek is beëindigd, wordt de activiteit Telefoongesprek gemaakt en weergegeven op de tijdlijn van de record en op de pagina Activiteiten .
Een klant bellen via een Dynamics 365-record
Open een record. In dit voorbeeld openen we een record van een contactpersoon.
In het veld Telefoon (werk) is een telefoonnummer gekoppeld aan de contactpersoon Jim Glynn.
Selecteer
 overeenkomend met het telefoonnummer. De oproep wordt tot stand gebracht.
overeenkomend met het telefoonnummer. De oproep wordt tot stand gebracht.Selecteer de taal van uw gesprek in de vervolgkeuzelijst. Door de juiste taal te selecteren, bent u verzekerd van nauwkeurige transcripties, trefwoordtracking, analyses, inzichten en KPI's.
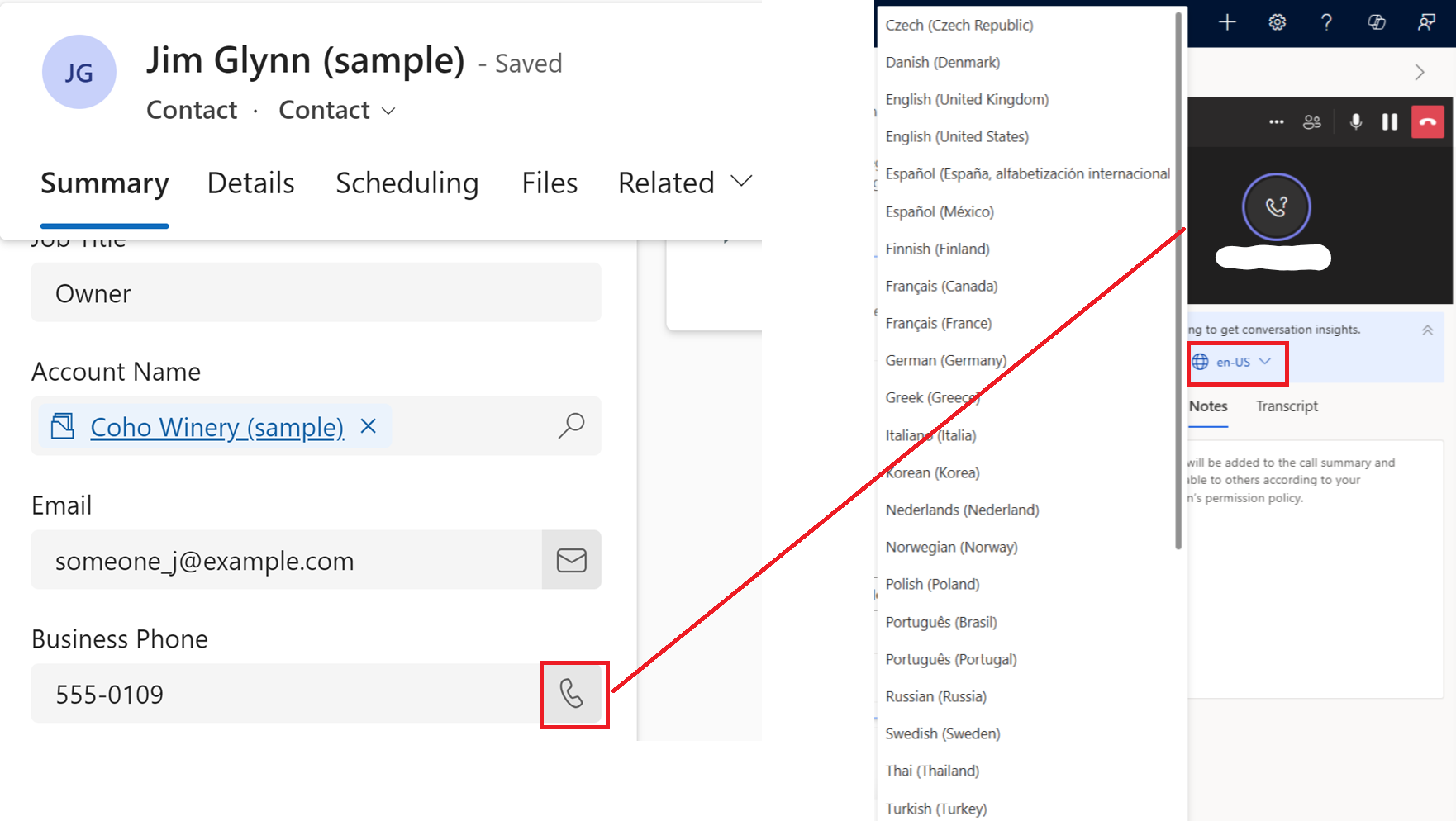
(Optioneel) Selecteer het beletselteken (menu met drie stippen) in het kiezerscherm om uw microfoon- en luidsprekerinstellingen te wijzigen.
Een klant bellen vanuit de lijstweergave
Vereiste: Uw Beheerder moet de optie Bellen vanuit weergave hebben ingeschakeld.
Open de alleen-lezen raster-weergave van een entiteit, zoals Contacten, Leads of Accounts.
Selecteer het telefoonnummer van de klant in een van de telefoonnummerkolommen.
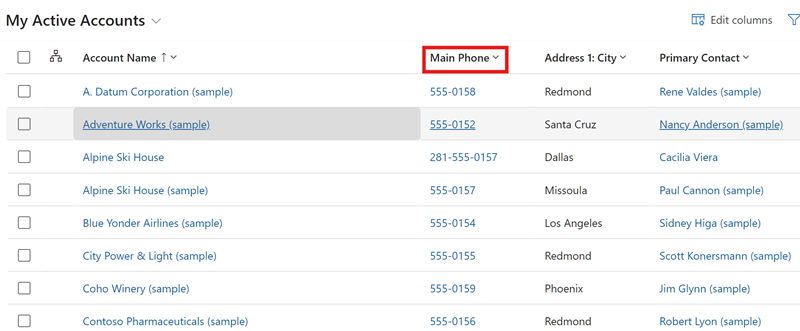
Teams-kiezer wordt geopend en belt automatisch het nummer.
Een klant bellen via een werklijstitem
Ga naar Mijn werk>Verkoopversneller.
Uw werklijst wordt geopend. U kunt de telefoongesprekactiviteiten zien die voor de dag in behandeling zijn. In dit voorbeeld is de telefoongesprekactiviteit voor Nancy Anderson in behandeling voor de dag.
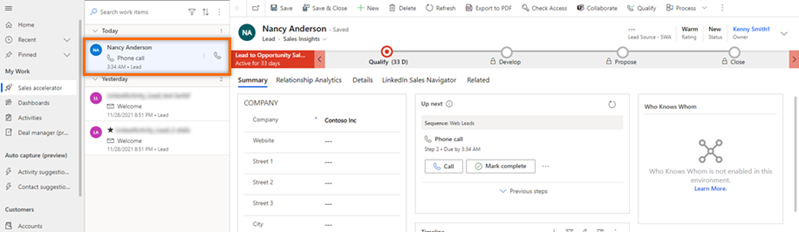
Selecteer
 dat overeenkomt met het werkitem.
dat overeenkomt met het werkitem.De Teams-kiezer wordt geopend en het gesprek wordt tot stand gebracht.
Notitie
U kunt ook de optie Bellen in de widget Volgende gebruiken om te bellen.
Een klant handmatig bellen
Open de Teams-kiezer.
Voer het telefoonnummer van de klant in of zoek de klant via het zoekvak van de kiezer.
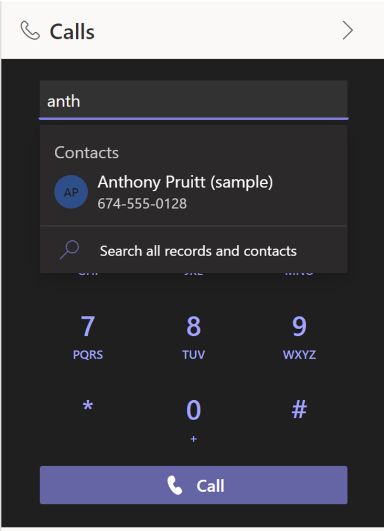
Selecteer Bellen.
Teams-oproepen ontvangen in Dynamics 365
U kunt oproepen ontvangen in Dynamics 365 Sales. Wanneer een oproep wordt ontvangen, wordt een melding weergegeven in de rechterbovenhoek van de pagina, zoals weergegeven in de volgende afbeelding:
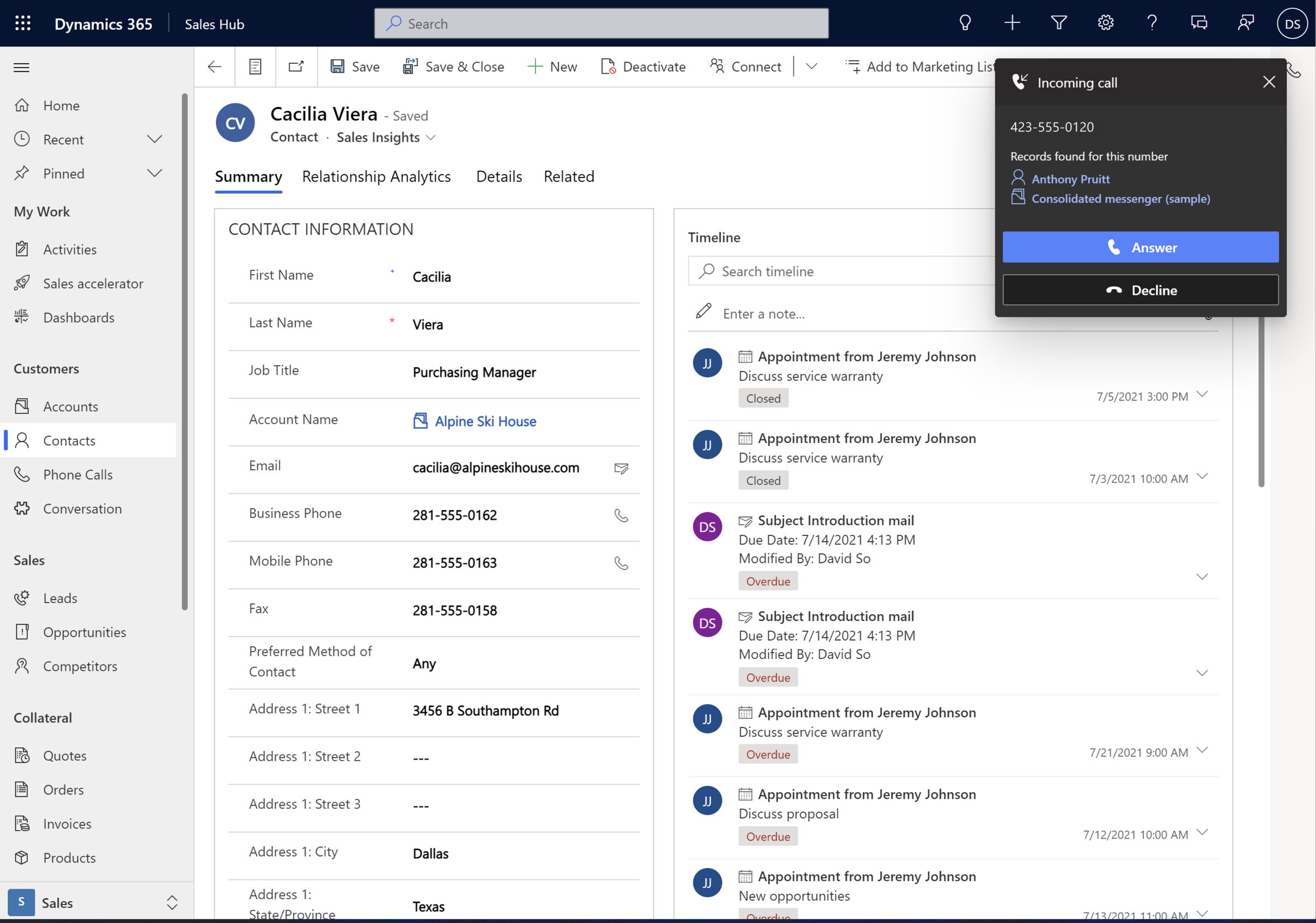
De naam van de beller wordt automatisch weergegeven wanneer het telefoonnummer aan een record wordt gekoppeld. Kenny Smith is bijvoorbeeld een potentiële klant en heeft het mobiele nummer +1 123 456 7890 gekoppeld aan zijn record. Wanneer u een oproep ontvangt van +1 123 456 7890, wordt automatisch de naam Kenny Smith weergegeven en kunt u de naam in de melding selecteren om de record te openen.
Notitie
- Als een telefoonnummer aan meer dan één record is gekoppeld, worden in de melding maximaal 3 records weergegeven en wordt aangegeven dat er meer records met dit telefoonnummer zijn. Selecteer de juiste record.
- Als u een oproep ontvangt terwijl u in gesprek bent, biedt de melding van een binnenkomende oproep een optie om de huidige oproep te beëindigen en de binnenkomende oproep te accepteren of om de binnenkomende oproep te weigeren en door te gaan met de huidige oproep.
Selecteer Antwoord om de oproep te ontvangen. Het deelvenster Teams-telefonie wordt geopend en de oproep wordt verbonden.
Er wordt een telefoongesprekactiviteit gemaakt en weergegeven op de tijdlijn van de record. Als het telefoonnummer automatisch wordt omgezet in een record, worden de velden Telefoongesprek van en Betreffende van de telefoongesprekactiviteit automatisch ingevuld. Als de ontvangen oproep niet wordt gekoppeld aan een record, wordt alleen een telefoongesprekactiviteit gemaakt. Als u de oproep tijdens het gesprek aan een record wilt koppelen, selecteert u het tabblad Details en selecteert u vervolgens Een record verbinden.
Gemiste oproepen bekijken in Dynamics 365
Als u een oproep hebt gemist, wordt er een melding weergegeven in het in-app-meldingscentrum in Dynamics 365. Als u de melding over gemiste oproepen wilt bekijken, selecteert u het meldingenpictogram (belpictogram) in de rechterbovenhoek van de pagina. Als u de oproep vanuit een andere app, zoals Teams-desktop, hebt beantwoord, wordt de oproep niet als gemist beschouwd.
Notitie
Uw beheerder moet de in-app-meldingen voor u hebben ingesteld en geconfigureerd om te zorgen dat u de gemiste oproepen kunt bekijken.
Een Teams-gesprek doorverbinden (preview)
[Deze sectie maakt deel uit van de voorlopige documentatie en kan nog veranderen.]
Belangrijk
- Dit is een preview-functie.
- Preview-functies zijn niet bedoeld voor productiegebruik en bieden mogelijk beperkte functionaliteit. Voor deze functies gelden aanvullende gebruiksvoorwaarden. Bovendien zijn ze beschikbaar vóór een officiële release zodat klanten vroeg toegang kunnen krijgen en feedback kunnen geven.
Vereiste: Uw Beheerder moet de functie voor het doorverbinden van gesprekken hebben ingeschakeld.
U kunt het gesprek van een klant doorverbinden naar de Teams-lijn of het telefoonnummer van een collega.
Selecteer tijdens het gesprek Meer opties (...) en selecteer Doorverbinden (preview).
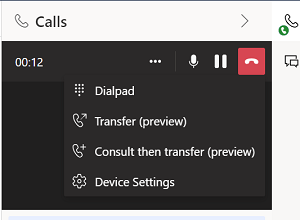
De klant wordt in de wachtstand gezet.
Voer op het toetsenblok de naam of het telefoonnummer van de collega in.
(Optioneel) Als u de Teams-lijn van uw collega belt, selecteert u Terugbellen bij geen gehoor voor een veilige doorverbinding. Anders wordt de verbinding verbroken als deze niet wordt beantwoord. Deze optie is niet beschikbaar wanneer u doorverbindt naar een telefoonnummer.
Volg een van deze stappen:
- Selecteer Doorverbinden als de ontvanger beschikbaar is.
- Selecteer Annuleren en vervolgens Hervatten om terug te gaan naar de klant als de ontvanger niet beschikbaar is.
Als u doorverbindt naar een Teams-lijn, ontvangt de ontvanger een doorverbindingsmelding met informatie over u en de klant. Nadat u het gesprek hebt doorverbonden, wordt het behandeld als een nieuw gesprek. In dit geval worden er geen aantekeningen of opnamen die u tijdens het oorspronkelijke gesprek hebt gemaakt, overgedragen aan de ontvanger.
Overleggen en een Teams-gesprek doorverbinden (preview)
[Deze sectie maakt deel uit van de voorlopige documentatie en kan nog veranderen.]
Belangrijk
- Dit is een preview-functie.
- Preview-functies zijn niet bedoeld voor productiegebruik en bieden mogelijk beperkte functionaliteit. Voor deze functies gelden aanvullende gebruiksvoorwaarden. Bovendien zijn ze beschikbaar vóór een officiële release zodat klanten vroeg toegang kunnen krijgen en feedback kunnen geven.
Vereiste: Uw Beheerder moet de functie voor het doorverbinden van gesprekken hebben ingeschakeld.
U kunt een collega raadplegen voordat u het gesprek van een klant doorverbindt. U kunt ook overleggen met de collega en de klant vervolgens direct beantwoorden zonder door te verbinden.
Selecteer tijdens het gesprek Meer opties (...) en selecteer Overleggen en doorverbinden (preview).
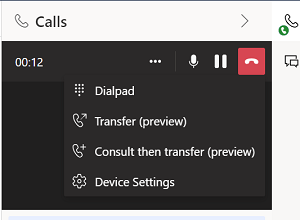
De klant staat in de wachtstand.
Voer de naam of het telefoonnummer van de collega in.
Volg een van de stappen:
Als de ontvanger beschikbaar is, volgt u deze stappen:
- Selecteer Bellen. De duur van de wachtstand wordt weergegeven, zodat u weet hoe lang de klant al aan het wachten is.
- Overleg met uw collega.
- Selecteer Doorverbinden als uw collega klaar is om het gesprek aan te nemen.
Als u doorverbindt naar een Teams-lijn, ontvangt de ontvanger een doorverbindingsmelding met informatie over u en de klant. Nadat u het gesprek hebt doorverbonden, wordt het behandeld als een nieuw gesprek. In dit geval worden er geen aantekeningen of opnamen die u tijdens het oorspronkelijke gesprek hebt gemaakt, overgedragen aan de ontvanger.
Als de ontvanger niet beschikbaar is of u de klant direct wilt antwoorden, selecteert u Annuleren en vervolgens Hervatten om te gaan terug naar de klant.
Een deelnemer toevoegen aan een lopend Teams-gesprek (preview)
[Deze sectie maakt deel uit van de voorlopige documentatie en kan nog veranderen.]
Belangrijk
- Dit is een preview-functie.
- Preview-functies zijn niet bedoeld voor productiegebruik en bieden mogelijk beperkte functionaliteit. Voor deze functies gelden aanvullende gebruiksvoorwaarden. Bovendien zijn ze beschikbaar vóór een officiële release zodat klanten vroeg toegang kunnen krijgen en feedback kunnen geven.
Vereiste: Uw Beheerder moet de functie 'personen toevoegen aan gesprekken' hebben ingeschakeld.
U kunt een deelnemer toevoegen aan een lopend Teams-gesprek. De toegevoegde deelnemer kan een interne gebruiker of een extern contact zijn. Als u niet wilt dat de huidige deelnemers het belsignaal horen, kunt u het gesprek in de wachtstand zetten terwijl u de deelnemer toevoegt.
Selecteer tijdens het gesprek het pictogram Personen toevoegen en voer de naam of het nummer in van de deelnemer die u wilt toevoegen.
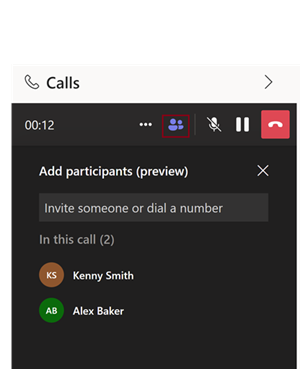
Selecteer Bellen om te bellen. Wanneer de oproep wordt beantwoord, wordt er een spraakbericht afgespeeld om de andere deelnemers te informeren over de nieuwe deelnemer.
Notitie
U kunt een deelnemer uit het gesprek verwijderen door het menu met drie puntjes (…) naast de naam van de deelnemer te selecteren en Verwijderen te selecteren. Deze optie is alleen beschikbaar als er meer dan twee deelnemers aan het gesprek deelnemen.
Bekijk Telefoongesprek-activiteiten
Nadat u een oproep plaatst of ontvangt, wordt een Telefoongesprek-activiteit geregistreerd.
Als de aanroep aan een record is gekoppeld, wordt de activiteit Telefoongesprek op de volgende locaties weergegeven:
- Op de tijdlijn van het verslag.
- Op de pagina Mijn activiteiten . De kolom Betreft op de pagina geeft de gekoppelde record weer.
Als de oproep niet aan een record is gekoppeld:
- Er wordt een Telefoongesprek-activiteit gemaakt en deze wordt alleen weergegeven op de pagina Activiteiten .
Standaard worden onbeantwoorde oproepen niet als activiteit geregistreerd. Als u onbeantwoorde oproepen wilt bijhouden, neem dan contact op met uw Beheerder om het documenteren van oproeppogingen in te schakelen.
Gespreksanalyse
Gespreksinformatie configureren voor realtime analyse van uw gespreksgegevens met overzicht, samenvatting, transcriptie, inzichten en actie-items. Meer informatie: Realtime gespreksgegevens via Teams-gesprek ophalen
Kunt u de opties in uw app niet vinden?
Er zijn drie mogelijkheden:
- U beschikt niet over de vereiste licentie of rol. Controleer het gedeelte Licentie- en rolvereisten bovenaan deze pagina.
- Uw beheerder heeft de functie niet ingeschakeld.
- Uw organisatie gebruikt een aangepaste app. Neem contact op met uw beheerder voor exacte stappen. De stappen die in dit artikel worden beschreven, zijn specifiek voor de kant-en-klare Verkoophub- en Sales Professional-app.
Gerelateerde informatie
Microsoft Teams-kiezer configureren
Realtime gespreksgegevens via Teams-gesprek ophalen