Spraakopdrachten en gebaren voor Dynamics 365 Remote Assist op HoloLens
Tip
Dynamics 365 Remote Assist-klanten hebben nu toegang tot Remote Assist in de mobiele versie van Microsoft Teams. Haal uw voordeel uit alles wat Teams te bieden heeft en werk samen met andere gebruikers. Voor de beste belervaring op de HoloLens gebruikt u Dynamics 365 Guides.
Met Guides kunnen dezelfde externe experts u helpen een probleem te vinden terwijl de holografische inhoud van een guide voor u ligt.
In plaats van met gebaren kunt u ook met spraakopdrachten en starende blikken door Dynamics 365 Remote Assist op HoloLens en HoloLens 2 navigeren. Sommige spraakopdrachten zijn contextueel en werken alleen in bepaalde delen van de gebruikersinterface. "Tekenen starten" werkt bijvoorbeeld alleen als het hulpmiddel Tekenen al actief is. U kunt ook naar een willekeurige knop staren en “selecteren“ zeggen.
Op dit moment zijn spraakopdrachten en spraakherkenning beschikbaar in bepaalde talen voor HoloLens.
Een goede manier om de functies van Dynamics 365 Remote Assist te leren kennen, is om "Remote Assist" te zeggen als u in een gesprek bent, zonder daaropvolgende opdracht. In de app wordt weergegeven wat u mogelijk hebt gezegd door een vinkje en "Remote assist" weer te geven. Vervolgens wordt in de app de naam van elke knop weergegeven. Na enkele seconden verdwijnen deze labels automatisch weer.
Wanneer u niet aan een gesprek deelneemt (bijvoorbeeld voordat u het gesprek hebt geaccepteerd of als u naar een lijst met contactpersonen kijkt maar niemand hebt gebeld), kunt u ook "Remote Assist" zeggen om u te herinneren aan de spraakopdracht die bij elke knop hoort. De labels worden enkele seconden weergegeven en verdwijnen weer. U ontvangt echter geen bevestiging van uw spraakopdracht.
Spraakopdrachten
De onderstaande tabel bevat de volledige lijst met spraakopdrachten die u kunt gebruiken met Dynamics 365 Remote Assist op HoloLens.
Als u een spraakopdracht wilt gebruiken, zegt u “Remote Assist” en spreekt u vervolgens een van de spraakopdrachten uit. Zeg bijvoorbeeld "Remote Assist, verplaatsen" om de verplaatsingsmodus voor een venster te activeren. U kunt ook naar een willekeurige knop staren en “Remote Assist, selecteren” zeggen om die knop te selecteren.
| Spraakopdracht | Beschrijving |
|---|---|
| Algemeen | |
| Remote Assist | Als u "Remote Assist" zegt zonder een opdracht, worden er labels weergegeven met de namen van alle knoppen. Na enkele seconden verdwijnen deze labels automatisch weer. |
| Beginnen met luisteren | Hiermee zet u Dynamics 365 Remote Assist in een status waarin een lijst met op te volgen opdrachten wordt verwacht. |
| Stoppen met luisteren | Hiermee haalt u Dynamics 365 Remote Assist uit de status waarin een lijst met op te volgen opdrachten wordt verwacht. |
| Volgende | Ga naar de volgende pagina. |
| Annuleren | Sluit een dialoogvenster zonder een actie uit te voeren. |
| Ongedaan maken | Maak de vorige actie ongedaan. |
| Gespreksbeheer | |
| Bellen | Bel een contactpersoon. |
| Gesprek starten | Start een gesprek vanuit het bevestigingsdialoogvenster voor oproepen. |
| Zoeken | Geef het vak Zoeken weer om een contactpersoon te zoeken. |
| Opnieuw | Doorzoek de lijst met Contactpersonen opnieuw. |
| Video | Beantwoord een inkomend gesprek met video. |
| Audio | Beantwoord een inkomend gesprek alleen met audio. |
| Ophangen | Beëindig een gesprek (inclusief het beëindigen van een uitgaande oproep). |
| Dempen | Demp een audiogesprek. |
| Dempen opheffen | Hef het dempen van een audiogesprek op. |
| Gesprek opnemen | Start een video-opname. |
| Opname stoppen | Stop een video-opname. |
| Camera | Selecteer het hulpmiddel Camera/vastleggen. |
| Video starten | Schakel de video voor een gesprek in. |
| Video stoppen | Schakel de video voor een gesprek uit. |
| Momentopname inschakelen | Schakel de modus Momentopname in voor een oproep in de lage-bandbreedtemodus. |
| Momentopname uitschakelen | Schakel de modus Momentopname uit voor een oproep in de lage-bandbreedtemodus. |
| Een momentopname maken | Maak een momentopname wanneer het dialoogvenster Momentopname voor de lage-bandbreedtemodus wordt weergegeven. |
| Deelnemen aan vergadering | Neem deel aan een Microsoft Teams-vergadering. |
| Deelnemers openen | Open de lijst met deelnemers. |
| Uitnodigen | Bevestig dat een deelnemer is uitgenodigd om deel te nemen aan een oproep. |
| Deelnemers sluiten | Sluit de lijst met deelnemers. |
| Volgende vergadering | Geef de melding voor de volgende vergadering weer. |
| Vorige vergadering | Geef de melding voor de vorige vergadering weer. |
| Verteller aan | Schakel de Verteller in om de HoloLens de naam van een inkomende beller aan te laten kondigen. |
| Verteller uit | Schakel de Verteller uit. |
| Dicteren | Schakel dicteren in voor tekstinvoer in een chat. |
| Vensterbeheer | |
| Slate selecteren | Selecteer het venster waar u op dat moment naar staart, zodat u dit kunt verplaatsen of het formaat ervan kunt wijzigen. |
| Verplaatsen | Selecteer het hulpmiddel Verplaatsen om een venster te verplaatsen. |
| Accepteren | Accepteer de plaatsing van een verplaatst venster. |
| Daar | Accepteer de verplaatsing van de slate en vergrendel deze op een bepaalde locatie. |
| Hier plaatsen | Plaats de slate op een bepaalde locatie. |
| Annuleren | Annuleer de plaatsing van een verplaatst venster. |
| Opnieuw instellen | Stel het venster opnieuw in op de vorige plaatsing. |
| Schaal aanpassen | Selecteer het hulpmiddel Schaal aanpassen om het formaat van een venster (bijvoorbeeld een PDF-document) te wijzigen. Het formaat van aantekeningen en inkt kan hiermee niet worden gewijzigd. |
| Schaal aanpassen uit | Schakel het hulpmiddel Schaal aanpassen uit. |
| Groter | Maak het huidige venster groter wanneer het hulpmiddel Schaal aanpassen actief is. |
| Kleiner | Maak het huidige venster kleiner wanneer het hulpmiddel Schaal aanpassen actief is. |
| Sluiten | Sluit het geopende venster. |
| Vastmaken | Zet een venster vast in uw ruimte, zodat dit u niet volgt bij het verplaatsen in uw omgeving. |
| Losmaken | Maak een venster los, zodat dit u volgt bij het verplaatsen in uw omgeving. |
| Mij volgen | Stel de panelen in voor het volgen van de gebruiker. |
| Chat openen | Open het venster Tekstchat (gekoppeld aan de videofeed). |
| Chat sluiten | Sluit het venster Tekstchat. |
| Koppelen | Koppel de tekstchat tijdens een oproep. |
| Loskoppelen | Koppel de tekstchat los tijdens een oproep. |
| Aantekeningen | |
| Pijl | Selecteer het hulpmiddel Pijl om een holografische pijl te maken. Gebruik pijlen om naar delen van uw omgeving te wijzen. |
| Pijl uit | Schakel het hulpmiddel Pijl uit. |
| Pijl | Plaats een pijl op de huidige positie van de staarcursor. |
| Inkt | Selecteer het hulpmiddel Tekenen om op de wanden en oppervlakken van uw omgeving te tekenen. |
| Inkt uit | Schakel het hulpmiddel Tekenen uit. |
| Tekenen starten | Begin met het toevoegen van handschrift. |
| Tekenen stoppen | Stop met het toevoegen van handschrift. |
| Kleuren | Open de kleurkiezer om de kleur van de pijl of de inkt te bepalen en zeg vervolgens "blauw", "grijs", "groen", "rood" of "geel". |
| Ongedaan maken | Maak de vorige actie ongedaan. |
| Alles wissen | Verwijder alle aantekeningen die u in de omgeving hebt geplaatst. |
| Handstralen in- of uitschakelen | Schakel handstralen in of uit. Als u handstralen uitschakelt, worden farfield-interacties ook uitgeschakeld. Als u handstralen weer inschakelt, worden far field-interacties ook weer ingeschakeld. Als u hulpmiddelen activeert waarvoor farfield-interacties vereist zijn (zoals handschrift en pijlen), worden handstralen automatisch weer ingeschakeld. |
| Handstralen aan | Geef handstralen weer. |
| Handstralen uit | Verberg handstralen. Als u handstralen uitschakelt, worden farfield-interacties ook uitgeschakeld. Als u handstralen weer inschakelt, worden far field-interacties ook weer ingeschakeld. Als u hulpmiddelen activeert waarvoor farfield-interacties vereist zijn (zoals handschrift en pijlen), worden handstralen automatisch weer ingeschakeld. |
| Foto's of video's vastleggen | |
| Snap, Foto maken, Foto nemen, Vastleggen | Maak een foto van de omgeving. |
| Foto maken | Selecteer de knop Foto maken. |
| Annuleren | Annuleer het vastleggen van de foto of video. |
| Foto | Schakel het hulpmiddel voor vastleggen van afbeeldingen in. |
| Foto uit | Schakel het hulpmiddel voor vastleggen van afbeeldingen uit. |
| Momentopname opnieuw maken | Maak de foto opnieuw in de modus Momentopname. |
| Opslaan in chat | Sla de momentopname tijdens een gesprek op in de chat wanneer het vak Momentopname actief is. |
| Video opnemen | Leg een video van de omgeving vast. |
| Opname beëindigen | Stop met het vastleggen van de video. |
| Video uit | Schakel het hulpmiddel Video vastleggen uit. |
| Opslaan in boeking | Sla de vastgelegde foto op in een Dynamics 365 Field Service-boeking. |
| Opslaan in OneDrive | Sla de vastgelegde foto op in OneDrive. |
| Sluiten | Selecteer de knop Sluiten in het dialoogvenster voor een slechte verbinding. |
| OneDrive-bestandsbeheer | |
| Bestanden | Ga naar het tabblad Bestanden om een bestand van OneDrive toe te voegen aan uw omgeving. |
| Start | Ga naar de hoofdmap van OneDrive wanneer het tabblad Bestanden geopend is. |
| Omhoog | Schuif omhoog in de bestandsdirectory wanneer het tabblad Bestanden geopend is. |
| Terug | Ga terug wanneer het tabblad Bestanden geopend is. |
| Vorige pagina | Ga naar de vorige pagina in OneDrive. |
| Volgende pagina | Ga naar de volgende pagina in OneDrive. |
| Vorige | Ga terug naar de vorige pagina wanneer een PDF-bestand wordt weergegeven. |
| Volgende | Ga naar de volgende pagina wanneer een PDF-bestand wordt weergegeven. |
| Pagina instellen | Selecteer de pagina van het geopende PDF-bestand. |
| Sluiten | Sluit OneDrive. |
| Activabeheer | |
| Nieuw activum | Voeg een nieuw activum toe. |
| Naam wijzigen | Wijzig de naam van een activum. |
| Indienen | Geef een nieuwe naam op bij het wijzigen van de naam van een activum. |
| Boeken, Alles boeken | Boek de Dynamics 365 Field Service-items naar de werkorder. |
| Verwijderen, Alles verwijderen | Verwijder de Dynamics 365 Field Service-items aan het einde van een oproep. |
Verteller gebruiken om inkomende oproepen aan te kondigen
U kunt de Verteller inschakelen als u gebruik wilt maken van gesproken tekst voor inkomende oproepen. Wanneer u de Verteller inschakelt voor inkomende gesprekken, ziet u niet alleen de naam van een inkomende beller maar wordt ook de naam van de beller aangekondigd. Vervolgens kunt u "Remote Assist, video", "Remote Assist, audio" of "Remote Assist, negeren" zeggen om op het inkomende gesprek te reageren.
Verteller inschakelen voor inkomende gesprekken:
- Ga naar Instellingen en selecteer de knop Aan voor de Verteller.
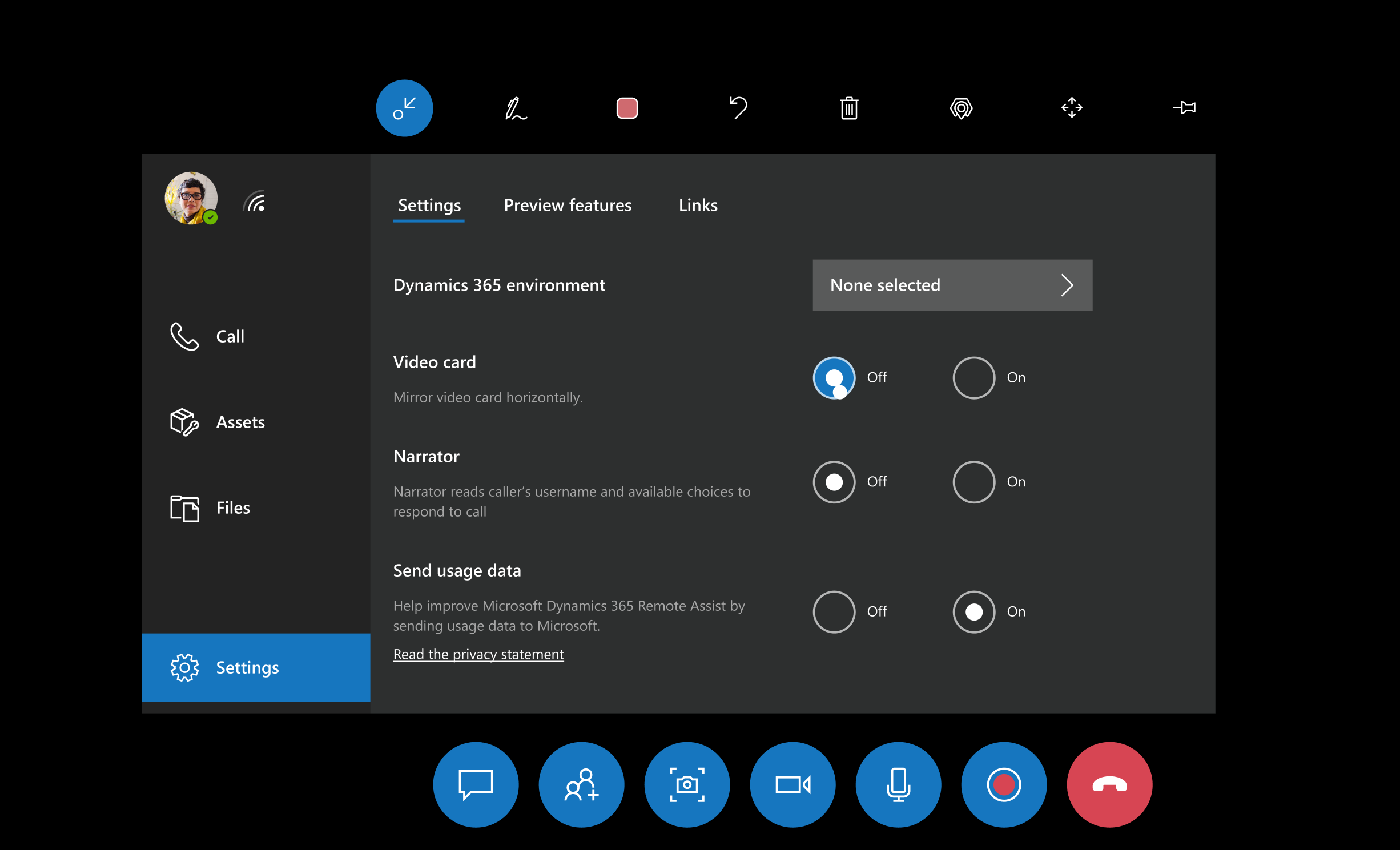
Gebaren
Voor de release van april 2021 van Dynamics 365 Remote Assist is het gebruik van gebaren op HoloLens 2 verbeterd om ze intuïtiever te maken:
De mogelijkheden voor het geven van hoorbare en visuele aanwijzingen zijn verbeterd, zodat het nu makkelijker is om vensters te grijpen en te verplaatsen en het formaat ervan te wijzigen, ongeacht of u vensters direct van dichtbij bewerkt of op een afstand met handstralen.
Verbeteringen aan de cursor dichtbij de vinger maken het eenvoudiger om vensters te grijpen en knoppen te selecteren.